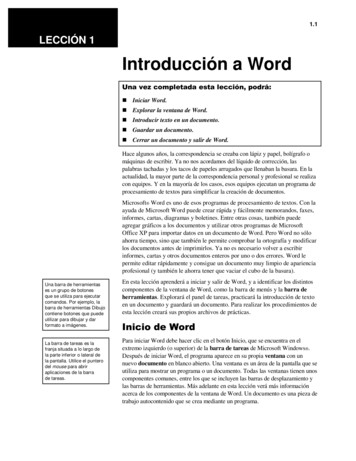
Transcription
1.1LECCIÓN 1Introducción a WordIniciar Word.Explorar la ventana de Word.Introducir texto en un documento.Guardar un documento.Cerrar un documento y salir de Word.Hace algunos años, la correspondencia se creaba con lápiz y papel, bolígrafo omáquinas de escribir. Ya no nos acordamos del líquido de corrección, laspalabras tachadas y los tacos de papeles arrugados que llenaban la basura. En laactualidad, la mayor parte de la correspondencia personal y profesional se realizacon equipos. Y en la mayoría de los casos, esos equipos ejecutan un programa deprocesamiento de textos para simplificar la creación de documentos.Microsoft Word es uno de esos programas de procesamiento de textos. Con laayuda de Microsoft Word puede crear rápida y fácilmente memorandos, faxes,informes, cartas, diagramas y boletines. Entre otras cosas, también puedeagregar gráficos a los documentos y utilizar otros programas de MicrosoftOffice XP para importar datos en un documento de Word. Pero Word no sóloahorra tiempo, sino que también le permite comprobar la ortografía y modificarlos documentos antes de imprimirlos. Ya no es necesario volver a escribirinformes, cartas y otros documentos enteros por uno o dos errores. Word lepermite editar rápidamente y consigue un documento muy limpio de aparienciaprofesional (y también le ahorra tener que vaciar el cubo de la basura).Una barra de herramientases un grupo de botonesque se utiliza para ejecutarcomandos. Por ejemplo, labarra de herramientas Dibujocontiene botones que puedeutilizar para dibujar y darformato a imágenes.La barra de tareas es lafranja situada a lo largo dela parte inferior o lateral dela pantalla. Utilice el punterodel mouse para abriraplicaciones de la barrade tareas.En esta lección aprenderá a iniciar y salir de Word, y a identificar los distintoscomponentes de la ventana de Word, como la barra de menús y la barra deherramientas. Explorará el panel de tareas, practicará la introducción de textoen un documento y guardará un documento. Para realizar los procedimientos deesta lección creará sus propios archivos de prácticas.Para iniciar Word debe hacer clic en el botón Inicio, que se encuentra en elextremo izquierdo (o superior) de la barra de tareas de Microsoft Windows .Después de iniciar Word, el programa aparece en su propia ventana con unnuevo documento en blanco abierto. Una ventana es un área de la pantalla que seutiliza para mostrar un programa o un documento. Todas las ventanas tienen unoscomponentes comunes, entre los que se incluyen las barras de desplazamiento ylas barras de herramientas. Más adelante en esta lección verá más informaciónacerca de los componentes de la ventana de Word. Un documento es una pieza detrabajo autocontenido que se crea mediante un programa.
1.2Conceptos básicos de procesamiento de textosEs decir, la ventana de Word y cada documento abierto se muestran enventanas diferentes. Puede utilizar Word para abrir varios documentos (portanto, varias ventanas de documento) de una vez, puede cambiar el tamañode una ventana de documento y también puede minimizar una ventana dedocumento. Cuando minimiza una ventana de documento, ésta queda reducidaa un botón en la barra de tareas de Windows. El documento sigue abierto, perono lo puede ver.La ventana de Word contiene componentes gráficos que le ayudan a utilizar laaplicación, como menús, barras de herramientas y botones. Si se familiarizacon los componentes de la ventana de Word ahorrará tiempo cuando empiecea crear y modificar documentos.Observe que en estailustración las barras deherramientas Estándar yFormato están en líneasdiferentes para que puedaverlas claramente.En este ejercicio utilizará el botón Inicio para abrir Word.1Haga clic en el botón Inicio situado en el extremo izquierdo (osuperior) de la barra de tareas de Windows, que suele estar en laparte inferior de la pantalla. (También puede estar en la partesuperior o en uno de los laterales de la pantalla.)Aparecerá el menú Inicio.2En el menú Inicio, seleccione Todos los programas.Aparecerá el submenú Todos los programas.3En el submenú Todos los programas, haga clic en Microsoft Word.Se iniciará Word.
Lección 1Un acceso directo delescritorio se representamediante un icono con unaflecha curva en su esquinaizquierda. Puede crear unacceso directo si hace cliccon el botón secundario delmouse en el icono del botóndeseado y después hace clicen Crear acceso directo. Esposible mover el icono delacceso directo al escritorio silo arrastra hasta el escritorio.Introducción a WordEn lugar de hacer clic en el botón Inicio, seleccionar Todos los programas yhacer clic en el programa que desea utilizar, puede ahorrar tiempo si creaun acceso directo en el escritorio. Basta con hacer doble clic en el icono deun acceso directo para iniciar su programa asociado. Para crear un accesodirecto a Word en el escritorio, haga clic en el botón Inicio, seleccioneTodos los programas, seleccione Microsoft Word y mantenga presionada latecla Ctrl mientras arrastra el icono de Microsoft Word hasta el escritorio.Haga doble clic en el icono del acceso directo a Word para abrir Word.Muchos componentes de la ventana de Word son similares a los de otrosprogramas de Windows. En la ilustración siguiente se muestran los elementosde la ventana de Word y después de la ilustración se ofrece una descripción decada elemento.Barra de título El área de una ventana o de un cuadro de diálogo que muestrael nombre del cuadro de diálogo o de la aplicación actual y el nombre deldocumento actual. Se encuentra en la parte superior de la ventana.Barra de menús El área que muestra los nombres de los menús disponibles enWord. Un menú es un conjunto de comandos relacionados entre los que puedeelegir uno. La barra de menús está situada justo debajo de la barra de título.1.3
1.4De manera predeterminada,Word 2002 pone las barrasde herramientas Estándar yFormato en la misma fila,debajo de la barra de menús,para ahorrar espacio en laventana. Cuando las barrasde herramientas Estándar yFormato comparten unamisma fila, no puede vertodos los botones, peropuede tener acceso a otrosbotones si hace clic en laflecha hacia abajo de Másbotones situada al final de labarra de herramientas.Puede colocar las barrasde herramientas Estándary Formato en dos filasdiferentes. Sitúe el punterodel mouse sobre elcontrolador de movimientosituado en el extremoizquierdo de la barra deherramientas Formato hastaque se convierta en elpuntero de traslado (unaflecha con cuatro puntas) yarrastre la barra deherramientas un poco haciaabajo hasta que aparezca ensu propia fila. (El controladorde arrastre vertical es unalínea vertical de color grisclaro que aparece en la parteizquierda de cada barra deherramientas.)Conceptos básicos de procesamiento de textosBarra de herramientas Estándar Una barra de herramientas que permiteun acceso rápido a las funciones de edición que utiliza con frecuencia. Porejemplo, en la barra de herramientas Estándar, el botón que utiliza para guardarun documento contiene el icono de un disquete. La barra de herramientasEstándar está situada justo debajo de la barra de menús.Barra de herramientas Formato Una barra de herramientas que permiteun acceso rápido a las funciones de formato que utiliza con frecuencia. Losnombres de los botones se muestran como Información de pantalla al situarel puntero del mouse sobre los botones.Punto de inserción Una línea vertical parpadeante en la ventana dedocumento que indica dónde aparecerá el siguiente carácter (cualquier letra,número, espacio, tabulación, salto de página, marca de párrafo o símbolo quepueda introducirse en un documento) escrito desde el teclado.Área de selección El área situada entre el borde izquierdo de la ventana y elborde izquierdo de una línea de texto. Para seleccionar una línea entera de textodebe situar el punto del mouse (ratón) en el área de selección. Cuando se sitúeen el área de selección, el puntero cambiará y adoptará la forma de una flechaque señala hacia la derecha.Regla Una escala en pantalla marcada con centímetros u otras unidades demedida que cambia la sangría de los párrafos, restablece un margen de página(un área de espacio en blanco que hay entre el extremo del papel y el texto) yajusta el ancho de las columnas. La regla está situada bajo las barras deherramientas.Barras de desplazamiento Barras que se utilizan para mover la vista deldocumento. La barra de desplazamiento vertical está situada a lo largo dela parte derecha de la ventana y la barra de desplazamiento horizontal seencuentra a lo largo de la parte inferior de la ventana, justo encima de labarra de estado.Botones de exploración Botones que se utilizan para desplazar la vista en undocumento extenso. Estos botones están situados en la barra de desplazamientovertical.Barra de estado Una barra que muestra explicaciones del texto seleccionadoactualmente en el extremo inferior de la ventana del programa.Botón Minimizar Un botón que reduce una ventana a un botón de la barrade tareas de Windows. Aparece como un botón con una línea horizontal y seencuentra en el grupo de tres botones que hay en la esquina superior derechade la ventana.Botón Maximizar/Restaurar Un botón que alterna (activa o desactivaalternativamente una opción cada vez que se selecciona la opción) entremostrar una ventana con su tamaño máximo y restaurar una ventana a sutamaño anterior. Se encuentra en el grupo de tres botones que hay en laesquina superior derecha de la ventana.
Lección 1Introducción a WordBotón Cerrar Un botón que cierra la ventana o la aplicación actual.Se encuentra en el grupo de tres botones que hay en la esquina superiorderecha de la ventana.Información de pantalla Un elemento de Ayuda que muestra el nombre de unbotón o de un elemento de la pantalla cuando deja el puntero del mouse sobreun botón de una barra de herramientas o sobre un elemento de la pantalla.Panel de tareas Word organiza los comandos de tareas comunes en el panelde tareas, que es una pequeña ventana situada junto al documento que puedeabrirse siempre que se necesite. Por ejemplo, al iniciar Word se ve el panel detareas Nuevo documento, que incluye los comandos necesarios para abrir ycrear documentos. Mediante el panel de tareas Nuevo documento puede abrirun documento guardado o nuevo, crear un documento basado en otro yaexistente o crear un documento a partir de una plantilla (un archivo quecontiene una configuración de estructura y estilo que le ayudará a crear un tipoespecífico de documento, como un memorando o un currículo). Puede mostraru ocultar los paneles de tareas en cualquier momento. Si desea utilizar un panelde tareas y el que desea no aparece, puede mostrar el panel de tareasmanualmente y seleccionarlo mediante el menú Paneles de tareas adicionalesdel panel de tareas. Puede ocultar el panel de tareas cuando deje de necesitarlopara así dejar espacio libre en la ventana del programa. En el menú Ver, hagaclic en Panel de tareas; al hacer clic en el comando se oculta el panel de tareassi se estaba mostrando o se muestra si estaba oculto.El panel de tareas se abre cada vez que inicia Word y se cierra al abrir undocumento. Si no desea que el panel de tareas aparezca cada vez queinicie Word, desactive la casilla de verificación Mostrar al inicio en el panelde tareas.Cuadro Escriba una pregunta Un cuadro de texto en el que puede escribiruna palabra, una frase o una pregunta. Este texto se utiliza para buscarinformación en los temas de Ayuda de Word. En este ejercicio veráInformaciones de pantalla para algunos botones y elementos de la pantalla conel fin de familiarizarse con Word.1Sitúe el puntero del mouse sobre el botón Nuevo documento enblanco durante unos segundos, pero no haga clic.Aparecerá una pequeña Información de pantalla de color amarillocon el texto Nuevo documento en blanco.1.5
1.6En el modo Sobrescribir, seelimina el texto existente yqueda reemplazado por eltexto que usted escribe.Puede ver más informaciónacerca del botón Sobrescribiren la lección 2, “Modificaciónde documentos”.Conceptos básicos de procesamiento de textos2Sitúe el puntero del mouse sobre el botón Guardar de la barra deherramientas Estándar.Aparecerá una pequeña Información de pantalla de color amarillocon la palabra Guardar.3Sitúe el puntero del mouse sobre la parte inferior de la barra dedesplazamiento vertical, sobre el botón Página anterior.Cuando sitúe el puntero sobre el botón Página anterior apareceráuna Información de pantalla.4Sitúe el puntero del mouse sobre la parte inferior de la barra dedesplazamiento vertical, sobre el botón Página siguiente.Cuando sitúe el puntero sobre el botón aparecerá una Informaciónde pantalla.5En la barra de estado, sitúe el puntero del mouse sobre el botónSobrescribir.Aparecerá una pequeña Información de pantalla de color amarillocon la palabra Sobrescribir.Para empezar a crear un documento simplemente tiene que escribir texto.Cuando escribe texto en un documento, no tiene que presionar Entrar al final decada línea. El ajuste de línea de Word ajusta automáticamente el texto de unalínea a la siguiente cada vez que el punto de inserción llega al margen derecho.Word ajusta las líneas de texto de manera que estén dentro de los límites delos márgenes; no es necesario que inserte retornos manuales. Sólo tiene quepresionar Entrar cuando desee comenzar un párrafo nuevo o insertar una líneaen blanco. Word utiliza unos márgenes de página izquierdo y derecho de3,17 centímetros, y unos márgenes superior e inferior de 2,54 centímetros demanera predeterminada; no obstante, puede restablecer los márgenes de página.Puede encontrar más información acerca de cómo restablecer los márgenes enla lección 5, “Cambio del diseño de un documento”.
Lección 1Introducción a WordEn la primera ilustración,observe que la primera letrade la palabra profesionalesestá en la primera línea. Enla segunda ilustración,cuando se ha escrito el restode la palabra, Word ajusta lapalabra a la segunda línea.Para situar el punto deinserción al final de una líneade texto existente, haga clicdetrás del texto que seha escrito.A medida que escribe texto el punto de inserción se mueve, indicando laubicación del próximo carácter. Si comete algún error, presione la teclaRetroceso para eliminar caracteres situados a la izquierda del punto deinserción o presione Supr para eliminar caracteres situados a la derecha delpunto de inserción.En este ejercicio introducirá texto en un documento para ver cómo funciona elajuste de línea de Word.¿Ha observado una líneaondulada de color rojo overde debajo del texto?No se preocupe. Word sóloestá ayudándole a corregir eldocumento. La comprobaciónde ortografía y gramática seexplica en la lección 6, “Usode las herramientas deedición y corrección”.1Escriba Fundada en 1990 en el documento en blanco que apareceactualmente en la ventana. (El documento en blanco se mostró aliniciar Word.)2Escriba una coma y presione la barra espaciadora.3Siga escribiendo lo siguiente:Contoso, Ltd. proporciona un foro para los consultoresprofesionales de relaciones públicas de todo el estado dondepudieran reunirse, intercambiar puntos de vista acerca de losproblemas generales que afectan a la profesión y el desarrollode otras capacidades individuales.El texto aparecerá en la ventana del documento a medida queescriba, ajustándose a la línea siguiente cuando el punto deinserción llegue al margen derecho.Deje abierto este archivo para el próximo ejercicio.El texto que escribe se almacena en la memoria del equipo, que es temporal.Para conservar el archivo para su uso futuro debe almacenar el documento enel disco duro. Un archivo es un conjunto de información o datos relacionadosque tiene asignado un nombre y que está almacenado en un disco. Paraalmacenar un documento de manera permanente, debe guardarlo en el discoduro. De lo contrario, cuando salga de Word se eliminará el documento.Para guardar un documento, haga clic en el botón Guardar de la barra deherramientas Estándar. Cuando guarda el documento, le asigna un nombre dearchivo único de manera que pueda recuperar el documento para su uso futuro.1.7
1.8Conceptos básicos de procesamiento de textosLa primera vez que guarda un documento aparece el cuadro de diálogo Guardarcomo para que escriba el nombre del documento y lo guarde en una carpeta.Una carpeta es un contenedor donde se puede almacenar y organizardocumentos, programas, gráficos y archivos, y se representa mediante el iconode un archivador. Si hace algún cambio en un documento y necesita guardarlo,haga clic en el botón Guardar; se guardará la versión más reciente deldocumento, pero el cuadro de diálogo Guardar como no aparecerá.Un nombre de archivo puede contener hasta 255 caracteres. Word utiliza lasprimeras palabras del documento, hasta el primer signo de puntuación o saltode línea, como nombre de archivo cuando lo guarda por primera vez. Tambiénpuede eliminar el nombre de archivo predeterminado de Word para asignar elnombre que usted desee. Como puede utilizar hasta 255 caracteres, debeprocurar que sus nombres de archivo sean lo más descriptivos posibles. Unejemplo de nombre de archivo vago y críptico sería Preguntas. No podríarecordar cuáles son las preguntas o para qué sirven. Un nombre de archivo másadecuado sería Preguntas para el banco de pruebas de la lección 3. Cuandoguarda un archivo, el nombre de archivo no puede incluir ninguno de loscaracteres siguientes: * \ / ? : ; “La barra Sitios del cuadro dediálogo Guardar como ofreceun acceso cómodo a lasubicaciones utilizadas confrecuencia para guardar yalmacenar archivos. La barraSitios también permite elacceso a la lista de favoritosde Internet y a una listade documentos abiertosrecientemente (en lacarpeta Historial).En este ejercicio guardará su documento nuevo en el disco duro y volverá aguardarlo después de hacer unos cambios.1En la barra de herramientas Estándar, haga clic en el botónGuardar para mostrar el cuadro de diálogo Guardar como.2En el cuadro Nombre de archivo, escriba Folleto 01.3Haga clic en la flecha hacia abajo de Guardar en y, después, hagaclic en el icono correspondiente al disco duro.Observe que el textoFundado en 1990 estáseleccionado en el cuadroNombre de archivo. El textoseleccionado se eliminarácuando empiece a escribirnuevo texto.También puede hacer clic enel cuadro Guardar en paraver una lista de los recursos(como el disco duro, undisquete o una unidad dered) y las carpetasdisponibles.
Lección 1Puede guardar una copia deldocumento activo con otronombre o en una ubicacióndiferente. Quizás deseehacerlo si está utilizandoun documento como puntode partida para crear otrodocumento o si desea teneruna copia del documentooriginal antes de hacercambios en él.Introducción a Word4Haga doble clic en la carpeta Practice.El cuadro Guardar en mostrará el texto Practice y el cuadro dediálogo mostrará el contenido de la carpeta Practice.5Haga doble clic en la carpeta Lesson01.Se abrirá la carpeta Lesson01.6Haga clic en el botón Guardar.El archivo se guardará en el disco duro con el nuevo nombre, queaparece ahora en la barra de título de Microsoft Word.7Haga clic al final del primer párrafo para situar allí el puntode inserción.8Presione la barra espaciadora y escriba la frase siguiente:Las reuniones se celebran mensualmente y en ellas un oradorinvitado experto presenta información puntual y pertinente.9En la barra de herramientas Estándar, haga clic en el botón Guardar.Word guardará el documento.Deje abierto este archivo para el próximo ejercicio.Word guarda los documentos para poder recuperarlos en caso de que elprograma deje de responder o haya un corte del suministro eléctrico.El panel de tareas Recuperación de documentos muestra todos losdocumentos recuperados y le permite abrirlos, ver las reparaciones ycomparar las versiones recuperadas. Word guarda los cambios en unarchivo de recuperación basándose en el tiempo indicado en la opciónAutorrecuperación. Para activar la opción Autorrecuperación y especificarun intervalo de tiempo para guardar, en el menú Herramientas, haga clicen Opciones, haga clic en la ficha Guardar, active la casilla de verificaciónGuardar info. de Autorrecuperación cada, especifique el período de tiempoy haga clic en Aceptar.Una vez almacenado un archivo en el disco duro, puede quitarlo de la pantallasi cierra la ventana de documento o sale de Word. Si el documento no se habíaguardado, Word le preguntará si desea guardar el archivo antes de cerrar laventana.Para borrar un documento de la ventana de documento, en el menú Archivo,haga clic en Cerrar o bien, en la esquina superior derecha de la pantalla, hagaclic en el botón Cerrar. Al cerrar la ventana de documento actual Word sigue enejecución. Cuando hace clic en Salir en el menú Archivo, sale del programaWord.1.9
1.10Conceptos básicos de procesamiento de textosCuando tiene un documento abierto en Word, aparecen dos botones Cerrar enla esquina superior derecha de la ventana de Word. Cada uno de estos botonescontiene una X y uno está situado justo encima del otro. El botón Cerrarinferior se utiliza para cerrar la ventana de documento, y el superior sirve paracerrar el documento y salir de Word.Cuando inicia Word aparece un documento en blanco en la ventana de Word.Después de guardar y cerrar este documento nuevo, Word sigue abierto pero nomuestra automáticamente un nuevo documento en blanco en la ventana comoocurría al iniciar Word. Debe hacer clic en el botón Nuevo documento enblanco de la barra de herramientas Estándar para crear un documento nuevo.En este ejercicio cerrará el documento actual, saldrá de Word y volverá ainiciar Word.1En el menú Archivo, haga clic en Cerrar.Se cerrará el documento y Word seguirá abierto pero no tendráningún documento abierto.2En el menú Archivo, haga clic en Salir.Se cerrará Word.3Para reiniciar Word, haga clic en el botón Inicio de la barra detareas de Windows, seleccione Todos los programas y haga clic enMicrosoft Word. (También puede elegir Microsoft Word en laprimera columna del menú Inicio.)Se iniciará Word.4Haga clic en el botón Cerrar del panel de tareas Nuevo documento.Deje abierto el nuevo documento de Word para el próximo ejercicio.En esta lección ha aprendido a iniciar y salir de Word, utilizar barras deherramientas, introducir texto y guardar un documento, y cerrar y abrir undocumento.Si va a proseguir con la siguiente lección:En el menú Archivo, haga clic en Cerrar para cerrar el archivo.Si se le pregunta si desea guardar los cambios, haga clic en No.Word cerrará el archivo sin guardar los cambios.Si no va a proseguir con otras lecciones:1En el menú Archivo, haga clic en Cerrar para cerrar el archivo.Si se le pregunta si desea guardar los cambios, haga clic en No.Word cerrará el archivo sin guardar los cambios.2En la esquina superior derecha de la ventana de Word, haga clicen el botón Cerrar.Se cerrará el programa Word.
Lección 1Introducción a Word!1¿Cómo se guarda una copia del documento actual sin modificar laversión original?2¿Qué dos formas hay de cerrar un documento?3¿Qué ocurre al hacer clic en el botón que tiene una X en la esquinasuperior derecha de la ventana de Word?4¿Cómo separa las barras de herramientas Estándar y Formato?5¿Para qué se utiliza el menú Inicio?Ejercicio 1: si es necesario, inicie Word. Abra Word desde el menú Inicio.En un documento en blanco, utilice la característica Hacer clic y escribir parainsertar el título siguiente, centrado a un tercio de la página (en la vista Diseñode impresión, haga doble clic en el lugar donde desee escribir):Recordatorios para los informes de gastosUtilice de nuevo Hacer clic y escribir para situar un párrafo alineado a laizquierda debajo del título. Escriba lo siguiente:Cuando archive los informes de gastos, no olvide adjuntar losrecibos originales, anotar las cifras de kilometraje al principioy al final, y anotar los gastos desglosados de la factura delhotel por separado. Éstas suelen ser las causas másfrecuentes de los retrasos en los reembolsos de los gastos.Guarde el documento en la carpeta Lesson01 situada dentro de la carpetaPractice del disco duro con el nombre Recordatorios de gastos 01 y cierreel documento.Ejercicio 2: utilice un cuadro Escriba una pregunta para buscar informaciónacerca de cómo escribir sobre texto ya existente.Ejercicio 3: utilice el Ayudante de Office para buscar información acerca delas distintas formas de ver un documento. Explore el uso de estas opciones.Ejercicio 4: utilice la característica Hacer clic y escribir de Word para crearuna portada para un informe de gastos. Escriba Informe de gastos en la partesuperior central de la página. Escriba Informe anual 2004 en el centro de lapágina. Escriba su nombre en la parte inferior central de la página. Guarde eldocumento como Informe anual de gastos 2004 en la carpeta Lesson01 quehay dentro de la carpeta Practice.Ejercicio 5: abra un nuevo documento en blanco en Word y practique el usode distintas opciones de los menús para personalizar los menús a lascaracterísticas que esté utilizando. Personalice varios menús y cierre eldocumento sin guardar los cambios realizados.1.11
2.1LECCIÓN 2Modificación dedocumentosAbrir un archivo.Desplazarse por un documento.Desplazarse por el texto.Insertar texto en un documento.Seleccionar texto.Modificar un documento eliminando y restaurando texto.Crear una carpeta.Guardar un archivo con un nombre diferente.Antes de que existieran los equipos y los programas de procesamiento detextos, toda la correspondencia hecha a mano o con máquina de escribir podíaincluir palabras tachadas, líquido corrector o errores de ortografía y puntuación.La gente no podía realizar la edición sin volver a empezar o tener manchas ensus documentos. Ahora que la mayoría de la correspondencia personal yprofesional se escribe en un equipo con un programa de procesamiento detextos, ya no hay palabras tachadas ni líquido corrector.Con Microsoft Word puede modificar rápida y eficazmente cartas, documentos,informes, boletines, memorandos y faxes. Word muestra una línea ondulada decolor rojo si una palabra está mal escrita o le es desconocida y muestra una líneaondulada de color verde para indicar un uso gramatical incorrecto o dudoso.En esta lección aprenderá a abrir un archivo que ya ha creado. Después, comola ventana de Word suele mostrar sólo una parte de un documento cada vez,aprenderá a desplazarse para ver distintas partes de un documento. Moverá elpunto de inserción por el documento utilizando el puntero del mouse (ratón) ypresionando teclas del teclado.Después de aprender a desplazarse por un documento empezará a modificarlo.Para modificarlo, primero tiene que identificar el texto que desea cambiar.Word ofrece métodos abreviados de forma que pueda seleccionar texto depalabra a palabra, una línea entera, una frase, un párrafo o todo el documento.Después de seleccionar el texto deseado aprenderá a eliminar la selección.Cuando haya terminado de modificar el documento guardará el archivo.En esta lección también aprenderá a crear una carpeta en la que guardará elarchivo y a guardar el archivo con otro nombre diferente.
2.2Conceptos básicos de procesamiento de textos"#Después de guardar un documento de Word puede volver a abrirlo más tardepara examinar su contenido o para hacer cambios. Tendrá que ir a la carpetaque contiene el documento y abrir el documento.Word hace un seguimiento de los cuatro últimos documentos que ha abierto.Word muestra los nombres de estos archivos en la parte inferior del menúArchivo, de forma que pueda abrirlos con un par de clics con el mouse. Paraabrir un archivo que no figura en la parte inferior del menú Archivo se utiliza elcuadro de diálogo Abrir. Word también muestra estos cuatro archivos en laparte superior del panel de tareas Nuevo documento, por lo que aún están másdisponibles la primera vez que inicia Word o cuando elige abrir un documento.En este ejercicio abrirá un archivo existente.Word recuerda la carpeta enla que guardó por última vezun documento. Cuando abrael cuadro de diálogo Abrir oGuardar como, se mostraráel contenido de esa carpetapara que pueda encontrarfácilmente los archivos queestá buscando.Para abrir un documentousado recientemente desdeel cuadro de diálogo Abrir, enla barra Sitios, haga clic en elicono Historial y, después,haga doble clic en el archivoque desee abrir. La barraSitios se encuentra situadaen la parte izquierda delcuadro de diálogo Abrir.1Si es necesario, inicie Word.2En el panel de tareas Nuevo documento, en la parte inferior de lasección Abrir un documento, haga clic en el vínculo Másdocumentos.Aparecerá el cuadro de diálogo Abrir.3Haga clic en la flecha hacia abajo de Buscar en, haga clic en elicono correspondiente a su disco duro local, haga doble clic en lacarpeta Practice y, después, haga doble clic en la carpetaLesson02.El contenido de la carpeta Lesson02 aparecerá en el cuadro dediálogo Abrir.
Lección 2También puede abrir unarchivo si hace doble clicen su nombre en el cuadrode diálogo Abrir.En los ejercicios siguientes,las barra de herramientasEstándar y Formato estánseparadas.Cuando el puntero del mousetiene forma de I, puededesplazarse y hacer cambiosal texto. Puede saber cuándoestá el puntero del mouse enel área de selección, ya quela forma de I cambia a unaflecha que señala hacia laderecha. El área de selecciónes cualquier lugar situadoa la izquierda del margenizquierdo del documento.4Modificación de documentosHaga clic en el archivo Brochure 02 y, después, haga clic en elbotón Abrir.El archivo Brochure 02 aparecerá en Word y se cerrará el cuadrode diálogo Abrir.Deje abierto este archivo para el próximo ejercicio. Para cambiar el texto existente en un documento, o modificarlo, primero tieneque llevar el punto de inserción a la ubicación donde desee hacer un cambio.El puntero del mouse, las teclas de dirección del teclado (que se utilizan paramover el puntero del mouse o el punto de inserción hacia arriba, hacia abajo, ala izquierda o a la derecha) y las barras de desplazamiento son herramientas d
Lección 1 Introducción a Word 1.5 Botón Cerrar Un botón que cierra la ventana o la aplicación actual. Se encuentra en el grupo de tres botones que hay en la esquina superior derecha de la ventana. Información de pantalla Un elemento de Ayuda que muestra el nombre de un botón o de un elemento de la pantalla cuando deja el puntero del mouse sobre
