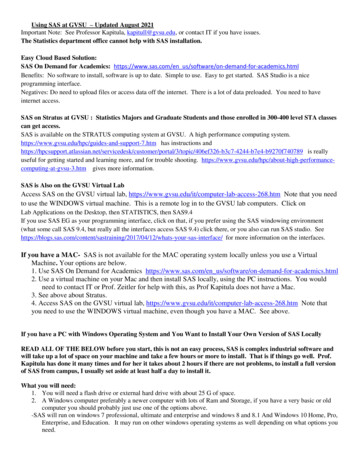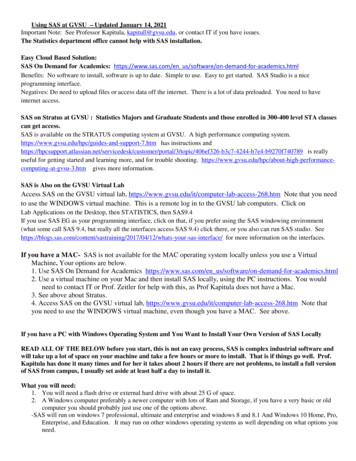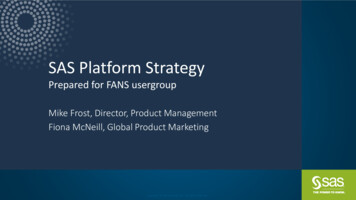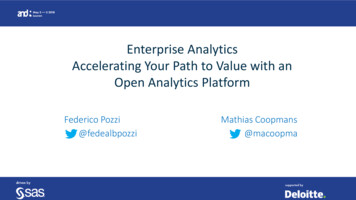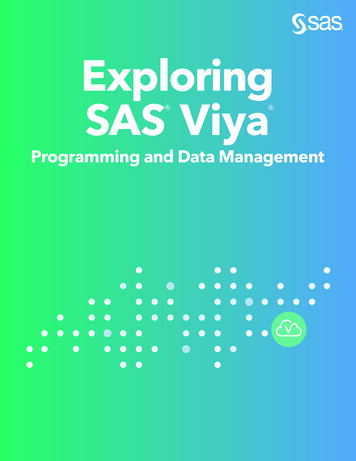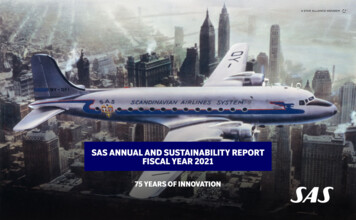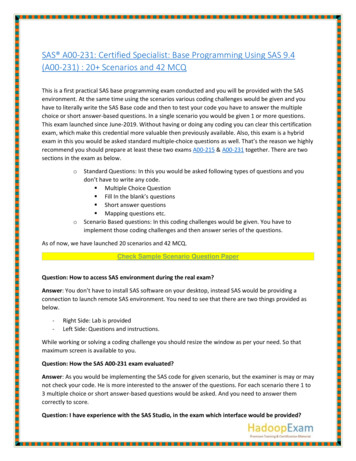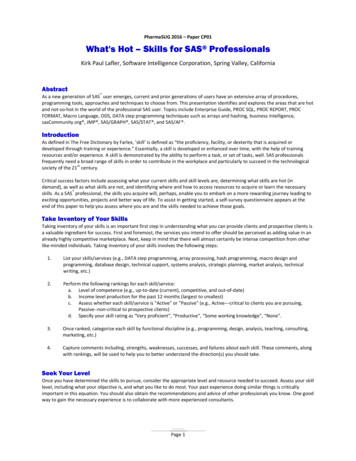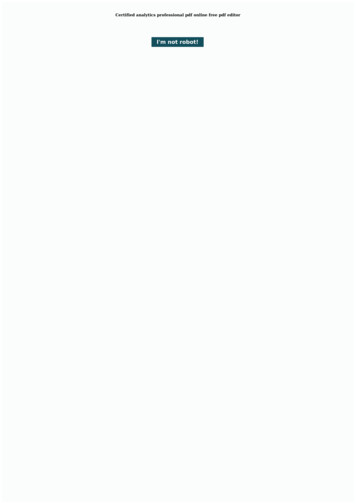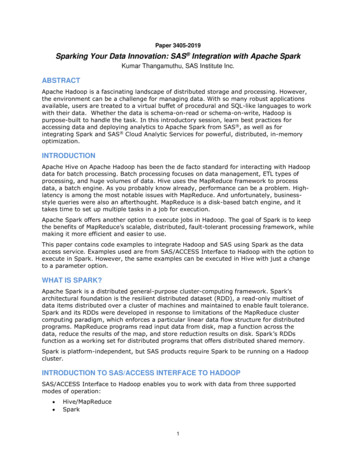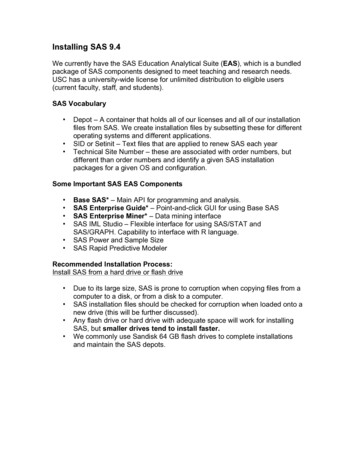
Transcription
Installing SAS 9.4We currently have the SAS Education Analytical Suite (EAS), which is a bundledpackage of SAS components designed to meet teaching and research needs.USC has a university-wide license for unlimited distribution to eligible users(current faculty, staff, and students).SAS Vocabulary Depot – A container that holds all of our licenses and all of our installationfiles from SAS. We create installation files by subsetting these for differentoperating systems and different applications.SID or Setinit – Text files that are applied to renew SAS each yearTechnical Site Number – these are associated with order numbers, butdifferent than order numbers and identify a given SAS installationpackages for a given OS and configuration.Some Important SAS EAS Components Base SAS* – Main API for programming and analysis.SAS Enterprise Guide* – Point-and-click GUI for using Base SASSAS Enterprise Miner* – Data mining interfaceSAS IML Studio – Flexible interface for using SAS/STAT andSAS/GRAPH. Capability to interface with R language.SAS Power and Sample SizeSAS Rapid Predictive ModelerRecommended Installation Process:Install SAS from a hard drive or flash drive Due to its large size, SAS is prone to corruption when copying files from acomputer to a disk, or from a disk to a computer.SAS installation files should be checked for corruption when loaded onto anew drive (this will be further discussed).Any flash drive or hard drive with adequate space will work for installingSAS, but smaller drives tend to install faster.We commonly use Sandisk 64 GB flash drives to complete installationsand maintain the SAS depots.
Subsetting SAS Software We commonly subset our SAS Depots to reduce the file size (from 19.6GB to 8 GB). As a SAS Specialist, you can also subset the SAS Depotsto fit the needs of your customers. The SAS Deployment Wizard, which is the application used for installingSAS, can be used to subset SAS Software Orders. Subsets can be made using any or all of the following characteristics: Operating System SAS products LanguageTo create a SAS subset:1. Launch the SAS Deployment Wizard2. For the Deployment Task, select Create or Add to a SAS SoftwareDepot3. Choose the products you wish to subset by. You may create a subset byany or all of the following:1. By operating system2. By SAS products3. By product languages4. Refine your subset by further specifying characteristics5. Choose a location to create the subset6. On the Final Review page, review your choices then click Start.7. The subsetting process normally takes 15-20 minutes to complete.SAS Depot CheckerThe SAS depot checker is an application used to screen and validate installationfiles and check file integrity. This application should be used after subsettingSAS, and after copying installation files to a computer or drive for storage.The depot checker should also be used if errors appear during an installation thatindicate incomplete installation. If errors are found, you may need a new set ofinstallation files.The SAS Depot Checker will: Total the number of files found in a depot List the files found and their directory path List the total number of files missing from a depot Lists and totals the number of orders found Lists and totals the number of SAS installation data (SID) files found List the files that are the wrong size and specify what the correct sizesshould be List the files in which checksums are incorrect Indicate whether any pertinent errors were found that will inhibit theinstallation of the files
To run the depot checker:1. Double click the SASDepotCheck.exe application within your installation files.2. Navigate to the top-level directory of your SAS Software Depot.3. Specify a location to save the results.4. Specify whether you want to keep checking the Depot after 10 problems havebeen found.SAS System RequirementsSAS is compatible with many Windows, Linux, and Solaris operating systems.SAS is not compatible with Macintosh OS X but OS X users can install SAS to aMac running Windows via Bootcamp or a Virtual Machine.Failure to meet system requirements will result in a failed installation or corruptedprogram, if installed.For a complete list of systems requirements, go to the SAS Support x.htmlInstalling SAS1. From the SAS installation drive, double click the setup.exe application.2. When prompted by User Account Control, click Yes.3. Select the language you would like to view the installation wizard in, then clickOK.
4. At the Select Deployment Task screen, select Install SAS Software. Thenclick Next.5. Specify the location where you would like to install SAS on your machine.Note: By default, SAS will automatically create a new folder in you Program Filesfor this purpose. Click Next.
6. Select Install SAS Foundation and Related Software. Then click Next7. Select the products you wish to install. When you are finished, click Next.Note: the default package for SAS 9.4 is already selected.
8. The SAS installation data file should already be applied. Check to make surethe expiration date has not passed. Click Next.9. On the language support page, click Next.10. On the regional settings page, click Next11. For the SAS Environments URL, click Next. It is okay to leave the field blank.12. SAS will automatically fill-in your Host Name and Port Number. Click Next.
13. The SAS installation wizard will screen your computer for files that mayinterfere with the installation process. When it is done, click Next.14. Click Start to begin the SAS installation. Depending on the machine, theinstallation may ask you to restart the computer.Please note: this process takes 30-90 minutes to complete.
As each SAS component successfully installs you will see a green checknext to its name. If there is a problem installing any component you willsee a red check. It is important to troubleshoot any errors or issues thatthe red checks alert you to before sending the customer away with his orher computer because even though it may seem like it is only onecomponent that has an issue, experience has shown us that the entireinstallation will be problematic if the issue is not resolved.Installation time varies by operating system, but you should tell thecustomer to expect an installation time of approximately 1 hour.Older machines and operating systems typically take more time, as domachines with low storage and RAM.Some machines may need to update before SAS can be installed. TheSAS deployment wizard will notify you of any necessary updates.It is common for the machine to reboot during the installation. For thisreason, it is important to have the customer close by during the installationor obtain their administrative password, so that you may log back on to thecomputer after the reboot.After installing SAS, open the program to verify that it is working. By default, SASwill install in the Programs folder on machines.Once SAS has opened, run the sample code that we have provided you with totest the basic features of SAS.If the installation has failed, or the program is missing any components, you willsee an error when running the sample code.Errors appear in red text in the Log view of SAS, and should briefly detail theissue.SAS LicensesTo license SAS software, SAS Installation Data (SID) files are used. These text files are valid for one year and expire on June 30. SAS software will notify users of impending expiration within 45 days ofthe expiration date and will advise them to contact their SAS administrator.
ITS will make the files available for download, and we will notify you assoon as they are available.USC Information Technology Services provides the SAS SID files fordownload at:http://www.usc.edu/its/stats/sas/renewal.htmlTo renew SAS software, it is necessary to know the customer’s Technical SiteNumber. These are numbers used by SAS to identify customers, operatingsystems, orders, and configurations for a given installation. This number is found in the SAS log in the upper right corner whenopening SAS. For more information on identifying your Tech Site Number, t2.html1. Go to the SAS License Files .html) and download the currentlicense file at no cost.2. Right-click the SETINIT file for your operating system and save the file to yourdesktop. This file will be saved as a text (.txt) file.3. Close SAS4. On Windows XP machines, click Start Programs SAS SAS LicenseRenewal & Utilities Renew SAS Software. On Windows 7, click Start AllPrograms SAS SAS License Renewal & Utilities Renew SAS Software.
5. Browse to the SAS installation data file (SID file) that you saved on yourmachine previously. Click Next.6. Verify the operating system and SAS products that you have installed and clickOk.7. Click Renew.8. If the license renewal was successful, the following message is displayed: Thesetinit was successfully applied.Technical Support:Although ITS is unable to provide technical support on the installation of SAS, thecompany provides a comprehensive knowledge base for finding solutions toinstallation errors, runtime problems, and other issues such as those you mayfind with the depot checker.To access these resources, please visit http://support.sas.comIf you are unable to find a solution to an issue on support.sas.com, you can reacha SAS representative at:919-677-8008support@sas.com Support hours for new questions: M-F 9 a.m. to 8 p.m. EasternLimited support for new questions: M-F 5 p.m. to 8 p.m.Support hours for questions with an assigned tracking number: M-F 9 a.m.to 8 p.m. Eastern
Some Important SAS EAS Components Base SAS* - Main API for programming and analysis. SAS Enterprise Guide* - Point-and-click GUI for using Base SAS SAS Enterprise Miner* - Data mining interface SAS IML Studio - Flexible interface for using SAS/STAT and SAS/GRAPH. Capability to interface with R language.