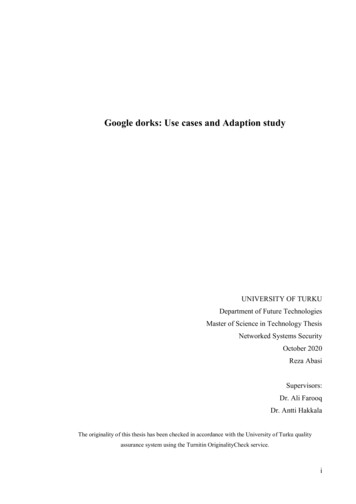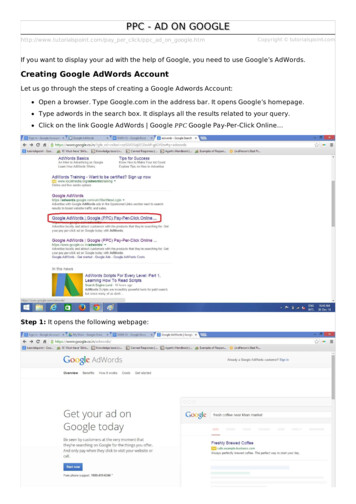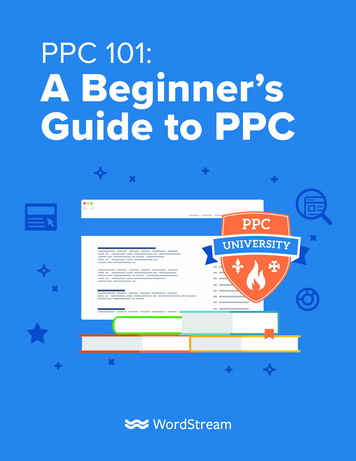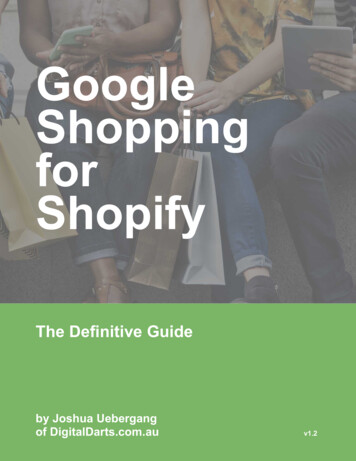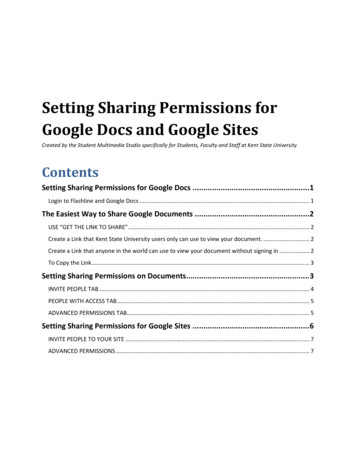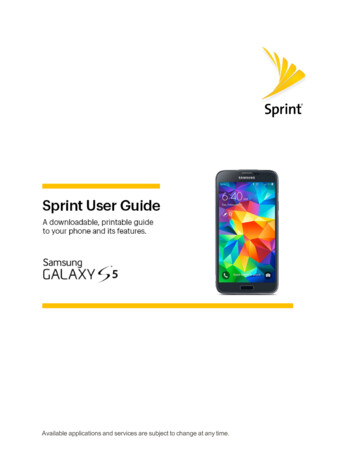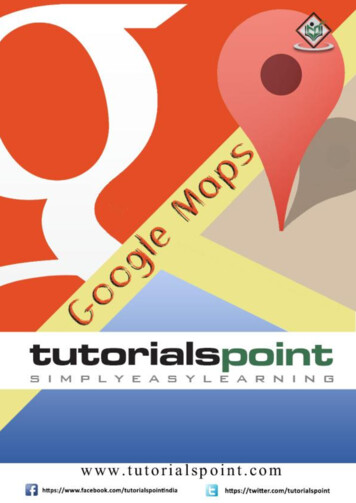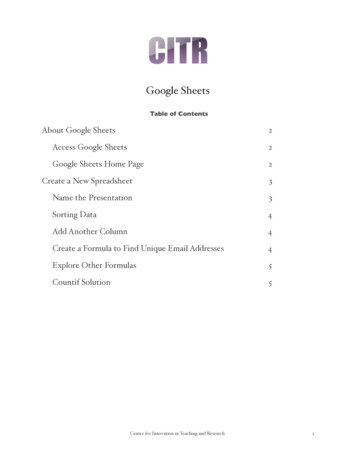
Transcription
Google SheetsTable of ContentsAbout Google Sheets2Access Google Sheets2Google Sheets Home Page2Create a New Spreadsheet3Name the Presentation3Sorting Data4Add Another Column4Create a Formula to Find Unique Email Addresses4Explore Other Formulas5Countif Solution5Center for Innovation in Teaching and Research1
About Google SheetsSheets is Google’s answer to Microsoft Excel. It can do complexnumber-crunching on rows and columns of information. WhileSheets can easily sort data, it can also make an easy task of manymundane operations on data that you might have to perform.Screen elements of Google Sheets is shown in the figure below.This tutorial will be working with Google Forms data from aprevious tutorial.Access Google SheetsTo get to Sheets from any Google page, click the app launcher atthe top right and click the Sheets icon.NOTE: The app launcher can be customized in terms of iconlocation, so the location of your Sheets icon may be in a differentspot in the list.If you are using Sheets for the first time, you may need to clickthe More link at the bottom of the app launcher window.Google Sheets Home PageCenter for Innovation in Teaching and Research2
Create a New SpreadsheetFrom the Sheets home page you can click once to create a blank spreadsheet, create a spreadsheet froma template, or open recent spreadsheet. To create a new spreadsheet simply click the Blank templateicon.You will see the following.Name the PresentationClick the area that says Untitled presentationon the upper left to name the presentation (or clickFile and choose Rename).Center for Innovation in Teaching and Research3
Sorting DataData can be easily sorted by hovering your mouse on the column heading for the column you wish tosort on. A dropdown menu option will appear on the right side. Select the Sort sheet option that bestsuits your needs. In the following figure, the “Timestamp” column “A” is being sorted from A to Z.Add Another ColumnAdd another column to your data where you can do some computation. In the right-most column (G),add a new column by clicking the column dropdown (above) and select “Insert 1 right” option. Column(H) will appear.Create a Formula to Find Unique Email AddressesIn the newly created column we will enter a formula for finding all of the students submitting work. Clickcell H2 and enter the following formula. Just as in Excel, formulas must begin with and equal sign ( ). unique(B2:B11)This will find all the unique values that exist in the email address column (B) between cell 2 and cell 11.However, what happens when the data set grows? We will want to modify the formula a bit. Re-edit theformula in H2 to be the following: unique(B2:B)This will update the spreadsheet automatically as new items are added.Center for Innovation in Teaching and Research4
Explore Other FormulasIf you don’t know the name of the given functions, such as “unique” simply select “Insert” in the GoogleSheets menu bar, followed by “Function” and “More”. A new page will appear. Scroll through or simplyuse your browsers “Search” option to find the function you are needing. Functions can also be nested ifyou need even more functionality.If you were curious about how many times a student entered a posting, you might consider a “countif”function. Walk through the steps to see if you can create this formula. A typical view of Sheets’ helpsystem is below. See examples when you click to “Learn more”.Countif SolutionCreate a new column “I” to the right of column “h” that holds the “unique” formula that was used. Buildthe following formula in cell I2: countif(B2:B,H2)Center for Innovation in Teaching and Research5
Screen elements of Google Sheets is shown in the figure below. This tutorial will be working with Google Forms data from a previous tutorial. Access Google Sheets To get to Sheets from any Google page, click the app launcher at the top right and click the Sheets icon. NOTE: The app launcher can be customized in terms of icon