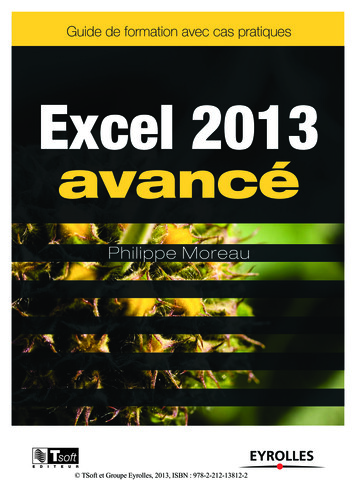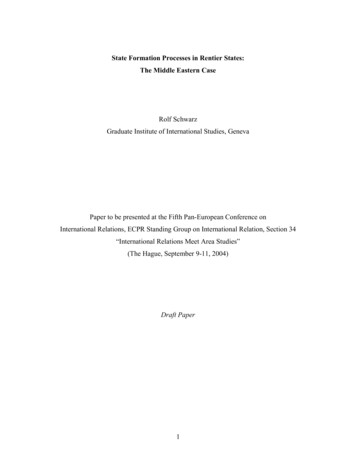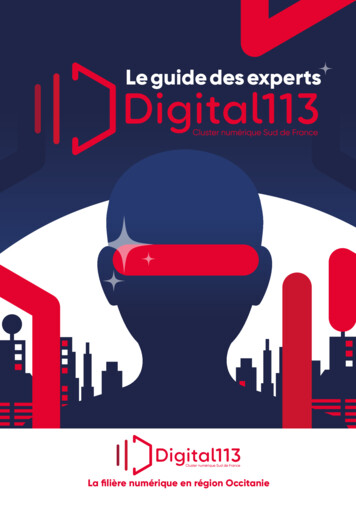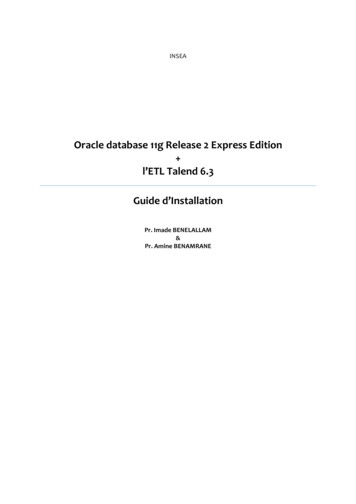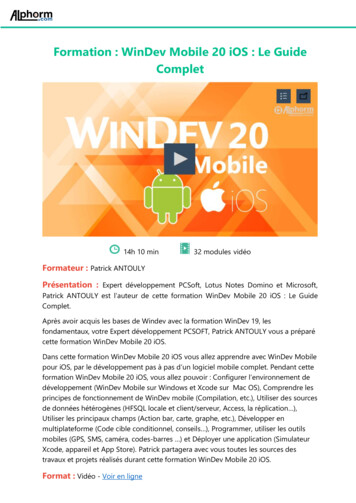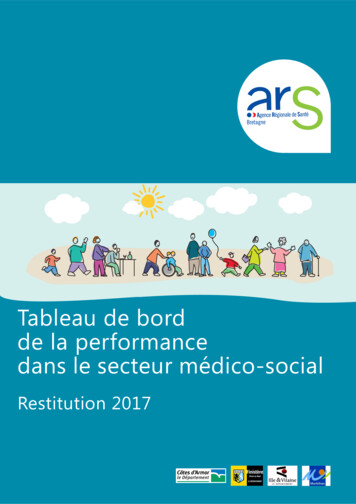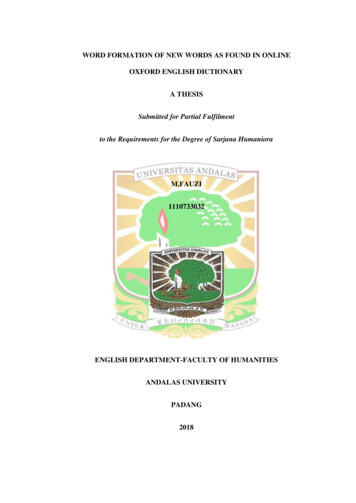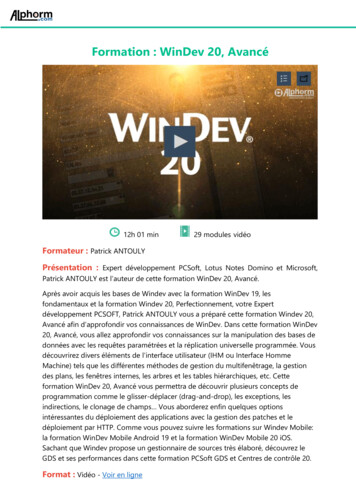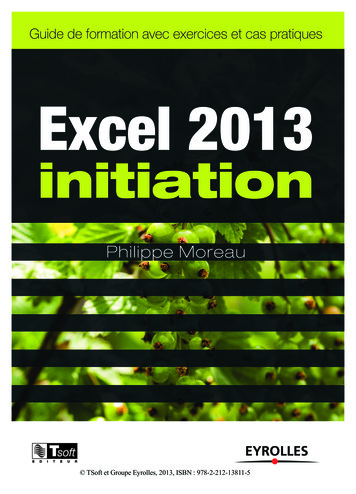
Transcription
Excel 2013 initiationGuide de formation avec exercices et cas pratiquesExcel 2013initiationPhilippe Moreau TSoft et Groupe Eyrolles, 2013, ISBN : 978-2-212-13811-5Sans titre-2 117/09/13 11:51
Avant-proposConçu par des pédagogues expérimentés, l’originalité de cet ouvrage est d’être à la fois un manuel deformation et un manuel de référence complet présentant les bonnes pratiques d’utilisation.FICHES PRATIQUESLa première partie, Manuel Utilisateur, présente sous forme de fiches pratiques les fonctions de based’Excel 2013 et leur mode d’emploi. Ces fiches peuvent être utilisées soit dans une démarched’apprentissage pas à pas, soit au fur et à mesure de vos besoins, lors de la réalisation de vospropres documents. Une fois les bases du logiciel maîtrisées, vous pourrez également continuer àvous y référer en tant qu’aide-mémoire. Si vous vous êtes déjà aguerri sur une version précédented’Excel ou sur un autre logiciel tableur, ces fiches vous aideront à vous approprier rapidement laversion 2013 du tableur ExcelEXERCICES DE PRISE EN MAINDans la deuxième partie, Exercices de prise en main, il s’agit de réaliser des exercices simples,comprenant chacun une étape guidée pas à pas pour revoir les manipulations et une étape mise enpratique. Ces exercices s’adressent en priorité aux utilisateurs débutants, mais ils seront égalementutiles aux utilisateurs déjà aguerris sur une version antérieure à Excel 2013 qui veulent passerdirectement à la pratique de la nouvelle version 2013, notamment pour une utilisation tactile.La réalisation du parcours complet permet de s’initier seul en autoformation.Un formateur pourra aussi utiliser cette partie pour animer une formation aux manipulations de basede Microsoft Excel 2013 : mis à disposition des apprenants, ces exercices permettent à chaque élèvede progresser à son rythme et de poser ses questions au formateur sans ralentir la cadence desautres élèves.CAS PRATIQUESLa troisième partie, Cas pratiques, consiste à réaliser des applications en se servant des commandesde Microsoft Office Excel 2013. Cette partie vous propose onze cas pratiques, qui vous permettrontde mettre en œuvre la plupart des fonctions étudiées dans les deux parties précédentes, tout en vouspréparant à concevoir vos propres applications de manière autonome.Les fichiers nécessaires à la réalisation de ces cas pratiques peuvent être téléchargés depuis le siteWeb www.editions-eyrolles.com. Il vous suffit pour cela de taper le code 13811 dans le champ RECHERCHE de la page d’accueil du site puis d’appuyer sur.Vous accéderez ainsi à la fiche de l’ouvrage sur laquelle setrouve un lien vers le fichier à télécharger. Une fois ceTéléchargez les fichiersfichier téléchargé sur votre poste de travail, il vousdescas pratiques depuissuffit de le décompresser dans le dossier C:\Exerciceswww.editions-eyrolles.comExcel 2013 ou un autre dossier de votre choix.
TABLE DES MATIÈRESPARTIE 1MANUEL UTILISATEUR1. ERGONOMIE EXCEL 2013 . 7Lancer Excel .8Arrêter Excel ou basculer vers une application .9Fenêtres classeur . 10Barre de formule et barre d’état . 12Le Ruban et les onglets . 13La barre d’outils Accès rapide. 14Les boîtes de dialogue . 15Les menus, les galeries et les commandes . 16Utilisation du clavier . 17L’onglet Fichier et les options Excel . 18Annuler, restaurer, répéter et récupérer . 19Utiliser l’Aide . 202. GÉRER LES FEUILLES DE CALCUL ET LES CLASSEURS . 23Créer un classeur . 24Ouvrir et fermer un classeur . 25Enregistrer un classeur . 27Options d’enregistrement. 29Créer et utiliser des modèles . 30Propriétés d’un classeur . 31Rechercher un classeur . 32Organiser les feuilles de calcul . 33Gérer l’affichage des feuilles . 353. METTRE EN PAGE ET IMPRIMER . 37Mise en page . 38Gérer les sauts de page . 40En-tête et pied de page . 41Imprimer . 42 Tsoft/Eyrolles – Excel 2013 Initiation1
4. SAISIR ET MANIPULER LES DONNÉES . 45Saisir, modifier et effacer des données . 46Sélectionner une cellule . 48Sélectionner une plage de cellules . 49Insérer et supprimer des cellules . 50Déplacer et copier des données . 51Rechercher et remplacer . 535. CRÉER LES FORMULES . 55Créer des formules . 56Référencer des cellules . 57Formules de liaisons entre feuilles . 59Traitement des erreurs . 60Définir et utiliser des noms . 64Formules et constantes matricielles . 676. METTRE EN FORME LES CELLULES . 69Ajuster la largeur des colonnes . 70Ajuster la hauteur des lignes . 71Mettre en forme les caractères . 72Aligner et orienter le contenu des cellules . 73Mettre en forme les nombres . 75Syntaxe des formats personnalisés . 77Bordures des cellules . 78Couleur, motif et texture d’arrière-plan . 79Utiliser les thèmes . 80Styles de cellules. 82Reproduire des mises en forme . 837. LES FONCTIONS D’EXCEL . 85Utiliser les fonctions . 86Fonctions mathématiques . 88Fonctions trigonométriques . 91Fonctions statistiques . 92Fonctions d’ingénierie . 97Fonctions financières . 99Fonctions date & heure. 102Fonctions logiques. 104Fonctions d’information . 1052 Tsoft/Eyrolles – Excel 2013 Initiation
Fonctions de recherche et matrices . 106Fonctions base de données . 108Fonctions texte et Web. 1098. ANNEXES . 111Correspondances Excel 2003 – Excel 2013 . 112Nouveautés Excel 2013 . 118Fonctionnalités abandonnées ou modifiées . 120PARTIE 2EXERCICES DE PRISE EN MAIN1. ERGONOMIE EXCEL 2013 . 125Exercice 1 : Démarrer et arrêter Excel 2013 . 126Exercice 2 : Fermer un classeur. 127Exercice 3 : Éléments de la fenêtre Excel 2013 . 128Exercice 4 : Organiser les fenêtres classeur . 129Exercice 5 : Onglets et boutons du Ruban . 130Exercice 6 : La barre d’outils Accès rapide . 131Exercice 7 : Les menus, galeries et dialogues . 132Exercice 8 : Le « mode Backstage » - onglet Fichier. 133Exercice 9 : Créer un classeur et ses feuilles . 134Exercice 10 : Enregistrer un classeur . 135Exercice 11 : Ouvrir un fichier classeur existant . 136Exercice 12 : Utiliser l’Aide . 137Exercice 13 : Annuler ou répéter des actions . 1382. SAISIR DES DONNÉES ET DES FORMULES . 139Exercice 14 : Saisir des données . 140Exercice 15 : Se déplacer ou faire défiler . 141Exercice 16 : Sélectionner des cellules . 142Exercice 17 : Modifier ou effacer les données . 143Exercice 18 : Recopier une formule . 144Exercice 19 : Créer une formule . 1453. METTRE EN FORME LES DONNÉES . 147Exercice 20 : Mettre en forme les caractères . 148Exercice 21 : Largeur et hauteur des cellules . 149Exercice 22 : Aligner dans les cellules . 150 Tsoft/Eyrolles – Excel 2013 Initiation3
Exercice 23 : Formater les nombres . 151Exercice 24 : Appliquer des bordures . 152Exercice 25 : Appliquer une couleur de fond . 153Exercice 26 : Utiliser les styles de cellule . 1544. METTRE EN PAGE ET IMPRIMER . 155Exercice 27 : Mettre en page. 156Exercice 28 : En-tête et pied de page . 157Exercice 29 : Mise en page de la feuille imprimée . 158Exercice 30 : Aperçu avant impression . 159Exercice 31 : Imprimer . 1605. MANIPULER LES DONNÉES . 161Exercice 32 : Insérer des cellules . 162Exercice 33 : Supprimer des cellules . 163Exercice 34 : Copier des données . 164Exercice 35 : Déplacer des données . 165Exercice 36 : Utiliser des noms de cellules . 166Exercice 37 : Modèles de classeur. 167PARTIE 3CAS PRATIQUESCas 1 : Totaux de colonnes . 171Cas 2 : Totaux de lignes et de colonnes . 177Cas 3 : Sous-totaux et totaux . 183Cas 4 : Évolution d’un ratio . 189Cas 5 : Évolution d’écarts en pourcentage . 195Cas 6 : Comparaison résultats/objectifs. 199Cas 7 : Évolution et taux de croissance . 205Cas 8 : Calculer une répartition . 211Cas 9 : Estimations prévisionnelles . 217Cas 10 : Statistiques sur des notes . 223Cas 11 : Suivi des impayés. 229INDEX . 2354 Tsoft/Eyrolles – Excel 2013 Initiation
METTRE EN FORMELES CELLULES6
AJUSTER LA HAUTEUR DES LIGNESLa hauteur de ligne s’adapte par défaut au contenu de la ligne, mais vous pouvez la changer enune hauteur fixe dont vous spécifiez la taille.La hauteur de ligne s’exprime en points, l’unité typographique des caractères.MODIFIER LA HAUTEUR DES LIGNES EN FAISANT GLISSER LA SÉPARATION D’EN-TÊTESélectionnez une ou plusieurs lignes. Faites glisser, à la souris ou audoigt, la séparation inférieure du numéro de la dernière lignesélectionnée. À la souris, la hauteur en cours de modifications’affiche dans une infobulle ; au doigt, elle s’affiche dans la zoneNom à gauche de la barre de formule. Pour ajuster la hauteur au contenu de la ligne, effectuez un double-clic sur la séparationinférieure du numéro de ligne (tactile : un double-appui après avoir sélectionné la ligne). MODIFIER LA HAUTEUR DES LIGNES À L’AIDE DE LA COMMANDE Sélectionnez les lignes dont vous voulez ajuster la hauteur, puis sous l’onglet Accueil groupeCellules, actionnez le bouton Format, puis : Pour spécifier une hauteur : sélectionnez Hauteur de ligne puissaisissez la hauteur souhaitée en nombre de points typographiques(par défaut 15), validez par [OK]. Pour ajuster automatiquement la hauteur au contenu :sélectionnez l’option Ajuster la hauteur de ligne.RETOUR À LA LIGNE DANS LES CELLULESVous pouvez saisir dans le texte d’une cellule un retour à la ligne forcé en appuyant sur .Vous pouvez formater la cellule de façon à avoir un renvoi du texte à la ligne automatique en finde cellule afin que, par ajustement automatique, la hauteur de ligne s’ajuste pour rendre visiblestoutes les lignes du texte de la cellule. Sélectionnez la ou les cellules, puis sous l’onglet Accueil groupe Alignement, actionnez le boutonRenvoyer à la ligne automatiquement.MASQUER OU AFFICHER DES LIGNESLorsque vous masquez des lignes, elles disparaissent de l’affichage comme de l’impression ; quandvous les réaffichez, elles reprennent leur hauteur précédente.Masquer des lignes Sélectionnez les lignes, effectuez un clic droit ou un appui long sur les numéros de lignessélectionnées, puis actionnez l’option Masquer ; ou, sous l’onglet Accueil groupe Cellules,actionnez le bouton Format, puis l’option Masquer & Afficher, enfin Masquer les lignes.Réafficher les lignes masquéesSélectionnez les lignes de part et d’autre des lignes masquées, puis Effectuez un clic droit ou un appui long sur les numéros de lignes sélectionnés, puis actionnezAfficher ; ou sous l’onglet Accueil groupe Cellules, actionnez le bouton Format, puis l’optionMasquer & Afficher, enfin Afficher les lignes. Tsoft/Eyrolles – Excel 2013 Initiation71
METTRE EN FORME LES NOMBRES Sélectionnez la ou les cellules, puis sous l’onglet Accueil groupeNombre, actionnez le bouton de format souhaité, ou actionnez le lanceurdu groupe et spécifiez les options. APPLIQUER DES FORMATS PRÉDÉFINIS Sélectionnez les cellules, puis actionnez la flèche de la zone Format de nombre qui affiche une galerie de formats prédéfinis :Standard : les nombres sont alignés à droite et les textes à gauche.Nombre : affichage avec deux décimales.Monétaire : affiche deux décimales, le séparateur des milliers et lesymbole monétaire.Comptabilité : nombre aligné à un caractère du bord droit, valeurnulle remplacée par un tiret, signe moins aligné à gauche.Date courte : format jj/mm/aa, activé automatiquement si voussaisissez une donnée comme 03/02/07, Février 2007 ou 02/07.Date longue : affiche le jour de la semaine ou le mois en touteslettres.Heure : format hh:mm:ss, activé automatiquement dès que voussaisissez une donnée comme 9:00 ou 15:15:00.Pourcentage : affiche le nombre sous forme de pourcentage avecdeux décimales.Fraction : affiche un nombre décimal avec sa partie entière suivied’une partie décimale sous forme de fraction.Scientifique : affiche en notation exponentielle, appliquéautomatiquement dès que vous saisissez une donnée comme2.342E03 qui signifie 1,342*10 3.Texte : interprète le contenu comme du texte, même s’il s’agit d’une saisie numérique.Le séparateur des milliers est défini dans les options avancées d’Excel. Le symbole monétaire peutêtre redéfini dans les paramètres régionaux de Windows.Vous pouvez aussi utiliser les autres boutons sous l’onglet Accueil groupe Nombre.Format monétaire à deux décimales, en cliquant sur la flèche du bouton vous pouvezchoisir le symbole monétaire ou .Format pourcentage à deux décimales.Équivalent au format Comptabilité sans le symbole monétaire.Augmente/réduit le nombre de décimales.UTILISER LES RACCOURCIS CLAVIER R Q % MStandardHeurePourcentageMonétaire––– ! J ESéparateur de milliers et deux décimalesDate (sous la forme 17-avr-04)Scientifique (2,51E 05 par exemple)UTILISER LA MINIBARRE D’OUTILS Après avoir sélectionné les cellules, effectuez un clicdroit ou un appui long sur la sélection.La minibarre contient certains boutonsde format des nombres. Tsoft/Eyrolles – Excel 2013 Initiation75
SYNTAXE DES FORMATS PERSONNALISÉSQUATRE PARTIES AU MAXIMUMUn code de format personnalisé est composé de plusieurs parties (une à quatre) séparées par despoints-virgules. Si votre code de format personnalisé contient une seule partie, elle s’applique aux valeurspositives, négatives ou nulles. Si votre code de format personnalisé contient deux parties, la première partie s’applique auxvaleurs positives ou nulles, la deuxième aux valeurs négatives. Si votre code de format personnalisé contient trois parties, la première partie s’applique auxvaleurs positives, la deuxième aux valeurs négatives et la troisième aux valeurs nulles. Si votre code de format personnalisé contient quatre parties, les trois premières s’appliquentcomme précédemment, la quatrième partie s’applique si des données texte sont saisies.SIGNIFICATION DES CODES DE FORMATSExemple de formats personnalisés :# ##0,00" " 00-00-00-00-00 # ###,0? "Crédit de "0,00 ;"Débit de "0,00 # ?/?jjjj j mmm *-#.00 [Rouge][ 100];[Vert] [ 100] # : réserve un espace pour un chiffre, n’affiche rien s’il n’y pas de chiffre à cette position.0 : réserve un espace pour un chiffre, affiche zéro s’il n’y en a pas de chiffre à cette position."texte" ou \"texte" : affiche un texte concaténé avec la valeur numérique.F - / : [ ] espace : caractères qui n’ont pas à être mis entre " " ou après \.séparateur décimal : (en général la virgule) insère ce séparateur qui sera suivi des décimales.séparateur des milliers : (en général l’espace ou le point) précédé de # ou 0, il insère ceséparateur ; s’il n’est pas suivi de # ou 0, il affiche le nombre comme multiple d’un millier.: le souligné suivi d’un caractère insère un espace de la taille de ce caractère.* : le * suivi d’un caractère remplit l’espace de la cellule par ce caractère.@ : si la saisie est un texte, le symbole @ est remplacé à l’affichage par le texte saisi.? : ?,? ajoute des espaces pour les zéros non significatifs de chaque côté du séparateurdécimal (en vue d’aligner les séparateurs décimaux avec une police à largeur fixe). # ?/?indique un nombre variable de chiffres pour les fractions.j, jj, jjj, jjjj : affiche les jours sur forme 1-31, 01-31, dim-sam, dimanche-samedi.m, mm, mmm, mmmm : affiche les mois sous forme 1-12, 01-12, jan-déc, janvier-décembre.aa, aaaa : affiche les années sous forme 00-99, 1900-9999.h, hh : affiche les heures sous forme 0-23, 00-23.m, mm : affiche les minutes sous forme 0-59, 00-59.s, ss : affiche les secondes sous forme 0-59, 00-59.h:mm AM/PM, h:mm A/P : affiche l’heure sous forme 5:30 am, 5:30 a ou 6:45 pm, 6:45 p.[h]:mm, [mm]:ss, [ss] : affiche le temps écoulé en heures, minutes, secondes.[Couleur] : affiche en couleur Noir, Cyan, Vert, Magenta, Rouge, Blanc, Jaune.[Condition] : définit une condition, par exemple [ 100]. Tsoft/Eyrolles – Excel 2013 Initiation77
UTILISER LES THÈMESMETTRE EN FORME AVEC LES COULEURS ET LES POLICES DU THÈMEUn thème est un ensemble de choix cohérents et homogènesde mise en forme : thème de couleurs, thème de polices,thème d’effets (lignes et remplissage).En utilisant les choix du thème, vous respectez l’assortiment depolices du thème et de couleurs du thème. Si vous changez dethème, les polices et les couleurs changent dans votre classeuren respectant la cohérence et l’homogénéité des thèmes.Lorsque vous changez la police ou la couleur (de fond ou descaractères), les polices de thème sont proposées avant lestoutes les autres polices, de même que les couleurs de thème . Il existe deux polices de thème : une pour le corps (les cellules),l’autre pour les en-têtes. Il existe dix couleurs de thème : deuxcouleurs d’arrière-plan, deux couleurs de texte et six couleursd’accentuation. Pour chacune de ces couleurs, il existe sixvariantes plus claires ou plus sombres.APPLIQUER UN THÈMELorsque vous créez un nouveau classeur, le thème pardéfaut est Office. Pour appliquer un autre thème existant : Sous l’onglet Mise en page groupe Thèmes, actionnez lebouton Thèmes. La galerie des thèmes s’affiche, ellecomporte deux sections : Sous Personnalisé : les thèmes que vous avez créés ouque vous avez téléchargés depuis Office.com. Sous Office : les thèmes installés avec Excel. Pointez un thème pour voir l’effet sur la feuille. Actionnezl’icône du thème pour l’appliquer au classeur.Les fichiers thème fournis par Office sont installés dansC:\Programmes\Microsoft Office15/root/ Document Themes15, et dans Program files (x86)/Microsoft Office/DocumentTheme14. Ils sont mis à disposition de chaque utilisateurdans son dossier Users\nom user\Appdate\Roaming\Microsoft\Templates\Document Themes.CRÉER UN THÈME DE POLICES PERSONNALISÉ Onglet Mise en page groupe Thèmes, actionnez le bouton Polices, puis Personnaliser les polices.Le dialogue Créer de nouvelles polices de thème s’affiche.Choisissez la police pour les titres et la police pour le corps du texte, visualisez le résultat dansla zone Exemple , saisissez un nom dans la zone Nom et actionnez [Enregistrer]. Pour appliquer un thème de polices : actionnez le bouton Polices dethème, puis choisissez le thème dans la galerie.Pour modifier ou supprimer un thème de police 80Actionnez le bouton Polices du groupe Thème, puis clic droit ou appui longsur la vignette du thème de police personnalisé. L’option Modifier affichele dialogue Modifier les polices de thème permettant de changer lespolices ; l’option Supprimer permet de supprimer un fichier de thème depolices. Tsoft/Eyrolles – Excel 2013 Initiation
STYLES DE CELLULESUn style est une mise en forme de cellule (police, alignement, couleur ) désignée par un nom quevous pouvez utiliser pour éviter d’avoir à réappliquer un à un les formats constituant le style.UTILISER LES STYLES PRÉDÉFINISExcel fournit des styles prédéfinis présentés dans une galerie. Sous l’onglet Accueil groupe Style, actionnez le bouton Styles de cellules.Les styles prédéfinis sont classés sous les sections, Satisfaisant, insatisfaisant et neutre, Donnéeset modèle, Titres et en-têtes, Styles de cellules avec thème, Format de nombre. Amenez le pointeur à la souris (ou glissez le doigt sans relâcher la pression) vers différentsstyles, vous voyez instantanément l’effet sur les cellules sélectionnées. Lorsque le style vousconvient, cliquez (ou relâcher la pression du doigt), le style s’applique.CRÉER ET UTILISER UN STYLE PERSONNALISÉ Mettez en forme une cellule et sélectionnez-la, puis sousl’onglet Accueil groupe Style, actionnez le bouton Styles decellules, puis l’option Nouveau style de cellules , ou ’. Dans Nom du style : saisissez un nom pour le style. Actionnez le bouton [Format ] si vous voulez modifiercertains paramètres de format de cellule. Vous pouvez exclure du style certaines catégories de formaten décochant les cases devant ces catégories. Actionnez [OK].Les styles de cellules personnalisés sont présentés en premierdans la galerie des styles, au-dessus des styles prédéfinis.Pour modifier ou supprimer un style personnalisé : effectuez un clicdroit ou un appui long sur la vignette du style dans la galerie, puisactionnez l’option Modifier ou Supprimer.Un style personnalisé est enregistré dans le classeur, il est possible defusionner des styles d’un autre classeur, par l’option Fusionner desstyles sous la galerie des styles.82 Tsoft/Eyrolles – Excel 2013 Initiation
CAS 2 : TOTAUX DE LIGNES ET DE COLONNESLES DONNÉESLES CALCULSLE RÉSULTAT Tsoft/Eyrolles – Excel 2013 Initiation177
CAS 2 : TOTAUX DE LIGNES ET DE COLONNESFonctions utilisées– Calculs : totaux de lignes/colonnes– Autoformat– Format des nombres– Largeur de colonnes– Ouverture, sauvegarde, impression– Diagramme : secteurs12 mnIl s’agit, à partir des chiffres donnés, de calculer le nombre total de délits en France, puis d’illustrerleur répartition à l’aide d’un graphique de type sectoriel (un camembert).Les données ont déjà été saisies dans le classeur Cas2.xlsx, dans le dossier C:\ExercicesExcel 2013. Ouvrez ce classeur et enregistrez-le sous le nom Cas2-R.xlsx.1 - MODIFIEZ LA LARGEUR DES COLONNESAgrandissez le zoom à 140 % en actionnant plusieurs fois le bouton zoom sur la droite de labarre d’état d’Excel (pour plus de confort dans les actions à suivre). Sélectionnez la colonne A, faites glisser, à la souris ou au doigt, le séparateur droit du numérode colonne (séparateur entre colonne A et B), jusqu’à une largeur de 28,00 (201 pixels).À la souris, une infobulle affiche la largeur en cours de modification ; au doigt cette valeurs’affiche dans la zone Nom de la barre de formule.Sélectionnez les colonnes B:D. Ensuite, faites glisser le séparateur droit du numéro de lacolonne D (dernière sélectionnée), jusqu’à voir la largeur à 19 (138 pixels). 2 - CRÉEZ LA FORMULE DE TOTALISATIONSélectionnez la cellule D4, actionnezSomme automatique (sous l’onglet Accueil groupeEd
dement avec la nouvelle interface d'Excel 2013, ce manuel d'auto-formation est construit en trois parties : 7 La première partie, Manuel utilisateur, présente les fonctions de base d'Excel 2013 sous forme de fi ches pratiques : prise en main de l'environnement de travail, gestion des classeurs