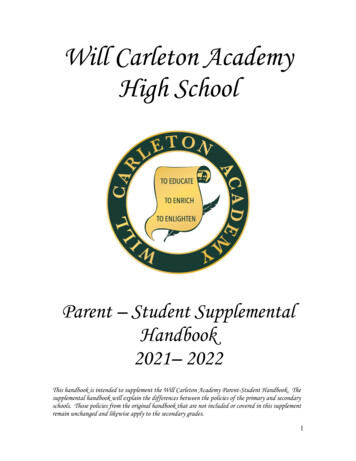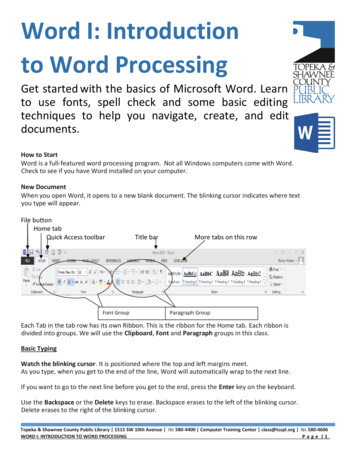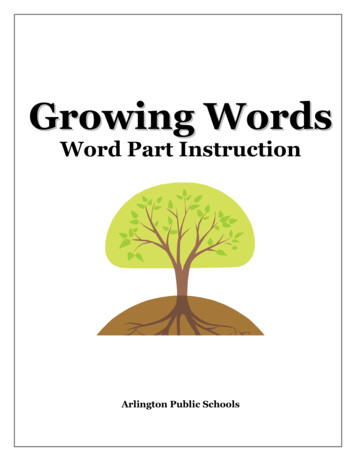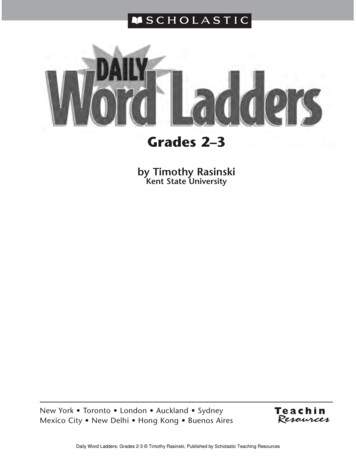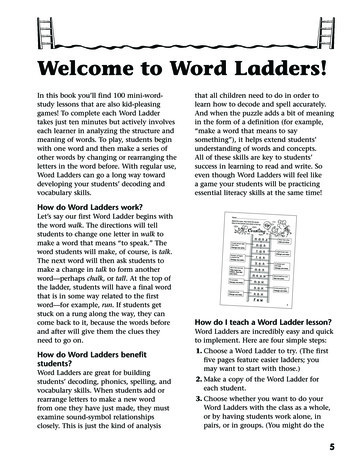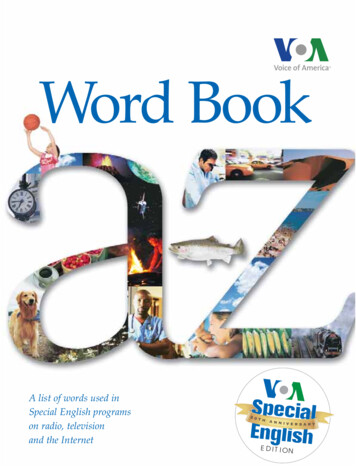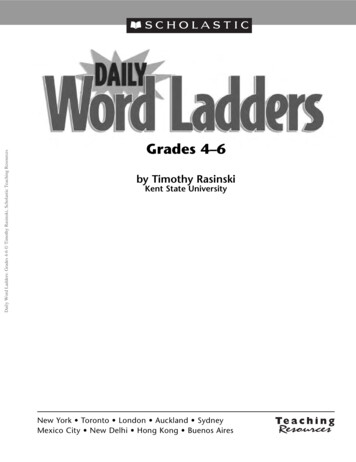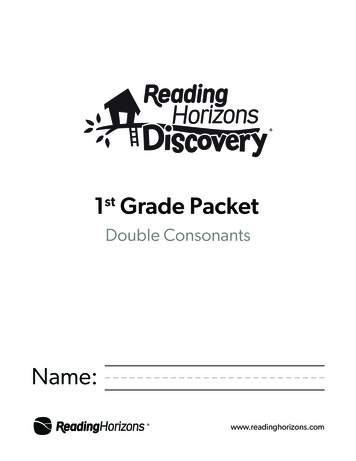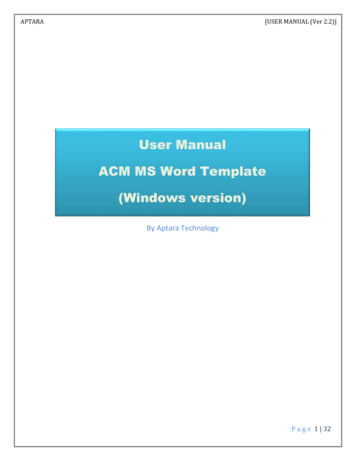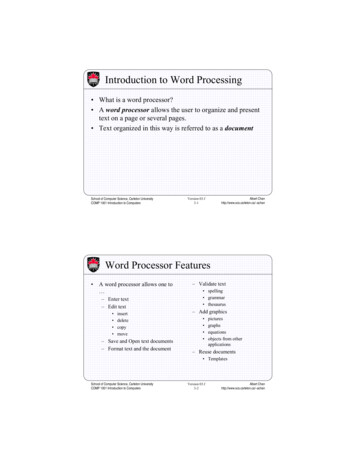
Transcription
Introduction to Word Processing What is a word processor? A word processor allows the user to organize and presenttext on a page or several pages. Text organized in this way is referred to as a documentSchool of Computer Science, Carleton UniversityCOMP 1001 Introduction to ComputersAlbert Chanhttp://www.scs.carleton.ca/ achanVersion 03.f3-1Word Processor Features A word processor allows one to – Enter text– Edit text insertdeletecopymove– Save and Open text documents– Format text and the document– Validate text spelling grammar thesaurus– Add graphics picturesgraphsequationsobjects from otherapplications– Reuse documents TemplatesSchool of Computer Science, Carleton UniversityCOMP 1001 Introduction to ComputersVersion 03.f3-2Albert Chanhttp://www.scs.carleton.ca/ achan
WYSIWYG Word processors show you on the screen what you will seewhen the document is printed. This is called “What you see is what you get”(WYSIWYG). The following slide shows an example of what you maysee while creating a fancy poster.School of Computer Science, Carleton UniversityCOMP 1001 Introduction to ComputersVersion 03.f3-3Albert Chanhttp://www.scs.carleton.ca/ achanWord Processing ExampleSchool of Computer Science, Carleton UniversityCOMP 1001 Introduction to ComputersVersion 03.f3-4Albert Chanhttp://www.scs.carleton.ca/ achan
Word Perfect 9 Word Perfect (version 9) is a sophisticated word processorfrom Corel Office 2000. The latest version is Word Perfect 11 but all basic (andmany advanced) features are still the same. An academic version of the software can be purchasedfrom Corel (http://www.corel.ca) The computer lab in the HP building have Word Perfectversion 9 installed.School of Computer Science, Carleton UniversityCOMP 1001 Introduction to ComputersVersion 03.f3-5Albert Chanhttp://www.scs.carleton.ca/ achanA Typical Word Perfect WindowSchool of Computer Science, Carleton UniversityCOMP 1001 Introduction to ComputersVersion 03.f3-6Albert Chanhttp://www.scs.carleton.ca/ achan
The Properties Bar At the top of the window, you’ll see the properties bar(also known as the power bar) The properties bar has many different settings for adjustingfonts. You’d have to play around a bit to get used to them.Knowing which font types, styles and how big to makethem depends on what you’re doing. For straight text, usually Times Roman is used at about12pt size.School of Computer Science, Carleton UniversityCOMP 1001 Introduction to ComputersVersion 03.f3-7Albert Chanhttp://www.scs.carleton.ca/ achanVersion 03.f3-8Albert Chanhttp://www.scs.carleton.ca/ achanThe Properties BarSchool of Computer Science, Carleton UniversityCOMP 1001 Introduction to Computers
Creating Documents Word perfect starts up with a new document (i.e., just likehaving a fresh sheet of paper for you to work on). Whenyou want to start work on an empty page any other time,you create a New document. To create a new documentyou can either, click on the leftmost button in the toolbar. choose the New command from the File menu.School of Computer Science, Carleton UniversityCOMP 1001 Introduction to ComputersVersion 03.f3-9Albert Chanhttp://www.scs.carleton.ca/ achanHandling Multiple Documents When you are working on a document, the document isconsidered to be opened. Word Perfect does allow you,however, to have many documents open at one time. TheWindow menu on the menu bar contains a list of allcurrently opened documents. The menu also allows you toview a single document at a time or arrange the openeddocuments in a tiled fashion, or a cascaded fashion asshown in the following slidesSchool of Computer Science, Carleton UniversityCOMP 1001 Introduction to ComputersVersion 03.f3-10Albert Chanhttp://www.scs.carleton.ca/ achan
Tiled DocumentsSchool of Computer Science, Carleton UniversityCOMP 1001 Introduction to ComputersVersion 03.f3-11Albert Chanhttp://www.scs.carleton.ca/ achanCascaded DocumentsSchool of Computer Science, Carleton UniversityCOMP 1001 Introduction to ComputersVersion 03.f3-12Albert Chanhttp://www.scs.carleton.ca/ achan
Saving Documents Once you have finished working with a document, youmust save it to disk so that you don’t lose the information.You can do one of the following:– Select Save from the File menu– Select Save As from the File menu and then chose a filenameas well as where you want to save it.– Click on the disk button in the toolbar.School of Computer Science, Carleton UniversityCOMP 1001 Introduction to ComputersVersion 03.f3-13Albert Chanhttp://www.scs.carleton.ca/ achanSaving Documents If the document has never been saved before (i.e., youstarted from a new document), then all 3 options abovewill require you to select a filename and a location whereto save the file. When you come back later on and want to view or work onyour document, it must be opened again. Do one of these:– Select Open from the File Menu– Click on the open button in the toolbar.School of Computer Science, Carleton UniversityCOMP 1001 Introduction to ComputersVersion 03.f3-14Albert Chanhttp://www.scs.carleton.ca/ achan
Closing Documents If you ever want to close a file without saving (for exampleif you just wanted to view it and not change it), then youcan do this:– Select Close from the File menu– Click the X button on the top right of the document window (NOTTHE ONE FOR THE WORD PERFECT WINDOW!!!) Notice also that each document window has minimize andmaximize buttons.School of Computer Science, Carleton UniversityCOMP 1001 Introduction to ComputersVersion 03.f3-15Albert Chanhttp://www.scs.carleton.ca/ achanPrinting Documents Lastly, if you want to print out a file, you can:– Select Print from the File menu– Click on the print button in the toolbar. Note that before printing, you should always do a “PrintPreview” (from the File menu) which lets you see how thepages will appear before they print. This will ensure thatthe pages will be formatted the way you want before youwaste paper and printer ink/toner.School of Computer Science, Carleton UniversityCOMP 1001 Introduction to ComputersVersion 03.f3-16Albert Chanhttp://www.scs.carleton.ca/ achan
Viewing Documents Word perfect allows you to view each document in adifferent way. Consider first the options in the View menu on the menubar. You can view documents as Draft, Page, Two Pagesand Web Page. We will not discuss Web Page. The Draft view allows you to view the text of thedocument without being forced to see the backgroundgraphics and certain page layout features. It is best forwhen you are concentrating on writing the content of yourdocument and not concerned about its final Layout.School of Computer Science, Carleton UniversityCOMP 1001 Introduction to ComputersVersion 03.f3-17Albert Chanhttp://www.scs.carleton.ca/ achanVersion 03.f3-18Albert Chanhttp://www.scs.carleton.ca/ achanDraft ViewSchool of Computer Science, Carleton UniversityCOMP 1001 Introduction to Computers
Page Views The Page view allows you to see a whole page as it willappear when printed with graphics and layout. It is slowerto work with than the Draft view but lets you see what youget when its done. The Two Pages view is like the Page view except that youget to see two pages at once.School of Computer Science, Carleton UniversityCOMP 1001 Introduction to ComputersVersion 03.f3-19Albert Chanhttp://www.scs.carleton.ca/ achanVersion 03.f3-20Albert Chanhttp://www.scs.carleton.ca/ achanPage ViewSchool of Computer Science, Carleton UniversityCOMP 1001 Introduction to Computers
Two Page ViewSchool of Computer Science, Carleton UniversityCOMP 1001 Introduction to ComputersVersion 03.f3-21Albert Chanhttp://www.scs.carleton.ca/ achanZooming When viewing a document in Page view, you can alsoselect the zooming ratio. The zooming ratio lets you viewthe document close up or far away. You can even let theprogram pick the correct zoom ratio such that the wholepage just fits in the window, or maybe the whole width ofthe page just fits in the window.School of Computer Science, Carleton UniversityCOMP 1001 Introduction to ComputersVersion 03.f3-22Albert Chanhttp://www.scs.carleton.ca/ achan
Zooming To do this, you can:– Select the Zoom option in the View menu (it is only availablewhile in Page view). You’ll get a dialog box (see next slide)– Click on the zoom button on the toolbar (you’ll get a sample ofwhat the zoom will be like while selecting the options).School of Computer Science, Carleton UniversityCOMP 1001 Introduction to ComputersVersion 03.f3-23Albert Chanhttp://www.scs.carleton.ca/ achanZooming Dialog BoxSchool of Computer Science, Carleton UniversityCOMP 1001 Introduction to ComputersVersion 03.f3-24Albert Chanhttp://www.scs.carleton.ca/ achan
Hiding / Showing The Toolbar The View menu also allows you to hide/show toolbars onthe main window. Also, there is a ruler bar which lets youmake accurate measurements which can also behidden/shown. We’ll see more on this later. The Guidelines option in the view menu allows you tohide/show guidelines. Here you can hide/show the marginlines, table outlines, header lines etc School of Computer Science, Carleton UniversityCOMP 1001 Introduction to ComputersVersion 03.f3-25Albert Chanhttp://www.scs.carleton.ca/ achanWindow Without ToolbarSchool of Computer Science, Carleton UniversityCOMP 1001 Introduction to ComputersVersion 03.f3-26Albert Chanhttp://www.scs.carleton.ca/ achan
Editing Text Entering textSelecting textCutting, copying and pasting textMoving around in a documentSchool of Computer Science, Carleton UniversityCOMP 1001 Introduction to ComputersVersion 03.f3-27Albert Chanhttp://www.scs.carleton.ca/ achanEntering Text The insertion point (flashing cursor) appears at the top ofthe document. As you type text, it appears at the cursor and the cursormoves to the right. If you type more than one line of text (without pressing theENTER key) the cursor will move to the next line and textwill continue to be entered on the new line. This is referredto as word wrap. Press ENTER only at the end of paragraphs.School of Computer Science, Carleton UniversityCOMP 1001 Introduction to ComputersVersion 03.f3-28Albert Chanhttp://www.scs.carleton.ca/ achan
Hard Return and Soft Return When you press the ENTER key, this is known as a HardReturn. When word wrap occurs and the text begins on a new line,this is known as a Soft Return. The software actually places special hidden characters intoyour text to represent hard and soft returns.School of Computer Science, Carleton UniversityCOMP 1001 Introduction to ComputersVersion 03.f3-29Albert Chanhttp://www.scs.carleton.ca/ achanShowing Special Characters To see special characters in the text (like carriage returnsand spaces), choose the command Show ¶ from the Viewmenu. After you have done this, spaces will appear as dots andENTERs will appear as ¶s.School of Computer Science, Carleton UniversityCOMP 1001 Introduction to ComputersVersion 03.f3-30Albert Chanhttp://www.scs.carleton.ca/ achan
Fixing Typos When entering text, you can use the BACKSPACE todelete character to the left of the cursor You can also use DELETE to delete character to the rightof the cursor Text can be inserted into existing text by positioning thecursor at the place where the text is to be inserted and thenentering the text. Text can be deleted in a similar way. Watch out for thedifferences between the DELETE and BACKSPACE keys.School of Computer Science, Carleton UniversityCOMP 1001 Introduction to ComputersVersion 03.f3-31Albert Chanhttp://www.scs.carleton.ca/ achanText Insertion Modes WordPerfect has two text entering modes, insert and typeover. In insert mode, characters are inserted into the text withoutaffecting existing text. In typeover mode, newly typed characters replace existingcharacters. The INSERT key is used to toggle the text mode.School of Computer Science, Carleton UniversityCOMP 1001 Introduction to ComputersVersion 03.f3-32Albert Chanhttp://www.scs.carleton.ca/ achan
Selecting Text Operations can be performed on a collection of characters. In order to perform an operation on a collection ofcharacters, the characters must first be selected. Use the following methods to select different combinationsof characters:– click and drag (while holding down the mouse button) the mousepointer over the text– double-click to select a word– triple-click to select a line– quadruple-click to select a paragraph– Edit, Select menu to select various combinations of charactersSchool of Computer Science, Carleton UniversityCOMP 1001 Introduction to ComputersVersion 03.f3-33Albert Chanhttp://www.scs.carleton.ca/ achanCutting, Copying and Pasting text Once text is selected it can be placed on the clipboard (avirtual clipboard that we don’t see) using the Copy or Cutcommands (from the Edit menu or the toolbar). If the text is copied, the existing document is unchanged If the text is cut, the selected text is removed from thedocument. Once there is text on the clipboard, it can be pasted intothat document by position the cursor where you want thetext to go and selecting the Paste command (again, eitherfrom the Edit menu or the toolbar).School of Computer Science, Carleton UniversityCOMP 1001 Introduction to ComputersVersion 03.f3-34Albert Chanhttp://www.scs.carleton.ca/ achan
Shortcut keys Shortcut keys have been defined for the cutting, copyingand pasting operations– Ctrl-C copy– Ctrl-X cut– Ctrl-V paste These are, in fact, Windows shortcut keys. That means youcan use these keys to perform the cutting, copying andpasting operations in most Windows applications (as longas they follow the Windows standard).School of Computer Science, Carleton UniversityCOMP 1001 Introduction to ComputersVersion 03.f3-35Albert Chanhttp://www.scs.carleton.ca/ achanMoving Around in a Document Inside the document window is the cursor or insertionpoint (flashing vertical bar). You can move the cursoreither by clicking the mouse or using the following keys.– Arrow keys (cursor control keys) - move the cursor left, right, upor down one character or line.– Home key - move the cursor to the start of a line– End key - move the cursor to the end of a line– PageUp - move the cursor to the previous page– PageDown - move the cursor to the next pageSchool of Computer Science, Carleton UniversityCOMP 1001 Introduction to ComputersVersion 03.f3-36Albert Chanhttp://www.scs.carleton.ca/ achan
Moving Around in a Document The keys on the previous slide can be used with the CTRLkey. Here are some examples:– CTRL-Home - move the cursor to the start of the document– CTRL-End - move the cursor to the end of the documentSchool of Computer Science, Carleton UniversityCOMP 1001 Introduction to ComputersVersion 03.f3-37Albert Chanhttp://www.scs.carleton.ca/ achanFormatting Text For some formatting operations, the position of the cursoris important.If text is selected, formatting operations tend to affectonly the selection.However, if the insertion point is visible, formattingoperations that affect the text layout (like justification)tend to affect all text from the insertion point to the end ofthe document (or to a later point where the same type offormatting has been done).School of Computer Science, Carleton UniversityCOMP 1001 Introduction to ComputersVersion 03.f3-38Albert Chanhttp://www.scs.carleton.ca/ achan
Fonts Fonts are the kinds of characters that make up text. Fontshave the following characteristics – font face (or font type)– size– appearance These characteristics can be modified to create betterlooking documents.School of Computer Science, Carleton UniversityCOMP 1001 Introduction to ComputersVersion 03.f3-39Albert Chanhttp://www.scs.carleton.ca/ achanChanging Fonts Characteristics To change the font characteristics of existing text, selectthe text and choose the desired font characteristics. To change the font characteristics of text to be inserted,place the cursor where the text will be inserted and choosethe desired font characteristics. The characters you typewill appear with the chosen characteristics.School of Computer Science, Carleton UniversityCOMP 1001 Introduction to ComputersVersion 03.f3-40Albert Chanhttp://www.scs.carleton.ca/ achan
Changing the Type Face To change the type face, click on the down arrow at theright of the leftmost list box on the properties bar. When selecting the font typeface, a list of font typesappears. As you move the mouse over all the choices, youwill see a preview to the right of the list box that indicateswhat the font type looks like on a part of the text you arechanging. Notice however that it shows you an enlargedversion and that the actual text will be smaller in general.School of Computer Science, Carleton UniversityCOMP 1001 Introduction to ComputersVersion 03.f3-41Albert Chanhttp://www.scs.carleton.ca/ achanChanging the Type FaceSchool of Computer Science, Carleton UniversityCOMP 1001 Introduction to ComputersVersion 03.f3-42Albert Chanhttp://www.scs.carleton.ca/ achan
Changing the Font Size Font size is measured in points which indicated how manydots (vertically) the character is allowed to use. Typical text in printed magazines are between 10pt to 14pt. Headings and titles are usually larger (at least 18pt). To change the font size, click on the down arrow at theright of the second list box on the properties bar. When selecting the font size, again you’ll get a preview aslong as you keep the mouse button held down.School of Computer Science, Carleton UniversityCOMP 1001 Introduction to ComputersVersion 03.f3-43Albert Chanhttp://www.scs.carleton.ca/ achanChanging the Font SizeSchool of Computer Science, Carleton UniversityCOMP 1001 Introduction to ComputersVersion 03.f3-44Albert Chanhttp://www.scs.carleton.ca/ achan
Changing the Font Attributes Important words in a piece of text can be made bold, italicor underlined. For example, definitions are often made italics and wordsthat need to “stand out” are often made bold. Underlining is often used for titles or section headings. To change the attributes of selected text, merely click thebuttons on the properties bar.School of Computer Science, Carleton UniversityCOMP 1001 Introduction to ComputersVersion 03.f3-45Albert Chanhttp://www.scs.carleton.ca/ achanChanging the Font Color To spice up a document such as a sign, poster, pamphlet,brochure or magazine, it is necessary to use different fontcolors to catch the reader’s attention. To change the color of selected text, merely click the colorbutton on the properties bar and select the desired color.School of Computer Science, Carleton UniversityCOMP 1001 Introduction to ComputersVersion 03.f3-46Albert Chanhttp://www.scs.carleton.ca/ achan
Changing All Attributes There is another way to change font type, size, attributes,color and some other properties:– Select the text, the hit the right mouse button. Select Font fromthe pop-up menu.– Select the Font option from the Format menu.– Press the F9 key on the keyboard. All of these bring up a dialog box that let you changeproperties of the selected font.School of Computer Science, Carleton UniversityCOMP 1001 Introduction to ComputersVersion 03.f3-47Albert Chanhttp://www.scs.carleton.ca/ achanVersion 03.f3-48Albert Chanhttp://www.scs.carleton.ca/ achanFont Dialog BoxSchool of Computer Science, Carleton UniversityCOMP 1001 Introduction to Computers
Font Dialog Box With this dialog box, we can set the font type, size andcolor. We can also set the appearance. Notice the manydifferent attributes available now. Also notice that we canset shading as well. The Position option lets you make superscript or subscriptfor the selected text. The Relative Size option lets you enlarge the text relativeto the size that it was previously (i.e., larger or smaller thanwhat it was). If you select the Underline tab on the dialog box, you canset different kinds of underlining and colors for the text.School of Computer Science, Carleton UniversityCOMP 1001 Introduction to ComputersVersion 03.f3-49Albert Chanhttp://www.scs.carleton.ca/ achanSetting Underlining StyleSchool of Computer Science, Carleton UniversityCOMP 1001 Introduction to ComputersVersion 03.f3-50Albert Chanhttp://www.scs.carleton.ca/ achan
Justification Text in a document can be formatted to be aligned (orjustified) in certain ways on the page. Justification is necessary in almost every document youcreate. The more common alignments are:––––Left – text in a paragraph lines up on the left evenlyRight – text in a paragraph lines up on the right evenlyCenter – text in a paragraph lines up on the center of the pageFull – text in a paragraph lines up on the left and right evenly,except for the last line– All – text in a paragraph lines up on the left and right evenly,including the last lineSchool of Computer Science, Carleton UniversityCOMP 1001 Introduction to ComputersVersion 03.f3-51Albert Chanhttp://www.scs.carleton.ca/ achanAligning Text To align text, first clicking where you want the formattingto begin (probably at the beginning of the document) orselect the area the formatting will affect. Then either – Choose a particular justification from the Justification cascadingmenu available in the Format menu of the menu bar– Use the alignment drop down list in the properties bar to choosethe desired justificationSchool of Computer Science, Carleton UniversityCOMP 1001 Introduction to ComputersVersion 03.f3-52Albert Chanhttp://www.scs.carleton.ca/ achan
Aligning TextSchool of Computer Science, Carleton UniversityCOMP 1001 Introduction to ComputersVersion 03.f3-53Albert Chanhttp://www.scs.carleton.ca/ achanMargins The white space between the edges of the page and the text(or body) of the document are called the margins. You arenot allowed to write text in the margins of a document. Such margins are useful since they ensure that bookbinding is possible. Also, most (if not all) printers cannotprint onto an entire page, since some space on the papersides is required for rolling the paper through the printer.School of Computer Science, Carleton UniversityCOMP 1001 Introduction to ComputersVersion 03.f3-54Albert Chanhttp://www.scs.carleton.ca/ achan
Margins By default, a new document has margins which leave 1” ofspace all around the page (i.e., top, bottom, left, right).These margins can be changed. Guidelines are shown by default that indicate the marginsof the page. These guidelines can be hidden if so desiredfrom the Guidelines option in the View menu of themenu bar.School of Computer Science, Carleton UniversityCOMP 1001 Introduction to ComputersVersion 03.f3-55Albert Chanhttp://www.scs.carleton.ca/ achanVersion 03.f3-56Albert Chanhttp://www.scs.carleton.ca/ achanMarginsSchool of Computer Science, Carleton UniversityCOMP 1001 Introduction to Computers
Changing the Margins To set the margins, first clicking where you want themargin formatting to begin (probably at the beginning ofthe document) or select the area the formatting will affect.Then either – Choose Margins from the Format menu (or press Ctrl-F8) andentering the values for the left, right, top and/or bottom margin.Note that this will only work if a printer has been installed on yoursystem. That is because printers differ in the amount of space theycan print to– Click and drag the margin guidelines that appear in the documentwindows– Drag the leftmost black shape on the ruler bar (see next slide)School of Computer Science, Carleton UniversityCOMP 1001 Introduction to ComputersVersion 03.f3-57Albert Chanhttp://www.scs.carleton.ca/ achanChanging the MarginsSchool of Computer Science, Carleton UniversityCOMP 1001 Introduction to ComputersVersion 03.f3-58Albert Chanhttp://www.scs.carleton.ca/ achan
Changing the Margins Notice that there is a special tab (two back-to-backtriangles) that you should not drag. However, this tab willslide along with the margin tab.Keep in mind that you can have the margins affect thewhole document, or any portions you want. If you selectthe whole document beforehand, or place the cursor at thetop left of the first page, then the margin changes willapply to the whole document.School of Computer Science, Carleton UniversityCOMP 1001 Introduction to ComputersVersion 03.f3-59Albert Chanhttp://www.scs.carleton.ca/ achanLine Spacing You can select how much space you want between eachline (single spaced, double spaced, etc.). Essays and thesiswork are often double spaced (or 1.5 spaced) andtextbooks are typically single-spaced. The line spacing of text in a document can be changed byclicking where you want the line spacing to begin(probably at the beginning of the document) or select thearea the formatting will affect. Then choose Spacing from the Line cascade menu of the Format menu. Merelytype in the line spacing factor. 1.0 is normal, 2.0 is doublespaced.School of Computer Science, Carleton UniversityCOMP 1001 Introduction to ComputersVersion 03.f3-60Albert Chanhttp://www.scs.carleton.ca/ achan
Line SpacingSchool of Computer Science, Carleton UniversityCOMP 1001 Introduction to ComputersVersion 03.f3-61Albert Chanhttp://www.scs.carleton.ca/ achanMultiple Columns Normally text on a page appears in a single column.However, in some cases multiple columns are desired. Forinstances, newspapers and magazine articles are oftenformatted in 2 or more columns. To set the number of columns of a document click whereyou want the column format to begin (probably at thebeginning of the document) or select the area theformatting will affect. Then do one of the methods in thefollowing slides.School of Computer Science, Carleton UniversityCOMP 1001 Introduction to ComputersVersion 03.f3-62Albert Chanhttp://www.scs.carleton.ca/ achan
Using the Properties Bar Press the columns button in the toolbar to select a numberof columns. Then select the desired number of columns (2to 5). If you want a single column, select Discontinue.School of Computer Science, Carleton UniversityCOMP 1001 Introduction to ComputersVersion 03.f3-63Albert Chanhttp://www.scs.carleton.ca/ achanUsing the Properties BarSchool of Computer Science, Carleton UniversityCOMP 1001 Introduction to ComputersVersion 03.f3-64Albert Chanhttp://www.scs.carleton.ca/ achan
Using the Format Menu Choose the Columns command from the Format menuto set the number of columns (and other column formattinginformation). This option is also accessible from the buttonas the Format option (see picture in previous slide). Notice that the space between columns can be adjusted aswell as a style (type) for the columns. Lastly, the columnwidths can also be set as well as borders and fill options.School of Computer Science, Carleton UniversityCOMP 1001 Introduction to ComputersVersion 03.f3-65Albert Chanhttp://www.scs.carleton.ca/ achanUsing the Format MenuSchool of Computer Science, Carleton UniversityCOMP 1001 Introduction to ComputersVersion 03.f3-66Albert Chanhttp://www.scs.carleton.ca/ achan
Tabbing and the Ruler Bar The Ruler bar allows you to set the left and right margins,indent paragraphs and set the tab positions and styles. To see how tabs work – Show the ruler bar by enabling the Ruler option in the View menu– Click at the start of a line– Press the TAB key a few time and see how the cursors jumps ashort distance and each time seems to line up with the littletriangles in the ruler bar. These triangles are called Tab stopsSchool of Computer Science, Carleton UniversityCOMP 1001 Introduction to ComputersVersion 03.f3-67Albert Chanhttp://www.scs.carleton.ca/ achanTab Stops The default tab stops are left justified. The most commonly used tab stops are:–––––LeftRightCenterDecimal (align decimal numbers on the decimal point)Dot Decimal (adds dot leaders)School of Computer Science, Carleton UniversityCOMP 1001 Introduction to ComputersVersion 03.f3-68Albert Chanhttp://www.scs.carleton.ca/ achan
Changing Tab Stops Setting You can right click on thelittle tab stop triangle toget the menu shown hereon the right. With thismenu option, you can setthe justification of the tab,delete all tabs (so thatnone are available), or setup the default tabs (theones there before youmessed it up).School of Computer Science, Carleton UniversityCOMP 1001 Introduction to ComputersVersion 03.f3-69Albert Chanhttp://www.scs.carleton.ca/ achanChanging Tab Stops Setting To change the position and type of tab stops, select TabSet from the Line cascading menu of the Formatmenu. This dialog (see next slide) lets you insert tabs of any typeat a specific position. Use the Clear all button if you want to start from scratch.School of Computer Science, Carleton UniversityCOMP 1001 Introduction to ComputersVersion 03.f3-70Albert Chanhttp://www.scs.carleton.ca/ achan
Changing Tab Stops SettingSchool of Computer Science, Carleton UniversityCOMP 1001 Introduction to ComputersVersion 03.f3-71Albert Chanhttp://www.scs.carleton.ca/ achanChanging Tab Stops Setting Tab stops can also be moved / deleted / added using themouse and the ruler bar.– To move a tab stop, click and drag it to a new location on the tabportion of the ruler bar.– To delete a tab stop, click and drag it off the ruler bar, then releasethe mouse button.– To add a tab stop, click anywhere on the tab portion of the rulerbar where there isn’t already a tab stop. Tabs can also be used to indent paragraphs. Paragraphs canalso be indented using the special split left marginindicator in the ruler bar.School of Computer Science, Carleton UniversityCOMP 1001 Introduction to ComputersVersion 03.f3-72Albert Chanhttp://www.scs.carleton.ca/ achan
QuickFormat QuickFormat allows you to copy font and alignmentinformation and apply it to other text. To use it:– Put the cursor over the text that has the desired format and click– Click the QuickFormat button in the toolbar to turn it on– Click the Selected
Albert Chan http://www.scs.carleton.ca/ achan School of Computer Science, Carleton University COMP 1001 Introduction to Computers Version 03.f 3-3