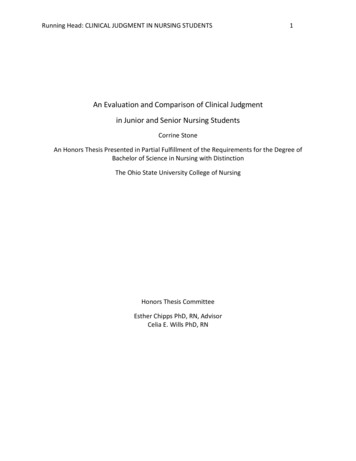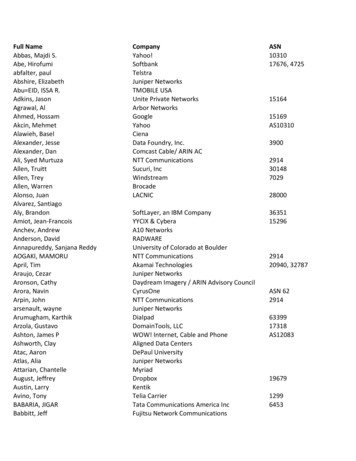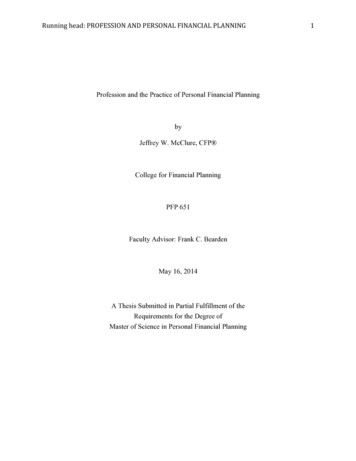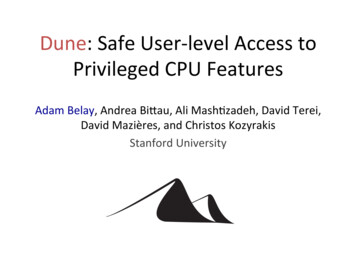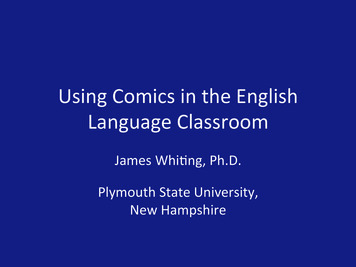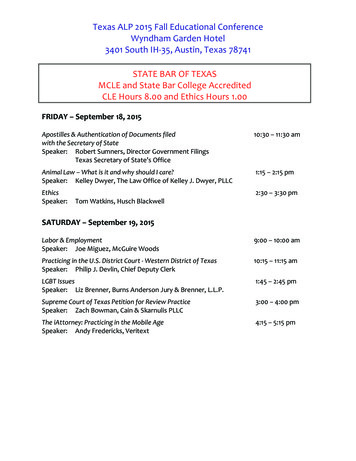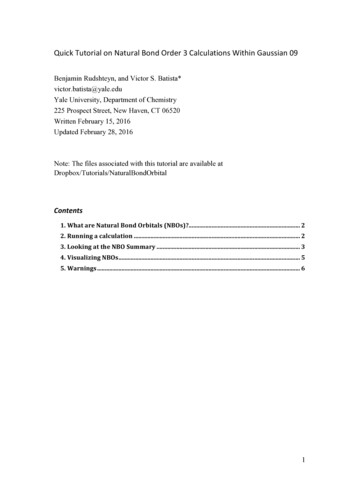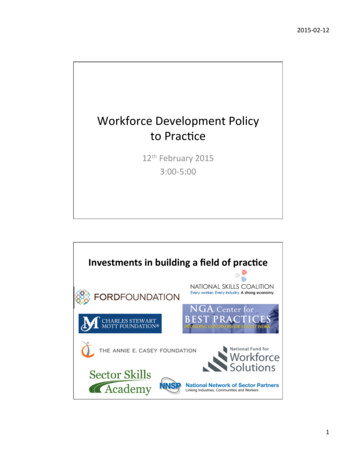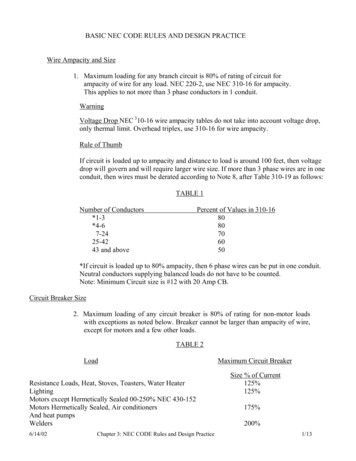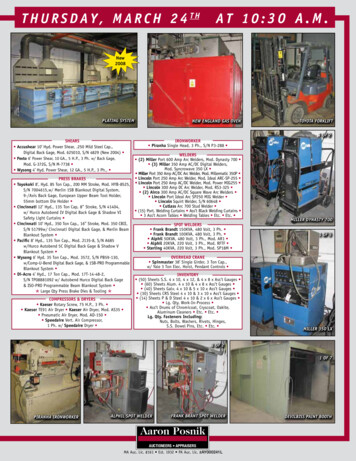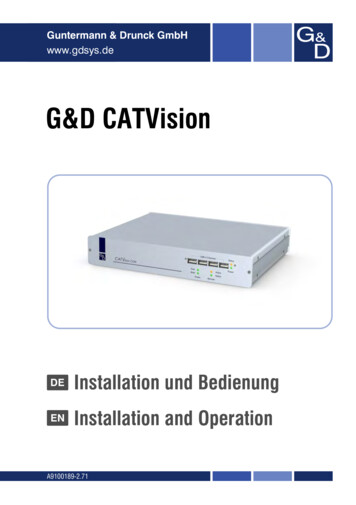
Transcription
Guntermann & Drunck GmbHwww.gdsys.deG&D CATVisionDEInstallation und BedienungENInstallation and OperationA9100189-2.71
Guntermann & Drunck GmbHInstallations- undBedienungsanleitung CATVision (MC)HINWEISEAchtungUM DAS RISIKO EINES STROMSCHLAGES ZU VERM EIDEN, SOLLTENDAS GERÄT NICHT ÖFFNEN ODER ABDECKUNGEN ENTFERNEN.IM SERVICEFALL WENDEN SIE SICH BITTE AN UNSERE TECHNIKER.SIELESEN SIE DIE BEDIENUNGSANLEITUNG SORGFÄLTIG, BEVOR SIE DAS GERÄT IN BETRIEBNEHMEN.BEFOLGEN SIE ALLE WARNUNGEN ODER BEDIENUNGSHINWEISE, DIE SICH AMIN DER BEDIENUNGSANLEITUNG BEFINDEN.GERÄT ODERBEWAHREN SIE DIE BEDIENUNGSANLEITUNG SORGFÄLTIG AUF.SPANNUNGSVERSORGUNG : BETREIBEN SIE DIESES GERÄT NUR MIT DEM MITGELIEFERTENODER IN DER BEDIENUNGSANLEITUNG AUFGEFÜHRTEM AC-ADAPTER.BETREIBEN SIE DIESES GERÄT NUR AN EINER GEERDETEN SPANNUNGSQUELLE.SPANNUNGSFREIHEIT: STELLEN SIE VOR INSTALLATIONSARBEITEN SICHER, DAß DAS GERÄTSPANNUNGSFREI IST. ZIEHEN SIE DEN NETZSTECKER ODER DIE SPANNUNGSVERSORGUNGAM GERÄT AB.KABEL: VERWENDEN SIE AUSSCHLIEßLICH VON G&D GELIEFERTE KABEL.BESCHÄDIGUNGEN, DIE AUS DEM EINSATZ VON FREMDKABELN RESULTIEREN, FALLENNICHT UNTER DIE GEWÄHRLEISTUNGSBESTIMMUNGEN. VERMEIDEN SIE BEI DERVERLEGUNG DER KABEL STOLPERFALLEN.LÜFTUNGSÖFFNUNGEN: LÜFTUNGSÖFFNUNGEN VERHINDERN EINE ÜBERHITZUNG DESGERÄTES. VERDECKEN SIE DIESE NICHT.GARANTIEAUSSCHLUß: G&D ÜBERNIMMT KEINE GARANTIE FÜR GERÄTE, DIENICHT BESTIMMUNGSGEMÄß EINGESETZT WURDEN.NICHT AUTORISIERT REPARIERT ODER MODIFIZIERT WURDEN.SCHWEREÄUßEREBESCHÄDIGUNGEN AUFWEISEN, WELCHE NICHT BEILIEFERUNGSERHALT ANGEZEIGT WURDEN.DURCH FREMDZUBEHÖR BESCHÄDIGT WURDEN.G&D HAFTET NI CHT FÜR FOLGESCHÄDEN JEGLICHER ART, DIE MÖGLICHER WEISE DURCHDEN EINSATZ DER PRODUKTE ENTSTEHEN KÖNNEN.EINSATZBEREICH: DIE GERÄTE SIND AUSG ELEGT FÜR EI NE VERWENDUNG IMINNENBEREICH. VERMEIDEN SIE EXTREME KÄLTE, HITZE ODER RUNGENÜBERDIENIEDERSPANNUNGSRICHTLINIE 73/23 EWG BZW. 93/68/EWG IN ANLEHNUNG AN EN60950(2003) UND ENTSPRICHT DEN WESENTLICHEN SCHUTZANFORDERUNGEN DERRECHTSVORSCHRIFTENÜBERDIE ELEKTROMAGNETISCHEVERTRÄGLICHKEIT(89/336/EWG) UND DEN NORMEN EN55024 (1998) A1, A2, EN61000-6-2 (2001),EN61000-3-2 (2000) A2, EN61000-3-3 (1995) A1 UND EN55022 KLASSE B (1998 A1,A2).Seite 2
Guntermann & Drunck GmbHInstallations- undBedienungsanleitung CATVision (MC)Inhaltsverzeichnis CATVision123Beschreibung . 6Lieferumfang . 7Installationsanleitung . 83.1Installation der Sendeeinheit. 83.1.1Videoanschluss am CATVision-MC-CPU . 93.1.2Optionale Anschlussmöglichkeiten . 93.2Installation der Empfangseinheit . 103.2.1Videoanschluss am CATVision-MC-Con . 113.2.2Optionale Anschlussmöglichkeiten . 114Stromversorgung . 134.1Allgemein . 134.2Hinweis zum USB-Betrieb. 135Inbetriebnahme . 145.1Einschalten des CATVision-Systems. 145.2Systemzustandsinformationen . 145.2.1Keyboard/Mouse lokal nicht vorhanden . 155.2.2Remote Unit nicht vorhanden. 155.2.3Fehlen der CAT-x-Verbindung . 165.3LED Anzeigen . 175.4IVT – Individuelles Video Tuning. 195.4.1Berechtigung . 195.4.2Aufruf des IVT-Modus . 205.4.2.1Aufruf über das Function Menü . 215.4.2.2Aufruf über Keyboard-Kombination . 215.4.3Hinweise zur Einstellung des IVT. 215.4.4Einstellung des Video Tuning. 225.4.4.1Videokanalwechsel. 235.4.4.2Automatische Einstellung . 235.4.4.3Manuelle Einstellung . 245.4.4.3.1Festlegung der Videoverstärkung . 255.4.4.3.2Einstellung der Rauschunterdrückung . 255.4.4.3.3Beseitigung der Fahnenbildung. 265.4.4.3.4Einstellung der Laufzeitkompensation. 265.4.5Kopieren der IVT-Einstellungen . 275.4.6Getestete Auflösungen. 275.4.7Kabelempfehlung . 286Konfiguration . 296.1Console Setup. 306.1.1Einstellung des ScreenSaver . 306.1.2Einstellung des AutoLogout . 316.1.3Vergabe des Console Name . 316.1.4Aktivierung der Kanalanzeige „Display“ . 326.1.5Einstellung der Display Position Colour . 326.1.6Einstellung der Menu-Position / - Size . 336.1.7Einstellung der erweiterten Mouseunterstützung . 336.1.8OSD SyncMod . 346.1.9Keyboard Layout . 34Seite 3
Guntermann & Drunck GmbHInstallations- undBedienungsanleitung CATVision (MC)6.2Config. 356.2.1IVT. 366.2.2System Config . 376.2.2.1Definition des ersten Hotkeys. 386.2.2.2Festlegung des Doppel-HotKey . 386.2.2.3Set System Defaults (Supervisor-Funktion) . 396.2.2.4Remote Video (Dunkelschaltung) . 396.2.2.5Local Video (Dunkelschaltung) . 406.2.2.6Permanent Access . 406.2.2.7Festlegung der Time-Out-Zeit . 416.2.2.8Aktivieren des Protected Mode . 416.2.2.9Keyb. LED flash. 426.2.2.10Festlegung des Scancode-Satzes local . 426.2.2.11Festlegung des Scancode-Satzes remote . 426.2.2.12USB Multimedia Keyboard . 426.2.2.13USB SUN-Keyboard mode. 436.2.2.14USB SUN-Keyboard layout . 436.2.2.15Temperature Warning . 436.2.2.16Keyboard Type Local . 446.2.2.17Keyboard Type Remote . 456.2.2.18Signal type input. 456.2.2.19Remote sync . 456.2.3User Account. 466.2.3.1Account enable / disable . 476.2.3.2Vergabe des User-Namens. 476.2.3.3Set Account Defaults. 496.2.3.4IVT Access . 496.2.3.5System Config Access . 496.2.3.6User Account Access . 506.2.3.7Change Password . 506.3Mouse Utility. 517Systembedienung . 537.1Zugriffsmöglichkeiten . 537.1.1Zugriff über OpenAccess . 537.1.2Zugriff über definierte User . 557.1.3Zugriff als Supervisor . 557.2Automatische Umschaltung . 567.3Manuelle Haltefunktion (Permanent Access) . 577.4Protected Mode. 587.5Dunkelschaltung des Monitors . 597.5.1Dunkelschaltung des Monitors bei automatischer Umschaltung. 597.5.2Dunkelschaltung des Monitors bei Permanent Access . 597.6Manueller Logout . 608Optionale Ausstattung . 618.1Delay . 618.2Audio . 628.3RS232 . 638.4Übertragung von USB 1.1 (transparent) . 639System-Update . 6410System Info. 64Seite 4
Guntermann & Drunck GmbHInstallations- undBedienungsanleitung CATVision (MC)11CV-Power-Erweiterung . 6511.1Lieferumfang . 6511.2Installationsanleitung. 6611.2.1Einbau im PC . 6611.2.2Verbinden mit CATVision-CPU . 6811.2.3Verbinden des Tasters mit dem CATVision-CON . 6812Technische Daten . 7012.1CATVision . 7012.2CATVision-MC . 7213Anhang. 7413.1HotKey-Belegungstabelle. 7413.2IVT-Settings . 7413.3Passwort . 75Seite 5
Guntermann & Drunck GmbH1Installations- undBedienungsanleitung CATVision (MC)BeschreibungDas CATVision-System besteht aus einem Sender und einem Empfänger undermöglicht es, einen Rechner aus einer Entfernung bis zu 300 Metern (max.Wert, auflösungs- und kabelabhängig) fern zu bedienen. Zusätzlich kann aucheine lokale Bedienstation am Sender angeschlossen werden. Die Bedienungkann wahlweise lokal oder remote durchgeführt werden.Setzten Sie ein CATVision-MC-System ein, kann der Rechner mit bis zu 4Videoausgängen ausgestattet sein.Folgende Varianten stehen zur Verfügung (Unterscheidung nach denexistierenden ion-MC3CATVision-MC4Videokanäle1 Videokanal2 Videokanäle3 Videokanäle4 VideokanäleDa sich alle Produkte lediglich in der Anzahl der zu übertragenden Videokanäleunterscheiden, wird in diesem Handbuch generell von den CATVisionSystemen gesprochen.Ausnahmen bilden die: Kapitel 2 (Lieferumfang),Kapitel 3 (Installationsanleitung) undKapitel 5.4.4.1 (Videokanalwechsel).Die Übertragung der Signale Monitor, Keyboard und Mouse erfolgt über einCAT-x-Kabel (x 5, 6, 7). Durch die Möglichkeit der individuellen Videoanpassung werden unterschiedliche Kabelqualitäten und –längen ausgeglichenund dem Anwender steht immer ein optimales Bild zur Verfügung.Die Anpassung des Videosignals erfolgt automatisch. Jedoch ist eineindividuelle Anpassung des Videosignals am entfernten Arbeitsplatz mit demIVT möglich (vgl. Kapitel 5.4).Optional kann das System, zusätzlich zu den Monitor-, Keyboard- undMouseinformationen, auch Audio und RS232 über das CAT-x-Kabelübertragen. Über ein zusätzliches CAT-x-Kabel können USB 1.1-Signaletransparent übertragen werden.Seite 6
Guntermann & Drunck GmbH2Installations- undBedienungsanleitung CATVision (MC)Lieferumfang SendeeinheitCATVision-CPU bzw.CATVision-MC-CPU EmpfangseinheitCATVision-CON bzw.CATVision-MC-CON AnschlusskabelVideo/Keyboard/Mouse PS/2CPU-2- Zum Anschluss am CATVision-CPU (bzw. CATVision-MC-CPU):1 x MDR-20 f. Monitor, Keyboard und Mouseanschluss- Zum Anschluss des PC:1 x PS/2 für Mouseanschluss (inkl. 9pol-Adapter für serielle Mouse)1 x PS/2 (incl. AT-Adapter) für Keyboard-Anschluss1 x HD-15 Stecker für VGA-AnschlussundUSB Keyboard/ MouseUSB-AM/BM-2 KaltgerätekabelPowerCable-2 Übertragungskabel (separat bestellen)K-C7-xOptional: --1 x RS232-M/F-2 - SUB-D 9 (Stecker/Buchse) zum-2 x Audio-M/M-2 - für den rechnerseitigen-K-C7-xAnschluss eines seriellen EndgerätesAudioanschluss- für transparente Übertragung von USB1.1Zusätzlicher Lieferumfang für CATVision-MC:VGA-M/M-2 - HD15 (Stecker/Stecker) Videoanschlusskabel; Anzahl abhängig von den zusätzlichenVideokanälenSeite 7
Guntermann & Drunck GmbH3Installations- undBedienungsanleitung CATVision (MC)InstallationsanleitungDie Installation der CATVision und CATVision-MC unterscheidet sich lediglichin der Anzahl der anzuschließenden Videoquellen. Daher wird in den folgendenAbschnitten nur die Installation des CATVision beschrieben. Der Anschlusszusätzlicher Videoquellen wird gesondert erläutert.Installation der SendeeinheitAnschluß der Mousefür die lokale KonsoleMouse PS/2Alternativ: Anschluß von Keyboard/Mousezum Rechner über USB-AM/BM-2RS 232Line InLine OutRed. PowerKeyb PS/2. 12V DC/0,6A TransmissionUSB K/MCPUMonitorUSB 1.1TransCPUVGA Keyb. Mouse CPUAnschluß desCATVision-CONüber CATx-KabelAnschluß der Tastaturfür die lokale Konsole100-240V/60-50Hz140-82mA3.1Anschluß des lokalen Rechnersüber CPU-x KabelAnschluß des Monitorsfür die lokale Konsole Monitor-, Keyboard- und Mouse vom Rechner abziehen. Monitor:Stecken Sie den 15 pol. Sub HD Stecker des Kabels CPU-x (x 2, 4, 6od. 9 Meter) in die VGA-Schnittstelle des Rechners. Keyboard/Mouse (PS/2):Stellen Sie nun mittels der beiden PS/2-Stecker des Kabels CPU-xdie Verbindung zur Keyboard- und Mouseschnittstelle des Rechnersher. Die beiden Stecker sind mit entsprechenden Symbolen versehen.Alternativ Keyboard/Mouse (USB):Stellen Sie nun mittels der beiden USB-Stecker des Kabels USBAM/BM-2 die Verbindung zur Keyboard- und Mouseschnittstelle desRechners her.Seite 8
Guntermann & Drunck GmbHInstallations- undBedienungsanleitung CATVision (MC) Verbinden Sie danach das andere Ende der Kabel CPU-x (MDR 20 Mini Delta Ribbon 20pol) mit der Schnittstelle VGA Keyb. Mouse CPU desCATVision. Anschluss des VerlängerungskabelDas Verlängerungskabel K-C7-x in die Schnittstelle TRANSMISSION(Buchse) der Sendeeinheit einstecken. Anschluss der lokalen KonsoleDen Stecker des lokalen Keyboards und der lokalen Mouse in dieSchnittstelle Keyb. beziehungsweise MOUSE PS/2 an derSendeeinheit CATVision-CPU stecken. Den lokalen Monitor an die Buchse MONITOR anschließen.3.1.1Videoanschluss am CATVision-MC-CPU Verbinden Sie die Anschlusskabel VGA-M/M-2 mit den weiterenVideokanälen des Rechners. Verbinden Sie die anderen Enden des Kabels VGA-M/M-2 mit denSchnittstellen VGA CPU 2 - 43.1.2Optionale AnschlussmöglichkeitenAnschluß des ÜbertragungskabelK-C7-x für USB 1.1Verbindung zumAudioanschlußseriellen PortVerbindung zum USB-Portüberdes lokalen Rechnersdes RechnersAudio-M/M-2über RS232-M/F-2RS 232Line InLine OutRed. PowerKeyb PS/2. 12V DC/0,6A Transmission USB K/MCPUMonitorUSB 1.1TransVGA Keyb. Mouse CPUCPU100-240V/60-50Hz140-82mAMouse PS/2Anschluss von RS232Das Anschlusskabel RS232-M/F-x (x 2, 4, 6 od. 9 Meter) mit einerCOM-Schnittstelle des Rechners und der Schnittstelle RS232(optional) des CATVision-CPU verbinden (Belegung 1:1).Seite 9
Guntermann & Drunck GmbHInstallations- undBedienungsanleitung CATVision (MC) Anschluss von AudioDas Anschlusskabel Audio-M/M-2 mit einer Line-Out-Schnittstelle desRechners (oder einem anderen Audiogerät) und der Schnittstelle Line IN(optional) des CATVision-CPU verbinden. Anschluss von USB1.1Stecken Sie den Stecker USB - Typ B des mitgelieferten USB-Kabels indie Schnittstelle USB 1.1 CPU der CPU-Einheit. Stecken Sie den TYP AStecker des USB-Kabels in den entsprechenden Rechnerport ein. Anschluss des VerlängerungskabelsDas Verlängerungskabel K-C7-x innerhalb des Bereiches USB 1.1 indie Schnittstelle TRANS (Buchse) der Sendeeinheit stecken.Hinweis zur Kompatibilität des transparenten USB-Anschlusses:Der USB-Anschluss entspricht den USB 1.1 Spezifikationen, welchedas Design von USB full-speed Geräten regeln. Dennoch garantierenwir nicht, dass alle USB full-speed Geräte kompatibel zum CATVisionsind.3.2Installation der EmpfangseinheitAnschluss von Keyboard/Mousefür remote KonsoleLine InMicro In SpeakerKeyb. USB MouseUSB Trans12V DC/0,9AKeyb. PS/2Anschluß der Tastaturfür die remote KonsoleMouseServiceAnschluß der Mousefür die lokale KonsoleMonitorTransmission Red. PowerAnschluß desCATVision-CPUüber CATx-KabelAnschluß des Monitorsfür die remote KonsoleSeite 10100-240V/60-50Hz0,24-0,1ARS 232
Guntermann & Drunck GmbHInstallations- undBedienungsanleitung CATVision (MC) Die Empfangseinheit aufstellen. Das Verlängerungskabel K-C7-x in die Schnittstelle TRANSMISSIONder Empfangseinheit CATVision-CON einstecken. Den Monitor an die Buchse MONITOR anschließen. Das PS/2-Keyboard an der Schnittstelle Keyb. am CATVision-CONanschließen. Die PS/2-Mouse an die Buchse MOUSE PS/2 anstecken. Optional haben Sie Möglichkeit, Keyboard und Mouse (auch SUNUSB-Tastaturen) über USB anzuschließen. Verbinden Sie dazuKeyboard und/oder Mouse mit den USB-Schnittstellen Keyb. USBMouse an der Rückseite des CATVision-CON.Verwenden Sie für den Keyboard- und Mouseanschluss nicht dieUSB-Schnittstellen auf der Frontseite des Gerätes, da diese USBSchnittstellen eine transparente Verlängerung der USB-Signale zumRechner ermöglichen.3.2.1Videoanschluss am CATVision-MC-Con Die Verlängerungskabel K-C7-x in die Schnittstelle TRANSMISSION 1 – 4der Empfangseinheit CATVision-MC -CON einstecken. Achten Sieauf die richtige Zuordnung der Videokanäle! Die Monitore an die Buchsen MONITOR 1 - 4 anschließen.Optionale AnschlussmöglichkeitenAnschluß einesseriellen EndgerätesRS 232Anschluß des ÜbertragungskabelK-C7-x für USB 1.1Anschluß von Mikrofon,Lautsprecher und einesweiteren AudiogerätesLine InMicro In SpeakerKeyb. USB MouseUSB Trans12V DC/0,9AKeyb. PS/2MouseServiceMonitorTransmission Red. PowerSeite 11100-240V/60-50Hz0,24-0,1A3.2.2
Guntermann & Drunck GmbHInstallations- undBedienungsanleitung CATVision (MC) Anschluss von RS232Verbinden Sie das serielle Endgerät mit der Schnittstelle RS232(optional) am CATVision-CON. Anschluss von AudioDas Mikrofon mit der Schnittstelle Micro In, die Lautsprecher mitSpeaker und ein weiteres Audio-Endgerät (z. B. CD-Player) mit LineIn verbinden. Anschluss von USB1.1Zum Anschluss Ihrer USB-Geräte stecken Sie die USB-Geräte auf derFrontseite des CATVision-CON in eine der hier vier verfügbaren USBA-Buchsen.Hinweis: Es handelt sich hier um die transparente Verlängerungvon USB-Signalen an den angeschlossenen Rechner.Anschluss des VerlängerungskabelsStecken Sie das Verlängerungskabel K-C7-x in die Schnittstelle USBTRANS (Buchse) der Empfangseinheit.Seite 12
Guntermann & Drunck GmbHInstallations- undBedienungsanleitung CATVision (MC)4Stromversorgung4.1AllgemeinSchließen Sie das mitgelieferte Kaltgerätekabel an der Kaltgerätebuchse MainPOWER der Geräte (CATVision-CPU und CATVision-CON) an.Optional kann über die Buchse Red. Power ein redundantes Netzteilangeschlossen werden. Verwenden Sie dazu das optional erhältlicheSteckernetzteil Power-Set 12/Typ 2.Anschluss derHauptstromversorgungLine InRS 232Line OutRed. PowerUSB K/MUSB 1.1TransCPUKeyb PS/2. 12V DC/0,6A TransmissionMonitor100-240V/60-50Hz140-82mAMouse PS/2CPUVGA Keyb. Mouse CPUAnschluss der optionalenredundanten StromversorgungRückblende CATVision-CPUAnschluss derHauptstromversorgungLine InMicro In SpeakerKeyb. USB MouseUSB Trans12V DC/0,9AKeyb. PS/2MouseServiceRückblende CATVision-CON4.2MonitorTransmission Red. Power100-240V/60-50Hz0,24-0,1ARS 232Anschluss der optionalenredundanten StromversorgungHinweis zum USB-BetriebBeim Anschluss von USB-Geräten werden durch das CATVision-System highPower-Geräte (bis 500 mA) unterstützt.Seite 13
Guntermann & Drunck GmbHInstallations- undBedienungsanleitung CATVision (MC)5Inbetriebnahme5.1Einschalten des CATVision-SystemsNachdem Sie das CATVision-System erstmalig eingeschaltet haben,erscheint auf beiden (lokal und remote) Monitoren ein Hinweisfenster:SYSTEM STARTUPCVMto call up AdonIS, pressCtrl Numpc unit foundremote unit foundlocal mouse foundlocal keyboard foundPress pause to read info Nach diesem Startfenster erscheint das Bild des Rechners auf Ihrem Monitor.WICHTIGWenn Sie das CATVision System starten, passt das System automatisch alleParameter (z. B. Kabellänge, Laufzeitunterschiede, Dämpfung) an Ihr Umfeldan. Als Ergebnis sollte ein Bild auf Ihrem Monitor erhalten, welches keinerweiteren Anpassung bedarf. Sollten Sie jedoch eine individuelle Anpassungdurchführen wollen, steht Ihnen hierzu das IVT zur Verfügung (vgl. Kap. 5.4).5.2SystemzustandsinformationenZusätzlich zu dem in Kapitel 5.1 beschriebenen Vorgang, können bei derInbetriebnahme von des CATVisions folgende Situationen auftreten: Kein Keyboard/Mouse-Anschluss am CATVision-CPU gefundenKeine existierende Verbindung zwischen CATVision-CPU undCATVision-CONWeder Keyboard/Mouse noch Verbindung zum CATVision-CPUexistiert.Diese Betriebszustände werden in den folgenden Kapiteln erläutert.Seite 14
Guntermann & Drunck GmbH5.2.1Installations- undBedienungsanleitung CATVision (MC)Keyboard/Mouse lokal nicht vorhandenSollte das lokale Keyboard und die Mouse nicht mit dem CATVision-CPUverbunden sein, erscheint auf beiden Monitoren (lokal und remote) folgenderWarnhinweis:SYSTEM STARTUPCVMto call up AdonIS, pressCtrl Numpc unit foundremote unit foundno local mouse foundno local keyboard foundPlease wait In diesem Fall wechselt der Monitor am CATVision-CON automatisch in dasnächste Info-Fenster (IVT-Hinweisfenster). Um dieses Fenster zu schließen,oder den IVT-Modus zu starten, müssen Sie zumindest eine Tastatur amSystem anschließen.5.2.2Remote Unit nicht vorhandenSollte bei der Inbetriebnahme des CATVision-System keine Verbindung zumentfernten System (CATVision-CON) existieren, erscheint an der lokalenKonsole folgender Warnhinweis:SYSTEM STARTUPCVMto call up AdonIS, pressCtrl Numpc unit foundlocal mouse foundlocal keyboard foundno remote unit foundcheck connection to localkeyboard and remote unitPlease wait Seite 15
Guntermann & Drunck GmbHInstallations- undBedienungsanleitung CATVision (MC)In diesem Fall bleibt das CATVision-System in diesem Zustand stehen. Ummit der Inbetriebnahme weiter fortfahren zu können, stellen Sie bitte erst dienotwendigen CAT-x-Verbindungen her. Wenn diese Verbindungen hergestelltsind, wechselt das CATVision-System automatisch an beiden Konsolen (lokalund remote) in das IVT-InfofensterInfoCVMTo optimize video qualityplease start IVT.Press Enter to start IVTor ESC to exit this windowor Ctrl ESC to exit thiswindow and don t show again5.2.3Fehlen der CAT-x-Verbindung und lokal Keyboard/Mousenicht gefundenSollte bei der Inbetriebnahme des CATVision-System weder eine Verbindungzum entfernten System (CATVision-Con) existieren, noch lokalKeyboard/Mouse nicht dem CATVision-CPU verbunden sein, so erscheint ander lokalen Konsole folgender Warnhinweis:SYSTEM STARTUPCVMto call up AdonIS, pressCtrl Numpc unit foundno local mouse foundno local keyboard foundno remote unit foundcheck connection to localkeyboard and remote unitPlease wait Verfahren Sie auch in diesem Fall wie in Kap. 5.2.1 & 5.2.2 beschrieben.Seite 16
Guntermann & Drunck GmbH5.3Installations- undBedienungsanleitung CATVision (MC)LED AnzeigenNach dem Anschluss des Steckernetzteils schalten Sie die CATVisions überdie Kippschalter auf den Rückseiten der Geräte ein. Die LEDs auf derFrontseite der beiden Geräte haben folgende Bedeutung:CATVision CPUCATVision CONPOWERRedundant Leuchtet, wenn externesNetzteil angeschlossen ist,und 12V liefert.MainLeuchtet, wenn dieStromversorgung hergestelltistLeuchtet, wenn externesNetzteil angeschlossen ist, und12V liefert.Leuchtet, wenn dieStromversorgung hergestellt ist.RemoteActive---Status---Leuchtet, solange die remoteKonsole aktiv ist, oder aktivwerden kann(1). Erlischt, wennlokal bedient wird Ist aus, wenn die remoteKonsole nicht mit Spannungversorgt wird. Blinkt, wenn Spannungvorhanden ist, aber derController der Remotekonsole nicht arbeitet. Leuchtet dauerhaft, wennSpannung vorhanden ist,und der Controller arbeitet.ActiveLeuchtet, solange die lokaleKonsole aktiv ist, oder aktivwerden kann (1). Blinkt, wennkein Keyboard vorhanden,Erlischt, wenn remote bedientwird Ist aus, wenn die lokaleKonsole nicht mitSpannung versorgt wird. Blinkt, wenn Spannungvorhanden ist, aber derController der lokalenKonsole nicht arbeitet.(Bitte setzten Sie sichmit unserem Service inVerbindung!) Leuchtet dauerhaft, wennSpannung vorhanden ist,und der Controllerarbeitet.LocalStatusSeite 17------
Guntermann & Drunck GmbHInstallations- undBedienungsanleitung CATVision (MC)CATVision CPUCPUCATVision CONLeuchtet, wenn eine derbeiden Konsolen aktiv ist. (1)Leuchtet, wenn dieKeyboard/Mouse-Emulationdes ower---Leuchtet, wenn eine CAT-xVerbindung zwischen CV-CPUund CV-CON besteht. Bei einerfehlerhaften Verbindung istdiese LED aus.Leuchtet, wenn das USBModul mit Spannung aus demCATVision-CON versorgt wird.ActiveStatus---Zu (1): Eine Konsole wird aktiv, wenn mittels Mouse oder Keyboard Eingabengetätigt werden. Sie bleibt entweder für die voreingestellte Time-Out-Zeitnach der letzten Eingabe aktiv, oder solange, wie der PermanentAccess oder der Protected Mode aktiviert ist, zuzüglich demeingestellten Time-Out.Powerision -CPULocalCPURed.ActiveMainStatusFrontblende CATVision-CPUStatusUSB 1.1 DevicesPowerision -CONRed.ActiveMainStatusPowerFrontblende CATVision-CONSeite 18Remote
Guntermann & Drunck GmbH5.4Installations- undBedienungsanleitung CATVision (MC)IVT – Individuelles Video TuningWICHTIGWenn Sie das CATVision System starten, passt das System automatisch alleParameter (z. B. Kabellänge, Laufzeitunterschiede, Dämpfung) an Ihr Umfeldan und ein Videoprofil wird angelegt. Als Ergebnis sollte ein Bild auf IhremMonitor erhalten, welches keiner weiteren Anpassung bedarf.Dieses Videoprofil kann im Nachhinein verändert werden. Hierfür bietet dasCATVision System die Möglichkeit der manuellen Videoanpassung, falls Siemit den automatisch eingestellten Werten nicht zufrieden sind.Durch diese Funktionalität kann der Anwender unterschiedliche Kabelqualitäten und –längen ausgleichen. Die individuelle Ausführung dieserFunktion erlaubt es,
Der ScreenSaver des CATVision übernimmt diese Aufgabe; er setzt den Monitor in den Power-Down Modus. Steuern Sie den Cursor auf die Zeile ScreenSaver. Der vorhandene Eintrag kann überschrieben, oder nach Drücken der ENTER -Taste editiert werden. Zulässig ist eine Zeit von 1 - 60 Minuten. Die Eingabe „0" stellt den ScreenSaver auf „OFF".