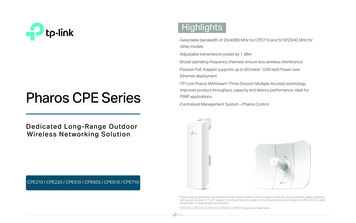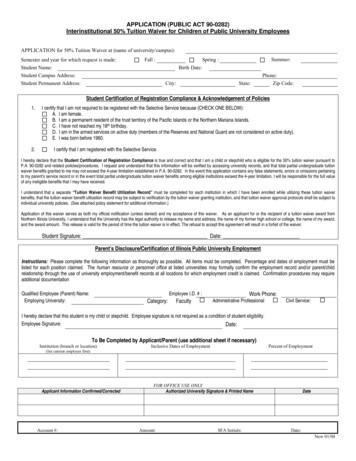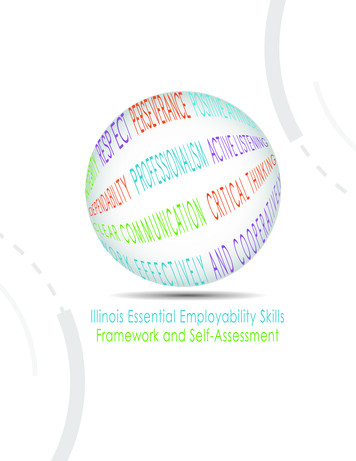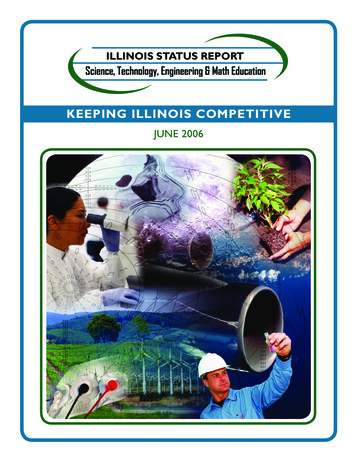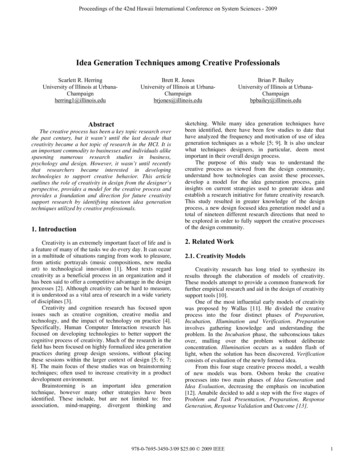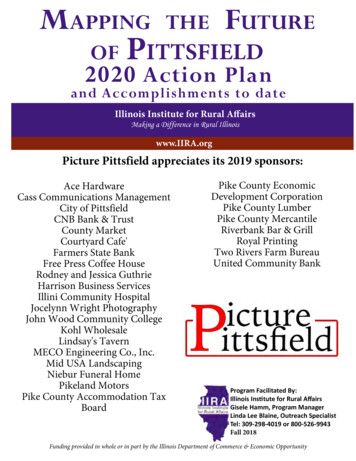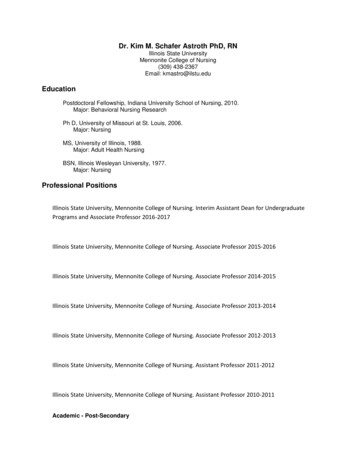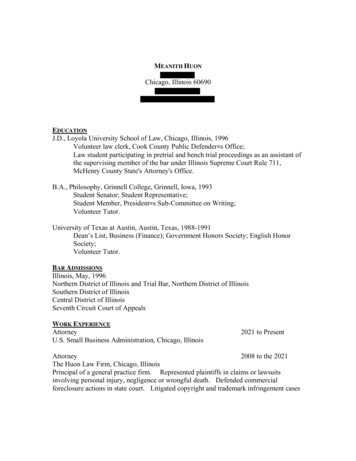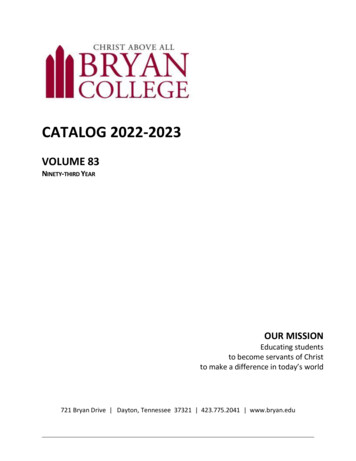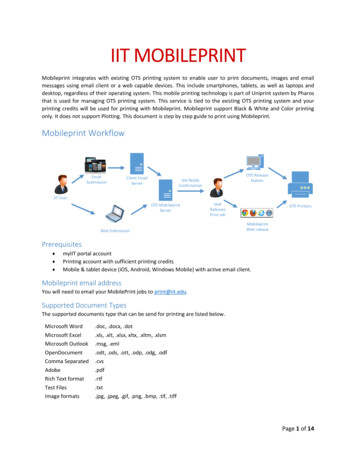
Transcription
IIT MOBILEPRINTMobileprint integrates with existing OTS printing system to enable user to print documents, images and emailmessages using email client or a web capable devices. This include smartphones, tablets, as well as laptops anddesktop, regardless of their operating system. This mobile printing technology is part of Uniprint system by Pharosthat is used for managing OTS printing system. This service is tied to the existing OTS printing system and yourprinting credits will be used for printing with Mobileprint. Mobileprint support Black & White and Color printingonly. It does not support Plotting. This document is step by step guide to print using Mobileprint.Mobileprint WorkflowEmailSubmissionClient EmailServerOTS ReleaseStationJob ReadyConfirmationIIT UserOTS MobileprintServerUserReleasesPrint JobWeb SubmissionOTS PrintersMobileprintWeb releasePrerequisites myIIT portal accountPrinting account with sufficient printing creditsMobile & tablet device (iOS, Android, Windows Mobile) with active email client.Mobileprint email addressYou will need to email your MobilePrint jobs to print@iit.edu.Supported Document TypesThe supported documents type that can be send for printing are listed below.Microsoft WordMicrosoft ExcelMicrosoft OutlookOpenDocumentComma SeparatedAdobeRich Text formatTest FilesImage formats.doc, .docx, .dot.xls, .xlt, .xlsx, xltx, .xltm, .xlsm.msg, .eml.odt, .ods, .ott, .odp, .odg, .odf.cvs.pdf.rtf.txt.jpg, .jpeg, .gif, .png, .bmp, .tif, .tiffPage 1 of 14
Email ClientMobileprint has been tested on the following email clients: Apple Mail (for iPhone and iPad). Mobileprint supports iOS 4.x, 5.x, 6.x, 7.x Android versions 2.x, 3.x and 4.x Microsoft Outlook 2003, 2007, 2010 and 2013 Google's Gmail Microsoft Hotmail Yahoo! MailPrint SubmissionThere are two ways of submitting your print job through MobilePrint.1.2.Email Print SubmissionWeb Print SubmissionEmail Print Submission1.Compose a new email: You can submit a job by sending it by email to print@iit.edu either in the email bodyor as a file attachment. You can also forward an existing email to MobilePrint.New Email Submission2.Forward Email SubmissionYou can use the third party apps to open a documents and attach it to email (Application print submission).You can use the Photos App to attach files to be sent as email. We tested HopTo on iOS to attach documentsstored in cloud storage (Google Drive, Dropbox, etc.) to be sent as email. Below is the detais of using HopTo.Page 2 of 14
a.Open HopTo, and connect to your Google drive.Connect Google DriveLog in to Googleb.Login to google drive, select the IIT google account (@iit.edu or @hawlk.iit.edu), Accept HopTo toAccept HopTo terms and policies.Page 3 of 14
c.Once connected your Google Drive will show green bar with check mark. You can now browse to thedocument you want to print.Google Drive ConnectedPage 4 of 14
Browse to your documentd.Long press the documents and choose the email option to send your document as email toprint@iit.edu.Long Press document to activate email optionPage 5 of 14
Send email to print@iit.edu3.Mobileprint will acknowledge the print job submission by sending you a return email showing a list ofsubmitted documents. It also contains instruction on how to release the documents. If your email addressis not recognized by Mobileprint (not yet registered in the system), you will receive an emailed responsewith detailed steps for registering your email account with Mobileprint (Refer email registration).4.Release documents (Refer Releasing print job).Email Registration1.First time users who submit documents to print via email will receive a reply email indicating that they willneed to complete their email registration with MobilePrint. This email contains detail instructions on howto register an email address with MobilePrint.Page 6 of 14
2.3.Clicking the “Click to register your email address” link opens the Mobileprint Web Release website.The user will be prompted to enter their myIIT portal ID and Password.4.The "User Profile" opens and shows the email address from which the user sent the jobs from and willautomatically be added to the list of registered email addresses (click “ ” sign). ?The user receives a confirmation email to verify that they made the registration request to Mobileprint.5.Page 7 of 14
6.Note:1.2.The user clicks the confirm link within the email message, and will be immediately redirected to theMobileprint Web Release website.Email registration is required only once for each user account. If a user has submitted using the same emailaddress, the next time the user prints, registration is no longer required.If you are required to register, please note that your first email job will not be processed during theregistration process and you will need to resubmit that job.Web Print SubmissionMobileprint enables users to upload document to Web Release website for printing without going through emailprint submission route. The details process of web print submission are explained under Web Release section.Releasing your job to a printerThe job will be queued in the OTS Printing System for 48 hours and is ready for release. If you do not release it withinthe 48 hours the job will be automatically deleted. Users can release their queued print jobs using Web Release orPrint Release stations.Web ReleaseWeb release is a web application that allows users to submit print jobs, release print jobs and check account balance.It can be accessed at https://print.iit.edu/webrelease. Web release also offer the following feature which are notavailable when releasing a print job through print release stations:a. Enables users to submit their print jobs to the OTS printing system from their devices (mobile, PC, Mac).b. Release print jobs from any supported mobile PC or Web browser.c. User can preview how documents will look before printingd. Allow users to modify the job attributes (simplex/duplex, black & white or color, number of copies, 2‐up) for MobilePrint submitted jobs at print time.The following section explains the detail steps for the web upload and release process. This section assumes thatthe user has all the required pre‐requisites as explained above.Fig web release page with login id1.Click on the hyperlink in the MobilePrint Notification reply email or Log on to the Mobileprint Web Releasewebsite (https://print.iit.edu/webrelease) from any supported web browser with your myIIT portalaccount.Page 8 of 14
2.After you successfully login, you will see the list of submitted documents ready to print. It shows both thejobs sent via Mobileprint and those sent through IIT Remote printing package. It also shows your availableprinting balance.3.If you do not see your documents under job, then click the “Refresh” button to refresh the job list.Page 9 of 14
4.You can also uploads documents to print by clicking the “Upload a document” button and browses to wherethe documents are stored, then click the “Refresh” button to add the document to the list.Choose document to uploadPage 10 of 14
5.Click RefreshYou can now select the OTS printer to send your jobs by choosing it from the drop down list at the bottomof the screen. The printers are named according to the following convention: “Two‐Character BuildingCode Room Number Printer Type Printer Number” (e.g., the black and white printer #2 located in CrownHall Room # 001 is named, “CR001 BW 2”).Click “Print select a printer”Page 11 of 14
Search for a printer6.There will be no printer selected the first time you print from a device. On a mobile browser, you will needto tap the Printer icon to open the search browser. On a desktop browser, the user has to click the Select aPrinter dropdown list box to show all the available printers. If the desired printer is not on the list, you cansearch for it by typing the printer name. A list of all printers available are listed under Printers and PrintingRelease Station section. Mobileprint stores a record of recently selected printers during a logon sessiononly. When the user logs off from Web Release, the cache of recently selected printers is lost.Page 12 of 14
7.Once you select the job to print, you can also preview, delete, and change the documents options (e.g.Print in color, single‐sided, double‐sided) before printing. This can be done by clicking the specific documentthat you want to modify and then clicking the desired document option found just below the user name.Choose “Color” and “Both side”Preview JobPage 13 of 14
8.You can check the cost of printing, check if the balance is enough to print the job otherwise you will not beable to print.Note: The Web Release interface shows both the jobs sent via Mobileprint and those that are sent by RemotePrinting .Take note that you can change the attributes of jobs sent via Mobileprint only. It is not possible tochange the document options of print jobs by Print Release Station. All MobilePrint jobs released using a printrelease station will be printed in Black and White.9. Then click Print or Print All and collects the printed document(s).10. After printing the document, it is recommended that you logout from the Web Release website by clicking"Logoff" from the User Profile name next to the Total Balance.Print Release StationTo release print jobs from OTS printing Release Station follow the following steps.1.2.3.4.5.6.The user walks up to a release stationMove the mouse around to activate the login screen.Login using myIIT username and password,Once you have logged in successfully, you will see your jobs in the print queue. You might not see all thejobs you sent because each location support certain types of printing (B&W or B&W and Color dependingon the location).You can check the cost of printing, check if the balance is enough to print the job otherwise you will not beable to print.Then click Print and collects the printed document.The current list of print release stations can be found at n1.2.3.4.5.6.Mobileprint will ignore email messages body that is less than 200 characters and it will be discarded.Third party applications: You can email a document directly for printing if the mobile app has email option.Dropbox creates secure links and send it as email rather than attaching the file to the email message andwill not work with MobilePrint. To print your files from cloud storage providers like Dropbox you wouldneed to open these files with a mobile app that supports attaching the actual file to email message sent toMobilePrint. We tested HopTo on iOS devices and it works well with MobilePrint.Each email submission supports a maximum of ten file attachments. Only the first 10 attachments will beprocessed and the others will be discarded by MobilePrint.Each user can submit a maximum of 100 email print submissions per day.You could notice a slight difference in color job charging between MobilePrint print jobs and directedprinted jobs in OTS Labs because of a different charging mechanism used by MobilePrint.Based on the printing system load you could receive email message that the system is too busy. In this caseplease resubmit your jobs to MobilePrint or trying printing directly from OTS Labs.QuestionsIf you have any further questions or issues using Mobileprint, please open a support ticket with the OTS SupportDesk located at Galvin Library Upper Level or contacting them at supportdesk@iit.edu, 312‐567‐3375Page 14 of 14
10. After printing the document, it is recommended that you logout from the Web Release website by clicking "Logoff" from the User Profile name next to the Total Balance. Print Release Station To release print jobs from OTS printing Release Station follow the following steps. 1.