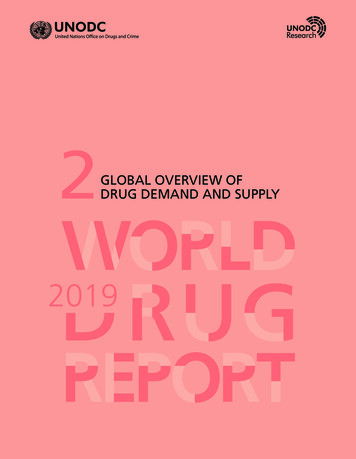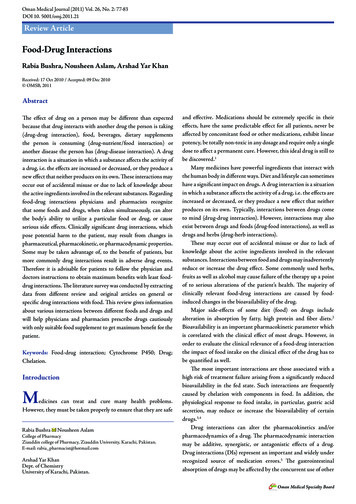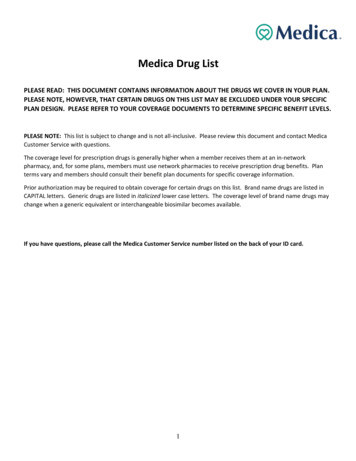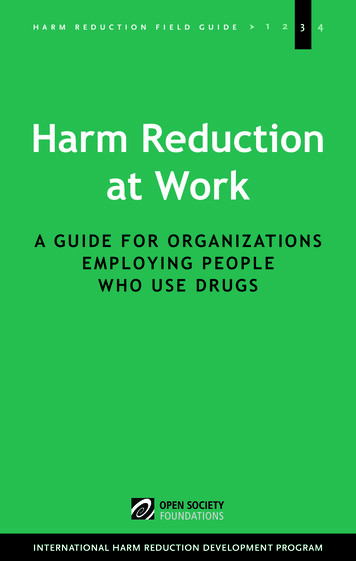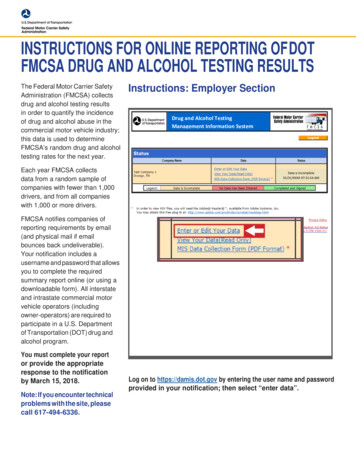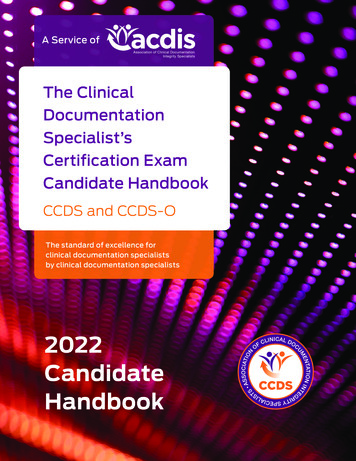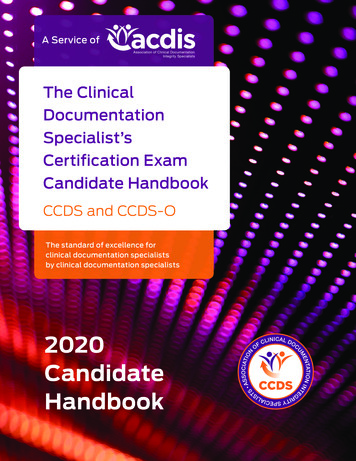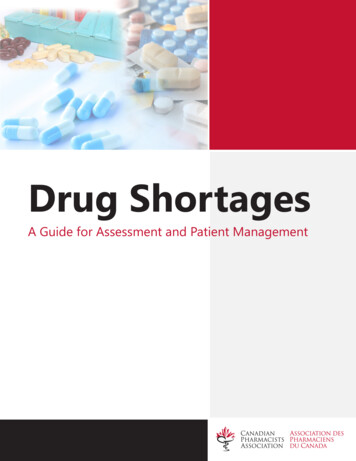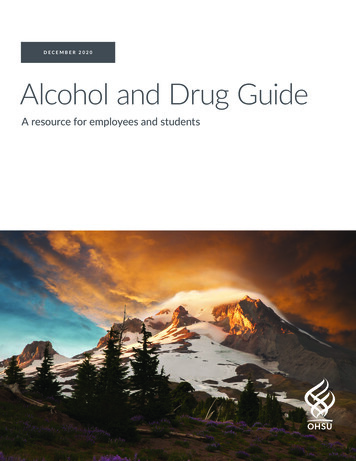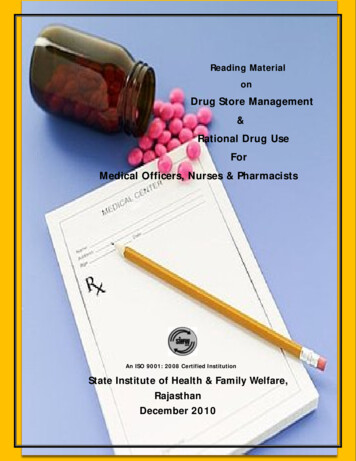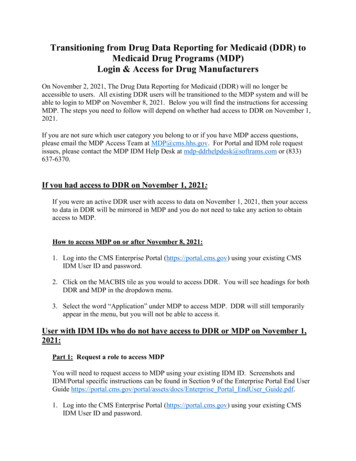
Transcription
Transitioning from Drug Data Reporting for Medicaid (DDR) toMedicaid Drug Programs (MDP)Login & Access for Drug ManufacturersOn November 2, 2021, The Drug Data Reporting for Medicaid (DDR) will no longer beaccessible to users. All existing DDR users will be transitioned to the MDP system and will beable to login to MDP on November 8, 2021. Below you will find the instructions for accessingMDP. The steps you need to follow will depend on whether had access to DDR on November 1,2021.If you are not sure which user category you belong to or if you have MDP access questions,please email the MDP Access Team at MDP@cms.hhs.gov. For Portal and IDM role requestissues, please contact the MDP IDM Help Desk at mdp-ddrhelpdesk@softrams.com or (833)637-6370.If you had access to DDR on November 1, 2021:If you were an active DDR user with access to data on November 1, 2021, then your accessto data in DDR will be mirrored in MDP and you do not need to take any action to obtainaccess to MDP.How to access MDP on or after November 8, 2021:1. Log into the CMS Enterprise Portal (https://portal.cms.gov) using your existing CMSIDM User ID and password.2. Click on the MACBIS tile as you would to access DDR. You will see headings for bothDDR and MDP in the dropdown menu.3. Select the word “Application” under MDP to access MDP. DDR will still temporarilyappear in the menu, but you will not be able to access it.User with IDM IDs who do not have access to DDR or MDP on November 1,2021:Part 1: Request a role to access MDPYou will need to request access to MDP using your existing IDM ID. Screenshots andIDM/Portal specific instructions can be found in Section 9 of the Enterprise Portal End UserGuide se Portal EndUser Guide.pdf.1. Log into the CMS Enterprise Portal (https://portal.cms.gov) using your existing CMSIDM User ID and password.
2. You will need to request an IDM role to obtain access to MDP. Select “AddApplication” button in the top right corner on the “My Portal” page after you log in to theportal. Alternatively, you can click on your name in the top right corner of the page,select “My Access” from the dropdown menu, then click the “Add Application” link onresulting page.3. Select “Drug Data Reporting for Medicaid (DDR)/Medicaid Drug Programs (MDP)”in the Select Application dropdown menu, then click “Next”.4. In the “Select a Role” drop-down, choose the “Labeler” role, then click “Next”.5. Verify or enter your Business Contact Information, then click “Next”.6. In the “Enter Reason for Request” text box, enter a clear justification that will allow theCMS Approver to know you are requesting access to MDP. For example, “I am a drugmanufacturer user who is requesting access to MDP to request a new rebate agreement”or “I am a drug manufacturer user who is requesting access to MDP to report drug andpricing data for labeler code(s) [list applicable labeler code(s)]”.7. When your IDM role request has been approved or rejected, you will receive an emailnotification.Part 2: Request access within MDP1.After your IDM role request has been approved, you will see the MACBIS tile on themain page of the portal after you log in. Click on the “MACBIS” tile, then select“Application” under the MDP heading to access MDP.2. Upon your first ever login to the MDP application, MDP will ask you “What would youlike to do?” and provide two options:a. Option 1 – “Request access to an existing active or terminated labeler code” – Selectthis option if you need to obtain access to a labeler code which is currentlyparticipating or has previously participated in the Medicaid Drug Rebate Program(MDRP).i. Click “Next”. You are taken to your MDP Profile screen. On the far-right sideof your profile, there is a box titled “Request Access” with a labeler codedropdown menu. Find the labeler code you wish to request access to in thedropdown menu and click “Submit”. You will see the labeler code appear in theaccess grid with a status of “Requested”. You can repeat this process for asmany labeler codes as necessary.ii. If you are a Labeler Designee or Certifier - Once you submit your request(s), anemail notification is sent to the Technical Contact (TC) for the labeler code youselected, letting them know your request is pending their review and approval.
Once the TC reviews and either approves or denies your request, MDP will sendyou an email notification.iii. If you are a Labeler Technical Contact (TC) - Once you submit your request, anemail notification is sent CMS letting us know that your request is pending theirreview and approval. Once CMS reviews and either approves or denies yourrequest, MDP will send you an email notification.b. Option 2 – “Request a new rebate agreement” – Select this option if you need torequest a new National Drug Rebate Agreement (NDRA) for a labeler code which hasnever participated in the MDRP. Information about requesting an NDRA can befound at rug-rebate-agreement-ndra/index.html.i. Click “Next”. You are taken to another screen which asks you to enter a 5-digitlabeler code. Enter the labeler code which you are requesting an NDRA for andclick “Submit” (you can select “Previous” if you mistakenly selected this optionand need to return to the previous screen)1. If the labeler code entered is a new labeler code, MDP will take you to Step1 of the Rebate Agreement process to begin your NDRA request.2. If the labeler code entered is an active labeler code, MDP will give thefollowing notification - “This labeler code is currently active in theMedicaid Drug Rebate Program; therefore, a new rebate agreement is notrequired. Please contact DrugRebateAgreement@cms.hhs.gov for additionalinformation.” If this occurs, please select “Previous” to go back to theinitial page to select option 1.3. If the labeler code entered is a terminated labeler code, “This labeler code iscurrently terminated from the Medicaid Drug Rebate Program (MDRP);therefore, a reinstatement into the MDRP is required. Please contactDrugRebateAgreement@cms.hhs.gov for additional information and tobegin the process.” If this occurs, please select “Previous” to go back to theinitial page to select option 1.
New users who do not have an IDM ID:Part 1: Create your IDM IDFollow the New User Registration instructions as outlined in Section 3 of the Enterprise PortalEnd User Guide found rise Portal EndUser Guide.pdfPart 2: Request a role to access MDPFollow the instructions for Requesting Access as outlined in Section 9 Enterprise Portal EndUser Guide. As a new user, you will also be required to set up Multi-Factor Authentication(MFA) and complete the Experian Remote ID Verification (RIDP). Screenshots and IDM/Portalspecific instructions can be found in Section 9 of the Enterprise Portal End User erprise Portal EndUser Guide.pdf.1. Log into the CMS Enterprise Portal (https://portal.cms.gov) using your existing CMS IDMUser ID and password.2. You will need to request an IDM role to obtain access to MDP. Select “Add Application”button in the top right corner on the “My Portal” page after you log in to the portal.Alternatively, you can click on your name in the top right corner of the page, select “MyAccess” from the dropdown menu, then click the “Add Application” link on resulting page.3. Select “Drug Data Reporting for Medicaid (DDR)/Medicaid Drug Programs (MDP)” in theSelect Application dropdown menu, then click “Next”.4. In the “Select a Role” drop-down, choose the “Labeler” role, then click “Next”.5. Verify or enter your Business Contact Information, then click “Next”.6. In the “Enter Reason for Request” text box, enter a clear justification that will allow the CMSApprover to know you are requesting access to MDP. For example, “I am a drugmanufacturer user who is requesting access to MDP to request a new rebate agreement” or “Iam a drug manufacturer user who is requesting access to MDP to report drug and pricing datafor labeler code(s) [list applicable labeler code(s)]”.7. When your IDM role request has been approved or rejected, you will receive an emailnotification.Part 3: Request access within MDP1.After your IDM role request has been approved, you will see the MACBIS tile on the mainpage of the portal after you log in. Click on the “MACBIS” tile, then select “Application”under the MDP heading to access MDP.
2. Upon your first ever login to the MDP application, MDP will ask you “What would you liketo do?” and provide two options:a. Option 1 – “Request access to an existing active or terminated labeler code” – Select thisoption if you need to obtain access to a labeler code which is currently participating orhas previously participated in the Medicaid Drug Rebate Program (MDRP).i. Click “Next”. You are taken to your MDP Profile screen. On the far-right sideof your profile, there is a box titled “Request Access” with a labeler codedropdown menu. Find the labeler code you wish to request access to in thedropdown menu and click “Submit”. You will see the labeler code appear in theaccess grid with a status of “Requested”. You can repeat this process for asmany labeler codes as necessary.ii. If you are a Labeler Designee or Certifier - Once you submit your request(s), anemail notification is sent to the Technical Contact (TC) for the labeler code youselected, letting them know your request is pending their review and approval.Once the TC reviews and either approves or denies your request, MDP will sendyou an email notification.iii. If you are a Labeler Technical Contact (TC) - Once you submit your request, anemail notification is sent CMS letting us know that your request is pending theirreview and approval. Once CMS reviews and either approves or denies yourrequest, MDP will send you an email notification.b. Option 2 – “Request a new rebate agreement” – Select this option if you need to request anew National Drug Rebate Agreement (NDRA) for a labeler code which has neverparticipated in the MDRP. Information about requesting an NDRA can be found -drug-rebate-agreement-ndra/index.html.i. Click “Next”. You are taken to another screen which asks you to enter a 5-digitlabeler code. Enter the labeler code which you are requesting an NDRA for andclick “Submit” (you can select “Previous” if you mistakenly selected this optionand need to return to the previous screen)1. If the labeler code entered is a new labeler code, MDP will take you to Step1 of the Rebate Agreement process to begin your NDRA request.2. If the labeler code entered is an active labeler code, MDP will give thefollowing notification - “This labeler code is currently active in theMedicaid Drug Rebate Program; therefore, a new rebate agreement is notrequired. Please contact DrugRebateAgreement@cms.hhs.gov for additionalinformation.” If this occurs, please select “Previous” to go back to theinitial page to select option 1.
3. If the labeler code entered is a terminated labeler code, “This labeler code iscurrently terminated from the Medicaid Drug Rebate Program (MDRP);therefore, a reinstatement into the MDRP is required. Please contactDrugRebateAgreement@cms.hhs.gov for additional information and tobegin the process.” If this occurs, please select “Previous” to go back to theinitial page to select option 1.If you are not sure which user category you belong to or if you have MDP access questions,please email the MDP Access Team at MDP@cms.hhs.gov. For Portal and IDM role requestissues, please contact the MDP IDM Help Desk at mdp-ddrhelpdesk@softrams.com or (833)637-6370.
labeler code. Enter the labeler code which you are requesting an NDRA for and click "Submit" (you can select "Previous" if you mistakenly selected this option and need to return to the previous screen) 1. If the labeler code entered is a new labeler code, MDP will take you to Step 1 of the Rebate Agreement process to begin your NDRA .