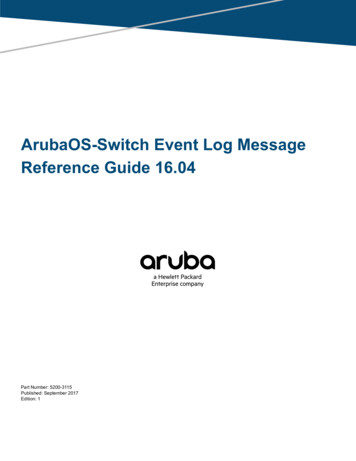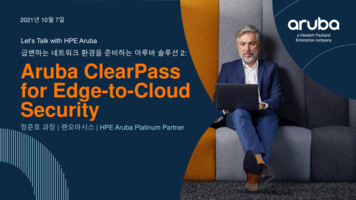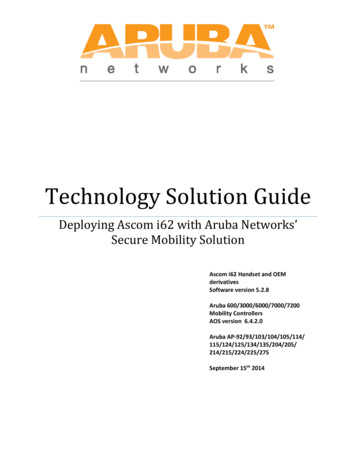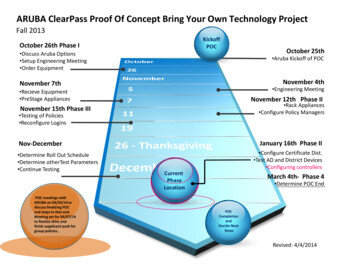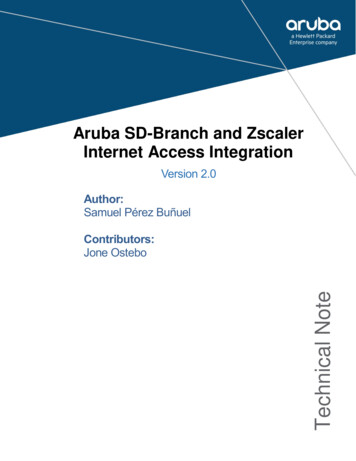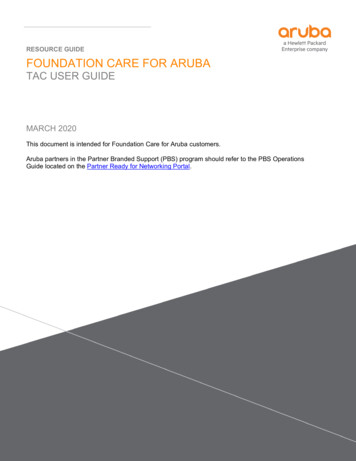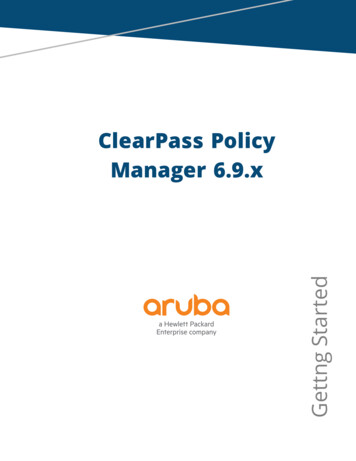
Transcription
Gettng StartedClearPass PolicyManager 6.9.x
Copyright Information Copyright 2020 Hewlett Packard Enterprise Development LP.Open Source CodeThis product includes code licensed under the GNU General Public License, the GNU Lesser General PublicLicense, and/or certain other open source licenses. A complete machine-readable copy of the source codecorresponding to such code is available upon request. This offer is valid to anyone in receipt of this informationand shall expire three years following the date of the final distribution of this product version by HewlettPackard Enterprise Company. To obtain such source code, send a check or money order in the amount of US 10.00 to:Hewlett Packard Enterprise CompanyAttn: General Counsel6280 America Center DrSan Jose, CA 95002USARevision 01 July 2020ClearPass Policy Manager 6.9.x Gettng Started Guide
ContentsContents3Policy Manager Getting Started Guide6Intended Audience6Setting Up the Policy Manager Hardware Appliances7About the Policy Manager Hardware Appliances7Before Starting the Policy Manager Installation8Configuring the Policy Manager Hardware Appliance9Activating Policy Manager10Logging in to the Policy Manager Hardware Appliance11Signing Up for Live Software Updates12Changing the Administration Password13Powering Off the Policy Manager Hardware Appliance13Resetting the System Passwords to the Factory Defaults14Generating the Password Recovery Key14Resetting the System Account Passwords to the Factory Defaults14Initial Login and Activation of the Policy Manager Platform License1515Logging in to the Policy Manager Server16Customizing the Landing Page Layout17ClearPass Menu17Setting Up Virtual Machines19Using VMware vSphere Web Client to Install Policy Manager on a Virtual Machine19Meeting the Recommended ESX/ESXi Server Specifications19Supplemental Storage/Hard Disk RequirementClearPass Policy Manager 6.9.x Gettng Started Guide19Contents 3
Processing and Memory Requirements19Policy Manager Server I/O Rate20Supported Hypervisors20Before Starting the Policy Manager Installation20vSphere Web Client Policy Manager Installation Overview21Policy Manager VMware Virtual Appliance Installation Setup21Adding a Virtual Hard Disk24Launching the Policy Manager Virtual Appliance25Completing the Virtual Appliance Setup28Applying and Activating the Policy Manager License29Logging in to the Policy Manager Virtual Appliance30Signing Up for Live Software Updates31Changing the Administration Password32Powering Off the Policy Manager Virtual Appliance33Using Microsoft Hyper-V to Install Policy Manager on a Virtual ApplianceIntroduction4 Contents3333Supported Hyper-V Hypervisors33Meeting the Recommended Hyper-V Server Specifications34Before Starting the Policy Manager Installation34Policy Manager Hyper-V Virtual Appliance Installation Summary35Importing the Virtual Machine35Adding a Hard Disk to a Virtual Machine39Additional Virtual Hard Disk Considerations43Launching the Policy Manager Virtual Appliance43Completing the Virtual Appliance Configuration46Applying and Activating the Policy Manager License47Logging in to the Policy Manager Virtual Appliance49Signing Up for Live Software Updates49Changing the Administration Password50ClearPass Policy Manager 6.9.x Gettng Started Guide
Powering Off the Policy Manager Virtual Appliance51Policy Manager Services52Starting or Stopping Policy Manager Services52Summary of the Server Configuration Page53Subset of CLI for Policy Manager Maintenance Tasks53CLI Task Examples54View the Policy Manager Data and Management Port IP Addresses and DNS Configuration54Reconfigure DNS or Add a New DNS54Reconfigure or Add Management and Data Ports54Configure the Date54Configure the Host Name for the Node54Join the Policy Manager Appliance to the Active Directory Domain54Accessing System InformationClearPass Policy Manager 6.9.x Gettng Started Guide55Contents 5
Policy Manager Getting Started GuideWelcome to the Policy Manager 6.9 Getting Started Guide. This guide contains the following information:nSetting Up the Policy Manager Hardware AppliancesnUsing VMware vSphere Web Client to Install Policy Manager on a Virtual MachinenUsing Microsoft Hyper-V to Install Policy Manager on a Virtual AppliancenPolicy Manager ServicesIntended AudienceThe intended audience for the Policy Manager 6.9 Getting Started Guide includes customers, partners, systemadministrators, and Aruba/HPE field System Engineers. Please note that this document is not a training guide,and it is assumed that the reader has at minimum foundational training in Policy Manager essentials.The user of this guide should have a working knowledge of the following:nAAA technologies (RADIUS, TACACS, 802.1X, MAC authentication, and Web authentication)nLayer-2 and Layer-3 networkingnUser Identity stores, such as Active DirectoryProviding information about network device configurations and capabilities is outside the scope of this guide. Forinformation on these topics, refer to the documentation provided by the vendor of your network equipment.ClearPass Policy Manager 6.9.x Gettng Started Guide 6
Setting Up the Policy Manager Hardware AppliancesThis section documents the basic procedures for installing and configuring Policy Manager on a hardwareappliance, as well as how to complete important administrative tasks, such as registering for Policy Managersoftware updates and changing the admin password.For complete information on Policy Manager hardware appliances, including cabling, port, and componentinformation, refer to the Policy Manager Deployment Guide.About the Policy Manager Hardware AppliancesAruba provides five hardware appliance platforms:nnPolicy Manager C1000Policy Manager C2000nPolicy Manager C2010nPolicy Manager C3000nPolicy Manager C3100C1000 Appliance(JZ508A)C2000 Appliance(JZ509A)C2010 Appliance (R1V81A)C3000 Appli-C3010 Appli-anceance(JZ510A)(R1V82A)Appliance Specifications7 HardwareModelUnicom S-1200 R4HPE DL20 Gen9HPE DL20 Gen10HPE DL360 Gen9HPE DL360 Gen10CPU(1) Atom 2.40GHzC2758 with EightCores(8 Threads)(1) Xeon3.5GHz E31240v5 withFour Cores (8Threads)(1) Xeon 3.5GHzE3-1240v5 withFour Cores (8Threads)(2) Xeon2.4GHz E52620v3 with SixCores(12 Threads)(1) Xeon2.3GHz Gold5118 withTwelve Cores(24 Threads)Memory8 GB16 GB16 GB64 GB64 GBHard DriveStorage(1) SATA (7.2K RPM)1TB hard drive(2) SATA (7.2KRPM)1TB harddrives, RAID-1controller(2) SATA (7.2KRPM)1TB hard drives,RAID-1 controller(6) SAS (10KRPM) 600GBHot-Plug harddrives, RAID-10controller(6) SAS (10KRPM) 600GBHot-Plug harddrives, RAID-10controllerOut of BandManagementN/AHPE IntegratedLights-Out (iLO)Standard withShared NICHPE IntegratedLights-Out (iLO)Standard withShared NICHPE IntegratedLights-Out (iLO)Advanced withDedicated NICHPE IntegratedLights-Out (iLO)Advanced withDedicated NICNetworkInterfaces4 x 1Gbe2 x 1GbeThe embeddedNICs aredisabled andthere is a quadport NIC in slot#1.4 x 1Gbe4 x 1GbESerial PortYesYesYesYesYesClearPass Policy Manager 6.9.x Gettng Started Guide
C1000 Appliance(JZ508A)C2000 Appliance(JZ509A)C2010 Appliance (R1V81A)C3000 Appli-C3010 Appli-anceance(JZ510A)(R1V82A)(RJ-45)(Virtual Serialvia iLO)(Virtual Serial viaiLO)(DB-9)(DB-9)ClearPass PolicyManager 6.6ClearPassPolicy Manager6.6ClearPass PolicyManager 6.7ClearPassPolicy Manager6.6ClearPassPolicy Manager6.7RackmountIncluded1U SFF EasyInstall Rail1U CableManagementArm1U SFF EasyInstall Rail1U CableManagementArm1U SFF EasyInstall Rail1U CableManagementArm1U SFF EasyInstall Rail1U CableManagementArmDimensions(WxHxD)17.2” x 1.7” x 11.3”17.11” x 1.70” x15.05”17.11” x 1.70” x15.05”17.1” x 1.7” x27.5”17.1” x 1.7” x27.8”Weight (MaxConfig)8.5 LbsUp to 19.18 LbsUp to 19.18 LbsUp to 33.3 LbsUp to 36 LbsPower SupplyIntegrated 200WLow Noise AC-DCPower SupplyHPE 900W AC240VDCPower Input FIOModule4HPE 900W AC240VDCPower Input FIOModule4HPE 500W FlexSlot PlatinumHot PlugPower SupplyHPE 500W FlexSlot PlatinumHot PlugPower tionalAC InputVoltage100/240 VAC autoselecting100/240 VACauto-selecting100/240 VACauto-selecting100/240 VACauto-selecting100/240 VACauto-selectingAC InputFrequency50/60 Hz autoselecting50/60 Hz autoselecting50/60 Hz autoselecting50/60 Hz autoselecting50/60 Hz autoselectingPower CordC13 - NEMA 5-15PUS/CA 110V 10AmpPower CordC13 - NEMA 515P US/CA110V 10AmpPower CordC13 - NEMA 515P US/CA 110V10Amp PowerCord. Includessupport for dualpower supply.C13 - NEMA 515P US/CA110V 10AmpPower CordC13 - C14 WW250V 10AmpJumper CordMinimumSoftwareVersionForm FactorPowerBefore Starting the Policy Manager InstallationBefore starting the Policy Manager installation and configuration procedures for the hardware appliance,determine the following information for the Policy Manager server on your network, note the correspondingvalues for the parameters listed in Table 1, and keep it for your records.Policy Manager now supports Classless Inter-Domain Routing (CIDR) notation to configure IPv4 and IPv6 addresseson the management and data ports when the system is bootstrapped during installation or upgrade. As part of thischange, the prefix length of the address is required as part of the input, and the input prompt displays an example ofthis address format. Netmask format is no longer used to acquire IP addresses.ClearPass Policy Manager 6.9.x Gettng Started Guide 8
Table 1: Policy Manager Server Configuration ValuesRequired InformationValue for Your InstallationHost name (Policy Managerserver)Management port IP addressManagement port subnetmaskManagement port gatewayData port IP address(optional)NOTE: Make sure that the Data port IP address is not in the samesubnet as the Management port IP address.Data port subnet mask(optional)Data port gateway (optional)Primary DNSSecondary DNSNTP server (optional)Configuring the Policy Manager Hardware ApplianceThe initial setup dialog starts when you connect a terminal, PC, or laptop running a terminal emulation programto the Serial port on the Policy Manager hardware appliance.To configure the Policy Manager hardware appliance:1. Connect the Serial port.a. Connect the Serial port to a terminal using the null modem cable provided.b. Power on the hardware appliance. The hardware appliance is now available for configuration.2. Configure the Serial port.Apply the following parameters for the Serial port:nBit Rate: 9600nData Bits: 8nParity: NonenStop Bits: 1nFlow Control: None3. Log in.Use the following preconfigured credentials to log in to the hardware appliance. (You will create a uniqueappliance/cluster administration password in Step 5.)llogin: appadminlpassword: eTIPS123This initiates the Policy Manager Configuration wizard.9 ClearPass Policy Manager 6.9.x Gettng Started Guide
4. Configure the Policy Manager hardware appliance.Follow the prompts, replacing the placeholder entries in the following illustration with the information youentered in Table 1:lEnter hostname:lEnter Management Port IP Address:lEnter Management Port Subnet Mask:lEnter Management Port Gateway:lEnter Data Port IP Address:lEnter Data Port Subnet Mask:lEnter Data Port Gateway:lEnter Primary DNS:lEnter Secondary DNS:5. Specify the cluster password.Setting the cluster password also changes the password for the CLI user appadmin, as well as the Administrativeuser admin. If you want the admin password to be unique, see Changing the Administration Password on page 13a. Enter any string with a minimum of six characters, then you are prompted to confirm the clusterpassword.b. After this configuration is applied, use this new password for cluster administration and managementof the Policy Manager virtual appliance.6. Configure the system date and time.a. Follow the prompts to configure the system date and time.b. To set the date and time by configuring the NTP server, use the primary and secondary NTP serverinformation you entered in Table 1.7. Apply the configuration.a. To apply the configuration, press Y.lTo restart the configuration procedure, press N.lTo quit the setup process, press Q.Configuration on the hardware appliance console is now complete. The next task is to activate Policy Manager.Activating Policy ManagerTo activate Policy Manager and apply the Policy Manager license:1. After the configuration has been applied at the virtual appliance console, open a web browser and go tothe Policy Manager management interface:https://x.x.x.x/tips/, where x.x.x.x is the IP address of the management interface defined for the PolicyManager server in Table 1.2. Accept any security warnings from your browser regarding the self-signed SSL certificate, which comesinstalled in Policy Manager by default.The Admin Login screen appears with a message indicating that you have 90 days to activate the productand a link to activate the product.ClearPass Policy Manager 6.9.x Gettng Started Guide 10
Figure 1 Activating Policy Manager3. To activate Policy Manager on this hardware appliance, click Activate Now. When you click ActivateNow, Policy Manager attempts to activate the product over the Internet with Aruba license activationservers. If the Policy Manager hardware appliance does not have Internet access, you can perform theproduct activation offline by following the steps for offline activation presented in the Offline Activationsection shown in Figure 2.Figure 2 Performing Offline ActivationAfter successfully activating Policy Manager online, you will see a message above the Admin Login screenindicating that the product has been successfully activated.Logging in to the Policy Manager Hardware ApplianceAfter a successful activation, the Admin Login dialog opens.Figure 3 Logging in to the Policy Manager Hardware Appliance11 ClearPass Policy Manager 6.9.x Gettng Started Guide
1. Log in to the Policy Manager hardware appliance with the following credentials:lUsername: adminlPassword: Enter the cluster password defined in Configuring the Policy Manager Hardware Appliance.2. Click Log In.The Policy Manager home page is displayed.Figure 4 Policy Manager Policy Manager Home PageSigning Up for Live Software UpdatesUpon your initial login to Policy Manager, register for software updates.1. Navigate to the Administration Agents and Software Updates Software Updates page. Amessage is displayed indicating that the Policy Manager hardware appliance is not signed up for live updatesand that you must enter your subscription ID.Figure 5 Entering the Subscription ID for Live Updates2. If the Policy Manager server has Internet access, enter your subscription ID, then click Save. Aftersuccessfully applying the subscription ID, you will see a message indicating that the subscription ID wasupdated successfully and Policy Manager is processing updates from the Policy Manager Webservice. Notethat Posture & Profile Data Updates are downloaded and installed automatically, while Firmware & PatchUpdates are displayed only.ClearPass Policy Manager 6.9.x Gettng Started Guide 12
Changing the Administration PasswordWhen the cluster password for this Policy Manager server is set upon initial configuration, the administrationpassword is also set to the same password (see Configuring the Policy Manager Hardware Appliance). If youwish to assign a unique admin password, use this procedure to change it.To change the administration password:1. In Policy Manager, navigate to Administration Users and Privileges Admin Users.The Admin Users page appears.Figure 6 Admin Users Page2. Select the appropriate admin user. The Edit Admin User dialog appears.Figure 7 Changing the Administration Password3. Change the administration password, verify the new password, then click Save.Powering Off the Policy Manager Hardware ApplianceThis procedure gracefully shuts down the hardware appliance without having to log in. To power off the PolicyManager hardware appliance:1. Connect to the CLI from the console using the serial port.2. Enter the following commands:llogin: powerofflpassword: poweroffThe Policy Manager hardware appliance shuts down.You can also power off from the WebUI and the appadmin prompt.13 ClearPass Policy Manager 6.9.x Gettng Started Guide
Resetting the System Passwords to the Factory DefaultsTo reset the system account passwords in Policy Manager to the factory defaults, you must first generate apassword recovery key, then log in as the apprecovery user to reset the system account passwords.Generating the Password Recovery KeyTo generate the password recovery key:1. If you are employing a hardware connection, connect to the Policy Manager hardware appliance using theserial port (using any terminal program). See Configuring the Policy Manager Hardware Appliance fordetails.a. If you are employing a virtual appliance, use the VMware vSphere console (see Using VMware vSphereWeb Client to Install Policy Manager on a Virtual Machine) or the Hyper-V hypervisor (Using MicrosoftHyper-V to Install Policy Manager on a Virtual Appliance).2. Reboot the system using the restart command.3. After the system reboots, the following prompt is displayed for ten seconds:Generate support keys? [y/n]:4. At the prompt, enter y. The system prompts you with the following choices:Please select a support key generation option.1) Generate password recovery key2) Generate a support key3) Generate password recovery and support keysEnter the option or press any key to quit.5. To generate a password recovery key, select option 1.6. After the password recovery key is generated, open a support case with Policy Manager TechnicalSupportA unique password will be dynamically generated from the recovery key and sent to you.Resetting the System Account Passwords to the Factory DefaultsTo reset the administrator password:1. Log in as the apprecovery user with the password recovery key provided by Policy Manager TechnicalSupport.2. Enter the following command at the command prompt:[apprecovery] app ****************** WARNING: This command will reset the system account ** passwords to factory default ************Are you sure you want to continue? [y/n]: yINFO - Password changed on local nodeINFO - System account passwords have been reset to factory default values3. To reset the system account passwords to the factory default values, enter y.4. You can now log in with the new administrator password sent to you by Policy Manager TechnicalSupport.ClearPass Policy Manager 6.9.x Gettng Started Guide 14
Initial Login and Activation of the Policy Manager PlatformLicenseUpon initial login to a Policy Manager server and later, you are prompted to enter the Policy Manager PlatformLicense Key. The Policy Manager Platform License provides a platform activation code that is installed on all thenodes in a Policy Manager cluster. The Policy Manager Platform License is the base-level license. Each PolicyManager server has one Policy Manager Platform License for the physical hardware. Virtual devices have aPolicy Manager Platform License as well on a per-expected device level.License keys are encoded for a specific application type (for example, Platform, Onboard, or Access). For this reason,you are not prompted to select the application type.If you are upgrading to Policy Manager 6.9.x from Policy Manager 6.6.x or later, your existing Policy ManagerLicense Key will be automatically converted to a Platform Activation Key (PAK). You will not need to do anythingto make the conversion happen, and the Platform Activation Key is preactivated. The Policy Manager licenseson each cluster node are converted to Policy Manager Platform Licenses. The Policy Manager Platform Licenseprovides a platform activation code that is installed on all the nodes in a Policy Manager cluster. For detailsabout managing Policy Manager licenses, see License Management on page 1. For complete upgradeinformation, refer to theClearPass Release Notes.You cannot have more than one Policy Manager Platform license installed on a Policy Manager node.To specify the Policy Manager Platform License Key upon initial login:1. Navigate to the Policy Manager publisher: https://x.x.x.x/tips/where x.x.x.x is the IP address of the management interface defined for the server.2. Log in to the Policy Manager 6.9 or later server. The Policy Manager End-User Software LicenseAgreement dialog appears. The Select Application field is preset to Policy Manager Platform.Figure 8 Entering the Policy Manager Platform License Key3. Enter the Policy Manager Platform License Key.4. Click the check box for I agree to the above terms and conditions. The Add License button is nowenabled.5. Click Add License.15 ClearPass Policy Manager 6.9.x Gettng Started Guide
The Admin Login screen appears with a message indicating that you have 90 days to activate the productand a link to activate the product.Figure 9 Activating the Policy Manager Node6. To activate the Policy Manager Platform License on this appliance, click the Activate Now link. TheActivate License dialog opens:Figure 10 Activating the Policy Manager Platform License7. If the Policy Manager server is connected to the Internet, click the Activate Now button. The message,"Product has been successfully activated" appears, and the Admin Login dialog is displayed.Figure 11 Activation Successful: Admin Login AvailableLogging in to the Policy Manager Server1. Log in to the Policy Manager server with the following credentials:lUsername: adminlPassword: Enter the Policy Manager cluster password.ClearPass Policy Manager 6.9.x Gettng Started Guide 16
2. Click Log In. The What's New in ClearPass Policy Manager modal is displayed. This modal provides a listof new features for the release, a link to the release notes, and any changes of behavior that would beimportant to a system administrator.3. If you don't wish to see the What's New modal when you log in to this server again, click the Do notshow again check box.4. Click the Close button.The Policy Manager Landing Page is displayed.Figure 12 Policy Manager Landing PageCustomizing the Landing Page LayoutTo customize the Landing Page layout to display the information you most want to see (refer to Using the[[[Undefined variable aruba style guide.ShortPrdNm2]]] Dashboard on page 1), drag and drop from the list ofthe Widget elements on Dashboard to one of the available Dashboard slots in the right pane.ClearPass MenuThe Policy Manager Menu is available on the upper-right corner of every page in the Policy Manager userinterface.Figure 13 Policy Manager MenuFrom the Policy Manager Menu, you can:17 ClearPass Policy Manager 6.9.x Gettng Started Guide
nNavigate to any of the Policy Manager modules: Policy Manager, Guest, Onboard, and Insight (Report tool).nBring up online Help for the current page of the Policy Manager user interface.nAccess the Support information: Contact Support, Remote Assistance, and Documentation.nLog out of the current Policy Manager server.ClearPass Policy Manager 6.9.x Gettng Started Guide 18
Chapter 2Setting Up Virtual MachinesThis sectionchapter of the ClearPass Getting Started Guide documents the proceduresfor using the VMware vSphere Web Client to install Policy Manager on an ESXi host, aswell as completing important administrative tasks, such as registering for PolicyManager software updates and changing the admin password. The VMware vSphere Web Client enables you to connect to a vCenter Server system to manage an ESX hostthrough a browser.This sectionchapter also documents the procedures for installing the ClearPass PolicyManager virtual appliance on a host that runs Microsoft's hypvervisor, Hyper-V , aswell as completing important administrative tasks, such as registering for PolicyManager software updates and changing the admin password.This chapter includes the following information:nUsing VMware vSphere Web Client to Install Policy Manager on a Virtual MachinenUsing Microsoft Hyper-V to Install Policy Manager on a Virtual ApplianceUsing VMware vSphere Web Client to Install Policy Manager on aVirtual MachineThis section assumes that the VMware vSphere Web Client has been installed. For information about installingand starting the vSphere Web Client, go to VMware Documentation.Meeting the Recommended ESX/ESXi Server SpecificationsCarefully review all virtual appliance requirements, including functional IOP ratings, and verify that your systemmeets these requirements. These recommendations supersede earlier requirements that were published forPolicy Manager 6.x installations. Virtual appliance recommendations are adjusted to align with therequirements for Policy Manager hardware appliances. If you do not have the virtual appliance resources tosupport a full workload, you should consider ordering the Policy Manager hardware appliance. Be sure thatyour system meets the recommended specifications required for the Policy Manager virtual appliance.Supplemental Storage/Hard Disk RequirementAll VMware ESXi virtual machines use hardware version 8. Policy Manager VMware ships with a 20 GB hard diskvolume. This must be supplemented with additional storage/hard disk by adding a virtual hard disk (see Addinga Virtual Hard Disk on page 24 for details). The additional space required depends on the Policy Managervirtual appliance version.Processing and Memory RequirementsTo ensure scalability, dedicate or reserve the processing and memory to the Policy Manager VM instance. Youmust also ensure that the disk subsystem can maintain the IOPs (I/O operations per second) throughput asdetailed below.ClearPass Policy Manager 6.9.x Gettng Started GuideSetting Up Virtual Machines 19
Policy Manager Server I/O RateMost virtualized environments use a shared disk subsystem, assuming that each application will have bursts ofI/O without a sustained high I/O throughput. Policy Manager requires a continuous sustained high data I/Orate.Supported HypervisorsPolicy Manager supports the following following hypervisors. Hypervisors that run on a client computer suchas VMware Player are not supported.nVMware vSphere Hypervisor (ESXi) 6.0, 6.5, 6.5 U1, 6.5 U2, 6.7, 6.7 U1, 6.7 U2, 6.7 U3, and 7.0.nMicrosoft Hyper-V Server 2012 R2, Microsoft Hyper-V Server 2016, Windows Server 2012 R2 with Hyper-V,Windows Server 2016 with Hyper-V, or Windows Server 2019 with Hyper-V.nKVM on CentOS 8 and Ubuntu 18.04 LTS.For the latest information on the supported hypervisors and virtual hardware requirements, refer to ClearPass 6.9Release Notes.Before Starting the Policy Manager InstallationBefore starting the Policy Manager installation and configuration procedures for the virtual appliance,determine the following Policy Manager server information on your network, note the corresponding valuesfor the parameters listed in Table 2, and keep it for your records.Policy Manager now supports Classless Inter-Domain Routing (CIDR) notation to configure IPv4 and IPv6 addresseson the management and data ports when the system is bootstrapped during installation or upgrade. As part of thischange, the prefix length of the address is required as part of the input, and the input prompt displays an example ofthis address format. Netmask format is no longer used to acquire IP addresses.Table 2: Policy Manager Server Configuration InformationRequired InformationValue for Your InstallationHost name (Policy Managerserver)Management interface IPaddressManagement interfacesubnet maskManagement interfacegatewayData port IP address(optional)NOTE: Make sure that the Data interface IP address is not in the samesubnet as the Management interface IP address.Data interface subnet mask(optional)Data interface gateway(optional)20 Setting Up Virtual MachinesClearPass Policy Manager 6.9.x Gettng Started Guide
Required InformationValue for Your InstallationPrimary DNSSecondary DNSNTP server (optional)vSphere Web Client Policy Manager Installation OverviewPolicy Manager 6.x VMware software packages are distributed as Zip files.The process of installing the Policy Manager virtual appliance on a host that runs VMware vSphere Web Clientconsists of four stages:1. Download the VMware ESXi package from the from the Policy Manager Support Center DownloadSoftware Policy Manager Policy Manager Current Release ESXi folder to a folder accessible byyour VMware ESXi server.2. To extract the files, unzip the files to a folder on your server.3. Follow the steps in the OVF wizard to deploy the OVF file, but do not power on yet.There is only one OVF file with all the variant types and sizes selectable when the virtual appliance boots.4. Add a new hard disk, based on the requirements for your type of virtual machine.5. Power on and configure the virtual appliance.Policy Manager VMware Virtual Appliance Installation SetupTo set up the Policy Manager virtual appliance installation on a host that runs VMware vSphere Web Clientconsists of four stages:1. Download the Release Notes for the version of Policy Manager that you want to install as a virtualappliance.2. Then check the recommended virtual hardware specifications and verify that your system meets thoserequirements.Release Notes are available in the appropriate version folders under Policy Manager Support Center Documentation Software User & Reference Guides ClearPass Release Notes.3. Start the VMware vSphere Web Client.4. Extract the files into a folder on your desktop.5. Using either the VMware vSphere Web Client or the standard vSphere Client, deploy the OpenVirtualization Format (OVF) template that was downloaded and extracted in Steps 2 and Step 3.The Deploy OVF Template appears.If you are not using the vSphere Web Client or the standard vSphere Client, follow the instructions for your method ofdeploying the OVF file.ClearPass Policy Manager 6.9.x Gettng Started GuideSetting Up Virtual Machines 21
Figure 14 Deploy OVF Template: Selecting the Source Location6. Select Loc
ClearPass PolicyManager 6.6 ClearPassPolicy Manager6.7 ClearPass PolicyManager 6.6 ClearPass PolicyManager 6.7 FormFactor Rackmount Included 1USFFEasy InstallRail 1UCable Management Arm 1USFFEasy InstallRail 1UCable Management Arm 1USFFEasy InstallRail 1UCable Management Arm 1USFFEasy InstallRail 1UCable Management Arm Dimensions (WxHxD) 17.2 .