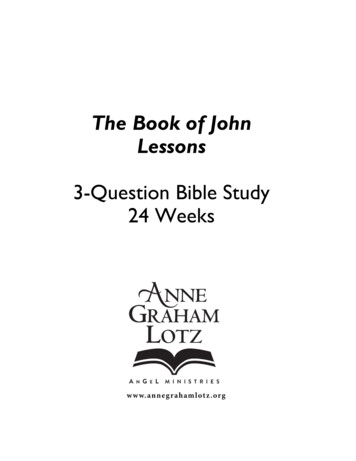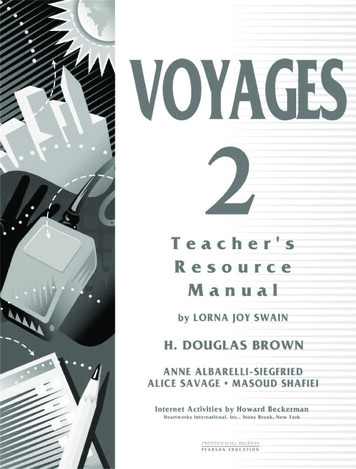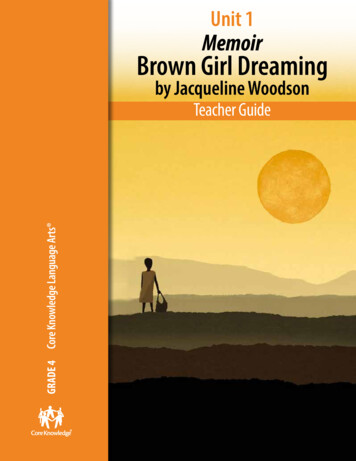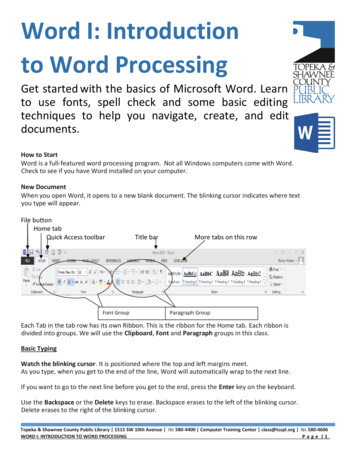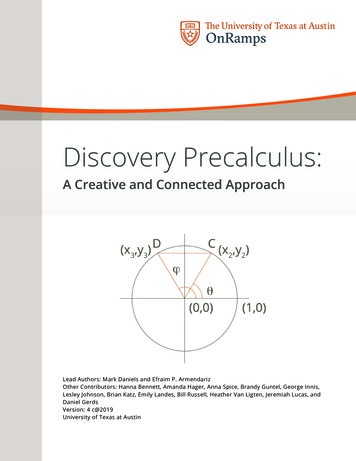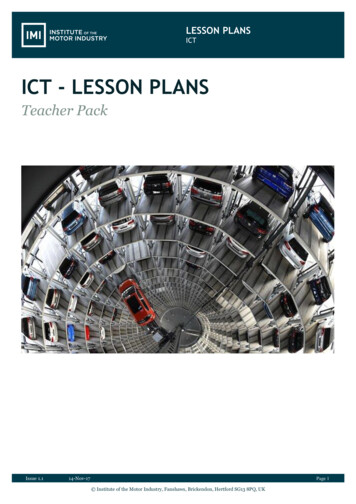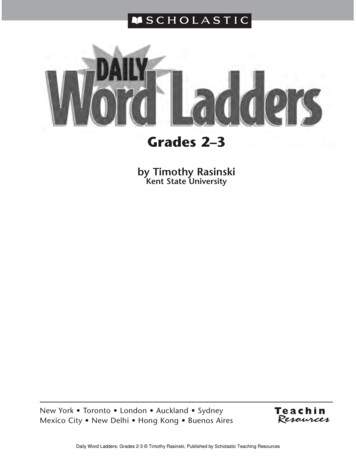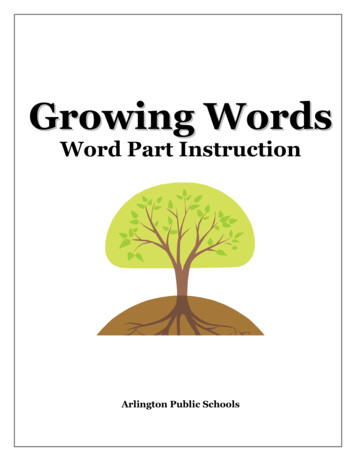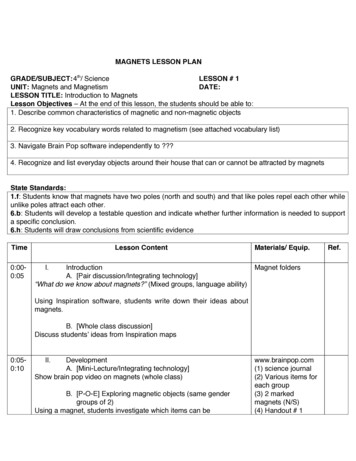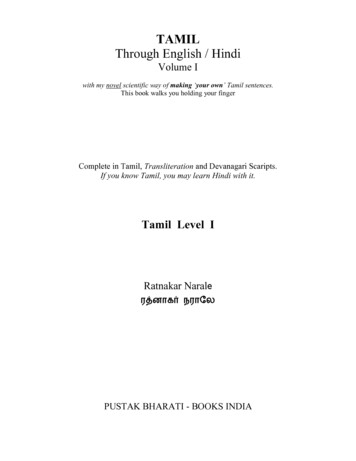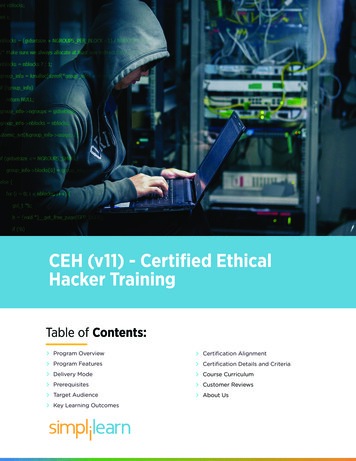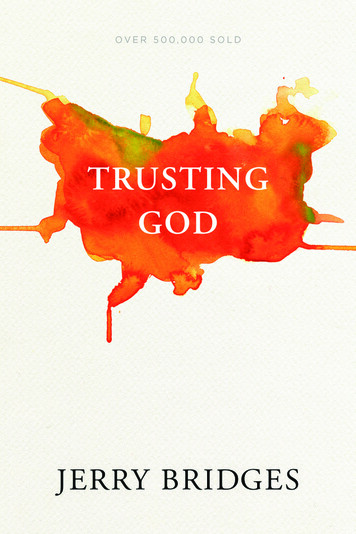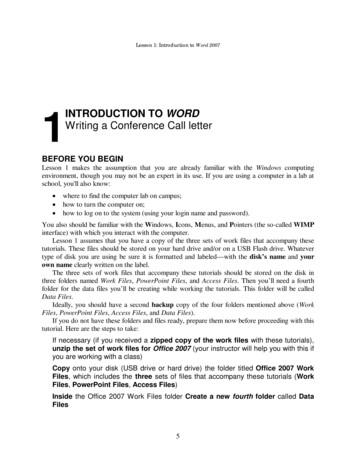
Transcription
Lesson 1: Introduction to Word 2007INTRODUCTION TO WORDWriting a Conference Call letter1BEFORE YOU BEGINLesson 1 makes the assumption that you are already familiar with the Windows computingenvironment, though you may not be an expert in its use. If you are using a computer in a lab atschool, you'll also know: where to find the computer lab on campus;how to turn the computer on;how to log on to the system (using your login name and password).You also should be familiar with the Windows, Icons, Menus, and Pointers (the so-called WIMPinterface) with which you interact with the computer.Lesson 1 assumes that you have a copy of the three sets of work files that accompany thesetutorials. These files should be stored on your hard drive and/or on a USB Flash drive. Whatevertype of disk you are using be sure it is formatted and labeled—with the disk’s name and yourown name clearly written on the label.The three sets of work files that accompany these tutorials should be stored on the disk inthree folders named Work Files, PowerPoint Files, and Access Files. Then you’ll need a fourthfolder for the data files you’ll be creating while working the tutorials. This folder will be calledData Files.Ideally, you should have a second backup copy of the four folders mentioned above (WorkFiles, PowerPoint Files, Access Files, and Data Files).If you do not have these folders and files ready, prepare them now before proceeding with thistutorial. Here are the steps to take:If necessary (if you received a zipped copy of the work files with these tutorials),unzip the set of work files for Office 2007 (your instructor will help you with this ifyou are working with a class)Copy onto your disk (USB drive or hard drive) the folder titled Office 2007 WorkFiles, which includes the three sets of files that accompany these tutorials (WorkFiles, PowerPoint Files, Access Files)Inside the Office 2007 Work Files folder Create a new fourth folder called DataFiles5
ESSENTIAL MICROSOFT OFFICE 2007: Tutorials for TeachersCopyright Bernard John Poole, 2007. All rights reserved.A caveat (warning) before you begin: You'll find it easiest to use the tutorial if you follow thedirections carefully. On computers there are always other ways of doing things, but if you wanderoff on your own be sure you know your way back!LEARNING OUTCOMESWords are important tools of a teacher's trade. You owe it to yourself and to your students to usewords well. The word processor will help you improve your writing skills because it makesrevision easy and thus encourages you—and your students—to correct errors in grammar,spelling, and style.In this tutorial, along with some helpful hints to bear in mind when word processing, you willlearn the steps required to produce a word processed document from scratch and carry out basicformatting and editing functions. These include: opening and naming a new word processor documententering and saving a documentupdating and simple formatting of a documentchecking a document for spelling and grammar errorsprinting a documentmaking a backup copy of a documentIt is likely you are not a beginner to word processing, so you may think you don't need tocomplete this tutorial. That would be a mistake. Most computer users learn only the minimumthey think they need to know to use a program such as Word, without taking the trouble to learnother useful features of the software. In other words, even if you've used a word processor for awhile, there's a good chance that you will still benefit from completing this beginner's tutorial.So, conscientiously work your way through the tutorial with a view to learning new things.You'll be surprised at what you’ll discover!1.1OVERVIEW OF MICROSOFT OFFICE 2007OFFICE 2007 is different from previous versions of Microsoft’s Office software. In previousreleases of Microsoft Office applications, people used a system of menus, toolbars, task panes,and dialog boxes to get their work done. Instead, Office 2007 uses what Microsoft calls Ribbons.A Ribbon is a strip that runs across the top of a window which presents commands organizedinto a set of Tabs (Fig. 1.1 on the next page). For each Tab there is a different Ribbon in whichyou will find Groups of commands (Fig. 1.1 again).The Groups contains sets of commands that are closely related from the point of view offunctionality. For example, in the Home Ribbon you will find the most frequently used commands,including the Font Group, which has all the commands you need that deal with Fonts and Textsizes and styles and colors and so forth. In the Paragraph Group are all the commands that haveto do with line spacing, text alignment, bullets and numbering, indentation, and borders. And so itgoes.6
Lesson 1: Introduction to Word 2007The Home Tab, which lets you use the tools in the Home RibbonThe Office ButtonThe Font GroupParagraph, Styles, andEditing GroupsFig. 1.1 The features of the Office 2007 User InterfaceThe author has prepared a chart that breaks down the most used Office Word 2007 commands.You will find this chart handy when you are learning to use the software for the first time. Thechart is available as a separate pullout section at the end of Lesson 1.1.2 OPENING AND NAMING A NEW WORD DOCUMENTBefore you can use Microsoft Word 2007, you must first open the program. If this is your firsttime using Word for Windows1, here's what you need to do:Click on the Start menu in the lower left corner of the screen then, from theAll Programs menu, select Microsoft Office Word 2007—you may need tochoose from the Word Processing or Microsoft Office submenuIf you can find Microsoft Word by yourself, open the program now; otherwiseget help from a friend, or your instructor, or from the lab supervisorAfter you have opened Word, you should have a new blank document open on your screen.If this is not the case, from the Office button menu select New and doubleclick on Blank document (Fig. 1.2)Fig. 1.2 The Office 2007 New Document window1For the purposes of this book, all illustrations are created using Microsoft Windows XP running Office 20077
ESSENTIAL MICROSOFT OFFICE 2007: Tutorials for TeachersCopyright Bernard John Poole, 2007. All rights reserved.Take a moment to look at each of the Ribbons for Office Word 2007—theHome Ribbon, the Insert Ribbon, the Page Layout Ribbon, theReferences Ribbon, the Mailings Ribbon, the Review Ribbon, and theView RibbonThe Ruler at the top of the page is an essential tool when you’re word processing because it’s inthe Ruler that you set tab stops and indents. If your version of Office Word 2007 does not showthe ruler at the top of the page (see Fig. 1.3 below), you need to show it before proceeding withthis tutorial.At the top of the window, click on the View tab to bring up the View Ribbon,then locate the Show/Hide Group and click to put a check mark (tick) in thebox next to RulerClick here to set theNo Spacing optionRuler barTool for settingTab StopsIndent MarkersFig. 1.3 The Office 2007 rulerYou may also need to set the line spacing before you proceed because the default setting may beother than single spaced. Here’s how you do this.In the Home Ribbon, in the Styles Group, click once on the style icon forNo spacing (Fig. 1.3 above)Now you’re ready to proceed with the tutorial. Fig. 1.3 illustrates the Ruler, along with the littletool for setting Tab stops and the tools for setting indents—called indent markers.Check out the tool on the left edge of the window, on the same line as theruler bar, for setting Tab stops—it’s so small you could easily miss it (and alot of Word users do!)You’ll be practicing using this Tab Stop tool later in the tutorial.Last, make a mental note of the left and right Indent Markers on the RulerbarYou'll have the opportunity in this lesson to become familiar with each of these essential wordprocessing tools.8
Lesson 1: Introduction to Word 2007Saving a new Word documentLook at the new document’s name (Document1 or Document2) in the topcenter of the windowThe document is given this default name (Document1 or Document2, etc) by the system becauseyou haven't yet given it a name of your own. It is ALWAYS a good idea to thoughtfully name anew document immediately, before you even enter any data, and save it on the disk on which youintend to keep it. It is not a bad idea, at the same time, to save a backup copy on another disk(though you’ll have the opportunity to create backups at the end of each lesson).There are two good reasons for naming your files thoughtfully:1. You will easily be able to identify the contents of a document if you give it anappropriately descriptive name (such as Letter to Mom 3-8-04);2. You will more easily find a document at a later date if you are careful to save it in alocation of your choice. The system will prompt you to do this. So, when it does, be sureto select where you want the document to be saved (on which disk and in which folder).This is easy enough to do. Here are the steps in case you don't already know what to do.Make sure your USB Flash drive or other disk is inserted in your computerFrom the Office button menu select Save As Word displays the Save As dialog box (Fig. 1.4).Click this down arrow to list all theplaces you can save files on yourcomputerFile name:data entry boxCreate New Folder toolFig. 1.4 The Save As dialog boxThe Save As dialog box prompts you, among other things, (1) to select the disk on which youwant to save the document, (2) to create or select a folder in which to save it, and (3) to type aname for the document.9
ESSENTIAL MICROSOFT OFFICE 2007: Tutorials for TeachersCopyright Bernard John Poole, 2007. All rights reserved.Click on the small down arrow at the end of the Save In: box (check Fig. 1.4again) so you can see all the places you can save files on your computerClick on the disk drive you are using and you should now see a list of thefour folders you created on the disk when you prepared it for use with thesetutorialsDouble click to open the folder named Data FilesCreating a new folder on a diskNow you need to create a new folder inside the Data Files folder to store all your Worddocuments.In the Save As dialog box, click on the Create New Folder icon (see Fig.1.4)You'll now see a dialog box to name the new folder (Fig. 1.5).Fig. 1.5 New Folder dialog boxMost every Windows dialog box has a default response which you can select by hitting the Enterkey on your keyboard. If you look carefully at the buttons in the New Folder dialog box, you'llsee that one of them (the OK button in this case) has a heavier, bluish border around it. When youhit the Enter key, this is the button that is activated by default.Type Word Documents for the new folder’s name and hit the Enter key (orclick on OK)Word creates the new folder and opens it so that you can save the new document inside it.In the File name: data entry box (Fig. 1.4), type Conference Call Letter toreplace the default name (document1, say) and press Enter (or click on theSave button)The Save As option thus allows you to name your documents and at the same time determinethe location (the folder, on a particular disk) on which you want to store them. In effect, bynaming the document and specifying the location on which it will be stored, you are reserving aspace for the document on the disk.1.3 SOME HELPFUL HINTS WHILE USING WORD 2007You will shortly type the text of the Conference Call Letter. But before you start, take note of thehelpful hints that follow.10
Lesson 1: Introduction to Word 2007Word processing is not the same as using a typewriterNext to no one uses a typewriter anymore. But if you happen to be one of those who never used acomputer before but you used a typewriter, read on. As you type at the computer keyboard, theletters appear on the screen. When you use a typewriter, the letters appear directly on the paper.Also, when using a typewriter you have to move the carriage back at the end of every line so youcan start typing at the beginning of the next line on the page. This is called a carriage return.When you use a word processor, however, the system takes care of the end of each line. Asyou type away in word processing, the program is aware that you are getting to the end of theline, and it will automatically move a word to the beginning of the next line if it doesn't fitcompletely on the end of a line. The technical term for this is “wrap around.” You don't have toworry about hyphenating words that are broken up over two lines—unless you want to, of course.So the only time you need to hit the Enter key is at the end of a paragraph, whether theparagraph be one word, one line, or several lines.Type the following passage so you can practice this now—remember, don'tpress the Enter key until you get to the end of the paragraph1And though he tried to look properly severe for his students, Fletcher Seagull suddenlysaw them all as they really were, just for a moment, and he more than liked, he loved whathe saw. No limits, Jonathan? he thought, and he smiled. His race to learn had begun.2Now press Enter at the end of the paragraphNotice how the word processor takes care of the end of each line.There are two cursors you need to know aboutWhen you are word processing, there are two independent cursors you need to know about. Oneis called the I–beam cursor and the other is called the Insertion point cursor (Fig. 1.6).Fig. 1.6 The two kinds of cursors1The lines on your screen may be longer or shorter.2From the book "Jonathan Livingston Seagull: a story" by Richard Bach. New York, NY: Avon, 1970. And yes,the grammar is correct, so don’t worry if it seems odd to you here and there!11
ESSENTIAL MICROSOFT OFFICE 2007: Tutorials for TeachersCopyright Bernard John Poole, 2007. All rights reserved.The I–beam cursor is so called because it looks a bit like an uppercase "I". It becomes an arrowwhen positioned in the left margin of the page or when rolled outside the edges of the page. Trythe following for practice.Roll the mouse around and notice how the I–beam cursor follows along andchanges to an arrow each time you cross the edge of the page or if you rollover into the left marginThe Insertion point cursor (which blinks on and off on the screen and is not directly controlled bythe mouse) is so called because it indicates exactly where characters will appear in the text whenyou type at the keyboard.The I–beam cursor is under the control of the mouse and allows you, by clicking on the leftmouse button, to position the insertion point cursor anywhere in the text of your document.Practice will help you understand how this works.Use the mouse to move the I–beam cursor on the screen so it is positionedimmediately before the word "Fletcher", then click the left mouse button androll the mouse away to your rightThe insertion point cursor, which originally was positioned at the end of the Livingston Seagullquote, should now be blinking on and off right in front of the word "Fletcher." Notice how youused the mouse and the I–beam cursor to change the position of the insertion point cursor.Now position the I–beam cursor immediately before the word "though" in thefirst line and click the left mouse button so as to move the insertion pointcursor to the same placeType the word "even" followed by a space, then click at the end of theparagraph (after the final period)So much for how to move the cursor from one place to another in your document. This takes a bitof getting used to, but the more you practice the more natural it becomes.Correcting errors while entering textIf you see you've made a mistake and you want to fix it before you go on, you can use either theBackspace key or the Del(ete) key (Fig 1.7).Fig. 1.7 The difference between the Backspace and Del(ete) keysThe Backspace key removes text that is left of the cursor, while the Del(ete) key removes textthat is to the right of the cursor. Try the following example using the Backspace key.12
Lesson 1: Introduction to Word 2007Use the mouse to put the insertion point cursor immediately after the word“even”Press the Backspace key as many times as necessary to remove theunwanted word “even” then retype the word “though”Click at the end of the paragraph to position the cursor thereYou can use the Del(ete) key for this purpose, too. To use this key you would position the cursorimmediately before (to the left of) the character(s) you want to delete. So the Backspace keyworks backwards and the Del(ete) key works forwards (see Fig. 1.7 above).After you’ve deleted the text, you would use the mouse to click at the point in the documentwhere you want to resume typing. Try the following example.Position the cursor right after the word "even" in the first linePress the Del key till the word "even" and the extra space have been deletedRemoving unwanted Returns (using the Show/Hide ¶ option)You can have Word show you exactly where, in your document, you hit the Enter key (say, at theend of paragraphs). The easiest way to do this is to click on the Show/Hide ¶ icon in theParagraph Group of the Home Ribbon (Fig. 1.8).Show/Hide ¶Fig. 1.8 The Show/Hide ¶ icon on the Standard toolbarClick on the Show/Hide icon (¶) nowThe ¶ symbol is the standard mark used in editing to indicate the need for a paragraph break inrunning text.In the Conference Call Letter you’ll be typing shortly, the ¶ symbol, if you have the optionturned on, would appear where you hit Enter at the end of the paragraph. Another ¶ symbolwould appear on an empty line because, strictly speaking, the empty line is another paragraph.The Show/Hide ¶ icon also shows (or hides) a dot to indicate wherever there is a space in therunning text. This is useful for you to see if you have extra spaces that you may want to remove.Position the cursor immediately before the sentence that begins “No limits,Jonathan?.”, then hit the Enter key twiceNotice the ¶ symbols that show you where you hit the Enter key—one at the end of the previousline, and the other on the empty line ahead of the cursor.Now remove the Paragraph marks you just entered by pressing theBackspace key twice13
ESSENTIAL MICROSOFT OFFICE 2007: Tutorials for TeachersCopyright Bernard John Poole, 2007. All rights reserved.Finally, click on the Show/Hide ¶ icon in the Paragraph Group of the HomeRibbon to turn off the paragraph marks and all the dots between the wordsUndoing unintended actionsIf you do something you didn't intend, like make a mistake, you'll select Undo from the QuickAccess toolbar next to the Office button in the top left corner of the Word window. This is alifesaver that you will use often!Check this Undo option in the Quick Access toolbar now so you can seewhere to find itA quicker way to Undo is to use the shortcut Ctrl Z on your keyboard, or you can undo byclicking on the Undo tool ( ) in the Standard toolbar. You can undo any number of recentactions by clicking on the arrow next to the Undo tool in the Quick Access toolbar (Fig. 1.9).Undo toolQuick Access toolbarFig. 1.9 Undo/Redo toolsBe careful when you use this feature, however, because if you undo, say, 10 actions, all theactions you did prior to that will also be undone!Scrolling through a documentWe need to open a longer document so you can practice different ways of scrolling.From the Office button menu select Open, locate the Office 2007 WorkFiles folder and open it, then open the Work Files folder, then in thePractice folder, open the document called Term PaperTake a look at the scroll bars. On the right of the screen you have a vertical scroll bar and, insideit, the vertical scroll box. At the bottom of the screen you have a horizontal scroll bar andhorizontal scroll box (Fig. 1.10 on the next page).At either end of the scroll bars are arrows pointing in opposite directions (up and down, or leftand right). As you might expect, clicking on these arrows will scroll a document up or down, leftor right.Try this now by clicking on the scroll arrows to move the scroll boxes in thevertical and horizontal scroll bars14
Lesson 1: Introduction to Word 2007You can scroll a lot faster by positioning the mouse arrow on the scroll box itself, holding downthe left mouse button, and dragging the box up or down, left or right, in the scroll bars.Try this, tooVerticalscroll boxHorizontalscroll boxFig. 1.10 The scroll boxesIf you click above or below, or to the left or right of the scroll boxes inside the scroll bars, thiscauses the document to scroll in jumps, from section to section, page to page.Try this as wellYou also can scroll and position the cursor very precisely, character by character, line by line, byusing the arrow keys on the keyboard.Try this as wellFinally, yet another scrolling option is available to you if you have a mouse with a rubberizedwheel between the buttons, as illustrated in Fig. 1.11.Fig. 1.11 The scrolling wheel on the mouse15
ESSENTIAL MICROSOFT OFFICE 2007: Tutorials for TeachersCopyright Bernard John Poole, 2007. All rights reserved.Try this, tooWhen you have finished experimenting with the scroll bars, close (Officebutton Close) the Term Paper documentShortcuts or quick keyboard commandsThe quickest way to save your work is to press Ctrl S on the keyboard. The Ctrl (Control) keyis in the lower left corner of the keyboard. Locate it now. You'll be using it a lot as you becomemore familiar with the Office programs. It is always used in combination with one or two otherkeys. Ctrl S, for example, is executed by holding down the Ctrl key and simultaneously pressingthe S key.You'll learn more shortcuts as you work your way through the tutorials. For ready referenceyou can print out the appendix (inside back cover) at the end of this book which lists the mostfrequently used Office 2007 shortcut keyboard commands.Renaming a documentYou will sometimes want to rename a document that you've already saved on your disk. You cando this from the desktop by right clicking on the icon for a document. Then, from the contextmenu that pops up whenever your right click on an object on the screen, select the option toRename , which highlights the document’s name so that you can type a new name for it.To rename a document which you already have open in Word, or in any other Office 2007application, you would choose Save As from the Office button menu. This will give you theopportunity to save the document with a new name of your choice. Bear in mind, though, thatwhen you do this, the document with the original name will still be on your disk—a second copy,if you like. If you don't want to keep this copy, you should delete it right away so as to removeunwanted clutter from your disk.1.4 ENTERING AND SAVING A DOCUMENTPractice makes perfectYou still should have open the Conference Call Letter, with the Jonathan Livingstone Seagullquote. You need to clear the Seagull quote from the document, so here are the steps to remove it.In the Home Ribbon Editing Group choose Select All from the Selectmenu (or press ctrl-A, or drag to highlight the whole paragraph, or tripleclick on it), then press the Backspace key once to remove the highlightedtext from the documentNotice that the Backspace key removes all highlighted text. The Del(ete) key does the same.Entering the Conference Call letterYou should now have a blank page with the cursor waiting in the top left corner, ready for you totype in the Conference Call Letter. Fig. 1.12 on the next page has the full text of the ConferenceCall letter.The Figure also shows where all the Paragraph marks (¶) are. This is to help you remember tohit the Enter key only where necessary, not at the end of every line. As you type, Word is set toautomatically warn you of any spelling or grammar errors it finds (by underlining them in red or16
Lesson 1: Introduction to Word 2007green on your screen). This will occur as you type the contents of Fig. 1.12. Don’t worry aboutthese warnings for now. Word also may guess that you are writing a letter once you type the firstaddress at the top of the page. Just ignore this, too, and click on Cancel if and when prompted bythe Office 2007 Help icon in the lower right corner of the screen.A momentary loss of power is enough for you to lose all your work, so be sure to get into thehabit of saving frequently as you go along.Fig. 1.12 First version of the Conference Call LetterFirst, type your name at the top of the letter (so your instructor knows whoyou are)Now go ahead now and type in the text of the Conference Call Letter fromFig. 1.12, saving every few lines as you go along (from the Office buttonmenu select Save—or press Ctrl-S)Once you have typed in the whole document and saved it, you should go back and correct anyerrors you may have made, and then save the document again.17
ESSENTIAL MICROSOFT OFFICE 2007: Tutorials for TeachersCopyright Bernard John Poole, 2007. All rights reserved.Remember: when you save a document with the same name as before, you are replacing theearlier version. You won't be creating a second copy.1.5UPDATING AND SIMPLE FORMATTING OF A DOCUMENTNow that your letter is saved on disk, you can make any revisions you want.Word processing allows you to treat text like modeling clay. You can easily mold your wordsand ideas. You can change margins, put in underlines, italics, boldface, and so forth. You cancorrect errors, move text around, lay it out on the page—all at the touch of a few buttons. In thenext lesson you will have an opportunity to become quite sophisticated in this regard. But let'skeep it simple for now.Refer back to Fig. 1.12 while you complete the next few sections of the tutorial.Inserting the dateThere is no date on the Conference Call Letter in Fig. 1.12. A letter is incomplete without adate, so here are the steps to have Word put today's date in the letter.Use the I–beam cursor to position the insertion point cursor right after thezip code in the first address at the top of the page, then press EnterThe cursor should now be waiting at the beginning of the next line.In the Insert Ribbon locate the Text Group and click on the Date & Timetool (Fig. 1.13)Fig. 1.13 Date and Time toolThis brings up the Date and Time dialog box (Fig. 1.14). As you can see, it offers a list of formatsfor the date and the time of day.Fig. 1.14 Date and Time dialog box18
Lesson 1: Introduction to Word 2007Click on the Date format you like best, then click to put a check mark in thebox next to Update Automatically (Fig. 1.14) and click on OKYou will appreciate the advantage of allowing Word to insert the date for you when you save theletter as a template. Later, any time you use the template, or print another Conference Call letter,for example, the date will be adjusted automatically to reflect the current date on which you editor reprint the document.Adding text to an existing documentYou will most always want to add text to an existing document—make revisions and so forth; itis an activity which is fundamental to the whole process of writing. On a typewriter making anykind of change to a document is usually messy, and often difficult to do. When you use the wordprocessor, however, it is a simple task. Let's practice now.There is no limit to the extra details that could be added to the letter, but for the sake of thisexercise you will add just one sentence to the next to last paragraph to help the parents appreciatewhat Ty will get out of his experience at the Institute.Position the insertion point cursor so it is right at the end of the paragraph(the paragraph, not the sentence) which begins "The institute has awonderful reputation."Press the space bar and type the sentence:He would thus have the opportunity to meet and make friends withothers of his own age and academic ability.Read over the sentence you just typed to check for errors. Correct any you may have made.Before you go on to the next section you should save what you have done so far.Press Ctrl S to save the changes you have made to the letterRemoving textThere are several ways of removing text. In a moment you'll learn how to highlight a block of textin order to move or delete larger sections of text. But if all you want to do is remove a few words,or a short sentence, the quickest way is to use the Backspace key.Practice this now. You are going to remove the second sentence of the second paragraph.This second sentence begins "I have attended the facility myself.".Position the insertion point cursor so it is in front of the "T" at the beginningof the third sentence of the second paragraph—the sentence that begins "Tywould take part ."Press the Backspace key as many times as is necessary until the secondsentence of this paragraph is removed from the letterYou'll find the automatic repeat feature of the keyboard (activated by holding down a key such asthe Backspace key) will come in handy for a delete operation like this.Press Ctrl S again to save the changes you just made19
ESSENTIAL MICROSOFT OFFICE 2007: Tutorials for TeachersCopyright Bernard John Poole, 2007. All rights reserved.Changing textIt is often necessary to change a word or words here and there in a document. The ConferenceCall Letter overuses the word "program," for example. The word appears once in the firstparagraph and then is used twice in the final paragraphs. To improve the letter it would be betterto rewrite the first sentence of the next to last paragraph to read: "The Institute has a wonderfulreputation for its offerings for both children and adults."Follow these steps to carry out this change.Place the cursor between the period (full stop) and the "s” at the end of thefirst sentence in the second paragraph (right at the end of the word"programs" but before the period (full stop))Use the Backspace key to remove the text “both children and adultprograms”Make sure there is still a space after the word “for”, then type the phrase “itsofferings for both children and adults.”Another change you need to make is to t
1.1 OVERVIEW OF MICROSOFT OFFICE 2007 OFFICE 2007 is different from previous versions of Microsoft's Office software. In previous releases of Microsoft Office applications, people used a system of menus, toolbars, task panes, and dialog boxes to get their work done. Instead, Office 2007 uses what Microsoft calls Ribbons.