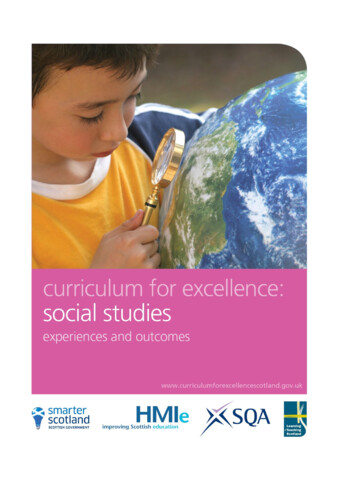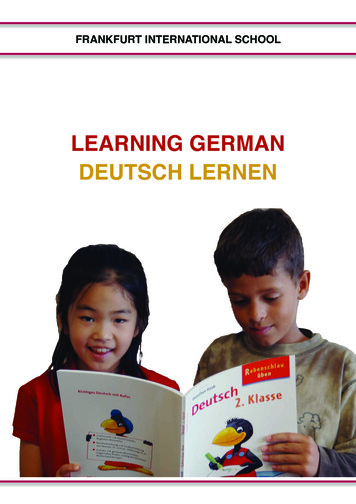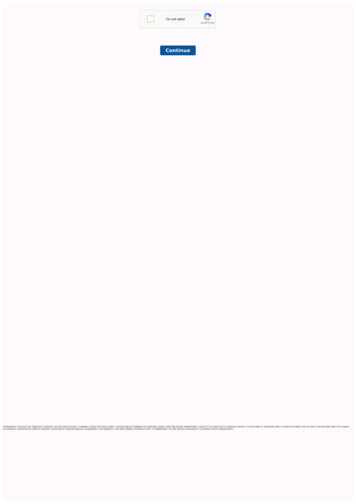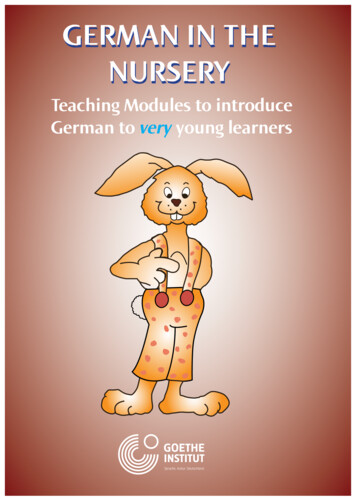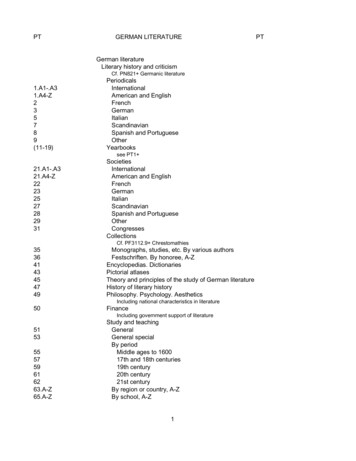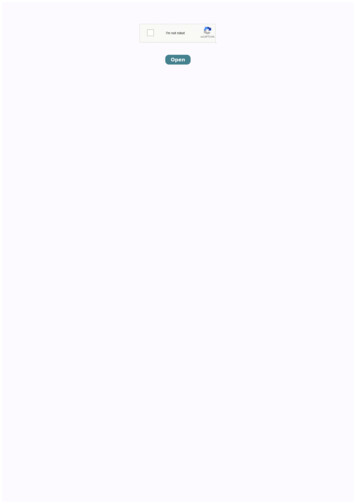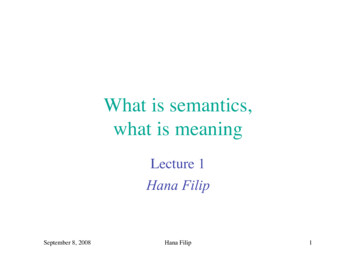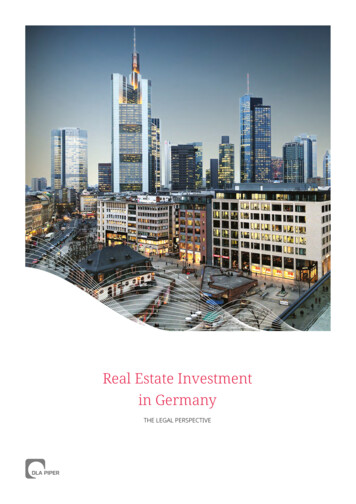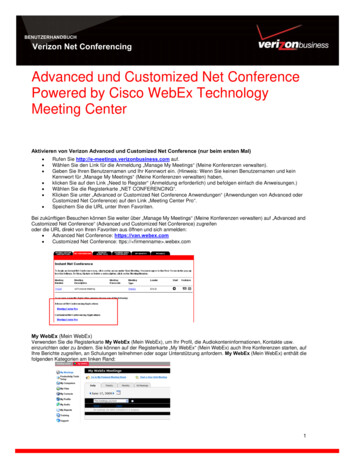
Transcription
Benutzerhandbuch: Advanced und Customized Net ConferencePowered by Cisco WebEx Technology Meeting CenterBENUTZERHANDBUCHVerizon Net ConferencinghlMtiCtAdvanced und Customized Net ConferencePowered by Cisco WebEx TechnologyMeeting CenterAktivieren von Verizon Advanced und Customized Net Conference (nur beim ersten Mal) Rufen Sie http://e-meetings.verizonbusiness.com auf.Wählen Sie den Link für die Anmeldung „Manage My Meetings“ (Meine Konferenzen verwalten).Geben Sie Ihren Benutzernamen und Ihr Kennwort ein. (Hinweis: Wenn Sie keinen Benutzernamen und keinKennwort für „Manage My Meetings“ (Meine Konferenzen verwalten) haben,klicken Sie auf den Link „Need to Register“ (Anmeldung erforderlich) und befolgen einfach die Anweisungen.)Wählen Sie die Registerkarte „NET CONFERENCING“.Klicken Sie unter „Advanced or Customized Net Conference Anwendungen“ (Anwendungen von Advanced oderCustomized Net Conference) auf den Link „Meeting Center Pro“.Speichern Sie die URL unter Ihren Favoriten.Bei zukünftigen Besuchen können Sie weiter über „Manage My Meetings“ (Meine Konferenzen verwalten) auf „Advanced andCustomized Net Conference“ (Advanced und Customized Net Conference) zugreifenoder die URL direkt von Ihren Favoriten aus öffnen und sich anmelden: Advanced Net Conference: https://van.webex.com Customized Net Conference: ttps:// firmenname .webex.comMy WebEx (Mein WebEx)Verwenden Sie die Registerkarte My WebEx (Mein WebEx), um Ihr Profil, die Audiokonteninformationen, Kontakte usw.einzurichten oder zu ändern. Sie können auf der Registerkarte „My WebEx“ (Mein WebEx) auch Ihre Konferenzen starten, aufIhre Berichte zugreifen, an Schulungen teilnehmen oder sogar Unterstützung anfordern. My WebEx (Mein WebEx) enthält diefolgenden Kategorien am linken Rand:1
Benutzerhandbuch: Advanced und Customized Net ConferencePowered by Cisco WebEx Technology Meeting CenterMy Profile (Mein Profil)„My Profile“ (Mein Profil) enthält Ihre persönlichen Konteninformationen. Sie können die Rückruffunktion wählen und festlegen,welches Telefon Sie in erster Linie zur Teilnahme an der Telekonferenzkomponente Ihrer Konferenz verwenden werden.My Audio (Mein Audio) Mit „My Audio“ (Mein Audio) können Sie Ihr Abonnement für Instant Meeting-Audiokonferenzen beim MeetingCenter einrichten.Blättern Sie nach unten zu Teleconferencing Accounts (Telekonferenzkonten).Klicken Sie auf Add teleconferencing account (Telekonferenzkonto hinzufügen).Geben Sie die Daten Ihres Instant Meeting-Abonnements für Audiokonferenzen ein.Kostenlose Einwahlnummer, gebührenpflichtige Einwahlnummer, Gastgeber-Zugangscode, TeilnehmerZugangscodeMit „My Audio“ (Mein Audio) können Sie bis zu drei verschiedene Instant Meeting-Nummern eingeben, die alsseparate Konten gespeichert werden.Hinweis: Wenn Sie nicht über eine gebührenpflichtige Nummer verfügen, geben Sie Ihre kostenlose Nummerein. Lassen Sie das Feld für die gebührenpflichtige Einwahlnummer nicht leer.Klicken Sie auf OK.My Reports (Meine Berichte)Nutzungsberichte für Ihre Konferenzen sind für die vorhergehenden drei Monate verfügbar.2
Benutzerhandbuch: Advanced und Customized Net ConferencePowered by Cisco WebEx Technology Meeting CenterStartseite des WebEx Meeting CentersAuf der Meeting Center-Startseite können Sie Konferenzeinstellungen vornehmen, Hilfe erhalten und Konferenzen veranstalten.Jeder Bereich bietet zusätzliche Optionen, um Ihre Einstellungen weiter individuell anzupassen.Set Up (Einrichtung) „Set Up“ (Einrichtung) bietet Optionen zur individuellen Anpassung und Berichtsanzeige mit den folgendenFunktionen:Meeting Manager - Zur Teilnahme an einer Konferenz müssen Sie die Meeting Manager-Software auf IhremComputer einrichten. Wenn Sie zum ersten Mal eine Konferenz planen, starten oder an einer Konferenzteilnehmen, startet Ihre Konferenzservice-Website das Einrichtungsverfahren. Um Zeit zu sparen, können SieMeeting Manager jedoch jederzeit vor dem Planen oder Starten einer Konferenz bzw. vor der Teilnahme an einerKonferenz einrichten.Preferences (Einstellungen) - ermöglicht Ihnen, Ihre Präferenzen für Ihre Startseite und Ihre Zeitzone individuellanzupassen.My Profile (Mein Profil) - ermöglicht Ihnen die individuelle Anpassung Ihrer persönlichen Informationen, IhresBegrüßungstexts und Ihrer Audiokonferenz-Informationen.3
Benutzerhandbuch: Advanced und Customized Net ConferencePowered by Cisco WebEx Technology Meeting CenterPreferences (Einstellungen)Die Dropdown-Auswahl auf der Startseite umfasst: Join an Unlisted Meeting (An einer nicht aufgelisteten Konferenz teilnehmen)My Scheduled Meeting (Meine geplante Konferenz)Start an Instant Meeting (Ein Instant Meeting starten)ZeitzoneSprache: Englisch Spanisch Deutsch Koreanisch Vereinfachtes Chinesisch Schwedisch Japanisch Traditionelles Chinesisch Französisch ItalienischStandort: USA Australien Kanada Französisches Kanada Frankreich Deutschland Neuseeland Schweden Schweiz GBSupport „Support“ bietet die erforderliche Hilfe, Schulung und Unterstützung für die Einrichtung Ihres Kontos. Zuden Support-Funktionen gehören:User Guides (Benutzerhandbuch) - User Guides sind verfügbar, um Ihnen bei der Einrichtung, Planungund Verwaltung Ihrer Internetkonferenzen zu helfen.Downloads - Downloads and Plug- Ins sind für Meeting Manager, Productivity Tools, Webex UniversalToolkit und Recorders and Players verfügbar.Training (Schulung) - Zugang zu Training Live-Sitzungen sowie zu einer Reihe von TutorialsContact Us (Kontakt) -- Contact Us Informationen zur technischen Unterstützung sowie nützlicheDokumente und Plugins.4
Benutzerhandbuch: Advanced und Customized Net ConferencePowered by Cisco WebEx Technology Meeting CenterHost a Meeting (Eine Konferenz veranstalten)„Host a Meeting“ (Eine Konferenz veranstalten) bietet drei Optionen zur Vereinfachung Ihrer Konferenzplanung: Schedule a Meeting (Eine Konferenz planen) - umfasst einen „Quick Scheduler“ (Schnellplaner) und einen„Advanced Scheduler“ (Erweiterter Planer) zum Planen und Starten von Konferenzen. My Meetings (Meine Konferenzen) - führt eine vollständige Liste Ihrer Konferenzen auf. One-Click Meeting (One-Click-Konferenz) - ermöglicht Ihnen, eine Verknüpfung zu Ihrer Konferenzeinzurichten, die von hier, von Ihrem Desktop oder von Microsoft Office aus verwendet werden kann. DieFunktion „One-Click Meeting“ (One-Click-Konferenz) bietet eine der beiden Möglichkeiten, um eine MeetingCenter-Konferenz schnell zu starten. Die andere ist das Schnellplanungs-Tool. Diese Anleitung erläutertIhnen das Planungs-Tool für den „Quick Scheduler“ (Schnellplaner).Schedule a Meeting (Eine Konferenz planen) Schedule a Meeting (Eine Konferenz planen) umfasst einen „Quick Scheduler“ (Schnellplaner) und einen„Advanced Scheduler“ (Erweiterter Planer) zum Planen und Starten von Konferenzen.Klicken Sie im Bereich „Host a Meeting“ (Eine Konferenz veranstalten) auf „Schedule a Meeting“ (EineKonferenz planen).Quick Scheduler (Schnellplaner): Geben Sie Folgendes ein:5
Benutzerhandbuch: Advanced und Customized Net ConferencePowered by Cisco WebEx Technology Meeting CenteroooooooKonferenzthemaKennwort (Es muss mindestens 6 Zeichen lang sein.)Datum und Uhrzeit mit ZeitzoneNamen der eingeladenen TeilnehmerWählen Sie Ihre Audioinformationen.Klicken Sie auf „Change audio option“ (Audiooption ändern), um die Audioeinstellungeneinzurichten.Klicken Sie auf START NOW (Jetzt starten).Change audio option (Audiooption ändern) Sie können die Art und Weise ändern, wie Ihre Teilnehmer sich in die Audiokomponente der Konferenzeinschalten, und Sie können Ihre Audio-Konteninformationen ändern. Anderenfalls gelten dieStandardeinstellungen von „My Audio“ (Mein Audio).Teilnehmer-E-Mail6
Benutzerhandbuch: Advanced und Customized Net ConferencePowered by Cisco WebEx Technology Meeting CenterAdvanced Scheduler (Erweiterter Planer):Klicken Sie auf der Registerkarte „Schedule a Meeting“ (Eine Konferenz planen) auf Advanced Scheduler (ErweiterterPlaner).Die Funktion „Advanced Scheduler“ (Erweiterter Planer) bietet zusätzliche Konferenzoptionen, einschließlich: Ein Feld für erforderliche Informationen Datum- und Uhrzeiteinstellungen Telekonferenzoptionen Teilnehmer einladen Registrierung Tagesordnung und Begrüßungsoptionen Konferenzoptionen Teilnehmerrechte ÜberprüfungRequired Information (Erforderliche Informationen) Ein Konferenzthema und ein Kennwort sind erforderlich, bevor Sie auf die Seite „Date & Time“ (Datum undUhrzeit) zugreifen können.7
Benutzerhandbuch: Advanced und Customized Net ConferencePowered by Cisco WebEx Technology Meeting Center Sie können außerdem Ihren internen Kontrollcode eingeben.Bis Sie das Datum bzw. die Uhrzeit ändern, zeigt die Schaltfläche unten auf dem Bildschirm „Start Now“(Jetzt starten) an.Wenn Sie sich entscheiden, auf die Schaltfläche „Start Now“ (Jetzt starten) zu klicken, beginnt IhreKonferenz sofort.Um eine Konferenz zu einem späteren Termin zu planen, klicken Sie auf die Schaltfläche „Date & Time“(Datum und Uhrzeit).Date & Time (Datum und Uhrzeit) Die Funktion „Date & Time“ (Datum und Uhrzeit) ermöglicht Ihnen, das Datum und die Uhrzeit IhrerKonferenz sowie eine geschätzte Dauer einzugeben. Zu den Einrichtungsfunktionen gehören:Meeting Time (Konferenzuhrzeit) - Wählen Sie die Konferenzuhrzeit sowie „AM“ (vormittags) oder „PM“(nachmittags). Die Zeitzone des Konferenzleiters ist die Standardeinstellung.Wählen Sie „Plan meeting time zones“ (Zeitzonen der Konferenz planen). Wählen Sie die Zeitzonen für IhreTeilnehmer und klicken Sie auf „Select Time“ (Uhrzeit wählen).Estimated Duration (Geschätzte Dauer) - Wählen Sie die Dauer der Konferenz in Stunden und Minuten.Recurrence (Häufigkeit) - Die Option, Ihre Konferenz täglich, wöchentlich, monatlich oder jährlich stattfindenzu lassen. Die Standardeinstellung ist „None“ (Keine) für eine einmalig stattfindende Konferenz.Einschaltzeit der Teilnehmer - Wählen Sie, wann die Teilnehmer sich in die Sitzung einschalten könnensollen. Die Standardeinstellung ist fünf Minuten.Email reminder (E-Mail-Erinnerung) - Wählen Sie dies, um eine E-Mail-Erinnerung an alle Teilnehmer zuversenden.Wenn alle Einstellungen vorgenommen wurden, klicken Sie auf Next (Weiter).Teleconference (Telekonferenz)8
Benutzerhandbuch: Advanced und Customized Net ConferencePowered by Cisco WebEx Technology Meeting Center Wählen Sie das Optionsfeld „Teleconferencing Service“ (Telefonkonferenz-Service), um Ihre InstantMeeting-Audiokonferenznummer für Ihre Konferenz zu verwenden.Wenn Sie Ihre Instant Meeting-Audiokonferenznummer noch nicht hinzugefügt haben, entweder über „MyAudio“ (Mein Audio) oder bei einer vorhergehenden Konferenz, sehen Sie die Schaltfläche „Addteleconference account“ (Telekonferenzkonto hinzufügen). Klicken Sie auf diese Schaltfläche. Dadurchwird ein weiteres Fenster geöffnet, in dem Sie Ihre Audioinformationen eingeben können.Add Teleconferencing Account (Telekonferenzkonto hinzufügen) Geben Sie die Nummer Ihres Instant Meeting-Abonnements für Audiokonferenzen ein. Sie müssen Ihregebührenpflichtige Einwahlnummer sowie die kostenfreie Nummer eingeben. Der Gastgeber-Zugangscodeist das Konferenzleiter-Kennwort und der Teilnehmer-Zugangscode ist das Teilnehmer-Kennwort.Klicken Sie zum Speichern auf „OK“.Dieses Fenster wird geschlossen und Ihre Kontonummer wird auf der Registerkarte „TeleconferenceSettings“ (Telekonferenz-Einstellungen) angezeigt.Geben Sie die Nummer Ihres Instant MeetingAbonnements für Audiokonferenzen ein.Unter „Teleconference Settings“ (Telekonferenzeinstellungen) können Sie Folgendes tun: Attendees call in (Teilnehmer wählen sich ein) - Teilnehmer wählen die veröffentlichte AudioKonferenznummer.Attendees receive a call back (Teilnehmer erhalten einen Rückruf) - Die Audiobrücke wählt die Teilnehmeran und synchronisiert die Audio- und Internetsitzungen in der Meeting-Konsole.Allow access to teleconference via global numbers (Zugang zu Telekonferenz über globale Nummernzulassen) - Teilnehmer erhalten Zugang zu einer Liste globaler Zugangsnummern, die sie für die AudioKonferenzsitzung wählen können.Nach Eingabe Ihrer Instant Meeting-Audiokonferenznummer, entweder auf der Seite „TeleconferenceSettings“ (Telekonferenz-Einstellungen) oder über „My Audio“ (Mein Audio), wird sie auf der Registerkarte„Teleconference Settings“ (Telekonferenz-Einstellungen) angezeigt.Wenn Sie mehr als ein Konto eingegeben haben, können Sie es unter „Teleconference Settings“(Telekonferenz-Einstellungen) durch Klicken auf das Optionsfeld neben dem zutreffenden Konto wählen.Wenn die Informationen nicht stimmen oder aktualisiert werden müssen, können Siesie ändern, indem Sie auf die Schaltfläche „Edit“ (Bearbeiten) unter den Audioinformationen klicken.Nachdem Sie Ihre Telekonferenz-Einstellungen ausgewählt haben, klicken Sie auf Next (Weiter).9
Benutzerhandbuch: Advanced und Customized Net ConferencePowered by Cisco WebEx Technology Meeting CenterInvite Attendees (Teilnehmer einladen) Geben Sie die E-Mail-Adressen der Teilnehmer in das Fenster „Teilnehmer“ ein und trennen Sie dieAdressen dabei mit einem Komma oder einem Semikolon.Um aus einer automatisch belegten Liste zu wählen, wählen Sie die Option Select Attendees (Teilnehmerauswählen).Andere Möglichkeiten zum Einladen von Teilnehmern sind das Weiterleiten des Bestätigungs-Links per EMail oder die Planung der Konferenz über Outlook.Weitere Optionen sind die Anforderung, dass jeder Teilnehmer im Voraus vor dem Einschalten in IhreKonferenz seine Media Player auf Leistung prüft, der Ausschluss des Konferenzkennworts aus der E-MailEinladung sowie die Anforderung, dass Teilnehmer zur Teilnahme an Ihrer Konferenz ein Konto auf dieserWebsite benötigen.Nach Wählen der Verknüpfung „Select Attendees“ (Teilnehmer auswählen) wird ein neues Fensterangezeigt.Über das Fenster „Select Attendees“ (Teilnehmer auswählen) können Sie automatisch aufgeführte Namenund E-Mail-Adressen auswählen, neue Adressen hinzufügen, nach bestimmten Namen suchen und einePerson als normalen Attendee (Teilnehmer) oder als Alternate Host (Alternativen Gastgeber) einladen.Um einen neuen Kontakt hinzuzufügen, wählen Sie New Contact (Neuer Kontakt).New Contact (Neuer Kontakt)10
Benutzerhandbuch: Advanced und Customized Net ConferencePowered by Cisco WebEx Technology Meeting Center Wenn das Fenster „New Contact“ (Neuer Kontakt) geöffnet wird, können Sie Ihre eigene Kontaktlisteerstellen, indem Sie den jeweiligen Namen und die E-Mail-Adresse eingeben. Sie können auch eineTelefonnummer hinzufügen.Wählen Sie die Schaltfläche Add (Hinzufügen), um diesen Vorgang zu beenden.Jeder Teilnehmer erhält eine E-Mail-Einladung, die die Konferenzinformationen sowie einen direkten Linkzu der Website enthält.Nach Fertigstellung des Bereichs „Invite Attendees“ (Teilnehmer einladen) können Sie mit derRegistrierung fortfahren oder auf Next (Weiter) klicken.Registration (Registrierung)Der Bereich „Registration“ (Registrierung) ermöglicht Ihnen die individuelle Anpassung der Informationen, die Sievon Ihren Teilnehmern erfragen. Wenn None (Keine) ausgewählt ist, werden Teilnehmer nach ihrem Vor- undNachnamen sowie ihrer E-Mail-Adresse gefragt. Wenn Sie Require attendee registration (Teilnehmerregistrierung erforderlich) wählen, können Siezusätzliche Informationen erfragen, die in der unten stehenden Tabelle aufgeführt sind.Durch Markieren von „Automatically accept all registration requests“ (Automatisch alleRegistrierungsanfragen akzeptieren) werden alle Teilnehmer direkt in die Konferenz geleitet, nachdem siedie erforderlichen Felder ausgefüllt haben. Wenn diese Option nicht ausgewählt ist, werden die Teilnehmervon dem E-Mail-Link zu der Registrierungsseite geleitet.Nachdem Sie die Registrierungsseite ausgefüllt haben, klicken Sie auf „Next“ (Weiter) unten auf der Seiteoder auf die Schaltfläche „Agenda & Welcome“ (Tagesordnung und Begrüßung).Registrierung - Akzeptieren von Teilnehmern11
Benutzerhandbuch: Advanced und Customized Net ConferencePowered by Cisco WebEx Technology Meeting Center Nach der Registrierung eines Teilnehmers erhält dieser eine Bestätigungs-E-Mail und wird angewiesen,auf eine weitere E-Mail vom Konferenzleiter mit dem Konferenzkennwort zu warten. Dadurch kann derKonferenzleiter auswählen, wer an der Konferenz teilnehmen darf.Um registrierte Personen zu akzeptieren, muss der Konferenzleiter nach Klicken auf die Seite „My WebEx“(Mein WebEx) sein „My Meetings“-Konto (Meine Konferenzen) aufrufen.Auf der Seite „My Meetings“ (Meine Konferenzen) zeigt die Spalte mit der Überschrift „?“ die offenenRegistrierungen.Die Spalte mit der Überschrift zeigt die akzeptierten Teilnehmer.Die Spalte mit der Überschrift X zeigt die abgelehnten Teilnehmer.Wenn keine Registrierung für die Konferenz eingerichtet ist, wird „N/A“ (Nicht zutreffend) angezeigt.Wenn der Konferenzleiter auf die Nummer in einer Spalte klickt, wird er zu der Liste der Teilnehmergeführt, die zu dieser Kategorie gehören.Um die Teilnahme einer Person zu akzeptieren, muss der Konferenzleiter das Kästchen vor dem Namendes Teilnehmers auf der Liste der offenen Registrierungen markieren. Der Teilnehmer erhält dann einenLink für die Teilnahme an der Konferenz.Teilnehmer-NachrichtSeite „My Meetings“(Meine Konferenzen)RegistrierungslisteAgenda & Welcome (Tagesordnung und Begrüßung) Die Seite „Agenda & Customizable Welcome“ (Tagesordnung und individuelle Begrüßung) ermöglicht demKonferenzleiter, eine Nachricht für Teilnehmer, die sich in seine Konferenz einschalten, individuellanzupassen.Klicken Sie auf „Agenda“ (Tagesordnung) und fügen Sie Ihre Nachricht ein. Diese Funktion kannverwendet werden, um Teilnehmer über die Tagesordnung zu informieren, um einen Begrüßungstext zuzeigen oder um andere Informationen mitzuteilen, die Teilnehmer vor Beginn der Konferenz wissen sollten.Die Zeichenanzahl ist auf 2500 begrenzt.Info Tab templates (Vorlagen für Info-Registerkarten) - Bietet konferenzspezifische Informationeneinschließlich Konferenznummer, Telefoninformationen sowie Gastgeberschlüssel, der nur dem Gastgeberangezeigt wird. Diese Informationen werden vom Plan übernommen. Der Konferenzleiter muss sie nichtextra eingeben.Automatically share presentation (Präsentation automatisch zur gemeinsamen Nutzung freigeben) Ermöglicht Konferenzleitern, eine Präsentation hochzuladen, die Teilnehmern beim Einschalten in dieKonferenz gezeigt wird. Dadurch kann der Konferenzleiter einige Vorabinformationen präsentieren, um dasInteresse des Publikums beim Einschalten in die Konferenz wachzuhalten.(Hinweis: Präsentationen müssen als UCF-Datei hochgeladen und gespeichert werden, während man sichnoch in einer vorherigen WebEx-Konferenz befindet. Um Dateien im UCF-Format speichern zu können,muss der Konferenzleiter das WebEx Universal Communications Format Toolkit herunterladen. Der Linkzum Herunterladen des UCF-Toolkits befindet sich auf der Seite „Support“ auf dieser Website. DiesesToolkit ermöglicht es dem Konferenzleiter außerdem, Multimedia-Folien zu erstellen, die während derKonferenz gezeigt werden können.Der Konferenzleiter kann wählen, ob die Präsentation automatisch bei Einschalten eines Teilnehmersbeginnen soll oder ob Teilnehmer selber die Präsentation steuern können sollen. Der Konferenzleiter kannzwischen einer kontinuierlichen Abspielschleife oder Beenden nach Abschluss der Präsentation wählen.Der Konferenzleiter kann außerdem festlegen, wie schnell die Folien gezeigt werden sollen. Wenn derKonferenzleiter sich einschaltet, sieht es für ihn jedoch so aus, als wechselten die Folien nicht. (DemKonferenzleiter wird ein Fenster angezeigt, um die Abfolge der Folien anzuhalten, wenn es Zeit für denKonferenzbeginn ist.)12
Benutzerhandbuch: Advanced und Customized Net ConferencePowered by Cisco WebEx Technology Meeting Center Quick Start (Schnellstart) - Eine Informationsfolie mit Shortcuts zur gemeinsamen Nutzung vonPräsentationen, Anwendungen oder des Desktops. Teilnehmern wird diese Folie nicht angezeigt.Nach Abschluss Ihrer Einstellungen klicken Sie auf Next (Weiter) oder wählen Meeting Options(Konferenzoptionen).Meeting Options (Konferenzoptionen) Mit „Meeting Options“ (Konferenzoptionen) können Konferenzleiter wählen, welche Optionen beiKonferenzbeginn aktiviert sind. Nach Beginn der Konferenz hat der Konferenzleiter weiterhin dieMöglichkeit, Änderungen vorzunehmen.„Meeting Options“ (Konferenzoptionen) umfasst Folgendes:Chat - Ermöglicht den Teilnehmern, Nachrichten an den Konferenzleiter (Gastgeber), den Moderator (diePerson, die die Präsentation aktiv steuert) und andere Teilnehmer einzugeben.Video - Ermöglicht die Integration von Webcams für die Konferenz.Notes (Notizen) - Öffnet ein Feld, das von Teilnehmern für ihre eigenen Notizen verwendet werden kann.Die Teilnehmer können sie dann auf ihrem PC speichern. Alternativ kann ein Teilnehmer Notizen für dieGruppe machen.Enable closed captioning (Untertitelung) - Die Untertitelung ähnelt „Notes“ (Notizen). Diese Optionermöglicht einer Person, das Gesagte für Hörgeschädigte aufzuschreiben. Diese Notizen werden jedes Malauf dem PC des Teilnehmers veröffentlicht, wenn derjenige, der die Notizen macht, auf die Eingabetastedrückt.File Transfer (Dateiübertragung) - Ermöglicht es Teilnehmern, Dokumente vom PC des Moderators aufihren eigenen Rechner herunterzuladen.Recording (Aufzeichnen) - Ermöglicht Teilnehmern, eine Aufzeichnung der Konferenz, die auf dem PC deraufnehmenden Person gespeichert ist, zu starten und anzuhalten.Enable UCF rich media for attendees (UCF Rich Media für Teilnehmer aktivieren) - ErmöglichtTeilnehmern, UCF-Dateien während einer Konferenz gemeinsam zu nutzen. Wenn der Konferenzleiter einModerator ist, kann er UCF-Dateien auch dann zur gemeinsamen Nutzung freigeben, wenn diese Optionnicht gewählt ist.13
Benutzerhandbuch: Advanced und Customized Net ConferencePowered by Cisco WebEx Technology Meeting CenterAttendee Privileges (Teilnehmerrechte) „Attendee Privileges“ (Teilnehmerrechte) ähneln den „Meeting Options“ (Konferenzoptionen) Auf der Seite„Attendee Privileges“ kann der Konferenzleiter wählen, welche Funktionen bei Beginn der Konferenzeingeschaltet sind. Nach Beginn der Konferenz kann der Konferenzleiter die Funktionen ändern. EinModerator kann Teilnehmern während einer Konferenz Rechte erteilen oder entziehen.Zu den Teilnehmerrechten gehören:Save (Speichern) - Teilnehmer können gemeinsam genutzte Dokumente, Präsentationen oderWhiteboards, die in ihrem Content Viewer angezeigt werden, speichern.Print (Drucken) - Teilnehmer können gemeinsam genutzte Dokumente, Präsentationen oder Whiteboards,die in ihrem Content Viewer angezeigt werden, ausdrucken.Annotate (Kommentieren) -Teilnehmer können Markierungen auf allen Materialien vornehmen, die in ihremContent Viewer angezeigt werden, indem sie die Symbolleiste über dem Viewer verwenden. DieKommentare eines Teilnehmers sind für alle Teilnehmer sichtbar.View participant list (Teilnehmerliste anzeigen) - Teilnehmer können die Namen der anderen Teilnehmersehen.View thumbnails (Miniaturansichten anzeigen) - Teilnehmer können eine Miniaturversion der Folien sehen.Control applications (Anwendungen steuern) - Teilnehmer können anfordern, dass der Moderator ihnen dieSteuerung der Anwendung übergibt.View any document (Jedes beliebige Dokument anzeigen)Participant in private chat with (Teilnehmer im privaten Chat mit) - „Host“ (Konferenzleiter), „Presenter“(Moderator) oder „All Attendees“ (Alle Teilnehmer).Review (Überprüfung) Die Seite „Review“ (Überprüfung) bietet einen Überblick über alle Elemente, die Sie für diese Konferenzausgewählt haben. Wenn Sie Änderungen vornehmen müssen, wechseln Sie einfach wieder zu derangegebenen Registerkarte.Um diese Einstellungen für zukünftige Konferenzen zu speichern, klicken Sie auf die Schaltfläche „Save astemplate“ (Als Vorlage speichern) unten auf der Seite bzw. unten links auf dem Bildschirm. Die Vorlagewird auf der ersten Seite angezeigt. Dadurch ist es nicht mehr erforderlich, diesen Vorgang für die meistenIhrer zukünftigen Konferenzen zu durchlaufen.Die Einstellungen sind vollständig.Klicken Sie auf die Schaltfläche Schedule Meeting (Konferenz planen).14
Benutzerhandbuch: Advanced und Customized Net ConferencePowered by Cisco WebEx Technology Meeting CenterBestätigung der Konferenz Nach erfolgreicher Planung Ihrer Konferenz mit dem „Advanced Scheduler“ (Erweiterter Planer) wird dasBestätigungsfenster angezeigt.Bestätigen Sie die Details Ihrer Konferenz und wählen Sie „OK“ oder „Add to My Calender“ (Zu meinemKalender hinzufügen).Die Funktion „Add to My Calendar“ (Zu meinem Kalender hinzufügen) speichert die Konferenzdaten undsendet die Informationen automatisch per E-Mail. Wenn die E-Mail geöffnet wird, werden dieKonferenzinformationen automatisch in Ihren Outlook-Kalender eingetragen.Wenn Sie bei Empfang feststellen, dass es einen Fehler in den Konferenzinformationen gibt, könnenÄnderungen vorgenommen werden, indem Sie erneut das Planungs-Tool öffnen.Klicken Sie einfach auf „Edit“ (Bearbeiten), um den „Advanced Scheduler“ (Erweiterter Planer) zu starten,und ändern Sie die entsprechenden Informationen.Nach Speichern der Änderungen kehren Sie zu diesem Fenster zurück und Ihre Konferenz wird auf Ihrer„My WebEx“-Seite (Mein WebEx) angezeigt.Die Meeting Center-KonsoleDie Konsole ist eine anwenderfreundliche Benutzeroberfläche, die vertraute Microsoft Windows-Menüs verwendet,um die Steuerung einer Konferenz sehr intuitiv zu gestalten. Konferenzleiter können wählen, nur die Fensterwährend der Konferenz geöffnet zu haben, die für sie am wichtigsten sind und die ihnen die Teilnehmer, Chat,Notizen oder Video zeigen. Einfache Registerkarten erleichtern das Wechseln von einer Präsentation zur che15
Benutzerhandbuch: Advanced und Customized Net ConferencePowered by Cisco WebEx Technology Meeting CenterQuick Start (Schnellstart) „Quick Start“ (Schnellstart) wird angezeigt, wenn Moderatoren sich in eine Internetkonferenz einschalten.Dadurch erhalten sie schnellen Zugang zu den Funktionen, die sie am häufigsten verwenden. Es ist nocheinfacher, Dokumente, Anwendungen oder Ihren eigenen Desktop gemeinsam mit Teilnehmern zu nutzen.Sie können außerdem Einladungen in letzter Minute versenden. „Quick Start“ (Schnellstart) bietet Ihneneine anwenderfreundliche grafische Benutzeroberfläche, um Inhalte schnell für die gemeinsame Nutzungmit Ihrem Publikum freizugeben. Sie können diese Funktion auch über das Dropdown-Menü „Share“(Gemeinsam nutzen) verwenden. Laden Sie Teilnehmer per E-Mail oder Telefon ein. Erinnern Sie IhreTeilnehmer über „Quick Start Remind“ (Schnellstart-Erinnerung) per E-Mail daran, an Ihrer Konferenzteilzunehmen.Die Registerkarte Quick Startwird geschlossen.Verwenden Sie dieRegisterkarte "View"(Ansicht), um Quick Starterneut zu öffnen.Die Registerkarte „Quick Start"(Schnellstart) unterstützt den Konferenzleiterwährend der Konferenz beim Freigeben von Inhaltenund beim Einladen/Erinnern von Teilnehmern.Einladung per E-Mail oder TelefonInvite by E-mail (Einladung per E-Mail) Laden Sie Ihre Teilnehmer über „Quick Start“ (Schnellstart) zu Ihrer Konferenz ein. Dies ist nützlich, wennjemand seine vorherige Einladung verlegt hat oder wenn ein Teilnehmer in letzter Minute an IhrerKonferenz teilnehmen soll. Ihre Konferenzinformationen werden zur einfachen Verteilung an IhreTeilnehmer in eine E-Mail-Vorlage eingetragen. Die E-Mail-Vorlagen enthalten auch Anweisungen für neueAnwender und für Anwender, die die Integration mit Microsoft Outlook oder Lotus Notes einrichtenmöchten.Erweiterte Verteiler-Einstellungen - Wenn ein Konferenzleiter Teilnehmer zu einer Konferenz einladenmöchte, kann er die Namen in einen Verteiler aufnehmen. Anschließend kann der KonferenzleiterEinladungen schnell und bequem an große Gruppen versenden.Quick Start (Schnellstart) Invite by Phone (Telefonisch einladen) Verwenden Sie „Quick Start“ (Schnellstart) und dann „Invite by phone“ (Telefonisch einladen), um einenTeilnehmer anzuwählen.16
Benutzerhandbuch: Advanced und Customized Net ConferencePowered by Cisco WebEx Technology Meeting CenterTeilnahme an einer Telekonferenz Konferenzleiter und Teilnehmer können sich auf verschiedene Weise in die Audiokomponente derKonferenz einschalten. Sie können die Audiobrücke anrufen: Den Teilnehmern werden die Instant MeetingAudiokonferenzinformationen angezeigt, damit sie sich in die Konferenz einwählen können. Konferenzleiterund Teilnehmer können aber auch Ihre Telefonnummer eingeben, um einen Rückruf anzufordern. Einwahl in die Konferenz - Wenn Teilnehmer die Meeting-Konsole öffnen, wird die Einwahlnummer auf derRegisterkarte „Info“ und im Bereich „Meeting Information“ (Konferenzinformationen) angezeigt. Nebengebührenpflichtigen und kostenlosen Nummern stehen auch globale Nummern zur Verfügung.1-888-555-11111-210-555-1111 Rückruf: Konferenzleiter und Teilnehmer können ihre Telefonnummer eingeben, um einen Rückruf vomKonferenzservice anzufordern. Dadurch werden die Audio- und Internetsitzungen synchronisiert, so dassjeder Anwender mit seinem Namen im Teilnehmerfeld identifiziert wird. Zudem wird die Funktion „ActiveSpeaker“ (Aktiver Sprecher) aktiviert (siehe Abschnitt „Telephone“ (Telefon): „Identify Active Speaker“(Aktiven Sprecher identifizieren)).610-555-1111Telephony (Telefonie): Identify Active Speaker (Aktiven Sprecher identifizieren) Das Symbol für den aktiven Sprecher reagiert auf Geräusche während einer Live-Schaltung, wodurch derKonferenzleiter informiert wird, wer derzeit spricht. Dies ermöglicht dem Konferenzleiter auch, Teilnehmerstummzuschalten, wenn bei diesen Hintergrundgeräusche auftreten, die den Ablauf der Konferenz störenkönnten. Mit dieser Funktion kann der Konferenzleiter außerdem den Sprecher identifizieren, so dass er ihn mitseinem Namen ansprechen kann. Dies ist auch nützlich z
Powered by Cisco WebEx Technology Meeting Center 1 Advanced und Customized Net Conference Powered by Cisco WebEx Technology . Downloads and Plug- Ins sind für Meeting Manager, Productivity Tools, Webex Universal Toolkit und Recorders and Players verfügbar. Training (Schulung) - Zugang zu Training Live-Sitzungen sowie zu einer Reihe von .