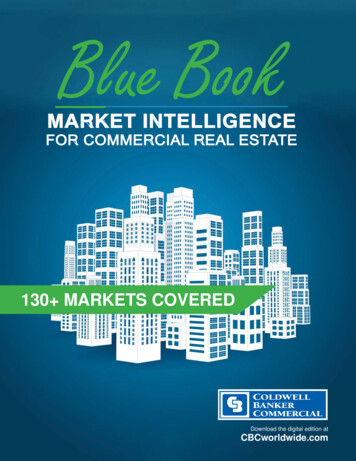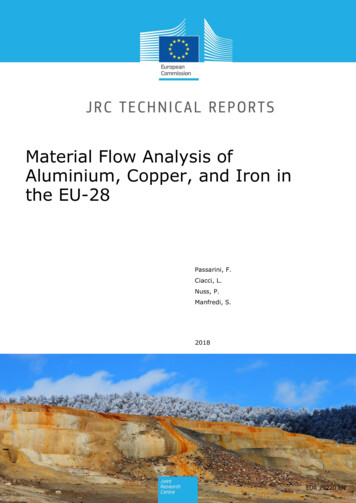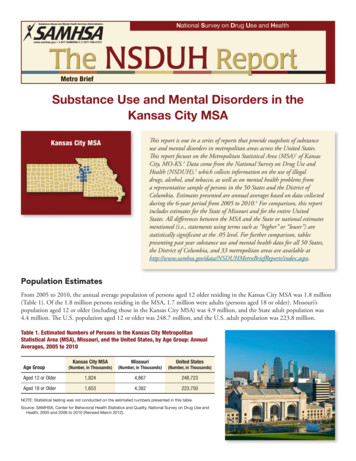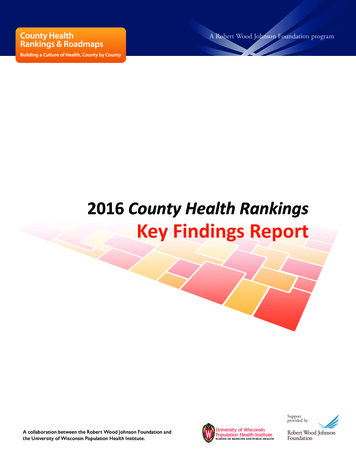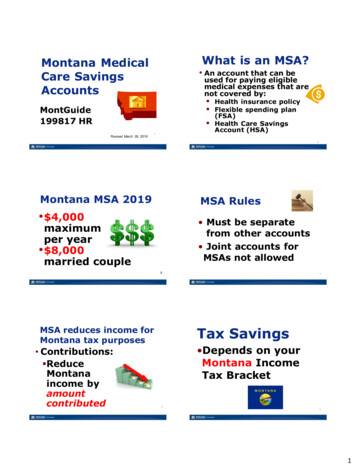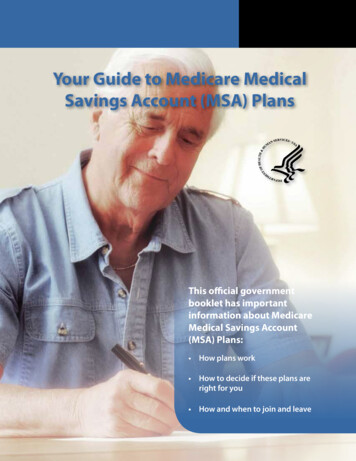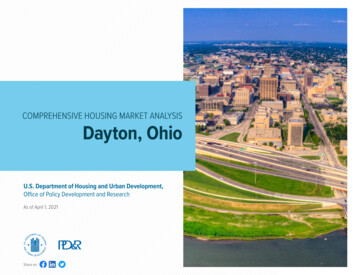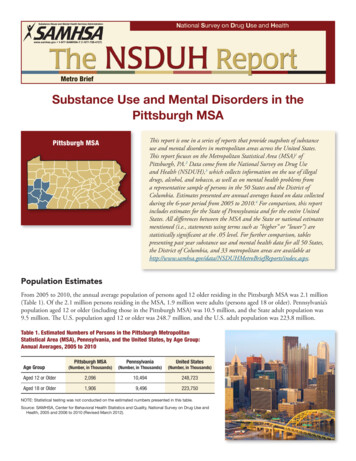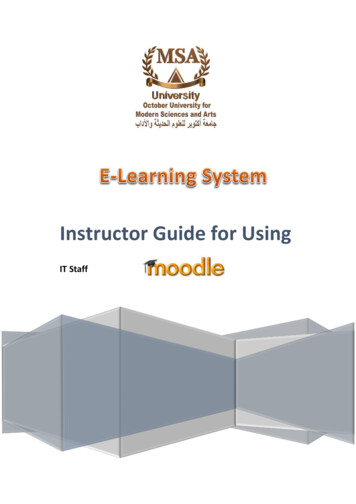
Transcription
Instructor Guide for UsingIT Staff
Instructor Guide for Using1MSA University - IT Department
ContentsInstructor GuideTable of ContentsCover --- 1Table of - 2Aims and Objectives---------------------------------------- 4Instructor Guide – IntroductionLogging into Moodle---------------------------- 5--------------------------------------- 6Navigating Moodle------------------------------------------ 7Update Your Profile----------------------------------------- 9Course -- 11Use the Chat Room------------------------------------------ 13Send Private Messages--------------------------------------- 15Accessing Your Messages---------------------------------- 17Beginning On Campus with Moodle Activities. 19Moodle Activities: The Basics. 19Activity Settings: Forums . 20Activity Settings: Advanced Forums. 21Teaching Tips: Forums . 22Activity Settings: Advanced Uploading of Files Assignment . 23Activity Settings: Quizzes . 24Quiz Creation . 26Grading in Moodle. 29Grading in Moodle: Setting Preferences . 30Grading in Moodle: Forums. 30To Grade a Forum by Discussion Thread . 30To Grade a Forum by Student. 32Grading in Moodle: Assignments . 33Grading from an Individual Assignment. 34Grading in Moodle: Quizzes. 35Attendance . 382MSA University - IT Department
Taking Attendance in Moodle . 41The Moodle Grade Book. 43Categories and Items View of Grade Book. 44Aggregation Methods . 44Other Grade Book Configurations (not recommended by CLT). 46Accessing Student Grades . 46Checklists . 49Beginning a Semester in Moodle . 49Weighted Mean of Grades Grade Book . 50Simple Weighted Mean of Grades. 52Sum of Grades . 543MSA University - IT Department
Instructor GuideAims and ObjectivesAims.Prepare you for using an online learning environment.To create a unique educational environment.Objectives.Ability to navigate within the Moodle structure.Understanding the Activity modules.Interact with students and the course instructor(s).4MSA University - IT DepartmentAims and Objectives
Instructor GuideInstructor Guide - IntroductionInstructor Guide – IntroductionIn this guide you will be introduced to the basics of participating in an online course.It will take you step-by-step through Logging into Moodle, entering the Moodleenvironment and working within Moodle.What is Moodle?If you are new to Moodle, you might be wondering what is Moodle. Moodle is a CourseManagement System (CMS), also known as a Learning Management System (LMS) or aVirtual Learning Environment (VLE). It is a free web application that educators can useto create effective online learning sites.Now that a bit of introduction has been done, we can start looking at some of the area ofMoodle you should be familiar with if you are to get comfortable with this systems. Thisarticle with written in a step by step fashion to ensure you are able to follow.This guide is your map to the electronic classroom.Happy learning!5MSA University - IT Department
Instructor GuideLogging into MoodleLogging into MoodleThe first step to access your course in Moodle is to ensure that you are logged in. To dothis, you should look to the upper right corner of the page for the “Login” or "Login here"link; or on some Moodle systems, there will be an area to enter your username andpassword on the home page. Additionally, you may see the login link at the bottom ofthe page.Once you have logged in, you will be present with a list of courses you are enrolled into.To access the course, you will now click on the name of the course. Be sure not to clickon the name of the lecturer as this will carry you to the profile of the lecturer.6MSA University - IT Department
Instructor GuideNavigating MoodleNavigating MoodleThere are several ways to navigate within the course site.A- The BreadcrumbThe most utilized method is through the use of the breadcrumb. The breadcrumb ispositioned below the course title showing your location within the course site. As younavigate through the course, the breadcrumb will show the path you took to arrive toyour current location.The above example of a “breadcrumb” shows your current location is Training Agenda. Ifyou click on Maths, you will be taken to a page that lists all the math courses. If youclick on the course code, you will return to the main course area. As you navigatefurther, you will notice the breadcrumb will always change to reflect your location.B- SidebarThe side navigation is another way you can navigate Moodle. It shows the differenttopics with a course and also allows you to navigate to areas in other courses. The Sitepages contain links to special areas for the course you are currently in. If you were toclick on Topic 1, you would be presented with the resource links for that topic.7MSA University - IT Department
The YouTube video link below explains navigation within Moodle 2http://www.youtube.com/watch?feature player embedded&v -Av5085pa7o8MSA University - IT Department
Instructor GuideUpdate Your ProfileUpdate Your ProfileThere might come a time when you want to view or update your Moodle profile. Updatingyou profile may include editing information or uploading a picture.View You’re ProfileYou are able to access you Moodle profile by clicking on you name or my profile linkanywhere it appears in Moodle or from the Navigation block in a course, click the Profile View profile.You should now be viewing your profile9MSA University - IT Department
Edit Your ProfileTo update your profile, locate the Settings block which is usually the bottom block onleft.Once you are on the update profile page, you will be able to edit most of the informationthere and upload a picture. When you have finished making your changes, click theUpdate profile button at the bottom of the page.10MSA University - IT Department
Instructor GuideCourse LayoutCourse LayoutIt is important that you understand the typical layout found in Moodle.Every page in Moodle is divided into columns which have blocks. Blocks are holdingareas for related information. The images below show examples of blocks.11MSA University - IT Department
Now that you have an idea of what a block is, it is time to explain columns. Examples ofcolumns are shown in the image below.Check out the YouTube video Link below for further explanation.http://www.youtube.com/watch?feature player embedded&v psF3rTA8yUw12MSA University - IT Department
Instructor GuideUse the Chat RoomUse the Chat RoomOne of the activities you more than likely will find yourself using is the chat room. Thechat room is a handy feature which allows real-time text based discussions in Moodle.Please note that the chat room appears in a pop-up window and as such, you shouldensure this chat room pop-up window is not blocked by a pop-up blocker.Entering the chat room1. Click on the chat room link from the main course area (Note: the name of thechat room can be different from one course to another so you may have toassociate the link by using the icon)2. Click the "Click here to enter chat now" link to enter the chat room. Use the "Usemore accessible interface" if you are having a difficulty with the "Click here toenter chat now" link.3. Now that you are in the chat room, you may type your message in the field nearthe bottom on the window and press the ENTER key or click the Send button.13MSA University - IT Department
14MSA University - IT Department
Instructor GuideSend Private MessagesSend Private MessagesMoodle allows users to send private message to students, lecturers and any other user.To send a private message, follow the steps below.1. Once you are in a course, click the Participants link.2. Click the name of the person you want to send the message to.15MSA University - IT Department
3. Click the Send message button or link.4. Type your message in the field provided and click the Send Message button.Note: The private message system does not allow you send attachments.16MSA University - IT Department
Instructor GuideAccessing Your MessagesAccessing Your MessagesIf you read the previous part of this article, you would now know how to send privatemessages in Moodle. The next important of messaging is being able to access yourmessages.As you move from page to page, Moodle will check if you have and new or unreadmessages. If you do, a pop-up similar to the one in the picture below will be shown.You have the option to ignore the message or go to the messages which will carry you tothe message page. Once you are in the messages page, you will be able to see howmany unread messages you have and who has been sending you messages. See theimage below.17MSA University - IT Department
In the image above, Student Two sent a new message. If you were to click on theStudent Two, you would be brought to an area where you can reply to the message assee in the image below.18MSA University - IT Department
Instructor GuideMoodle ActivitiesBeginning On Campus with Moodle Activities Set up your grade book categories (if used).Add grade items in the grade book. Be sure to assign them to proper category (if used).Set calculation methods.Set up attendance activity and sessions (if desired).Communicate with students how Moodle is being used.Post announcement about how Moodle is being used.Upload your syllabus in PDF format to your class. Review communication preferences(Moodle Quick mail goes to OCCC email)If adjunct faculty, change email address to new email Some online components? Refer to activity sections of this survival guide.Moodle Activities: The BasicsMoodle contains a wide range of Activity Modules that may be used to build up anytype of course. Activity Modules are represented by icons as shown in the examplesBelow. Instructor will determine which Activity Modules will best facilitate theLearning environment for course. The icons will link to a list of all the instancesActivity Module appears throughout the course.Here are some of the more common Activity Modules you will encounter in yourcourses: Discussion forums – Multiple types Advanced Forums or Forums are availableRecommendation: Standard forum for general use(Regardless of type)Assignments (Drop boxes) – multiple types Recommendation: Advanced uploading of files Set number of uploaded files to 2 or 3 more than anticipated to allow forstudent errorConsider use of “submit for marking” button o Recommendation: Not touse unless is necessary to revert “draft versions of papers” back to studentswithin same assignmentConsider providing Allow notes comment box for students to provideadditional information when uploading file.Online Text - used for students to submit “journal type writings assignments”19MSA University - IT Department
Offline Activity – a “placeholder” to be used in an online class to allow a grade to berecorded in a grade book for an assignment completed in some other manner.NOTEWhen adding activities – be sure to placethem in the proper categoryActivity Settings: ForumsSum of ratings – adds the grades for each individual forum together for a cumulativescore for the entire forum.No ratings – there will not be an option to assign grades. This could be helpful in ageneral FAQ type forum.Average of ratings – an average of all grades assigned to the posts in this individualforum will be recorded in the grade book.Count of ratings – Moodle will assign a grade based on the number of posts in the forum20MSA University - IT Department
Maximum rating – the highest rating received by the student in the forum is recorded inthe grade book.Minimum rating – the lowest rating received by the student in the forum is recorded inthe grade book (Not recommended).Activity Settings: Advanced ForumsAdvanced forum settings are very similar to regular forums except there are a couple ofadditional options and features available in this type of forum.1.You can enable anonymous posts in the forum but the forum will keep track of whosubmitted the post(s).2.You can enable anonymous posts by selecting the box below:3.You can grade each student for an individual post or the entire forum.4.You can also view a poster of the forum to allow you to see the number of posts,replies, and substantive posts made by the student.21MSA University - IT Department
5.Sort a forum by student6.Instructor posts are now highlighted7.You can now send a private reply to students from the forum.How do I convert my “regular forum” to an advanced forum?Unfortunately, a conversion of a regular forum to an advanced forumisn’t possible. You would need to recreate the forum as an advancedforum.Good news! You can copy and paste your content from the regular forum into theadvanced forum without issue.Teaching Tips: Forums Grade as you read be aware of how you set the forumAverage of ratingsSum of ratings o If sum of ratings – grade will show as failing gradeuntil you grade all of their posts in the forum No bonus points assigned during forum grading Is possible to “grade by student” by searching forums by student last name22MSA University - IT Department
Activity Settings: AdvancedUploading of Files Assignment23MSA University - IT Department
Choose the file size to be uploaded carefully to be sure you are allowing students toupload the files needed.Allow notes – will allow students to provide you with comments on the files beinguploaded.Email alerts to teachers – this feature means that you are emailed every time a file hasbeen submitted.Enable Send for marking button – this button will allow students to send the documentto you once they have finished working on the document.Teaching Tip: This feature is not recommended unless students are working in groupson the file to be submitted. If students don’t click the “submit button” you will not beable to access the document.Activity Settings: QuizzesQuiz Settings - check the enable boxes to activateClick on the blue Icons with an (i) to find out further information24MSA University - IT Department
Make sure that Marks is checked in the last heading or students cannot see their grades– the box is highlighted in green.25MSA University - IT Department
NOTEDo not set the access dates to restrict access to the quiz if you are using the enabledates as directed above. They will prohibit the quiz grades from recording in the gradebook.Moodle refers to tests, exams, or quizzes as quizzes. Creating quizzes is a two-stepprocess in Moodle. We discussed in an earlier section the first step of proper settings on26MSA University - IT Department
the quiz regarding dates the quiz is available to the students and other specific settingsfor quizzes. These settings will need to be set regardless of whether an existing quiz isbeing set for a new term or if a new quiz is being created.Step two of the process of creating a quiz applies to the quiz content or questions.To access the area in which content is to be added to a quiz, access the quiz from thecourse content page and scroll down the right side of the page to the Settings block.Click on Edit quiz.Once on the next page, the first task is to set the maximum grade for the quiz. You cando that simply by typing in the box next to maximum grade and clicking “Save”.It is now time to add the quiz question. This can be done in a couple of ways dependingon the options available to the quiz creator.27MSA University - IT Department
To type in new quiz questions:There are several optionsregarding the types of quizquestions to add. There aresome special considerationsregardingmatchingandcalculated questions.Forassistance with these, pleasecontact the CLT or onlinecourse support.The most common questiontype used by instructors ismultiple-choice so it will be theexample of the process.28MSA University - IT Department
29MSA University - IT Department
Once all answer information and points have been added to the quiz, scroll down to thebottom of the page and click “Save Changes”.Grading items in Moodle can be done a few different ways depending on instructorpreferences. This document will attempt to provide illustrations on a couple of ways tograde items but acknowledge that other ways are possible. As long as you are able toreview and grade student submissions, that is the only requirement for a manner inwhich to grade to be correct. If you have questions about how to grade yourassignments, you can feel free to contact the online course support center or a memberof the CLT team.Grading in Moodle: Setting PreferencesMoodle provides the option for Quick Grading. Quick Grading allows instructors theoptions to view student work, provide comments, and grade them from one screen.Setting preferences on quick grading is recommended. Once these are set, they areavailable to all activities for which quick grading is available. These preferences can beset under optional settings. It is our recommendation that you set the submissionsshown per page to the number of students in your class. It is also recommended to onlyshow those that require grading to eliminate the need to read each item. However, it isimportant to go back and enter zeros in the grade book for those that didn’t submit thework.30MSA University - IT Department
Grading in Moodle: ForumsTo grade forums, you will need to enter the forum to allow you to see the students’postings. The postings will appear in a list under the area where you created thediscussion topic. The discussion forums shown are for those forums set to a “generalforum for standard use”.To Grade a Forum by Discussion ThreadClick on the title of the discussion.Once the next page opens, you will have several options regarding how you view theposts and replies. The view you select could impact the ease at which you can grade thesame forum.If you choose to display replies flat (regardless of whether you see the oldest post firstor last), the replies are shown in a format that prohibits you from being able to tell if a31MSA University - IT Department
student’s post is an initial post or a post that is in response to another student’s. Forsome instructors that distinction is important regarding points awarded for posts.If the settings are to display replies in a threaded format as shown below, the instructorwill only see the initial posting and only a link is provided to the response postings.This setting is the one that is recommended as it allows instructors to see the initial postas well as replies in context. It allows you to see these posts and rate (grade) themfrom one screen.32MSA University - IT Department
Each of these types of grading requires the instructor to move back to the forum page tograde the next discussion thread began by the next student.To Grade a Forum by StudentGo to the desired forum and open the forum to allow you to see the student posts.Click on the student’s name in the discussion posting list.Clicking on the student’s name will open the student’s profile.Once the student’s profile has opened, click on the full profile button as shown above.33MSA University - IT Department
Once the student’s full profile is shown, access will be given to the navigation block.Scroll down to the navigation block on the lower right hand side of the page. Look forforum posts. Click on the triangle next to forum posts.This will provide the option to choose to view the posts or discussions. Selecting Postswill allow you to see all of the postings the student has made.34MSA University - IT Department
Grading in Moodle: AssignmentsNew in Moodle 2.4 is the Joule Grader. The joule grader can be found in the Settingsblock.The joule grader can allow you to see all of the ungraded work that has beensubmitted in your course to an assignment. You can then sort the informationby student or assignment. You can view the document submitted, addcomments, and grade from one screen.Grading from an Individual AssignmentTo grade an assignment, enter the assignment by clicking on the title of the assignmentfrom the content page of the course.Once in the assignment, you will need to click on the submitted assignments link.35MSA University - IT Department
The instructions illustrate quick grading as that is what is Recommended to decreasegrading time.Grading in Moodle: QuizzesIf quizzes contain only multiple choice questions, they will be automatically graded byMoodle. However, some quizzes contain short answer or multiple choice questions thatrequire manual grading.There are a couple of ways to grade questions that need manual grading but the waythat seems to be the most efficient for instructors is the “grade by question” method.To access the completed quizzes, click on the title of the quiz from the course contentpage.36MSA University - IT Department
Once on the page that shows individual studentresponses and questions that need grading, scroll downto the navigation block. Click on the title of the quiz andclick on manual grading.37MSA University - IT Department
Clicking on grade all opens a new page that displays student responses.To help with grading, there are some settings that can expedite the process.Once these settings have been set, proceed down the page to the student responses.38MSA University - IT Department
Be sure to click “Save and go to next page” at the bottom of the page.Moodle allows instructors to take attendance within Moodle as well as take attendancethat counts as a grade in the course.To include the attendance features, the attendance activity must first be added to thecourse. This can be added by choosing “Add Resource” and select Attendance from thelist of activities.39MSA University - IT Department
Once the activity has been added to the course, some options appear.40MSA University - IT Department
Once the settings have been saved, you will notice the attendance block in your coursewill have changed. (Please be aware that the attendance feature must be added foreach course.)The attendance block now has options to look at attendance, take attendance, add, orreport.To finish set up of the attendance function in your course, please click on “Add” to bringup the session screen.There are settings that need to be adjusted to fit your course.41MSA University - IT Department
Taking Attendance in MoodleTo take attendance in Moodle, you can access it two ways:Either from the attendance block:OR from within the attendance activity:42MSA University - IT Department
43MSA University - IT Department
The Moodle grade book provides instructors many options regarding how the grade bookis set up.The grade book can be accessed from the Settingsblock.The grade book has multiple views in which you can see the grade book and each hasunique functionalities.In the screenshot above, joule grade book is grayed out which indicates that the activeview being seen on that screen is the Joule grade book.Teaching Tip: The grade book does not work with all browsers. Unfortunately, InternetExplorer does not show items correctly so it is recommended that it be avoided whenworking in the grade book.44MSA University - IT Department
Categories and Items View of Grade BookTo set up the grade book calculation method, you need to access the categories anditems page of the grade book.The categories and items page allows you some additional options for setting up thegrade book. There is a lot of information on this page so it is important to know whatarea speaks to which items in the grade book.This particular grade book shows a course SCL 1001 EW07. It has categories set up forMoodle Orientation, Pre-Assessment, Major Project, and Quizzes and Final Exam. Theindividual activities are shown under each category heading in white.Aggregation MethodsThere are several options regarding how the grade book is calculated. It is important tohave the calculation method match what your course syllabus indicates as the manner inwhich grades are calculated.45MSA University - IT Department
We only recommend a few of these aggregation options:1.Sum of Grades Grade is calculated: Points earned by student/total points possible in class "Aggregate non-empty grades" does not work with this grade book settingsoImplication: Students will see their grade based on total points for class regardless of whether the activity has been available for student yet or not. Students will most often have a failing grade in the class until the lastcouple of weeks of the term 2.Hide totals if they contain hidden items should not be usedThe students will experience a "building effect" of points - not a "real time" pointtotal or percentageSimple Weighted Mean of Grades 46Best used when activities are given an arbitrary number of pointsoEach activity has a different number of pointsInstructors wants all activities to be weighted appropriately according to themaximum number of points availableStudents will see "real time grade percentages" (not point totals)Extra Credit (check box) does work with this featureMSA University - IT Department
Other Grade Book Configurations(Not recommended by CLT)1.2.Weighted Mean of Grades Can be used to determine a weight for individual categories or activities Can choose weights for categories or individual assignmentsMean of Grades All activities are given an arbitrary number of points All activities should all have the exact number of pointsNOTEIt is strongly recommended that the grade book be configured prior to the beginningof the course and not be adjusted as it can impact the calculation of students’grades.Accessing Student GradesThe grade book defaults to the Joule grade book and will show grades at the categorylevel.However this can be changed by selecting the proper category from the drop downmenu. Choosing a particular category will allow you to see and interact with particularassignments and student grades on those assignments.If no categories are being used, the show uncategorized items button will be visible andwill allow the individual assignments to be visible.47MSA University - IT Department
The Joule grade book has some nice added features to allow instructors some additionalfunctionality in the grade book.One of the added features allows column actions. All of the options seen below areaccessed by clicking on the column actions button as indicated by the arrow.Most of these options are obvious as to their action but the column grader is worthy ofsome additional explanation.48MSA University - IT Department
Teaching Tip: Column grader is a nice way to manually enter grades as all students aredisplayed on the screen at one time.The grade book is a part of any course thatrequires serious consideration prior to thebeginning of the course. Please feel free tocontact a CLT consultant to discuss the specificaspects of the grade book that will be mostbeneficial to you and your student49MSA University - IT Department
50MSA University - IT Department
Checklist for Weighted MeanOf Grades Grade BookClick on categories and items. Click on Full view.Click on categories and items. Click on Full view.Set the course aggregation type to weighted mean of gradesSet the Category aggregation types to Weighted mean of gradesCheck the Aggregate only non-empty grades setting at theCoursecourse level and on everycategory51MSA University - IT Department
Checklist for Weighted Meanof Grades Grade Book (continued)Set the category weights to equal 100%Click Save changes.On the Settings tab, under the Userreport heading, set Showgrades to Hide.Click Save changes.52MSA University - IT Department
Checklist for Simple Weighted Mean of Grades Grade Book53MSA University - IT Department
Grades Grade BookChoose “Simple weighted mean of grades” in all categoriesClick Full view.Check boxes for “Aggregate only non-empty grades” AND“Aggregate including subcategories” in all categoriesandsubcategories.Grade shown during term is based on (student total/pointscollected)Click Save changes.Checklist for Simple Weighted Mean ofGrades Grade Book (continued)54MSA University - IT Department
Extra credit assignments can be set using the extra credit checkbox.Click Full viewNOTEDrop the lowest setting this setting enables a specified number of thelowest grades to be excluded from the aggregation. (Please note: You willhave to manually enter a zero in the grade book for any assignments thathave not been completed.)Also, if a student has two grades that are both the l
(Moodle Quick mail goes to OCCC email) If adjunct faculty, change email address to new email Some online components? Refer to activity sections of this survival guide. Moodle Activities: The Basics Moodle contains a wide range of Activity Modules that may be used to build up any type of course.