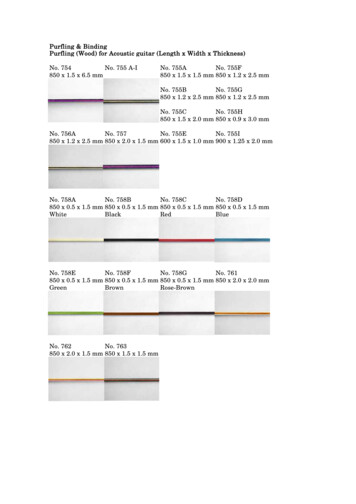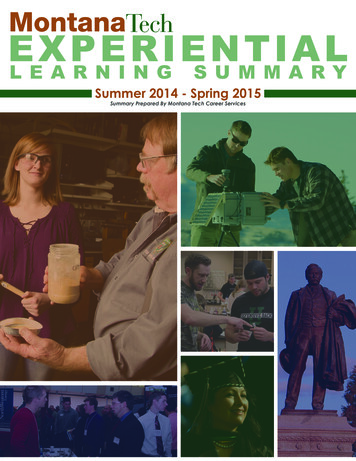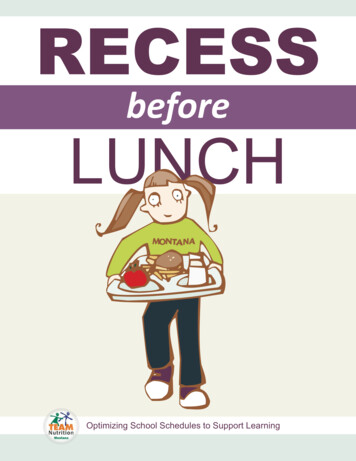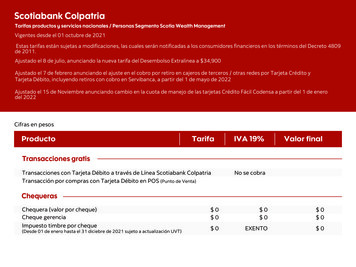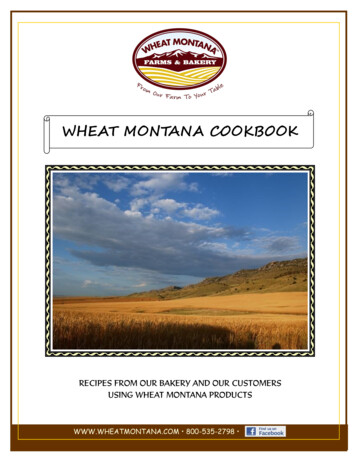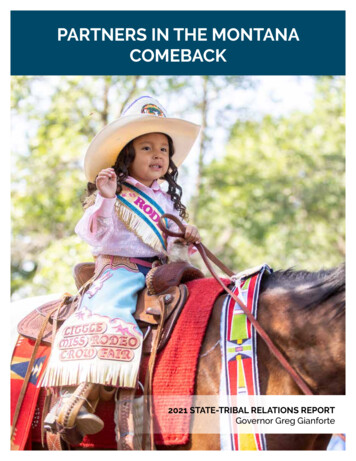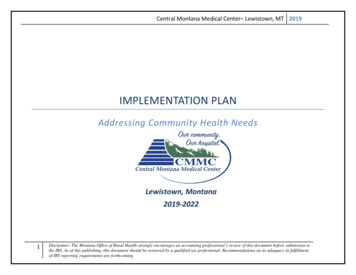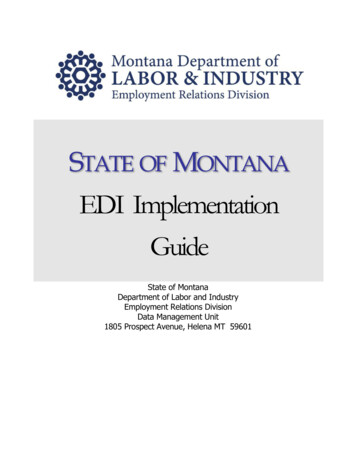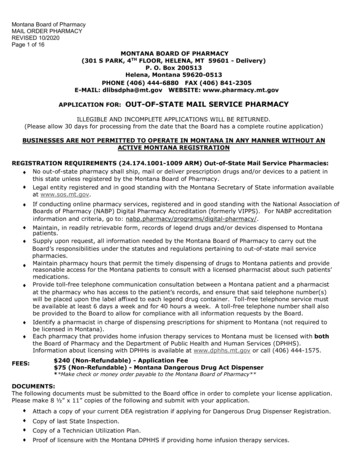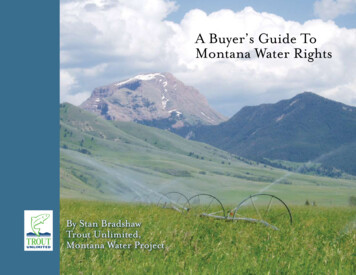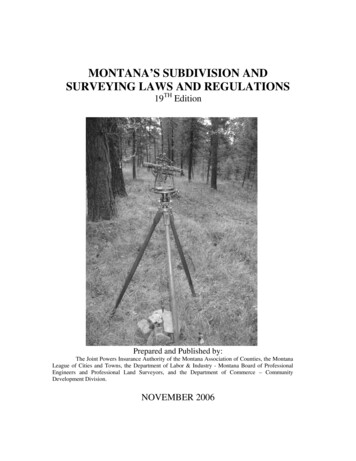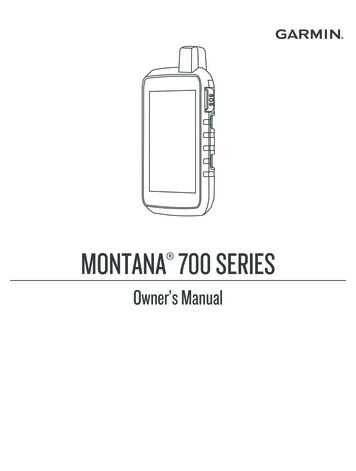
Transcription
MONTANA 700 SERIES Owner’s Manual
2020 Garmin Ltd. or its subsidiariesAll rights reserved. Under the copyright laws, this manual may not be copied, in whole or in part, without the written consent of Garmin. Garmin reserves the right to change orimprove its products and to make changes in the content of this manual without obligation to notify any person or organization of such changes or improvements. Go towww.garmin.com for current updates and supplemental information concerning the use of this product.Garmin , the Garmin logo, ANT , Auto Lap , AutoLocate , City Navigator , inReach , Montana , TracBack , VIRB , and Xero are trademarks of Garmin Ltd. or its subsidiaries,registered in the USA and other countries. BaseCamp , chirp , Connect IQ , Garmin Connect , Garmin Explore , Garmin Express , Garmin HuntView , MapShare , and tempe are trademarks of Garmin Ltd. or its subsidiaries. Powered by Garmin IERCC. These trademarks may not be used without the express permission of Garmin. Android is a trademark of Google Inc. Apple , iPhone , and Mac are trademarks of Apple Inc., registered in the U.S. and other countries. The BLUETOOTH word mark and logosare owned by the Bluetooth SIG, Inc. and any use of such marks by Garmin is under license. iOS is a registered trademark of Cisco Systems, Inc. used under license by Apple Inc.Iridium is a registered trademark of Iridium Satellite LLC. microSD and the microSDHC logo are trademarks of SD-3C, LLC. NMEA is a registered trademark of the National MarineElectronics Association. Wi‑Fi is a registered trademark of Wi-Fi Alliance Corporation. Windows is a registered trademark of Microsoft Corporation in the United States and othercountries. Other trademarks and trade names are those of their respective owners. This product is ANT certified. Go to www.thisisant.com/directory for a list of compatible products and apps.
Table of ContentsIntroduction.1Device Overviews. 1Montana 700i/750i DeviceOverview. 1Montana 700 Device Overview. 2Status LED. 3Installing the Lithium-ion Battery. 3Charging the Battery Pack. 4Charging the Device More Quickly. 4Long-Term Storage. 4Using the Power Button. 5Viewing the Status Page. 5Adjusting the Backlight. 5Using the Touchscreen. 5Locking the Touchscreen. 5Unlocking the Touchscreen. 5Activating the Device. 6Iridium Satellite Network. 6Acquiring Satellite Signals. 6Status Icons. 7inReach Features.7Messages. 7Sending a Preset Message. 7Sending a Text Message. 8Replying to a Message. 8Checking for Messages. 8Viewing Message Details. 8Navigating to a Message Location. 8Including Location Coordinates in aMessage.9Deleting Messages. 9Messages Settings. 9Tracking. 9Starting Tracking. 9Stopping Tracking. 9Sharing Your MapShare Web Page. 9inReach Tracking Settings. 9SOS.10Initiating an SOS Rescue. 10Sending a Custom SOS Message. 10Canceling an SOS Request. 11Testing the Device.11Syncing inReach Data. 11Contacts. 11Table of ContentsAdding a Contact. 11Editing a Contact. 11Deleting a Contact. 11Data Use and History. 11Viewing Plan Details. 12Viewing Data Use. 12Viewing the Main Pages. 12Map. 12Navigating with the Map. 12Map Page Settings. 12Compass. 13Navigating with the Compass. 13Compass Settings. 14Trip Computer. 15Trip Computer Settings. 16Altimeter. 16Altimeter Plot Settings. 16Connected Features. 17Connected Feature Requirements. 17Pairing a Smartphone with YourDevice. 18Phone Notifications. 18Connecting to a Wireless Network.18Setting Up Wi‑Fi Connectivity. 18Connect IQ Features. 19Downloading Connect IQ Features. 19Downloading Connect IQ FeaturesUsing Your Computer. 19Garmin Explore. 19Wireless Headsets. 19Pairing a Wireless Headset with YourDevice. 19Disconnecting or Removing a WirelessHeadset. 20Navigation. 20Where To? Page. 20Navigating to a Destination. 20Finding an Address. 20Finding a Location Near AnotherLocation. 21Waypoints. 21Saving Your Current Location as aWaypoint. 21i
Saving a Location on the Map as aWaypoint. 21Navigating to a Waypoint. 21Finding a Waypoint. 22Editing a Waypoint. 22Deleting a Waypoint. 22Changing the Photo for aWaypoint. 22Increasing the Accuracy of a WaypointLocation. 22Projecting a Waypoint from a SavedWaypoint. 23Moving a Waypoint on the Map. 23Finding a Location Near aWaypoint. 23Setting a Waypoint ProximityAlarm. 23Adding a Waypoint to a Route. 23Repositioning a Waypoint to YourCurrent Location. 23Routes. 24Creating a Route. 24Creating a Route Using the Map.24Creating a Round-Trip Route. 24Navigating a Saved Route. 24Editing a Route. 25Viewing a Route on the Map. 25Viewing the Elevation Plot of aRoute. 25Reversing a Route. 25Deleting a Route. 26Recordings. 26Recording Settings. 26Viewing the Current Activity. 27Navigating Using TracBack . 27Saving the Current Activity. 27History. 28Courses. 29Creating a Course. 29Creating a Course Using the Map. 29Navigating a Saved Course.29Editing a Course. 30Viewing a Saved Course on theMap. 30Viewing the Elevation Plot of aCourse. 30Reversing a Course. 30iiCreating a Track or Route from aSaved Course. 30Deleting a Course. 31Weather.31Requesting an inReach WeatherForecast. 31Updating an inReach WeatherForecast. 31Deleting an inReach WeatherForecast. 31Viewing an Active Weather Forecast. 32Viewing an Active Weather Map. 32Adding an Active WeatherLocation. 32Main Menu Applications. 33Customizing the Main Menu. 34Customizing and Sharing the MainMenu. 35Garmin Adventures. 35Sending Files to and fromBaseCamp. 35Creating an Adventure. 35Starting an Adventure. 36Setting an Alarm. 36Starting the Countdown Timer. 36Calculating the Size of an Area. 36BirdsEye Imagery. 36Downloading BirdsEye Imagery. 37Camera and Photos. 37Taking a Photo. 37Viewing Photos.37Dog Tracking. 38Receiving Data From Your HandheldDog Device. 38Tracking Your Dogs. 38Using the Flashlight. 39Geocaches. 39Registering Your Device atGeocaching.com. 39Downloading Geocaches Using aComputer. 40Geocache Searches. 40Filtering the Geocache List. 41Viewing Geocache Details. 41Navigating to a Geocache. 41Logging the Attempt. 42Table of Contents
chirp. 42Removing Live Geocache Data fromthe Device. 42Removing Your Device RegistrationFrom Geocaching.com. 42Using the inReach Remote. 43Marking and Starting Navigation to aMan Overboard Location. 43Selecting a Profile. 43Setting a Proximity Alarm. 43Editing or Deleting a ProximityAlarm. 44Setting the Proximity Alarm Tones. 44Disabling All Proximity Alarms. 44Satellite Page. 44GPS Satellite Settings. 44Sending and Receiving DataWirelessly. 44Using the VIRB Remote. 45Customizing the Device. 45Custom Data Fields and Dashboards. 45Enabling the Map Data Fields. 45Customizing the Data Fields.45Customizing Dashboards. 45Rotating the Screen.46Setup Menu. 47System Settings. 48Display Settings. 49Bluetooth Settings. 49Wi‑Fi Settings. 49Routing Settings. 50Turning On Expedition Mode. 50Setting the Device Tones. 50Camera Settings. 50Geocaching Settings. 51Wireless Sensors. 51Fitness Settings. 51Marine Settings. 52Menu Settings.52Position Format Settings. 53Changing the Units of Measure. 53Time Settings. 53Accessibility Settings. 53Profiles. 53Resetting Data and Settings. 54Table of ContentsDevice Information. 54Product Updates. 54Setting Up Garmin Express. 55Getting More Information. 55Viewing E-label Regulatory andCompliance Information. 55Installing AA Batteries. 56Device Care. 57Cleaning the Device. 57Cleaning the Touchscreen. 57Data Management. 57File Types. 57Installing a Memory Card. 58Connecting the Device to YourComputer. 58Transferring Files to Your Device. 59Deleting Files. 59Using Garmin Connect. 59Disconnecting the USB Cable. 59Specifications. 60Appendix. 61Data Fields. 61Optional Accessories. 63tempe. 63Tips for Pairing ANT Accessorieswith Your Garmin Device.64Troubleshooting. 64Maximizing Battery Life. 64Restarting the Device. 64My device is in the wronglanguage. 64About Heart Rate Zones. 64Fitness Goals. 65Heart Rate Zone Calculations. 65Index. 66iii
IntroductionWARNINGSee the Important Safety and Product Information guide in the product box for product warnings and otherimportant information.Device OverviewsMontana 700i/750i Device OverviewIridium and GNSS antenna SOS buttonCamera lens (Montana 750i only)FlashlightCamera flash (Montana 750i only)Power buttonmicroSD card slot (under battery pack) Battery pack D-ringMicro-USB port (under weather cap)External Iridium and GNSS antenna port (under weather cap)Introduction1
Montana 700 Device OverviewGNSS antennaFlashlightPower buttonmicroSD card slot (under battery pack)Battery pack D-ringMicro-USB port (under weather cap)2Introduction
Status LEDThe status LEDindicates the device status.LED ActivityStatusDouble flashing greenYou have an unread inReach message.Flashing greenThe device is in expedition mode.Flashing redAlternating red and green flashes An inReach message failed to send.The device is below 10-percent battery power.The device is in SOS mode.Installing the Lithium-ion Battery1 Locate the Lithium-ion battery pack included in the product box.2 Verify the gasket and battery compartment are free of debris.3 Insert the battery pack into the back of the device.4 Turn the D-ring clockwise to secure the battery pack onto the device.5 Press the D-ring flat against the back of the device.You should leave the battery installed in the device to keep moisture and debris away from the battery contactsand microSD card slot.Introduction3
Charging the Battery PackNOTICETo prevent corrosion, thoroughly dry the USB port, the weather cap, and the surrounding area before charging orconnecting to a computer.Do not attempt to use the device to charge a battery that was not provided by Garmin . Attempting to charge abattery that was not provided by Garmin can damage the device and void the warranty. Before you can connect the USB cable to your device, you may need to remove optional mount accessories.NOTE: The device does not charge when outside the approved temperature range (Specifications, page 60).You can charge the battery using a standard wall outlet or a USB port on your computer.1 Pull up the weather capfrom the USB port .2 Plug the small end of the USB cable into the USB port on your device.3 Plug the large end of the USB cable into an AC adapter or a computer USB port.4 If necessary, plug the AC adapter into a standard wall outlet.When you connect the device to a power source, the device turns on.5 Charge the battery completely.TIP: The battery gauge appears in the status bar.Charging the Device More Quickly1234Connect your device to an AC adapter.Plug the AC adapter into a standard wall outlet.Hold the power button until the battery gauge appears.Hold the power button again until the screen turns off.The device goes into a low power, battery charging mode.5 Charge the device completely.NOTE: You can view the battery gauge by pressing the power button to turn on the screen.Long-Term StorageWhen you do not plan to use the device for several months, you should charge the battery to at least 50% beforeyou store the device. You should store the device in a cool, dry place with temperatures around the typicalhousehold level. After storage, you should fully recharge the device before using it.4Introduction
Using the Power ButtonBy default, you can use the power button to turn the device on and off, turn off the screen, and open the statuspage. You can customize the power button functions (Customizing the Power Button, page 48). Pressto turn on the device. Pressto open the status page. Presstwice to turn off the screen.TIP: You can pressto turn the screen back on. Holdto turn off the device.Viewing the Status PageThe status page displays the current activity recording, Bluetooth and Wi‑Fi connection status, and providesquick access to frequently used functions such as marking waypoints, locking the touchscreen, and adjustingthe backlight brightness.Pressor swipe down from the top of the screen to open the status page. Adjusting the BacklightExtensive use of screen backlighting can significantly reduce battery life. You can adjust the backlightbrightness to maximize the battery life.NOTE: The backlight brightness may be limited when the remaining battery power is low.1 Pressto open the status page.2 Use the slider to adjust the backlight brightness.Using the Touchscreen Tap the screen to select an item.Make each touchscreen selection a separate action.Selectto save your changes and close the page.Selectto close the page.Selectto return to the previous page.Selectto return to the main menu.Selectto view specific menu items for the page you are viewing.Locking the TouchscreenYou can lock the screen to prevent inadvertent screen touches.1 Pressto open the status page.2 Select .Unlocking the TouchscreenPressIntroduction.5
Activating the DeviceWARNINGBefore you can use the inReach features of your Montana 700i/750i device, you must activate it (inReachFeatures, page 7).1234Create an account, and select a satellite subscription at explore.garmin.com.Turn on the device.Select Next.Follow the on-screen instructions.NOTE: You must enter the device IMEI number and authorization code to complete the online portion ofactivation before you go outdoors.5 Go outdoors to an open area with a clear view of the sky, and point the antenna on the device toward the skyfor optimal performance.6 Wait while the device communicates with the Iridium satellite network.NOTE: It may take up to 20 minutes to activate your device. The device must send and receive severalmessages, which takes longer than sending a single message during regular use. You should remainoutdoors until activation completes.Iridium Satellite NetworkYour device requires a clear view of the sky to transmit messages and track points over the Iridium satellitenetwork. Without a clear view of the sky, your device attempts to send the information until it acquires satellitesignals.TIP: For the best connection with satellites, hold the device with the antenna pointed toward the sky.Acquiring Satellite SignalsIt may take 30 to 60 seconds to acquire satellite signals.1 Go outdoors to an open area.2 If necessary, turn on the device.3 Wait while the device searches for satellites.flashes while the device determines your GNSS location.in the status bar shows the satellite signal strength.When the device acquires satellite signals, it automatically starts recording your path as an activity.6Introduction
Status IconsANT sensor status GPS signal strengthCharging batteryCharging completeBluetooth technology statusWi‑Fi statusSending, receiving, or searching for inReach messages and tracking pointsUnread inReach messagesinReach tracking statusTouchscreen lockedinReach FeaturesWARNINGMessaging, tracking, and SOS functions require an active satellite subscription. Always test your device beforeyou use it outdoors.Ensure you have a clear view of the sky when using the messaging, tracking, and SOS functions, because thesefeatures require satellite access to operate properly.To get the most out of your Montana 700i/750i device, you should activate it. Activating the device allows youto use inReach features, including messaging, SOS, tracking, and inReach Weather.MessagesYour Montana 700i/750i device sends and receives text messages using the Iridium satellite network. You cansend messages to an SMS phone number, an email address, or another device that uses inReach technology.Each message you send includes your location details where allowed.Sending a Preset MessagePreset messages have predefined text and predetermined recipients. Preset messages must be set up on theGarmin Explore website at explore.garmin.com.1 Select inReach Messages Send Preset.2 Choose a preset message, and select Send Message.inReach Features7
Sending a Text Message1 Select inReach Messages New Message.2 Select an option: To start with a pre-written message, select Send Quick Text.NOTE: You can add and edit quick text messages on the Garmin Explore website. To write a custom message, select Type Message.3 Select To to choose recipients from your contacts list, or enter each recipient's contact information.4 After you have finished your message, select Send Message.Replying to a Message1234Select inReach Messages.Select a conversation.Select Reply.Select an option: To write a custom message, select Type Message. To start with a pre-written message, select Send Quick Text and select a message.5 When you have finished your message, select Send Message.Checking for MessagesWhen you send a message, your device listens for replies for 10 minutes. The device also checks for newmessages every hour. When you are using the inReach tracking feature, your device automatically checks formessages at your tracking interval.NOTE: Your device must have a clear view of the sky and be in view of a satellite at the time of the listen toreceive messages.You can force a check for messages by manually checking for messages, sending a message, or sending atrack point. During a check, your device connects to satellites and receives messages waiting to be sent to yourdevice.Select inReach inReach Utilities Check Mailbox.Viewing Message Details1234Select inReach Messages.Select a conversation.Select a message.Select the information tab.Navigating to a Message LocationWhen you receive a message from another device with inReach technology, the message may include locationinformation. For these messages, you can navigate to the location from which the message was sent.1 Select inReach Messages.2 Select a conversation.3 Select a message with location information.4 Select the map tab.5 Select Go.8inReach Features
Including Location Coordinates in a MessageIf you are sending a message to a recipient who may not have internet access, you can include your locationcoordinates in the message. For example, if your recipient has an older model cell phone that does not supportviewing maps or is outside of a mobile data coverage area and cannot view a web page.1 Select inReach Messages New Message Send Location.2 Enter one or more recipients.3 If necessary, enter a message.4 Select Send Message.Deleting Messages1 Select inReach Messages.2 Select a conversation.3 Select Delete Thread.Messages SettingsSelect Setup Messages.Ring Until Read: Sets the device to ring until you read a new message. This feature is helpful if you are in a noisyenvironment.Notifications: Alerts you to incoming inReach messages.Show On Map: Displays inReach messages on the map.TrackingYou can use the tracking feature on your Montana 700i/750i device to record track points and transmit themover the Iridium satellite network at the specified send interval. Track points appear on the Garmin Explorewebsite and the MapShare tracking page.Starting TrackingSelect inReach Tracking Start Tracking.NOTE: Starting the Tracking feature also starts recording your path as an activity.Stopping TrackingSelect inReach Tracking Stop Tracking.NOTE: Stopping tracking also pauses your activity recording.Sharing Your MapShare Web PageYou can enable MapShare at explore.garmin.com.You can share a link to your MapShare web page with other people. The system automatically adds text,including link information, to the end of your message.1 Select inReach Tracking Send MapShare OK.2 Select To to choose recipients from your contacts list, or enter each recipient's contact information.3 Select Send Message.inReach Tracking SettingsSelect Setup Tracking.Auto Track: Sets the device to start tracking when you turn on the device.Moving Interval: Sets the frequency at which the device records a track point and transmits it over the satellitenetwork when you are moving. If you are on a professional plan, you can specify the interval when you arestationary.inReach Features9
SOSDuring an emergency, you can use your Montana 700i/750i device to contact the Garmin InternationalEmergency Response Coordination Center (IERCC) to request help. Pressing the SOS button sends a messageto the Garmin IERCC, and they notify the appropriate emergency responders of your situation. You cancommunicate with the Garmin IERCC during your emergency while you wait for help to arrive. You should onlyuse the SOS function in a real emergency situation.Initiating an SOS RescueNOTE: You can initiate an SOS rescue with the device turned on or off if the device has battery power.1 Lift the protective capfrom the SOS button .2 Hold the SOS button.3 Wait for the SOS countdown.The device sends a default message to the emergency response service with details about your location.4 Reply to the confirmation message from the emergency response service.Your reply lets the emergency response service know that you are capable of interacting with them duringthe rescue. If you do not reply, the emergency response service will still initiate a rescue.For the first 10 minutes of your rescue, an updated location is sent to the emergency response service everyminute. To conserve battery power after the first 10 minutes, an updated location is sent every 10 minutes whenmoving, and every 30 minutes when stationary.NOTE: While in SOS mode, the device cannot be turned off.Sending a Custom SOS MessageAfter pressing the SOS button to initiate an SOS rescue, you can reply with a custom message using the SOSpage.1 Select inReach SOS Reply.2 Select Type Message to compose a custom SOS message.3 Select Send Message.Your reply lets the emergency response service know that you are capable of interacting with them during therescue.10inReach Features
Canceling an SOS RequestIf you no longer need assistance, you can cancel an SOS request after it is sent to the emergency responseservice.1 Lift the protective cap, and hold the SOS button.2 Select Cancel SOS.3 When prompted to confirm your cancellation request, select Cancel SOS.Your device transmits the cancellation request. When you receive a confirmation message from theemergency response service, the device returns to normal operation.Testing the DeviceCAUTIONYou should test the device outdoors before using it on a trip to ensure your satellite subscription is active.Select inReach inReach Utilities Test.Wait while the device sends a test message. When you receive a confirmation message, your device is readyto use.Syncing inReach DataYou can sync data from your Garmin Explore account to your device using the Garmin Explore app. After youmake edits to your data, such as plan changes, contacts, preset messages, or quick text messages, you mustsync them to your device using the mobile app.Open the Garmin Explore app.Changes made to data such as collections, waypoints, routes, and tracks update automatically.You can now sync your data to your Montana 700i/750i device.ContactsYou can add, delete, and edit contacts on the Montana 700i/750i device.Adding a Contact1 Select inReach Contacts New Contact.2 Select an item to edit.3 Enter the new information.Editing a Contact1 Select inReach Contacts.2 Select a contact.3 Select an item to edit.4 Enter the new information.Deleting a Contact1 Select inReach Contacts.2 Select a contact.3 Select Delete Contact.Data Use and HistoryYou can view plan details and data use on the Montana 700i/750i device.inReach Features11
Viewing Plan Details1 Select inReach inReach Utilities.2 Select .Viewing Data UseYou can view the number of messages, preset messages, and track points sent during the current billing cycle.The data use counter resets automatically at the beginning of each billing cycle.1 Select inReach inReach Utilities.2 Select .Viewing the Main PagesThe information needed to operate this device is found on the main pages. Default pages include the mainmenu, map, compass, trip computer, and Where To? pages. Select the icons in
Montana 700i/750i Device Overview Iridium and GNSS antenna SOS button Camera lens (Montana 750i only) Flashlight Camera flash (Montana 750i only) Power button microSD card slot (under battery pack) Battery pack D-ring Micro-USB port (under weather cap) External Iridium and GNSS antenna port (under weather cap) Introduction 1