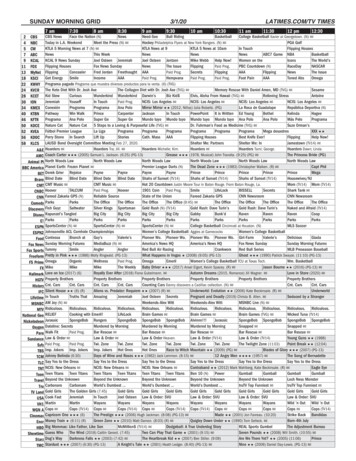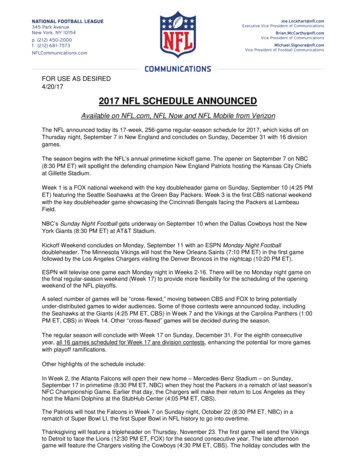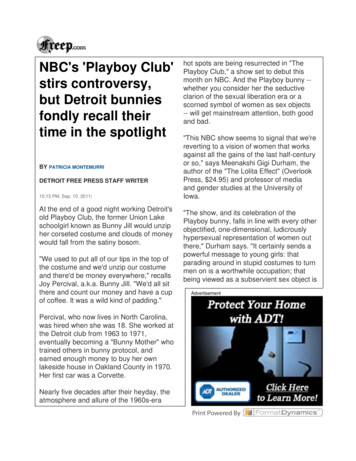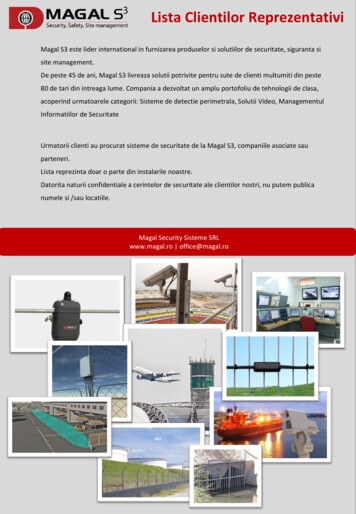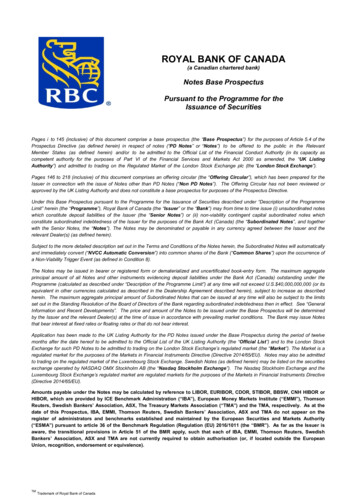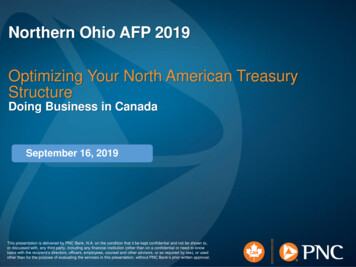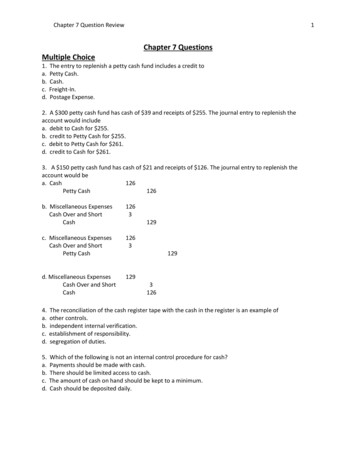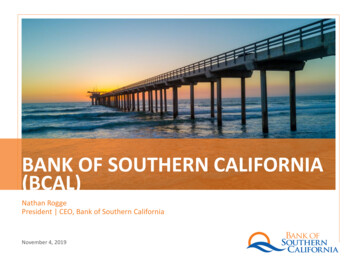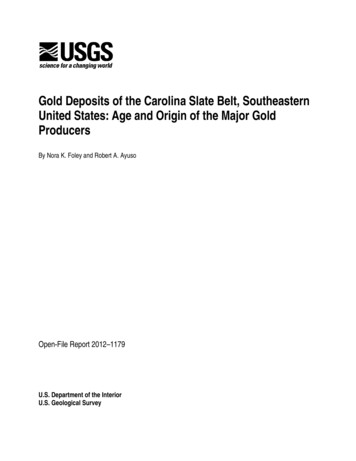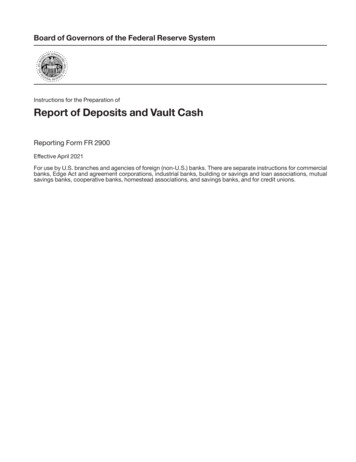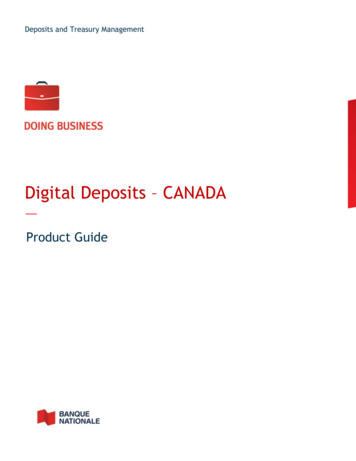
Transcription
Deposits and Treasury ManagementDigital Deposits – CANADA—Product Guide
DOING BUSINESSDeposits and Treasury ManagementTable of contentsGeneral description . 3Section 1 – Eligibility . 4Prerequisites . 4Service activation . 6Installing the scanner . 6Installation support . 8Section 2 – Managing users . 8Managing your information . 8Creating or assigning a location . 8Section 3 – Scanning/deposits . 9Creating a deposit . 9Scanning an item . 10Modifying/Correcting a deposit . 11Image quality . 12Duplicates . 12Serious error . 12Eligible items . 13Maximum number and amount of items . 13Availability of funds . 13Viewing digital deposits . 13Cut-off time . 13Section 4 – Reports and searches . 13Generating reports . 13Doing searches . 14Keeping and destroying items . 15Customer service . 15Section 5 – Appendix A - FAQ . 16Digital Deposits (2020-11-06)2
DOING BUSINESSDeposits and Treasury ManagementBe sure to acquire a compatible scanner. National Bank of Canada will not be held liable for any loss or damage thatmay be caused by using an incompatible scanner.Digital DepositsGeneral descriptionDigital Deposits allows you to scan cheques and send the cheque images to your account via Internet Banking Solutions.With this service, no need to go to your branch or the ABM to deposit your cheques! Lower costs (less employee time spent making deposits as well as fewer car-related expenses, etc.)No trips to the branch or ABMSaves time and gives you more flexibilityImproved cash managementAccessible 24/7 with Internet Banking Solutions CAD cheques, drawn on a Canadian financial institution, deposited in a CAD accountUSD cheques, drawn on a Canadian or US financial institution, deposited in a USD accountRemote deposits using a scannerUser-friendly interfaceDeposits may be managed by office and by CAD bank accountDeposited items are credited the same day if received before 9 p.m. (ET) on a business dayDeposit reports with double-sided cheque imagesSign up for Internet Banking Solutions for businessesand make the switch to digital depositsWith IBS-B, you can enjoy this new feature and easily manage the day-to-day banking of your business.Save time and be more efficient: do your banking where and when it's convenient for you!To sign up, call your account manager or one of our National Bank Business Central advisors at1-844-394-4494 or 514-394-4494, Monday to Friday from 8:30 a.m. to 5 p.m. (ET).Digital Deposits (2020-11-06)3
DOING BUSINESSDeposits and Treasury ManagementSection 1 – EligibilityPrerequisitesEnrolment requirements:- Be enrolled in National Bank's Internet Banking Solutions for Businesses- Have a compatible scanner:Our recommended supplier is Paystation or choose your own supplier.Be sure to acquire a compatible scanner. National Bank of Canada will not be held liable for any loss or damage thatmay be caused by using an incompatible scanner.*The prices for the different models are available on the supplier's site ecommended scanners:Digital Check TS240 (up to 100 cheques at a time)Digital Check CX30 (1 cheque at a time)BrandDigital CheckPaniniCanonList of Scanners available at PaystationModelSmartSource Micro EliteSmartSource Micro Elite SESmartSource ProfessionalSmartSource Professional EliteSmartSource AdaptiveDigital Check CheXpress CX30Digital Check TellerScan 240Digital Check TellerScan 500Panini Vision XPanini I: DealPanini Vision neXtPanini Vision 1CR-190i IIDigital Deposits (2020-11-06)4
DOING BUSINESSDeposits and Treasury ManagementScanner requirements:Computers must be compatible with the scanner model used, and meet the minimum requirements below:SpecificationsOperating systemWeb browserScanner connectivityFirewallDisplayMinimum requirementsMicrosoft Windows or Apple Mac OS X (10.8.2 “Mountain Lion”) operatingsystem meeting the requirements below and any other requirements for thecheque scanner usedWindows-based workstations: Google Chrome (version 43.0.25357) Internet Explorer (only IE7, 8, 9 or 11) Mozilla Firefox (version 38.0.6)Mac OS X-based workstations: Apple Safari (version 8.0.6) Google Chrome (version 43.0.25357) Mozilla Firefox (version 38.0.6)Available USB 2.0 port and ability to place the scanner at least 18 inches fromthe power transformerWindows-based workstations:Ports 80 and 9443 must be open for use by local applicationsMac OS X-based workstations:Port 8080Network requirements:Port 9443 must be added. To check if the port has been added, run Telnet atthe following URL: https://ssoconnectrdc.ca/9443.A display adapter and monitor with a capacity of at least 1024 x 768 resolutionand at least 256 coloursIn addition, the following browser settings must be configured to: Accept session cookies. Accept persistent cookies in environments configured with the driver verification feature.Digital Deposits (2020-11-06)5
DOING BUSINESSDeposits and Treasury ManagementService activationOnce the Digital Deposits option has been added, you'll be able to access it by signing in to Internet BankingSolutions.The option will appear on the left-hand menu of your screen. A message will appear informing you that your sessionwill remain active as you access the Digital Deposits application.Installing the scanner Downloading and installing the scanner driverIMPORTANT: A user with system administrator rights must be present to authorize the scanner driverdownload/installation. Do not connect the scanner before the driver installation is complete. Only install the driver authorized by National Bank.To download the driver:1. Sign in to Internet Banking Solutions for Businesses as usual (www.nbc.ca).2. Click on "Digital Deposits" from the left-hand menu.3. Once directed to the Digital Deposits application, the link to download the driver will be at the bottomof the page.Digital Deposits (2020-11-06)6
DOING BUSINESSDeposits and Treasury Management Click on the link for your scanner model.A file download dialog box will appear on your screen.Click on Save and choose a location on your computer for the driver. Installing the driverIMPORTANT: A user with system administrator rights must be present to authorize the scanner driverdownload/installation. Do not connect the scanner before the driver installation is complete. Only install the driver authorized by National Bank.To install the scanner driver:1. Open the downloaded scanner driver installation file saved on your computer.2. Click on Run and follow the instructions to install the driver.Once the driver has been installed:1. Take the cheque scanner, electrical plug and USB connector out of the box.2. Connect the scanner to your computer.Digital Deposits (2020-11-06)7
DOING BUSINESSDeposits and Treasury ManagementInstallation supportAppendix A provides FAQs for different situations that may arise when you install and use the scanner.Section 2 – Managing usersManaging your informationAs an administrator, you can manage your users' access rights directly on Internet Banking Solutions. You must assign"roles" to every user and identify the location where you want the items to be deposited.Every role has predetermined authorizations. A role is a set of authorizations that allow the user to carry out one or more specific tasks. Users may have one or more roles based on the tasks they must complete.The table below indicates the access rights for each role.The administrator for Internet Banking Solutions - Businesses has access to all the above roles by default.The user administrator for Internet Banking Solutions – Businesses only has the role of "administrator" in the tableabove.Important: Once roles have been assigned to a user profile, you must access the Digital Deposits option toassign a location to which the user can make deposits.Creating or assigning a locationAs an administrator, you can manage the locations to which your business' cheques are deposited.Managing locations enables you to better manage deposits based on your business reality. You can then categorizethem by department, office or location for example.Note: A user cannot have more than one deposit open per location in their name, even if a different bank account hasbeen selected for a second deposit. The first deposit for a location must be sent to the Bank before the user can beginpreparing a second deposit.Digital Deposits (2020-11-06)8
DOING BUSINESSDeposits and Treasury ManagementSection 3 – Scanning/depositsCreating a depositTo make a deposit, click on the quick link on the right: Create New Deposit.Complete all the mandatory fields, those with an asterisk (*). Location: Location from which (or to which) the deposit must be processed. The Bank creates the firstone by default. You may add an unlimited number of locations to manage the accounts assigned fordeposits. If several locations have been assigned to your profile, Select location will be displayed as thedefault value in the drop-down list. You must then select a specific location in the list beforeproceeding with the deposit. If you have access to several locations, click on Location search to find the location you wantto use. Account number: Select the account to which you want to make your deposit: You can select the account from the Account number drop-down list. Digital Deposits (2020-11-06)9
DOING BUSINESSDeposits and Treasury Management If you have access to several accounts, click on Account search to find the account you wantto use.Routing transit number: Provide the Bank's transit and institution number.Deposit type: The default value for this field is simple.Clearing channel: The default value for this field is image.Optional fields (1, 2, 3): Enables you to add a personalized field for a deposit (does not appear in thedetailed reports for cheques).Number of items: Expected number of deposit items (cheques), including the digital deposit slip.Declared amount ( ): Total amount for all items sent in this deposit.Once all the mandatory fields have been completed, you're ready to start scanning the items.Scanning an itemOnce the information has been entered, you're ready to scan the items for your deposit.To minimize the possibility of an obstruction interrupting the scanning, please prepare the items: Check the condition of all deposit items, removing all staples and paperclips and making sure that items haveno folded corners and are not torn, as this may cause scanning problems. Organize the deposit items. Make sure that the bottom edges and headers of all items are lined up and facingthe same way. Place the deposit item(s) in the scanner, following the scanner instructions. When you have prepared and placed the item(s) in the scanner, click Start Capture to begin scanning. The itemswill automatically be fed into the scanner.During the scanning process, the Deposit Item List page will appear so you can monitor the progress. You can makechanges to the deposit or deposit items, as required.Digital Deposits (2020-11-06)10
DOING BUSINESSDeposits and Treasury ManagementModifying/Correcting a depositThe Modify a deposit tab allows you to make changes to the information for a deposit not yet sent to theBank.Modifying a deposit involves selecting each item to be modified flagged with a warning icon ( ). You mustprovide any missing information or make changes to balance the deposit.For each deposit item requiring corrections, select the item in question.Digital Deposits (2020-11-06)11
DOING BUSINESSDeposits and Treasury ManagementPlease note: The shaded fields cannot be modified. Only the amount can be corrected.When you have made the necessary corrections, click on "Complete" to send the deposit to the Bank.The "Complete" button will be red if the deposit contains errors. It will turn green once all correctionshave been made and the deposit is ready to be sent.Image qualityDuring the scanning process, the application may detect an item for which the image quality is not acceptable. Examine the image to check if the document has been scanned correctly. If you notice that the itemhas been reversed, is upside down or folded, delete the item and scan it again. Refer to the messages under the image. Information is available to help you determine whichcorrective measure to take. If you find that the image quality is not acceptable, you can delete the item by clicking on Delete andproceeding with the deposit. Please note that some cheques cannot be scanned because they do not meet Payments Canadastandards with regard to format, magnetic ink or layout. In such cases, mobile deposits can be agood alternative.DuplicatesDuring the scanning process, the application may detect an item that corresponds to an item that alreadyexists in the Digital Deposits database: a duplicate.The last item is displayed first on the page. The potential duplicate, which is already in the database, appearsat the bottom of the page.Clients cannot see items scanned by another client or bank.Delete the current item, the duplicate, by clicking on Delete.Serious errorThe Serious error page will appear if an unexpected error occurs during the processing. You should thenreturn to the previous page and start again.If the error reoccurs, quit the deposit, wait a few minutes and try again.If the error persists, contact Business Central customer service at 1-844-394-4494 or 514-394-4494.Digital Deposits (2020-11-06)12
DOING BUSINESSDeposits and Treasury ManagementEligible itemsDeposited items must be issued in Canadian dollars and drawn on a Canadian financial institution. Only the followingoriginal items can be deposited with the service: ChequesCertified cheques (non-perforated)Bank drafts and money ordersTraveller’s cheques (except those issued by Thomas Cook)Maximum number and amount of itemsThe Bank sets limits for the amounts you may deposit and may change these limits at any time.The maximum number of items per deposit is 250.There are no limits regarding the number of deposits per day or per user.Your digital deposit may be refused if these limits are exceeded.Availability of fundsWe will credit your account on the day we receive the image for remote deposit. However, we may place a hold on thefunds deposited to your account. The terms and conditions of access to funds are set out in our Access to Funds Policyand apply to deposits.Viewing digital depositsA 180-day history is available online for deposits with cheque images.Cut-off timeDeposits sent to National Bank before 9 p.m. (ET) on a business day will be credited the same day. Any deposit madeafter the cut-off time will be credited to your account on the next business day.Section 4 – Reports and searchesGenerating reportsThe Reports tab enables you to generate four types of report: Deposit details (docx, pdf, rtf) Item export file (csv, xls) Daily deposit summary report (docx, pdf, rtf) Deposit summary (docx, pdf, rtf)A 180-day history of data is available for you to create reports.Digital Deposits (2020-11-06)13
DOING BUSINESSDeposits and Treasury ManagementDoing searchesThe Research option enables you to do a search of the items scanned over the last 180 days. A maximum of 100 itemsapplies to any search.Digital Deposits (2020-11-06)14
DOING BUSINESSDeposits and Treasury ManagementKeeping and destroying itemsOnce you have received confirmation from the Bank that we have received and verified your scanned deposit, werecommend that you indicate that the cheque was deposited electronically on the original cheque (e.g., "digitaldeposit"). This will reduce the risk of errors.Original copies of deposited items must be filed at a secure location for 15 days following the deposit date, and thendestroyed. During this 15-day period, you must check that the deposit amount has been credited to your account, andreconcile your account entries.You must ensure that reasonable procedures are in place for the security, storage and destruction of original items. Inparticular, these measures must prevent: (i) original items from being presented for payment again; (ii) the theft orreproduction of original items; (iii) access to information about original items.Customer serviceOur customer service representatives are available from 7 a.m. to 8 p.m. (ET), Monday to Friday, at1-844-394-4494 or 514-394-4494.Digital Deposits (2020-11-06)15
DOING BUSINESSDeposits and Treasury ManagementSection 5 – Appendix A - FAQAppendix A – FAQQUESTIONANSWERLOGINThe user is unable to opena session.Solution 1Check the client access code.As needed, generate a password.Solution 2 Close the browser completely and reopen it. As needed, contact customer service.DEPOSITSThe user is unable toinitiate a depositSolution 1Check that the user has the role of:"Operator" or"Self Operator"Solution 2 Make sure that at least one location appears in his profile. As needed, contact customer service."Unknown item" error ona chequeThe item image is notaccepted by the scannerDigital Deposits (2020-11-06) Means that the system does not recognize it. The scanner can't read the MICRline. The MICR line fields that appear at the bottom of the cheque and are usuallyvisible online are not displayed, causing an error. It's unusual but it can happen if the MICR line is not in the right place on thecheque, e.g., off-centered cheque resulting in the line being too high or too low(may even happen with a government cheque). Remove the cheque from the deposit and try to scan it again. If the error persists,it means that the MICR line is not visible. You must deposit this cheque in adifferent way, either by mobile deposit, ABM or at a branch. For more information on mobile deposits, go to nbc.ca. As needed, contact customer service. Check that the item is eligible for digital deposits (see Eligible items on page 13). Delete the item from the deposit and try scanning it again. As needed, contact customer service.16
DOING BUSINESSDeposits and Treasury ManagementGet a blank page whentrying to make a deposit orcomplete a deposit that isalready open This means that the Digital Deposits application is not able to communicate withthe scanner. Restart the computer and start again (when a user does not start up their owncomputer, this sometimes causes system errors.). Delete the scanner driver and reinstall it (make sure that the user has therequired rights).SCANNERThe deposit cannot bemade because there is anobstruction in the scanner Remove the item and try to scan it again. If you cannot remove the item, contact customer service."Scan the Items": Code303Firefox: Error Two scanner drivers may be installed on the computer. If this is the case, the Scanthe Items function will not work. Be careful in checking for the driver because it does not always have the samename in the list of programs. The driver MUST be downloaded from the DigitalDeposits site for the option to work, not from the scanner provider. Contact customer service.The scanner driver mustbe downloaded every dayDigital Deposits (2020-11-06)17
Digital Check CheXpress CX30 Digital Check TellerScan 240 Digital Check TellerScan 500 Panini Panini Vision X Panini I: Deal Panini Vision neXt Panini Vision 1 . Accept persistent cookies in environments configured with the driver verification feature. DOING BUSINESS Deposits and Treasury Management Digital Deposits (2020-11-06) 6