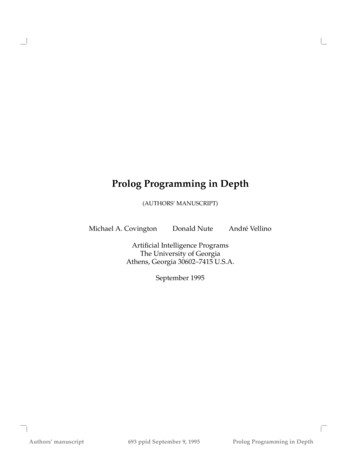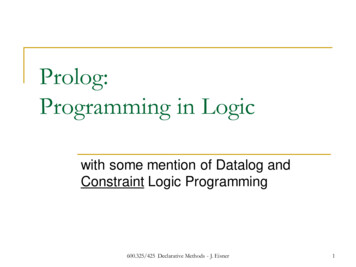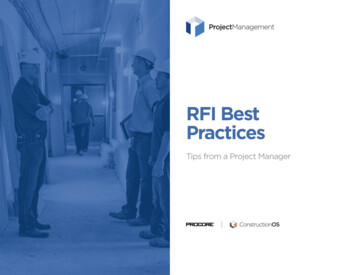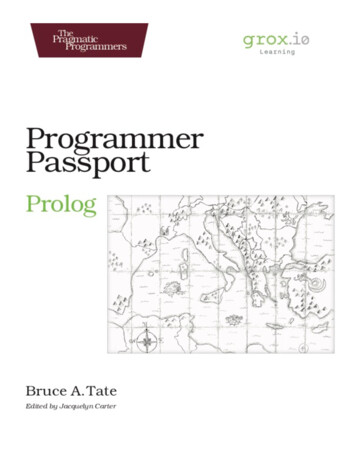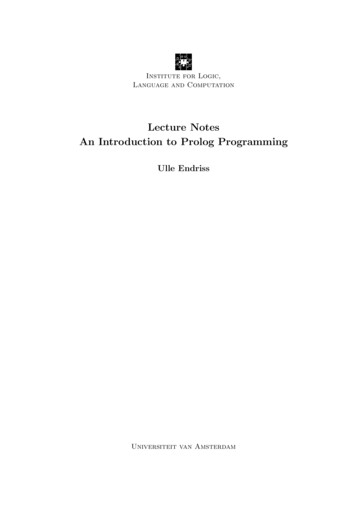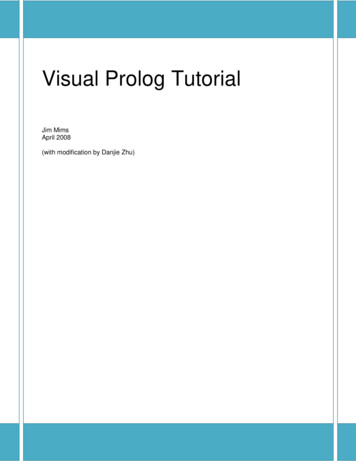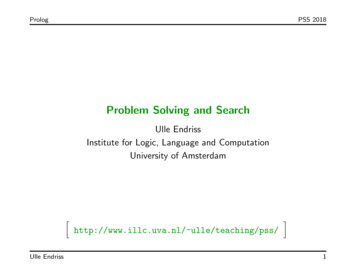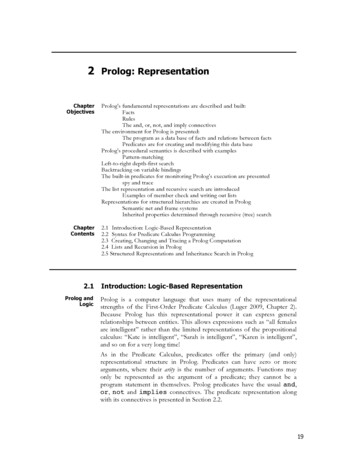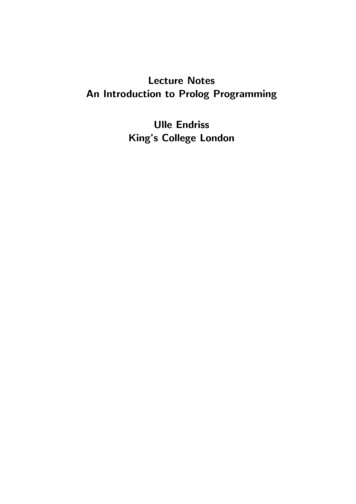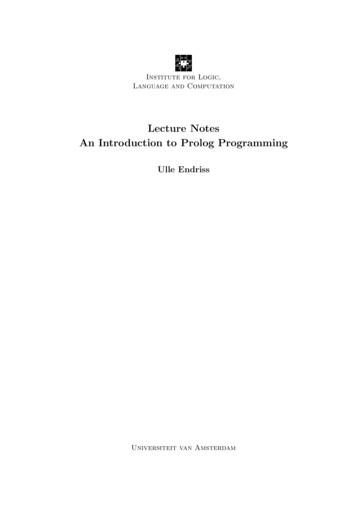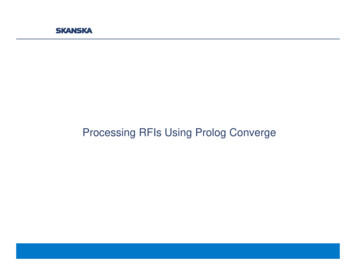
Transcription
Processing RFIs Using Prolog Converge
Receiving NotificationAn automatic notification will be sentto your email when the team createsa new RFI and assigns you ashaving action requiredClicking on the link in the RFI willbring you to the Converge loginscreen where you can enter yourlogin information to access the RFIIf you do not have a Converge loginname and password, you will be ableto view the RFI by opening theincluded attachment but you will notbe able to respond directly to the RFI
Opening the RFIBy clicking on the link in thenotification email you will be routeddirectly to the RFI, in a reading viewonly (all entry fields are grayed out)Click on the Edit button at the upperleft corner of the RFI to enter the Editmode and respond to the RFI
Click on ‘Add/View Comments’ toenter your response
Entering CommentsClicking on ‘Add/View Comments’opens a secondary windowYour name and company name willautomatically be populated andcannot be changedEnter your response in the ‘MyAnswer’ section and click ‘Save andClose’Multiple people will be able to add tothe response if necessary and eachcomment will automatically betagged with the respondents name,company name, and date ofcomment
Entering the Company* To be performed only by the leadcontact responsible for responding tothe RFIClick on the Company Search buttonto view a list of companiesassociated with the project andselect the correct company from thelist; repeat for the contactAlternatively – if you know yourcontact shortcut you many type it inthe Answered By field and yourname and company will autopopulate* This is the company and contact namethat will be printed on all reports createdfrom Prolog.Your contact shortcut is typically the first three letters of your first nameand the first three letters of your last name (i.e. Ryan Odell ryaode)
Entering the Date** To be performed only by the leadcontact responsible for responding tothe RFIType in the date or use the dropdown arrow to select the date thatthe RFI is officially responded toYou may also select Today on thedrop down arrow to fill in today’sdate** Entering and saving this date willautomatically send a “RFI Answered”notification to the originator. If this field isentered accidentally contact a member ofthe Skanska team to clear out this field andreturn the action due to the correct status.
Entering NotesUse the Notes tab to enterreferences for- Drawing/Specification Section- Sketch numbersSuggestions or Comments to the RFIthat are not to be considered part ofthe official response can be addedby clicking on the ‘Add/ViewComments’ link for the respectivefields
Linking DrawingsUse the Contract Drawings tab toview the drawings that have beenlinked to the RFI by the originatorLinking Contract Drawings to RFIs isequivalent to taping an RFI onto adrawing in the Construction Set toshow that it impacts a drawing; onlythose drawings which are impactedby the RFI should be linkedOnly a member of the Skanska teamcan link drawings to the RFI; if anRFI reviewer would like to notedrawing impacts it should be doneon the Notes and/or Impact tab
Sending to SkanskaUse the Collaboration tab to assignAction and send an “RFI ActionRequired” notificationIf an RFI needs to be redirected tosomeone who was not included onthe original responsible action list- Click New- Fill in the From/To information- Fill in the Date Sent- Check the Action boxOnce the RFI is saved, an automaticnotification will be sent to thatindividual with the subject “RFIAction Required” and will include alink to the RFIOnly members of the Skanska project team should ‘uncheck’ an Actionbox if it is determined that action is not required. Use of this Action boxis utilized to facilitate the notifications to individuals who may not have aConverge login.
Defining ImpactUse the Impact tab to note if the RFIresponse has the potential to changedrawings or to track comments forpotential document changes
Adding CC ContactsUse the Courtesy Copies tab to addpeople to the CC listAn automatic notification will beissued to the people on this list when- the RFI ‘Date Answered’ is entered- the RFI is checked as ‘Closed’
Uploading AttachmentsUse the Files tab to view or uploadRFI attachmentsThe number in parenthesis on thetab indicates the number of filesattachedClick ‘View’ to open the file fromConverge or ‘Download’ to store it toyour local computerTo upload a file click on ‘QuickUpload’, you will be able to browseyour local computer for the file in thesecondary window that opens up
Saving the ResponseOnce you have entered your answerand made any other requiredchanges, click on ‘Save and Exit’ onthe General Information tab to lock inyour commentsAs a reminder, the AnswerCompany, Answered By, and DateAnswered should only be completedby the lead contact responsible forresponding to the RFI once the RFIis complete
Response NotificationsOnce the Date Answered is filled inand the RFI is saved, an automaticnotification will be issued to the RFIoriginator and those on the CC list
Closed RFI NotificationOnce the RFI response is reviewedby the originator and they check theclosed box on the RFI, an automaticnotification will be issued to the‘Answered By’ and those on the CClist
Dashboard InformationWithin the Project view of Convergeyou can access the ProjectSummary to see how many RFIs- have been created (Total)- are Open- are Closed- are Past Due- are Pending My Action
Navigating through RFIsWithin the Project view of Convergeyou can access numerous lists andmove between RFIsIf you go directly to the ConvergeURL and login in, in lieu of clicking alink in an RFI, the default view willbring you to “My Outstanding RFIs”You can click on any of the otherlists in the Document Control tree toview that list
ExportingUse the Export function to export thelist to one of the following formats- Excel- HTML- PDF- RTF- Text
GroupingList can be grouped by any of theavailable columns and multiplegroups can be appliedTo apply a grouping to your viewdrag and drop the desired columnheader to the grouping barDrag and drop the header back tothe column row to stop grouping bythat header
Arranging ColumnsColumns can be rearranged bydragging and dropping them into theorder you choose; columns can beresized just like in excelChange you make to the layout willbe retained the next time you loginClick to ‘Reset Layout’ to clear all ofthe groups and column placementchangesClicking on any one of the columnheadings will sort A-Z or Z-A
Portfolio ViewUse the Portfolio view to see all ofthe projects that you have access toand to move between them
Insight ViewUse the Insight view to see data foreach of the projects that you haveaccess to- Click on Projects Summary to seethe Project Summary for eachproject- Click on one of the DocumentControl lists to see that listing for allprojects- Click on the ‘Metrics by Project’ listto see the number of Open/ClosedRFIs and the turnaround for eachproject
Filtering in Insight ViewGrouping can be changed in Insightas wellFor instance you could select the‘Open’ RFIs list and remove theProject group to see all open RFIsacross the project that you haveaccess toUse the Toggle Filter to access filterfields for each of the columns- Enter the information to filter for inthe field at the top of the column- Click on the filter for that column tochange the filter type- Apply the filter
linked to the RFI by the originator Linking Contract Drawings to RFIs is equivalent to taping an RFI onto a drawing in the Construction Set to show that it impacts a drawing; only those drawings which are impacted by the RFI should be linked Only a member of the Skanska team can link drawings to the RFI; if an RFI reviewer would like to note