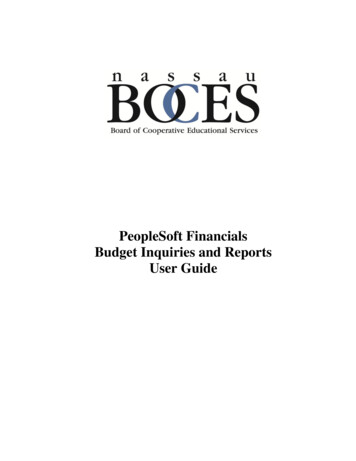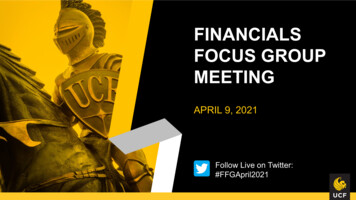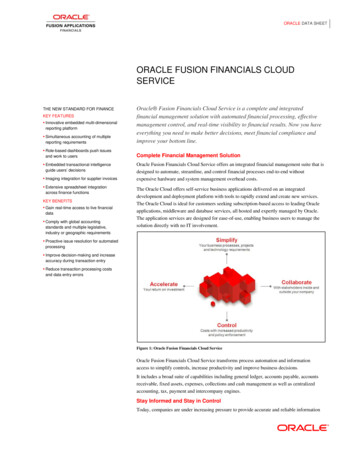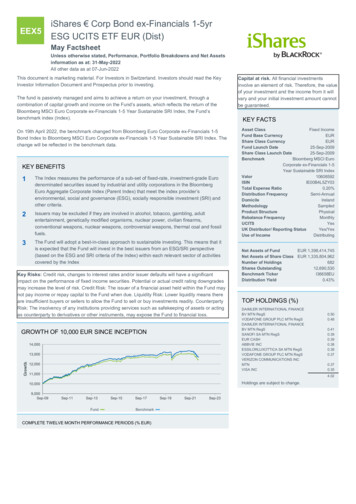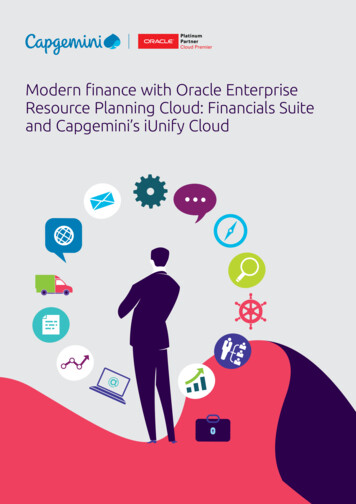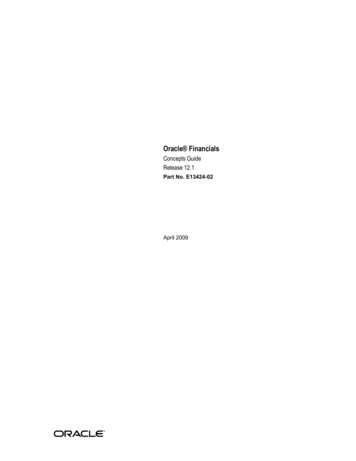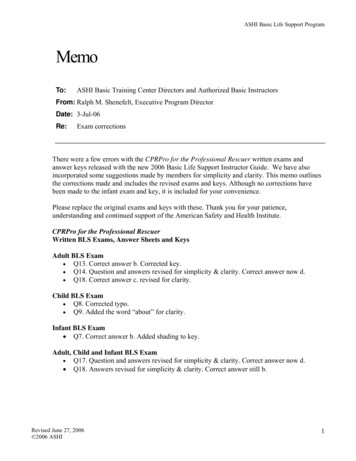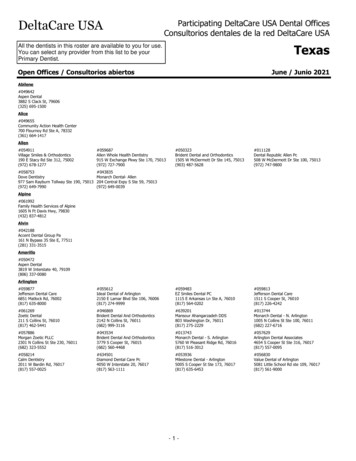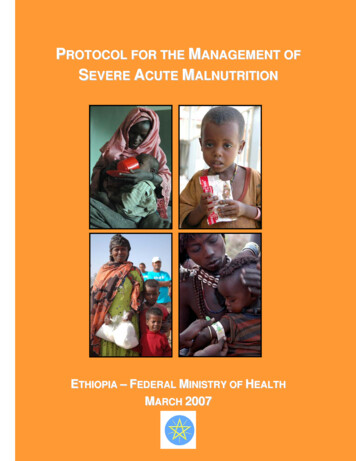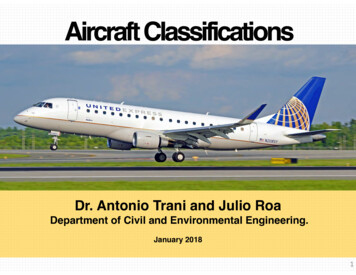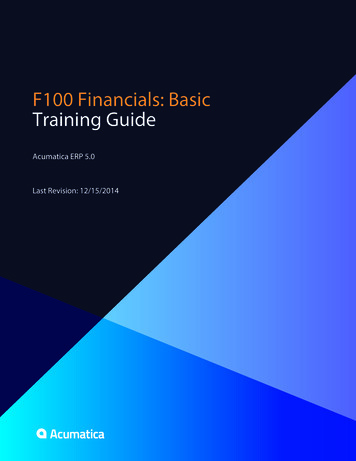
Transcription
F100 Financials: BasicTraining GuideAcumatica ERP 5.0Last Revision: 12/15/2014
Contents 2ContentsIntroduction. 5How to Use This Course.6Course Prerequisites. 7Part 1: General Ledger and Cash Management. 8Company Story: Foundation. 9Lesson 1: Introduction to General Ledger. 10Step 1.1: Configuring the Company. 11Step 1.2: Defining the Chart of Accounts.15Step 1.3: Configuring the General Ledger Module. 19Step 1.4: Setting Up the Financial Year. 20Step 1.5: Generating Financial Periods for a Year.22Step 1.6: Activating Financial Periods. 23Additional Information. 24Lesson Summary. 25Lesson 2: General Ledger Transactions and Release and Posting Processes. 26Step 2.1: Creating a Transaction Batch. 27Step 2.2: Releasing and Posting Batches. 29Step 2.3: Reversing a Batch. 33Step 2.4: Making an Auto-Reversing Batch. 35Step 2.5: Searching for a Batch. 37Step 2.6: Creating a Recurring Batch. 39Additional Information. 42Lesson Summary. 43Lesson 3: Financial Period Closing.44Closing of Accounts and Period Closing Procedure. 45Step 3.1: Reviewing the Trial Balance and History of Transactions. 48Step 3.2: Closing a Financial Period. 52Step 3.3: Posting a Transaction to a Closed Period.54Additional Information. 56Lesson Summary. 57Lesson 4: Introduction to Cash Management. 58Step 4.1: Adding General Ledger Accounts. 59Step 4.2: Configuring the Cash Management Module.61Step 4.3: Creating a Cash Account. 62Step 4.4: Making a Funds Transfer. 64Step 4.5: Creating a Cash Entry Type. 67Step 4.6: Creating a Cash Entry.69Step 4.7: Creating a Payment Method.75Additional Information. 78Lesson Summary. 79Part 2: Accounts Payable. 80Company Story: Vendors. 81Lesson 5: Introduction to Accounts Payable. 82Step 5.1: Adding General Ledger Accounts. 83Step 5.2: Defining Credit Terms. 84Step 5.3: Creating a Vendor Class. 87Step 5.4: Configuring the Accounts Payable Module. 88
Contents 3Step 5.5: Configuring Vendor IDs. 92Step 5.6: Creating a Vendor. 94Step 5.7: Creating a Non-Stock Item. 96Additional Information. 99Lesson Summary.100Lesson 6: Accounts Payable Process. 101Accounts Payable Process. 102Step 6.1: Creating a Bill. 106Step 6.2: Releasing a Bill.111Step 6.3: Creating an AP Check. 114Step 6.4: Processing an AP Check. 116Step 6.5: Releasing an AP Check. 118Step 6.6: Reconciling Vendor Balances With GL Accounts. 120Step 6.7: Closing the Financial Period. 123Additional Information. 125Lesson Summary.126Lesson 7: Payments in the Cash Discount Period.127Step 7.1: Making a Funds Transfer.128Step 7.2: Creating Bills.129Step 7.3: Making an Early Payment for a Bill. 133Step 7.4: Reviewing the Vendor Balance and Documents. 138Step 7.5: Making a Payment for Multiple Bills.142Step 7.6: Reviewing Outstanding Balances by Aging Periods. 147Additional Information. 149Lesson Summary.150Lesson 8: Adjustments, Vendor Refunds, and Voided Checks. 151Step 8.1: Making a Credit Adjustment. 152Step 8.2: Making a Debit Adjustment. 157Step 8.3: Reversing a Bill. 162Step 8.4: Processing a Vendor Refund. 164Step 8.5: Voiding an AP Check. 166Additional Information. 169Lesson Summary.170Lesson 9: Prepayments. 171Step 9.1: Creating a Prepayment Request.172Step 9.2: Making a Prepayment.174Step 9.3: Applying a Prepayment to a Bill.177Step 9.4: Processing a Refund for a Prepayment.182Additional Information. 183Lesson Summary.184Part 3: Accounts Receivable.185Company Story: Customers. 186Lesson 10: Introduction to Accounts Receivable. 187Step 10.1: Adding General Ledger Accounts. 188Step 10.2: Defining a Statement Cycle. 189Step 10.3: Creating a Customer Class. 190Step 10.4: Configuring the Accounts Receivable Module. 191Step 10.5: Creating a Customer. 194Step 10.6: Defining the Default Price of a Non-Stock Item. 196Additional Information. 197Lesson Summary.198Lesson 11: Accounts Receivable Process. 199Accounts Receivable Process.200Step 11.1: Creating an Invoice. 206Step 11.2: Releasing an Invoice. 210Step 11.3: Printing an Invoice. 213Step 11.4: Entering a Payment.216Step 11.5: Releasing a Payment. 221Step 11.6: Applying a Payment to an Invoice. 223Step 11.7: Reconciling Customer Balances with GL Accounts. 226
Contents 4Step 11.8: Closing the Financial Period. 229Step 11.9: Preparing a Statement.230Step 11.10: Printing a Statement. 233Additional Information. 237Lesson Summary.238Lesson 12: Early Payments, Prepayments, and Memos.239Step 12.1: Processing a Payment in a Cash Discount Period. 240Step 12.2: Reviewing the Customer Balance and Documents. 242Step 12.3: Processing a Prepayment. 245Step 12.4: Processing a Debit Memo. 250Step 12.5: Processing a Credit Memo. 254Step 12.6: Processing a Refund to the Customer. 256Additional Information. 258Lesson Summary.259Lesson 13: Credit Verification and Overdue Charges. 260Step 13.1: Analyzing the Customer's Credit Status and Preparing Dunning Letters. 261Step 13.2: Reviewing Outstanding Balances by Aging Periods. 267Step 13.3: Configuring Overdue Charges. 269Step 13.4: Processing Overdue Charges. 271Additional Information. 277Lesson Summary.278Lesson 14: Direct Write-Offs.279Step 14.1: Configuring Write-Offs. 280Step 14.2: Processing a Credit Write-Off.282Step 14.3: Processing a Balance Write-Off. 285Additional Information. 290Lesson Summary.291
Introduction 5IntroductionThis course introduces the basic functionality of the Acumatica ERP financial modules: General Ledger,Cash Management, Accounts Payable, and Accounts Receivable. The course is based on a set ofexamples that demonstrate the use of these modules for a small company. The course consists oflessons that guide you step by step through the basics of the configuration and use of Acumatica ERP:You will start by posting transactions to the ledger, and then move to working with financial documents,such as invoices and bills.After you complete the course, you will have an understanding of how to work with financial data byusing Acumatica ERP.
How to Use This Course 6How to Use This CourseYou will start learning how to use Acumatica ERP with very simple business processes and then move tomore advanced processes as you go through this course.To complete the course, complete the lessons from each part of the course in the order they arepresented and pass the assessment tests:1.Complete the Course Prerequisites.2.Start with Part 1, and complete Lessons 1–3, which are dedicated to General Ledger.3.On Acumatica University, take Test 1: General Ledger.4.Complete Lesson 4, which is dedicated to Cash Management.5.On Acumatica University, take Test 2: Cash Management.6.From Part 2, complete Lessons 5–9, which are dedicated to Accounts Payable.7.On Acumatica University, take Test 3: Accounts Payable.8.From Part 3, complete Lessons 10–14, which are dedicated to Accounts Receivable.9.On Acumatica University, take Test 4: Accounts Receivable.After you pass all four assessment tests, you will get the Acumatica University certificate, which reflectscompletion of the course.What Is in a Part?Each of the three parts of the course is dedicated to a particular Acumatica ERP module (or a groupof related modules) and consists of lessons you are supposed to complete. Each part begins with aCompany Story topic that explains the situation in which you are going to use Acumatica ERP in thelessons of the part.What Is in a Lesson?The lessons consist of steps that outline the procedures you're completing and describe the relatedconcepts you are learning. At the end of each step, under the Related Links section, you can find linksto detailed information about the concepts and forms used in the step. At the end of each lesson, theAdditional Information topic provides links to additional concepts that you might be interested in butthat are outside of the scope of the course.What Are the Documentation Resources?All the links refer to the documentation available on our Partner Portal http://partner.acumatica.com/(login required). The same documentation is included in the Acumatica ERP instance, which you canfind under the Help menu.
Course Prerequisites 7Course PrerequisitesAn understanding of generally accepted accounting principles (GAAP) is required for this course. Also,you should be familiar with the main concepts of financial accounting, including the chart of accounts,general ledger, financial documents (such as invoices and bills), and financial reports. To go throughthis course, you need an out-of-the-box instance of Acumatica ERP that is deployed for use by a singlecompany (see the deployment parameters below).Parameters to Deploy an Acumatica ERP Instance for the Training CourseThe course requires an Acumatica ERP instance, version 5, build 1830 or later. On the Company Setupscreen of the Acumatica ERP Configuration Wizard, specify only one tenant without the insertion of anydemo data into the database by setting the following parameters: Login Company Name: MyCompany New: Selected Insert Data: Empty Parent Company ID: 1 Visible: Selected
Part 1: General Ledger and Cash Management 8Part 1: General Ledger and Cash ManagementIn this part, you will learn the basics of using the General Ledger and Cash Management modules inAcumatica ERP. In particular, you will learn about the following tasks: Configuring the initial settings of the system: the branch, the ledger, and the General Ledgermodule preferences Creating, releasing, and posting General Ledger batches Reversing and scheduling batches Closing financial periods Reviewing General Ledger reports Configuring cash accounts Configuring entry types for cash transactions and payment methods Processing cash transactions
Part 1: General Ledger and Cash Management 9Company Story: FoundationIn this course, you will simulate the operations of a small service company, MyCompany. This companyis a single business entity that has no branches or subsidiaries and is located in one city in the UnitedStates.In the first part of the course, MyCompany is starting to operate and has the following businessprocesses: Providing consulting services to customers. Collecting fees from customers and paying for all company needs in cash. These amounts arerecorded directly to general ledger accounts.Chart of AccountsYou will upload the chart of accounts to Acumatica ERP from a Microsoft Excel file in Step 1.2: Definingthe Chart of Accounts.Financial PeriodsMyCompany's financial year matches the calendar year. The financial year starts on January 1 and isdivided into 12 financial periods that correspond to calendar months. We will assume that the companystarted its financial activity and use of Acumatica ERP in December 2013. In Lesson 1: Introduction toGeneral Ledger, you will define financial periods for the first two years, including the following periods: December 2013 (current period, active) January 2014 (next period, active) February 2014 (future period, not yet active)In Lesson 3: Financial Period Closing, you will close the periods of the 2013 year; in subsequentlessons, you will then continue working in January 2014.General Ledger TransactionsMyCompany uses one currency, the U.S. dollar. In December 2013, the company started to recordgeneral ledger transactions. The company processed a bank loan, investments obtained from theowner, and operating expenses. You will update the balances of general ledger accounts by postingtransactions 1–7 in Lesson 2: General Ledger Transactions and Release and Posting Processes. InLesson 3: Financial Period Closing, you will see how a transaction can be posted to a closed periodthrough the example of transaction 8.Cash OperationsIn January 2014, MyCompany started to use separate cash accounts and made operations with cash.To record the cash operations, you will use the Cash Management module in Lesson 4: Introduction toCash Management.
Part 1: General Ledger and Cash Management 10Lesson 1: Introduction to General LedgerIn this lesson, you will specify the initial settings of the General Ledger module for MyCompany inAcumatica ERP. You will start by configuring the company and then specify the preferences of theGeneral Ledger module. To be able to post transactions to the General Ledger, you will configure thefinancial year and financial periods in the system. Once you complete this lesson, the General Ledgermodule will be ready for the posting of transactions.Lesson ObjectivesIn this lesson, you will learn the basic procedures performed during the initial configuration ofAcumatica ERP for financial accounting: Defining the chart of accounts in Acumatica ERP Specifying the initial settings of the General Ledger module Defining the financial year and activate financial periods in Acumatica ERP
Part 1: General Ledger and Cash Management 11Step 1.1: Configuring the CompanyA company should have at least one logical branch in the system. If the company operates as a singleentity that has no organizational branches, you should create the only branch in the system (as is donein this course). For the branch, you should create the actual ledger, which accumulates transactionsfrom all modules of Acumatica ERP.To start using Acumatica ERP for a new company, you have to specify the initial settings of the companyby completing the following tasks:1.Activate the default features of the Acumatica ERP instance for the new company. The activatedfeatures determine the functionality enabled in the system for the new company.2.Create a branch of the company.3.Create a ledger for the branch.The detailed instructions for these tasks are described below.1. Activate FeaturesOn the Enable/Disable Features (CS100000; Configuration Common Settings Licensing) form, clickthe Enable button on the toolbar to activate the default set of features. (You don't have to select anyadditional features.)For educational purposes, you will use Acumatica ERP with all features available under the trial license. Forproduction, each particular feature might be subject to additional licensing; please consult the AcumaticaERP sales policy for details.In the default feature set, with the basic functionality of Acumatica ERPenabled, the following groups offeatures are selected: Organization: A group of organization management features. By enabling the group, you enablethe basic functionality of the modules of the Organization group, such as Organization Structure. Finance: A group of financial accounting features. By enabling the group, you enable the basicfunctionality of the modules of the Finance group: General Ledger, Cash Management, AccountsPayable, Accounts Receivable, and Taxes. Misc.: A group of additional configuration features. By enabling the group, you enable the basicfunctionality of the modules of the Configuration group, which includes the Common Settings andUser Security modules.This group also includes the Scheduled Processing feature, which has become optional in AcumaticaERP 5.0. By default, this feature is enabled.After the feature set is activated, its status changes from Pending Activation to Validated (as shownin the following screenshot). Now you can use the functionality of each selected group of applicationmodules. The features that are available for selection in each group represent additional modules (aswith Project Management under Organization) or additional functionality (as with Multi-BranchSupport under Finance) that can be enabled in the application. For this course, however, you will startwith only the default features.
Part 1: General Ledger and Cash Management 12Figure: Activation of the default feature set for the company
Part 1: General Ledger and Cash Management 132. Create the BranchOn the Branches (CS102000; Organization Organization Structure Configure) form, create a branchwith the following parameters (as shown in the screenshot below) and save the new branch: Branch ID: MYCOMPANY Branch Name: MyCompany General Settings tab, Base Currency ID: USD (type manually) General Settings tab, Description: United States Dollar General Settings tab, Currency Symbol: General Settings tab, Country: USThe branch specifies the base currency for the company. Once you have set the currency ID and savedthe branch, the currency ID cannot be changed. In this course, you will use the U.S. dollar as the base(and only) currency for operations.Figure: Creation of the company branch3. Create the LedgerOn the Ledgers (GL201500; Finance General Ledger Configuration Setup) form, click(AddRow) on the form toolbar to create a new ledger, specify the following parameters for it (see thescreenshot below), and save the new record: Ledger ID: ACTUAL Description: Actual Balance Type: Actual Is Consolidation Source: ClearedThe actual ledger collects transactions posted to general ledger accounts from all modules of AcumaticaERP. Every branch should be assigned to an actual ledger. If you use only one branch in the system, it
Part 1: General Ledger and Cash Management 14is automatically assigned to the actual ledger. (Ledgers of other types are optional, and we don't needthem in this course.)Figure: Creation of the actual ledger for the companyYou have activated the Acumatica ERP features to be used for the course and have created the branchand the posting (actual) ledger for the branch. Now you can create the chart of accounts and specifyyour company's preferences for the General Ledger module.Related LinksEnable/Disable Features (CS100000)Branches (CS102000)Ledgers (GL201500)
Part 1: General Ledger and Cash Management 15Step 1.2: Defining the Chart of AccountsAfter you have configured the company and before you begin using Acumatica ERP for financialaccounting, you have to define the chart of accounts in the system. In this step, you will complete thefollowing tasks, which are described in greater detail below:1.Prepare the chart of accounts for the company.2.Upload the chart of accounts to the system.3.Add two specific accounts to the chart: Year-to-Date (YTD) Net Income and Retained Earnings.1. Prepare the Chart of AccountsYou can upload the chart of accounts to the system from a Microsoft Excel file. For MyCompany, thechart of accounts has been prepared for you in the Fin Basic COA.xlsx file. The first worksheet liststhe accounts that are used in the first three lessons of the course. The file is prepared according to theinstructions on how to prepare the chart of accounts in the Microsoft Excel file to upload to AcumaticaERP, which are given below:1.Use the first worksheet of the Microsoft Excel file for the chart of accounts.2.In the first row of the worksheet, specify the column captions:3. Account (the account identifier, which can be up to 10 alphanumeric characters) Account Class DescriptionIn the next rows, list the accounts to upload (see Fin Basic COA.xlsx).The chart of accounts holds the general ledger (GL) accounts defined in the system. AcumaticaERP supports four types of GL accounts: asset, liability, income, and expense. In each type, theaccounts are also divided into classes.When you upload the chart of accounts (as described in the next step), you have to specify theaccount class for each account. Account classes are used for convenient grouping and sortingof data in reports and inquires. By default, the system provides predefined account classes thataccommodate most reporting needs, although you can define additional account classes. If youhave correctly specified the account class in the chart of accounts, the system will automaticallydetermine the account type (Asset, Liability, Income, or Expense). You can view the list ofpredefined account classes and add new ones on the Account Classes (GL202000; Finance General Ledger Configuration Setup) form. (For the purposes of this course, you don't needto define additional account classes.)After you have listed the accounts in the Excel file, you can upload them to the system.2. Upload the Chart of Accounts to the SystemBefore you upload the chart of accounts, on the Segmented Keys (CS202000; Configuration CommonSettings Segmented Keys) form, select the ACCOUNT segmented key in the Segmented Key IDbox and set the Length of the GL Account segment to 6 (see the screenshot below), because we use6-digit account identifiers in this course. You can use account identifiers that are no longer than thespecified length. Once any transaction has been posted to an account, the segment length should notbe decreased, because a decrease could result in the duplicat
F100 Financials: Basic Training Guide Acumatica ERP 5.0 Last Revision: 12/15/2014