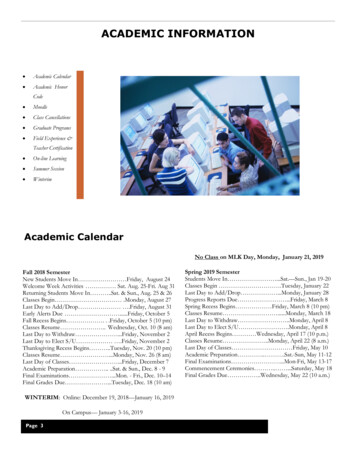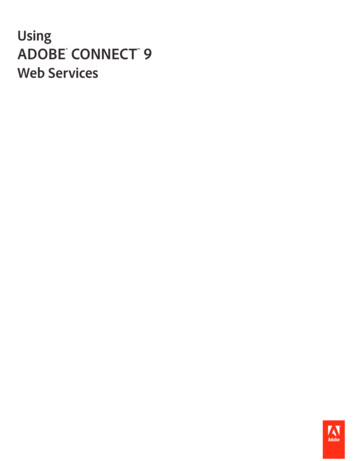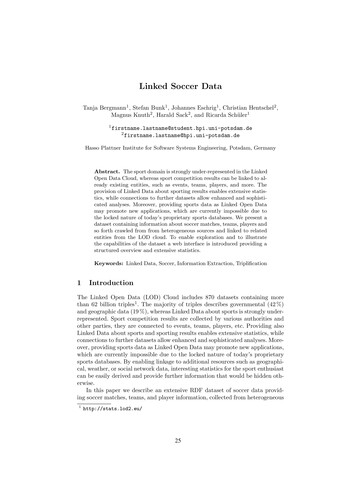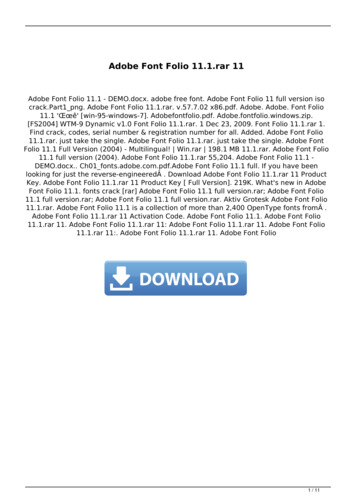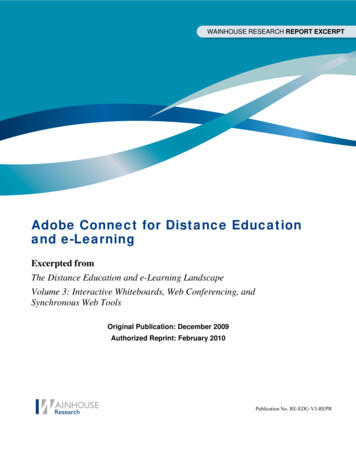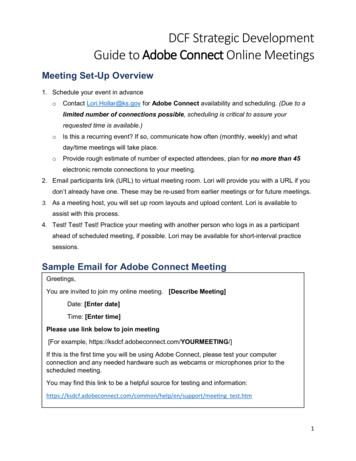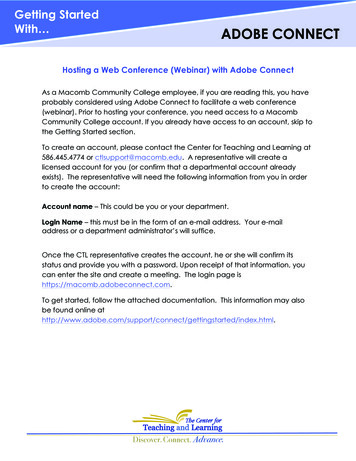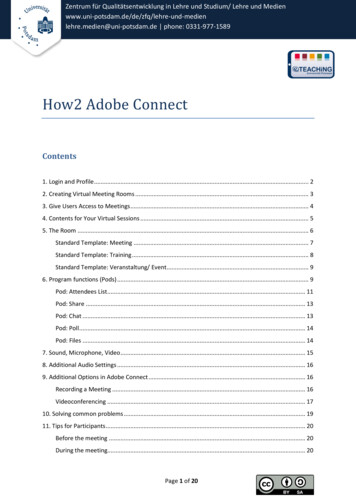
Transcription
Zentrum für Qualitätsentwicklung in Lehre und Studium/ Lehre und hre.medien@uni-potsdam.de phone: 0331-977-1589How2 Adobe ConnectContents1. Login and Profile . 22. Creating Virtual Meeting Rooms . 33. Give Users Access to Meetings . 44. Contents for Your Virtual Sessions . 55. The Room . 6Standard Template: Meeting . 7Standard Template: Training . 8Standard Template: Veranstaltung/ Event . 96. Program functions (Pods) . 9Pod: Attendees List . 11Pod: Share . 13Pod: Chat . 13Pod: Poll . 14Pod: Files . 147. Sound, Microphone, Video . 158. Additional Audio Settings . 169. Additional Options in Adobe Connect . 16Recording a Meeting . 16Videoconferencing . 1710. Solving common problems . 1911. Tips for Participants . 20Before the meeting . 20During the meeting. 20Page 1 of 20
Zentrum für Qualitätsentwicklung in Lehre und Studium/ Lehre und hre.medien@uni-potsdam.de phone: 0331-977-1589What is Adobe Connect?Adobe Connect is web-based software that enables video conferencing and virtual classrooms. Itallows synchronous online communication and collaboration between participants and is alsosuitable for larger groups. This opens up a multitude of possibilities for online-supported teachingand learning formats. In the following, the first steps with Adobe Connect are explained and tips onpossible didactic scenarios are given.Tip: Lecturers at the University of Potsdam may use the Adobe Connect web conferencing service ofthe German Research Network (DFN) free of charge.1. Login and ProfileYou can use Adobe Connect via the following link: https://webconf.vc.dfn.de/. Below the login areayou will find the button " „Anmeldung über DFN-AAI oder DFNconf (login via DFN-AAI or DFNconf)".It will take you to the next page, where you can select your corresponding institution via the dropdown menu (or just start typing in the name). The login window will open. Now log in with yourpersonal UP account data. The first time you do this you may be asked for permission to share yourdata with the service.Page 2 of 20
Zentrum für Qualitätsentwicklung in Lehre und Studium/ Lehre und hre.medien@uni-potsdam.de phone: 0331-977-1589After logging in successfully a personal homepage opens where virtual meetings, trainings andevents can be created. Here you may also access and change your profile data, i.e. your languagepreferences. Go to „Mein Profil / My Profile“ and then to „Meine Voreinstellungen/ Edit MyPreferences“ to choose a different language or time zone.2. Creating Virtual Meeting RoomsVirtual meetings take place in Adobe Connect in workspaces that you must first create and configure.By clicking the blue button "Create" "Meeting" a window will be displayed where you can definethe details of any new room.The option "Select Template" allows you to choose from various standard templates (event,meeting, training). The advantages and special features of the individual templates are listed again indetail under point 5 "The Room".Under “Access”, you can define requirements for access to the meeting and also enter a passcode(optional), which is requested before entering the workroom. Only registered users may enter the room (guest access is blocked).Only registered users and accepted guests may enter the room (approval by the organizersduring the meeting).Anyone who has the URL for the meeting can enter the room.Tip: The combination of access via a URL (third option) and a passcode is the most practical andstraightforward for many scenarios.Page 3 of 20
Zentrum für Qualitätsentwicklung in Lehre und Studium/ Lehre und hre.medien@uni-potsdam.de phone: 0331-977-1589A click on "Next" leads you to a menu where you can add already registered users as participants tothe meeting. They will receive an invitation by e-mail once you have finished creating the meeting. Ifyou do not want to add any participants, you can also click on the "Finish" button.3. Give Users Access to MeetingsIt is possible for you as the organizer to add participants to a meeting manually, but potentialparticipants must have registered/logged in to the DFN web conferencing service once before.Otherwise they will not appear in the search function. Go to "Edit Participants" in the correspondingmeeting, enter the respective name in the search field and click on "Add".This procedure is particularly useful if you want to add another organizer* or moderator*, as you canassign the appropriate user role (see arrow).Tip: The easiest way to give ordinary participants access to the virtual classroom is to send the link tothe room by email. This requires that you have set the option "Anyone who has the URL for themeeting can enter the room" when creating the course.Page 4 of 20
Zentrum für Qualitätsentwicklung in Lehre und Studium/ Lehre und hre.medien@uni-potsdam.de phone: 0331-977-15894. Contents for Your Virtual SessionsThe "Content" tab in the bar menu takes you to the area where you can upload and manage yourfiles for each meetings. Here you can create directories and subdirectories and fill them with content- just like the file management on your computer.During a meeting you can access these directories, share uploaded items and make them accessibleto the participants of a session.Alternatively, you may use the Sharing Pod (see below) during a meeting to upload a file to themeeting room via the "Share document" option.Page 5 of 20
Zentrum für Qualitätsentwicklung in Lehre und Studium/ Lehre und hre.medien@uni-potsdam.de phone: 0331-977-15895. The RoomAfter all the settings have been made, the room can be entered. Go to "Meetings" in the bar menuand select your desired event. You may have to activate the Flash plug-in or install it in your browser.Meeting rooms can be organized in different ways. The template selected in the settings defines thestructure of the workspace. The templates try to correspond to common usage scenarios (e.g. formeetings). They each consist of three different layouts that support the scenario. These differ in thenumber, activation and arrangement of so-called pods. Pods are small windows which provide arange of functions. Organizers can switch between layouts during a session.Overview – Standard Templates and LayoutsSTANDARD TEMPLATESLAYOUTSMEETINGFreigabe/ ShareDiskussion/ DiscussionTRAININGVERANSTALTUNG/ /CollaborationAnalysisQuestions and AnswersThe standard templates with the pre-set layouts are briefly introduced below. If you are looking forinformation on individual functions, you will find them in the next chapter "Program functions /Pods".Tip: All layouts can be edited; functions can be switched on or off. So if something is missing in one ofthe standard templates, you do not necessarily have to select a different workspace. Simply go thePods menu and choose the respective function.Page 6 of 20
Zentrum für Qualitätsentwicklung in Lehre und Studium/ Lehre und hre.medien@uni-potsdam.de phone: 0331-977-1589Standard Template: MeetingThe standard template Meeting can be used for presentations and online lectures, but also for moreinteractive scenarios such as online seminars or exercises. The following layouts are available in thistemplate:Layouts:1. Freigabe/ Share: Within this layout, the Share Pod takes up the most space. It can be used toshow presentation slides or the screen. The Camera and Voice, Attendees List and Chat podscomplement this layout and make it easier for organizers to keep an overview and tocommunicate through multiple channels (e.g. note down questions) during a presentation.2. Diskussion/ Discussion: This layout provides a good basis for online seminars. The podCamera and Voice takes up most of the work surface, since mutual exchange is the mainfocus. Other pods are the Attendees List, Chat, Discussion Notes and Poll, which allows shortqueries among the participants to be incorporated into the scenario.3. Zusammenarbeit/ Collaboration: Here the centrally placed pod Share is essential,supplemented by the Camera and Voice, Attendees List, Chat, File Share and Note pods. Thislayout is well suited for online exercises, as it allows for communicative, presenting as wellas cooperative actions in virtual space. The focus is on interaction and cooperation betweenthe participants, e.g. when working on group assignments.Page 7 of 20
Zentrum für Qualitätsentwicklung in Lehre und Studium/ Lehre und hre.medien@uni-potsdam.de phone: 0331-977-1589Standard Template: TrainingThe standard template Training particularly supports mediation and presentation-oriented activitiesand is suitable for online work instructions and training.Layouts:1. Lobby: The lobby serves as a kind of welcome area and can be used to greet participantsbefore the start of the training. The Share Pod is the central element. Users may startinforming themselves about the structure of a session (e.g. sharing an agenda) or content inthe form of automatically run presentations. In addition, the Attendees List and the Chat Podare available.2. Classroom: Here, too, the focus is on content Sharing, e.g. sharing presentation slides or yourown screen (e.g. for software training). In addition to the Chat and Attendees List, the VideoPod is available for this mediation and presentation-oriented scenario.3. Analysis: The layout offers a space that is geared towards collaboration, in order to discusscontents in depth or to clarify possible questions that arose during the training. In addition tothe Video Pod, the Attendees List and the Chat, the Notes, the Poll as well as the File Pod areavailable here, where files can be downloaded. The Sharing Pod with the whiteboard iscentrally located, so that participants can work together.Page 8 of 20
Zentrum für Qualitätsentwicklung in Lehre und Studium/ Lehre und hre.medien@uni-potsdam.de phone: 0331-977-1589Standard Template: Veranstaltung/ EventThe standard template Veranstaltung/ Event offers the possibility of holding seminars and meetings,even for a large number of participants.Layouts:1. Lobby: As in the already presented training template, presentations can be displayed via thelobby and materials can be provided for preparatory browsing (Share Pod). This lobby alsoincludes the Video Pod, a Chat and the Notes Pod.2. Presentation: Similar to the "classroom" layout, the presentation layout allows you topresent slides, share the screen or a whiteboard (Sharing Pod). The image of the presenter istransmitted in the Video Pod. In the Question & Answer Pod, there is the possibility toaccompany presentations and lectures in writing and to clear up ambiguities early.3. Questions and Answers: This layout aims to support interactions between presenters andsession participants. The Questions & Answers Pod is the central element, supplemented bythe File Pod, the Poll Pod and the Notes Pod. Presenters can transmit their webcam image inthe Video Pod.6. Program functions (Pods)Adobe Connect provides a variety of functions that are integrated into the workspace in smallerwindows, called Pods. The pre-set layouts differ in the selection and arrangement of these functions.Page 9 of 20
Zentrum für Qualitätsentwicklung in Lehre und Studium/ Lehre und hre.medien@uni-potsdam.de phone: 0331-977-1589The number, size and position of the respective Pods can be adjusted individually. The resulting newlayouts can be saved as templates.Using the toolbar (Pods tab) of the virtual room, different pods can be added or deactivated.To move Pods to the desired position in the room, drag and drop the Pod with the mouse to theappropriate position. A selection of common Pods is presented below.Tip: Each Pod has its own menu with extra options that can be opened by clicking on the icon in theupper right corner of the Pod window.Page 10 of 20
Zentrum für Qualitätsentwicklung in Lehre und Studium/ Lehre und hre.medien@uni-potsdam.de phone: 0331-977-1589Pod: Attendees ListOverview and RolesThis pod provides an overview of all participants and allows you to react to virtually raised hands.There are three different views: Attendee View, Breakout Room View, Attendee Status View (blueframe). By default, the attendee view is first displayed. As you hover over each name of theparticipants, you will see additional options, such as the ability to send a screen transmission requestto that person. You can also assign the following roles to them (red frame):1. Host2. Participant3. PresenterYou can rename participants, assign them additional rights or remove them from the meeting. To dothis, select the person and choose the appropriate option from the pod menu (green frame).Status of AttendeesWithin a session, participants can change their status. The drop-downmenu of the report button in the menu bar provides various optionssupporting interaction, which can be used, for example, to providevisual feedback to presenters in discussions.Respective Icons appear in the Attendees Pod behind the name ofthe person in question, so that the host and/or moderator may reactaccordingly.Page 11 of 20
Zentrum für Qualitätsentwicklung in Lehre und Studium/ Lehre und hre.medien@uni-potsdam.de phone: 0331-977-1589Pressing the right button at the top of the Attendees List Pod activates the Attendee Status View.This provides a list of the number of requests to speak during a discussion or the result of a "show ofhands" voting. The overall mood can quickly be evaluated and an overview of attendee’s needs isretained even with large groups. For questions with multiple answer options, the Poll Pod is moresuitable. (see below)If you do not want status messages, this option can be deactivated under the menu item "Meetings"and there under "Preferences" in the corresponding "Attendee List Pod".Group Breakout SpacesWorkspaces for groups can also be created in the Attendees List Pod. This enables sharedcooperative work. Switch to the Breakout Room View. Click on the plus button to create newbreakout rooms and click on the name to add participants to such a room.Tip: For larger groups, it is advisable to divide the management duties in two (or more) and to sharethe work of presentation as well as reacting to the signals of the participants or the chat. The numberof participants that can be handled by one person alone depends on your experience and expertisewith group management and Adobe Connect.Page 12 of 20
Zentrum für Qualitätsentwicklung in Lehre und Studium/ Lehre und hre.medien@uni-potsdam.de phone: 0331-977-1589Pod: ShareVia the Sharing Pod, content can be created with the participantsas well as shared with them. To do this, select the desired sharingoption from the drop-down menu:1. Share My Screen2. Share Document3. Share WhiteboardThe upload of a document may take a little longer. AdobeConnect converts all documents to Flash format when possible. Itis therefore advisable to upload before the session starts. If you donot have the time, you can also share your screen instead. If you have uploaded a presentation, youcan use the "Sync" button to control whether or not the participants can scroll through the slides forthemselves.Pod: ChatThe Chat Pod gives attendees the opportunity to communicate in real time. The contributions of theparticipants are displayed with their respective login names. Using the drop-down menu in the upperright corner of the pod, it is also possible to conduct private chats with individual persons.To write a message to all participants in the session, type your message in the text field and click onSend (blue circle). Links and email addresses are clickable in the chat.Tips: To highlight your own messages, you can change the color of your writing in the chat (seeyellow circle).Page 13 of 20
Zentrum für Qualitätsentwicklung in Lehre und Studium/ Lehre und hre.medien@uni-potsdam.de phone: 0331-977-1589Pod: PollWith the help of the Polling Pod you can conduct short surveys among the session participants. Thecreation of questions in the run-up to the session is possible with just a few clicks. You can choosebetween multiple choice questions, multiple answers and short answers. Mediation-orientedscenarios in particular can thus be made more varied. Participants only see the results when you goto "Publish results".Pod: FilesContent can be made available to theparticipants for download here forshort-term preparation before ameeting (e.g. in the lobby), joint work ofall attendees or for groups in breakoutworkspaces. Slides and other materialsof a lecture can be distributedimmediately, which saves you thesubsequent sending of documents by email or uploading them to a learningplatform. If you have several files, itmay be worthwhile to compress theminto a zip folder.Files shared here will not be available forother events after the meeting is over. For such a scenario, please use the options under the menuitem "Materials" outside individual meetings (see point 4). Documents stored there can then befound under "My materials" in both the File and Sharing Pod (see red frame).Page 14 of 20
Zentrum für Qualitätsentwicklung in Lehre und Studium/ Lehre und hre.medien@uni-potsdam.de phone: 0331-977-15897. Sound, Microphone, VideoSound and video are the essential functions for communication within a virtual workspace. Usingthe icons in the menu bar, you can activate the respective devices and adjust additional settings viathe speaker, microphone and webcam icons. Activated icons are displayed in green. To activate – forexample – your microphone:1. click on the microphone icon,2. select one of the available microphones (internal, headset, etc.)3. click on "Connect my audio"Similarly, you can start the video transmission via the icon.The video recorded by your webcam appears in the Cameraand Voice Pod. Please be advised: This is only a preview thatallows you to check the quality of the image. You still have torelease the transfer to the virtual room, either via thecamera menu or the button “Start Sharing” in the pod.Other settings that you can make using the video drop-downmenu:1. select camera: Here, all available cameras aredisplayed so that you can also select an externallyconnected device.2. enable webcam for participants: Here you can activate the webcam for all presentparticipants. You can control the sharing of the video of individual persons via the AttendeesPod.3. preferences: To ensure an optimal picture for the participants, you may opt to pre-set thecamera image. You can also change the aspect ratio and adjust other video settings.Tip: You may choose to pause the video transmission prior to the start of the session, thus presentinga still picture of yourself.Page 15 of 20
Zentrum für Qualitätsentwicklung in Lehre und Studium/ Lehre und hre.medien@uni-potsdam.de phone: 0331-977-15898. Additional Audio SettingsIf a telephone conference is integrated into the meeting, participants are offered the opportunity tospeak and listen with more flexibility in the meeting. In the audio menu " Audio Conference Settings" "Create Audio Profiles" a profile for the desired audio provider can be defined. Only after theprofile has been created can it be selected in the "Audio Profile Settings" option in the room.You can also specify whether participants are to be connected by telephone or microphone. Inaddition to the default settings, participants can be added to the audio transmission or "SingleSpeaker Mode" could be activated. These settings will be saved for future events.9. Additional Options in Adobe ConnectRecording a MeetingAdobe Connect offers you the possibility to record your session and share it with others. The result isan interactive video in which the recipients can switch from slide to slide themselves, e.g. in a sharedpresentation. A simple export as an offline video is also possible. In this case, please observe dataprotection, copyright law and make sure that you have obtained the consent of all participants.1. Go to the menu item "Meeting" in the workspace2. then click on "Record meeting."3. name the video file and click "OK”.Recording starts immediately. A red dot in the upper right corner shows you the active recordingprocess, which you may pause or end at any time by clicking on it. The recording can then be foundin the settings information of the event under "Recordings" or via the home screen under “MyRecordings”.Page 16 of 20
Zentrum für Qualitätsentwicklung in Lehre und Studium/ Lehre und hre.medien@uni-potsdam.de phone: 0331-977-1589You may want to edit the video and, for example, cut out unexpected pauses. To do this, go to"Actions" (blue rectangle) and select "Edit recording". If you select the action "Make Offline", pleasenote that the entire video must be played back once on your device for this. Therefore, make surethat you do not need your computer for the corresponding duration.To share the video, click on the name of the file and in the new window copy the "URL for View" tosend it to your intended recipients. Please note the access permissions. Under "Access type", savethe link with a passcode if necessary.VideoconferencingTo conduct a videoconference, activate the webcams of allparticipants (see point 7).There are two views in the Video Pod: Grid and film strip (bluecircle). You can switch between these at any time. While the griddisplays all transmitted videos in the same size, the film strip viewallows you to focus on the respective main speakers, for example.In a videoconference with many webcam transmissions, it may beuseful to maximize the pod via the pod menu (red circle), so thatindividuals can be better identified. Full-screen mode, on the otherhand, only changes the view on that device, not for everyone.Tip: Each participant could set any chosen video as the main video. Let them know in advance thatthis action changes the view for all attendees to avoid confusion and distraction.Page 17 of 20
Zentrum für Qualitätsentwicklung in Lehre und Studium/ Lehre und hre.medien@uni-potsdam.de phone: 0331-977-1589When working with larger groups it may be useful to highlight the active speakers. To do this go tothe "Meeting" menu item and then to "Preferences". In the "Video" area you can then set thecorresponding check mark.Directly above it you can also deactivate the preview mode for webcam transmissions if required.Page 18 of 20
Zentrum für Qualitätsentwicklung in Lehre und Studium/ Lehre und hre.medien@uni-potsdam.de phone: 0331-977-158910. Solving common problemsProblemSuggested actionsI cannot join the session.1. Log in to the session as a guest. To do so,enter your first and last name.2. Use the help button. This connects youto the test page for online meetings andchecks all system settings of yourcomputer.3. Make sure your browser does not blockthe pop-up.4. Check whether the Flash plug-in of yourbrowser is activated or installed. Makesure the plug-in is not running in safemode.5. Try a different browser.Audio transmission does not work1. Ensure that the volume of your speakersis within the audible range. Are yourspeakers activated?2. Ask the host if they may have set up aconference call. If so, you will need todial into the conference via telephone.The participants* in the session cannot hearme.1. Make sure your microphone is turnedon. (Microphone icon at the top of thewindow on the right side)The organizer(s) have shared their screen, butthe content is hard to see.1. To get a better picture, activate the fullscreen above the split screen.2. To improve the resolution of the screen,click on the settings menu in the upperright corner. There you can zoom in onthe image under the Change Viewoption.The view has suddenly changed.1. Depending on the settings, participantscan also control the views in AdobeConnect. Please pay attention to thesesettings prior to the start of the session.Page 19 of 20
Zentrum für Qualitätsentwicklung in Lehre und Studium/ Lehre und hre.medien@uni-potsdam.de phone: 0331-977-158911. Tips for ParticipantsBefore the meeting1. 15 minutes before the start of the meeting you should begin with the tests for the technicalrequirements.2. Check whether the functionality of the following components is guaranteed:o Webcam (if required)o Microphone (internal or external)o Internet connectiono Internet browser (check for updates, allow pop-ups)You can find a neutral test room to test your setup athttps://webconf.vc.dfn.de/r4b6vxq1ahaj/3. Adobe offers a diagnostic test under the following ort/meeting test.htmIf problems occur, you will also find initial suggestions for solving them here.4. The execution of the Flash Plug-In is essential for the use of Adobe Connect. If this is notinstalled in your browser, you can download it here:: https://get.ad-obe.com/de/flashplayer/5. Test your audio setup in advance. To do this, go to "Meeting" in the session room or testroom and run the Audio Setup Wizard.6. Make sure that you have all the necessary data for accessing the session at hand. (URL to themeeting, the passcode and your login data if necessary, etc.)7. If you login as a guest, please give yourself a name by which you can be identified.Otherwise, organizers will not be able to check whether or not you should be admitted to themeeting.During the meeting1. If you have logged in as a guest, it may take a moment for the organizers to grant you access.2. You may be asked to install the Adobe Connect Add-in when you enter the room. Install it ifnecessary.3. Change your status using the status icon (see blue circle in screenshot) to indicate needs suchas louder/quieter or requests to speak.Page 20 of 20
What is Adobe Connect? Adobe Connect is web-based software that enables video conferencing and virtual classrooms. It allows synchronous online communication and collaboration between participants and is also suitable for larger groups. This opens up a multitude of possibilities for online-supported teaching and learning formats.