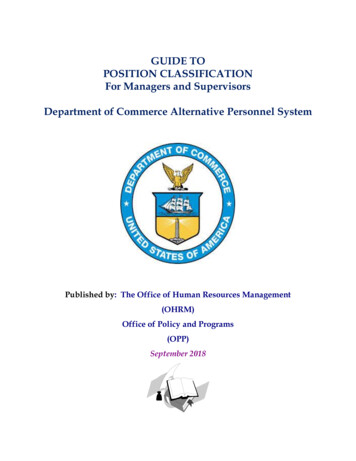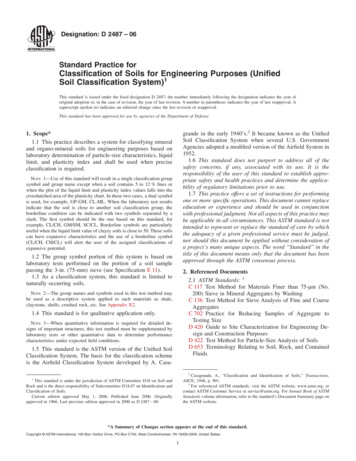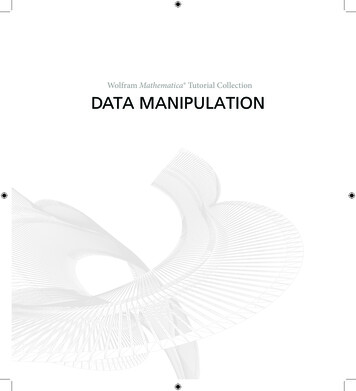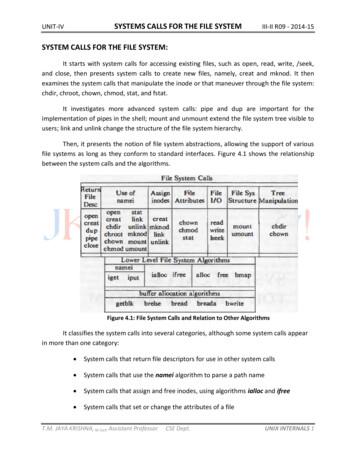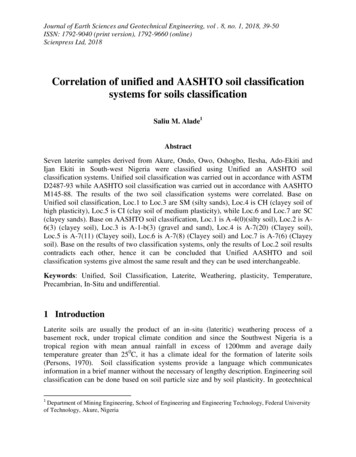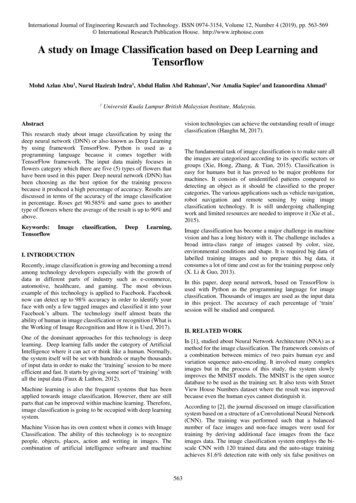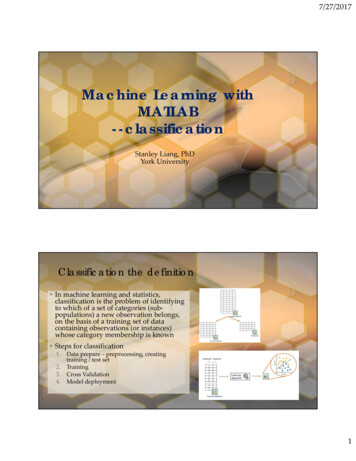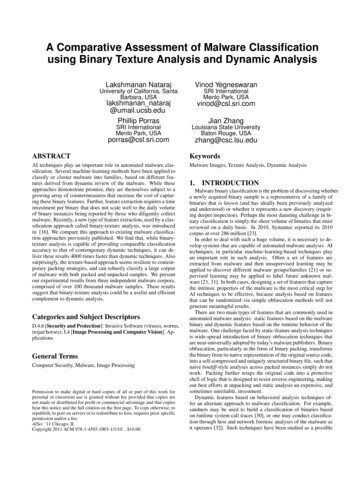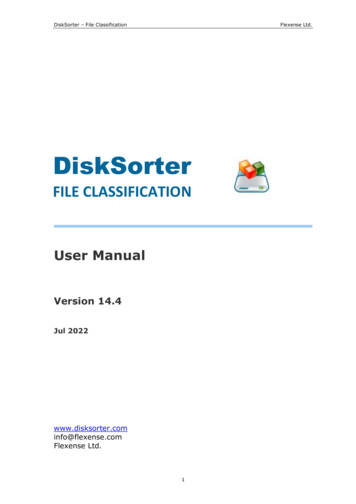
Transcription
DiskSorter – File ClassificationFlexense Ltd.DiskSorterFILE CLASSIFICATIONUser ManualVersion 14.4Jul 2022www.disksorter.cominfo@flexense.comFlexense Ltd.1
DiskSorter – File ClassificationFlexense Ltd.1Product Overview.32DiskSorter Product Versions .73Using Desktop Versions 73.283.293.303.314Product Installation Procedure.8Classifying Files in a Disk or Directory .9File Classification Plug-ins. 10File Categories and File Filters. 12File Classification Pie Charts. 14Disk Space Usage Timeline Charts . 16Using Built-in File Management Operations . 18Analyzing File Classification Results . 20Searching Files in File Classification Results . 21Saving File Classification Reports. 22Saving Graphical PDF Reports . 24Batch File Classification Reports . 25Exporting Results to an SQL Database. 27Automatic Report Management . 29Classifying Multiple Disks or Directories. 30Classifying Network Shares Using UNC Path Names . 30Classifying Files in One or More Servers . 31Classifying Files in All Servers on the Network. 32Classifying Specific File Types or File Groups. 33Advanced File Classification Options. 35File Classification Performance Options. 36Automatically Organizing Files on the Disk. 39Excluding Subdirectories from File Classification Process. 40Managing File Classification Plugins. 41Windows Shell Integration . 42Sound Notifications. 43Customizing DiskSorter GUI Application . 44Using DiskSorter GUI Layouts . 45Using Command Line Utility . 46Product Update Procedure . 48Product Registration Procedure . 49Using DiskSorter Server iskSorter Server Overview . 50Product Installation Procedure. 51Using DiskSorter Server Client GUI Application. 52Batch File Classification Operations . 55Analyzing Disk Space Usage Per Host. 56Analyzing Disk Space Usage Per User. 57Using Built-In Disk Space Monitor. 58Using Web-Based Management Interface. 60Managing File Classification Commands. 62File Classification Results. 63File Classification Charts. 64File Classification Reports . 65Periodic File Classification Jobs . 67Analyzing File Classification History Trends . 68File Classification Rules . 69Excluding Directories from the File Classification Process . 70Using DiskSorter Server to Analyze Network Shares . 71Configuring DiskSorter Server . 72Configuring Custom User Name and Password. 72Configuring Custom Server Ports . 73Configuring E-Mail Notifications . 73Configuring SQL Database Integration. 74DiskSorter Server Command Line Utility . 75Updating DiskSorter Server . 77Registering DiskSorter Server . 78DiskSorter Enterprise OEM Version . 79Appendix.805.15.25.35.45.55.6Installing MySQL Database . 80Configuring MySQL Database . 85Configuring MySQL ODBC Data Source. 86Configuring DiskSorter Database Connection . 87Supported Operating Systems. 88System Requirements . 882
DiskSorter – File Classification1Flexense Ltd.Product OverviewDiskSorter is a powerful file classification solution allowing one to classify files in disks,directories, network shares and NAS storage devices, save file classification reports, export fileclassification results to an SQL database, perform advanced history trend analysis operationsand multiple types of file management operations on categories of files.DiskSorter provides a number of built-in file classification plugins capable of recognizing morethan 3,000 types of files and allowing one to classify files by the file type, extension, username, creation, last modification and last access dates, etc. Users are provided with the abilityto generate various types of pie charts, categorize and filter file classification results and savefile classification reports into a number of standard formats including HTML, PDF, Excel, CSV,XML, text and the DiskSorter native report format.IT and storage administrators are provided with the ability to submit file classification reportsfrom multiple servers and NAS storage devices to a centralized SQL database and analyze diskspace usage history trends for one or more file categories per server and/or per user acrossthe entire enterprise.3
DiskSorter – File ClassificationFlexense Ltd.DiskSorter allows one to scan the network, discover network servers and NAS storage devices,automatically detect all accessible network shares and classify files in hundreds of networkservers and NAS storage devices. In addition, the user is provided with the ability to exportthe list of detected servers and NAS storage devices (including lists of network shares for eachserver) into HTML, PDF, text and Excel CSV reports.In order to classify files in one or more servers or NAS storage devices, press the 'Network'button located on the main toolbar and wait while DiskSorter will scan the network and show alist of detected network servers and NAS storage devices. On the network servers and NASstorage devices dialog, select the required servers and press the 'Classify' button.DiskSorter will show all network shares hosted on the selected servers and NAS storagedevices allowing one to classify files and save various types of file classification charts andreports. In addition, DiskSorter provides a large number of advanced file classification optionsallowing one to tune and customize file classification operations for user specific needs andhardware configurations.4
DiskSorter – File ClassificationFlexense Ltd.In addition to the desktop GUI application, DiskSorter Ultimate and DiskSorter Server providea command line utility allowing one to perform file classification operations, save various typesof file classification reports, export file classification results to an SQL database and controlone or more DiskSorter Servers locally or via the network.IT and storage administrators are provided with DiskSorter Server, which runs in thebackground as a service and allows one to perform multiple, parallel file classificationoperations, schedule periodic file classification operations and provides advanced fileclassification capabilities optimized for servers and NAS storage devices.DiskSorter Server may be controlled using a full-scale client GUI application, which providesall features available in the desktop product version and additional capabilities allowing one toschedule periodic file classification operations and perform multiple-parallel file classificationoperations on a number of servers and/or NAS storage devices. In addition to the client GUIapplication, DiskSorter Enterprise provides a web-based management interface allowing one tocontrol one or more DiskSorter Servers using a regular web browser locally or via the network.5
DiskSorter – File ClassificationFlexense Ltd.DiskSorter Server and DiskSorter Enterprise provide the ability to scan the network, detect allnetwork servers and NAS storage devices, execute one or more pre-configured fileclassification commands on hundreds of network servers and NAS storage devices andgenerate an individual file classification report for each network server, NAS storage device ornetwork share.In the simplest case, just press the 'Network' button located on the main toolbar, search allnetwork servers and NAS storage devices on the network, select one or more servers, pressthe right mouse button and select the 'Batch File Classification' menu item. DiskSorter willshow a list of pre-configured file classification commands allowing one to select one or morecommands to be executed on all selected network servers and NAS storage devices.Depending on the selected configuration, DiskSorter will save in the built-in reports databasean individual file classification report for each network server, NAS storage device or networkshare. Once the batch file classification operation is completed, the user will be provided withthe ability to open saved file classification reports, review file classification results, generatevarious types of pie charts and export reports to a number of standard formats includingHTML, PDF, Excel, text, CSV and XML.6
DiskSorter – File Classification2Flexense Ltd.DiskSorter Product VersionsFeaturesProUltimateServerEnterpriseMaximum Amount of Disk Space25 TB50 TB100 TBUnlimitedMaximum Number of Files25 M50 M100 MUnlimitedMaximum Number of Input Directories2550100UnlimitedMaximum Number of Analysis Profiles2550100UnlimitedSupport for Unicode File NamesYesYesYesYesSupport for Long File NamesYesYesYesYesSupport for UNC Network Path NamesYesYesYesYesBuilt-In File Management OperationsYesYesYesYesPie Charts and Bars ChartsYesYesYesYesOption to Classify Specific Types of FilesYesYesYesYesHTML, PDF, XML, Text and CSV ReportsYesYesYesYesMulti-Threaded File ClassificationYesYesYesYesBuilt-In Data Wiping CapabilitiesYesYesYesYesAutomatic File Organizing CapabilitiesNoYesYesYesCustom File Classification PluginsNoYesYesYesSQL Database IntegrationNoYesYesYesCommand Line UtilityNoYesYesYesRuns in the Background as a ServiceNoNoYesYesPeriodic File Classification OperationsNoNoYesYesDiskSorter Client GUI ApplicationNoNoYesYesDisk Space Usage History ChartsNoNoYesYesDisk Space Usage Per HostNoNoYesYesDisk Space Usage Per UserNoNoYesYesSummary File Classification ReportsNoNoYesYesBatch File Classification OperationsNoNoNoYesWeb-Based Management InterfaceNoNoNoYesOS Native User AuthenticationNoNoNoYesSupport For Multi-User ConfigurationsNoNoNoYesOEM Product VersionNoNoNoYes 50 125 450 850Price* Product features, prices and license terms are subject to change without notice.7
DiskSorter – File ClassificationFlexense Ltd.3Using Desktop Versions3.1Product Installation ProcedureDiskSorter is available as a free download on our web site and on a large number of softwaredirectories from around the world. To be sure you are getting the latest product version checkhere: http://www.disksorter.com/downloads.htmlDiskSorter is especially designed to be as simple as possible. The installation procedure is verysimple, requires no special knowledge and may be completed in less than 30 seconds. There isno need for any additional software. Just download the DiskSorter installation package, runthe setup program and you are done.On the 'Welcome' screen press the 'Next' button. Read the end-user license agreement andpress the 'I Agree' button if you agree with the license terms or the 'Cancel' button to stop theinstallation process.Select the destination directory, press the 'Install' button and wait for the installation processto complete. That's all you need to do to install the DiskSorter file classification utility on yourcomputer.8
DiskSorter – File Classification3.2Flexense Ltd.Classifying Files in a Disk or DirectoryIn order to classify files located in one or more disks, directories or network shares, press the'Classify' button located on the main toolbar, add directories or network shares that should beprocessed, select an appropriate file classification plug-in and press the 'Classify' button.Depending on the number of files that should be processed, the file classification process maytake from a couple of seconds for thousands of files to a few minutes for large file systemscontaining millions of files. During the file classification process, DiskSorter will display the fileclassification results preview, the total number of processed files and the total amount ofprocessed disk space. Once the file classification process is completed, DiskSorter will displaya hierarchy of file classes and categories sorted by the amount of the used disk space. Foreach file class or file category, DiskSorter will show the name of the category, the totalnumber of files in the file category and all subcategories and the total amount of the diskspace used by all files in the file category and all subcategories.In order to display a pie chart showing the amount of the used disk space per file category,press the 'Charts' button located on the main toolbar. In order to open a file category, click onthe category item in the main file classification results view. Select one or more categories,classes and/or files and press the right mouse button to perform a file management operationon the selected items. For example, select a file category, press the right mouse button andselect the 'Copy To' menu item to copy all files related to the selected category to a directory.9
DiskSorter – File Classification3.3Flexense Ltd.File Classification Plug-insDiskSorter classifies files using a number of built-in file classification plug-ins capable ofrecognizing more than 3,500 types of files. The default file classification plug-in categorizesfiles into a logical hierarchy of file types sorted by the amount of disk space per file category.In order to change the file classification plug-in used for a file classification operation, openthe file classification profile dialog, click on the file classification plug-ins combo box and selectan appropriate file classification plug-in.DiskSorter classifies files, shows file classification results, saves reports and allows one toperform file management operations on categories of files according to the currently selectedfile classification plug-in. For example, the extension-based file classification plug-in builds ahierarchy of file extensions and shows the used disk space and the number of file for each fileextension. All file classification reports will show a list of file extensions and file managementoperations will be performed on one or more selected file extensions.10
DiskSorter – File ClassificationFlexense Ltd.Another useful file classification plug-in is the modification date file classification plug-in, whichbuilds a hierarchy of modification dates and shows the amount of disk space and the numberof files that were last modified during each specific period of time. For date-based fileclassification plug-ins, file classification reports will show periods of time and file managementoperations will be performed on files that were last modified during a specific period of time.IT and storage administrators may be interested to display the amount of used disk space andthe number of files per user name, which may be done using the user-based file classificationplug-in. The user-based file classification plug-in builds a hierarchy of user names and showsthe amount of disk space and the number of files per user.Moreover, the second-level file filters provide the ability to show the disk space usage and thenumber of files per user for a specific type of files or a file extension. For example, classifyfiles using the user-based file classification plug-in, select the 'Classify By Extension' secondlevel file filter and click on a file extension to display the amount of disk space and the numberof files per user for the selected file extension.11
DiskSorter – File Classification3.4Flexense Ltd.File Categories and File FiltersIn addition to the primary file classification results, which are displayed in the top-level view,DiskSorter allows one categorize file classification results by the file extension, size, username, creation, last modification and last access dates, etc. After finishing the fileclassification process, DiskSorter performs automatic file categorization and fills the bottomview with the list of detected file categories according to the selected file categorization mode.By default, DiskSorter categorizes file classification results by the file extension and shows alist of file extensions sorted by the amount of the used disk space. For each category,DiskSorter shows the number of files, the amount of the used disk space and the percentageof the used disk space relative to other file categories. Use the 'Categories' combo box tocategorize files by the file size, user name, creation, last modification or last access dates.For example, if the file categorization mode is set to 'Categorize Files by Modification Year' thebottom view will display the amount of the used disk space and the number of files permodification year.12
DiskSorter – File ClassificationFlexense Ltd.One of the most powerful features of DiskSorter is the ability to apply second-level file filtersto file classification results. For example, in order to see all files that were modified during thelast two days, select the 'Categorize By Modification Time' file categorization mode, select filesthat were modified yesterday and today, press the right mouse button and select the 'ApplySelected Filters' menu item.DiskSorter will filter file classification results and show a hierarchy of files that were modifiedduring the last two days. When a file filter is active, the pie charts dialog will display chartsaccording to the currently selected file filter.Moreover, when a file filter is active, HTML, PDF, Excel CSV and text reports will include filecategories and files matching the currently selected file filters allowing one to generatedifferent types of files classification reports showing disk space usage patterns from differentpoints of view.13
DiskSorter – File Classification3.5Flexense Ltd.File Classification Pie ChartsThe DiskSorter file classification utility provides multiple types of statistical pie charts andtimeline charts capable of showing the amount of disk space usage and the number of files perfile category, file extension, file size, file owner, creation, modification and last access time. Inorder to open the charts dialog, press the 'Charts' button located on the main toolbar andselect an appropriate chart type.For example, in order to open a chart showing the disk space usage and the number of filesper file category, press the 'Charts' button located on the main toolbar and select the 'DiskSpace Usage Per Category' chart type.In addition, the charts dialog provides the user with the ability to export the chart data to anumber of different formats, export the chart image to the BMP, JPEG and PNG image files,and copy the displayed chart image to the clipboard allowing one to easily integrate DiskSortercharts into user's documents and presentations. In order to customize the chart's description,press the 'Options' button and specify a custom chart title, host name, date or time.14
DiskSorter – File ClassificationFlexense Ltd.One of the most powerful features of the DiskSorter file classification utility is the ability tofilter disk space analysis results using one or more user-specified filters and then categorizefiltered results and display statistical pie charts. For example, in order to display a pie chartshowing the amount of disk space per file extension for files that were modified during the lasttwo years, set the file categorization mode to 'Categorize By Modification Year', select one ormore years to show the information for, press the right mouse button over the file filters viewand select the 'Apply Selected Filters' menu item.DiskSorter will filter the disk space analysis results and display files that were modified duringthe selected years. Now, press the 'Charts' button located on the main toolbar and select the'Disk Space Usage Per Extension' menu item. DiskSorter will categorize the filtered disk spaceanalysis results and display a pie chart showing the amount of disk space usage per fileextension for files that were modified during the selected years.In a similar way, the user can filter disk space analysis results by the file type, size, username, file attributes, creation, modification and last access dates and then display varioustypes of charts showing the disk space usage or the number of files according to user-specificneeds.15
DiskSorter – File Classification3.6Flexense Ltd.Disk Space Usage Timeline ChartsAnother powerful capability is the ability to display the disk space usage timeline charts for allanalyzed files or filtered file classification results. In the simplest case, press the 'Charts'button located on the main toolbar and select the 'Disk Space Usage Per Modification Year'menu item.DiskSorter will display a time line chart showing how much data was modified per year. Inorder to display how many files were modified per year, set the chart mode to 'Number OfFiles Per Modification Year'.In addition, the user is provided with the ability to display timeline charts for filtered diskspace analysis results. For example, in order to display how many documents were createdper year, set the file categorization mode to 'Categorize By File Type', select the 'Documents,Books and Help Files' file category, press the right mouse button and select the 'ApplySelected Filters' menu item. Now, with the file filter active, press the 'Charts' button locatedon the main toolbar, and select the 'Disk Space Usage Per Creation Year' menu item.16
DiskSorter – File ClassificationFlexense Ltd.One of the easiest ways to assess how much of the used disk space can be freed by archivingold, unused files is to display the last access year timeline chart. The timeline chart shows howmuch disk space is used by files which were last accessed during the last 15 years allowingone to easily identify the proportion of recently accessed files and old, unused files.In order to identify which time of the day is the best time to perform backup operations, theuser can display the 'Number of Files Per Creation Hour' or 'Number of Files Per ModificationHour' timeline charts.The 24-hours timeline chart shows how much disk space and how many files were created ormodified during each hour of the day allowing one to easily select the time for backupoperations. In order to save, a time line chart, press the 'Save' button, select an appropriatechart format, enter a file name and press the 'Save' button.17
DiskSorter – File Classification3.7Flexense Ltd.Using Built-in File Management OperationsDiskSorter provides the user with a number of file management operations such as file copy,move, compress and delete, which may be performed on one or more selected file categories.For example, in order to copy all types of image files to a directory, select the 'Images andPicture Files' category in the file classification results view, press the right mouse button andselect the 'Copy To Directory' menu item.On the file copy dialog, enter a destination directory to copy files related to the selected filecategories and press the 'Start' button. DiskSorter will recreate the selected hierarchy of filecategories in the destination directory and copy all files related to the selected file categoriesto appropriate subdirectories in the destination directory.In order to move files related to a file category to another location, select the file category inthe file classification results view, press the right mouse button and select the 'Move ToDirectory' menu item. In addition, the user is provided with the ability to delete all files relatedto one or more selected file categories.Another useful file management operation provided by DiskSorter is the ability to compressfiles related to one or more selected file categories. DiskSorter uses the GZ file compressionmethod, which is applied to individual files making it possible to selectively compress specifictypes of files, which are using a significant amount of disk space. In addition to the in-placefile compression operation, DiskSorter provides the ability to copy and compress files in thedestination directory and move and compress files in the destination directory.18
DiskSorter – File ClassificationFlexense Ltd.Sometimes, it may be required to perform file management operations on groups of filesmatching multiple user-specific criteria. For example, let's assume that the user needs to copyall types of documents that were modified yesterday to another directory. In order to performsuch an operation, classify one or more disks or directories using the default file classificationplug-in and select the 'Categorize By Modification Time' file categorization mode.On the file categories view, select the 'Last Modified Yesterday' item, press the right mousebutton and select the 'Apply Selected Filters' menu item. DiskSorter will filter file classificationresults and show in the top-level view categories of files that were modified yesterday. Now
Disk Space Usage History Charts No No Yes Yes Disk Space Usage Per Host No No Yes Yes Disk Space Usage Per User No No Yes Yes Summary File Classification Reports No No Yes Yes Batch File Classification Operations No No No Yes Web-Based Management Interface No No No Yes OS Native User Authentication No No No Yes