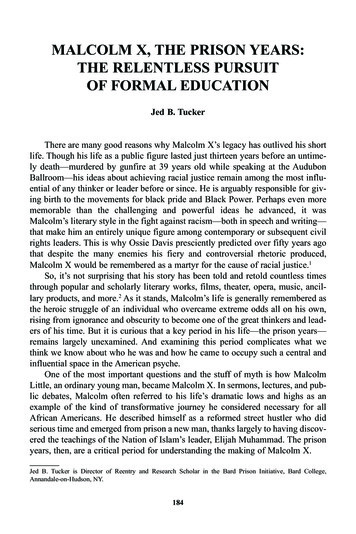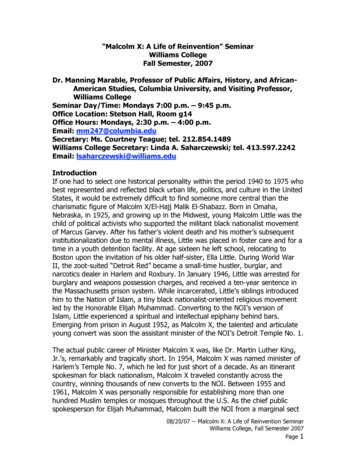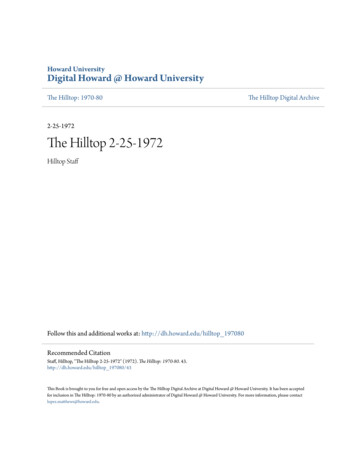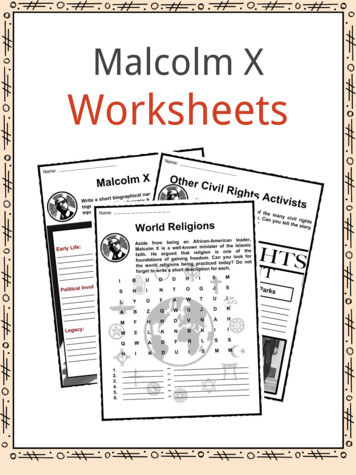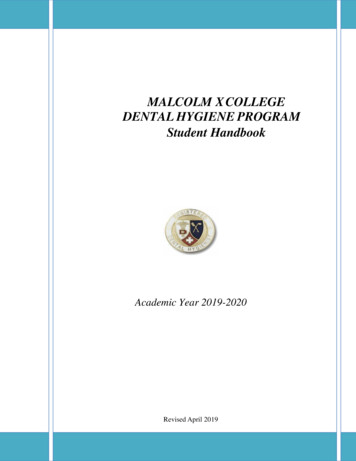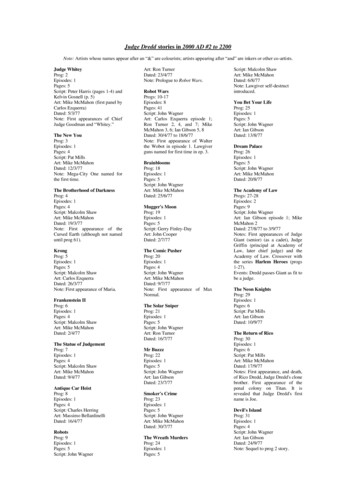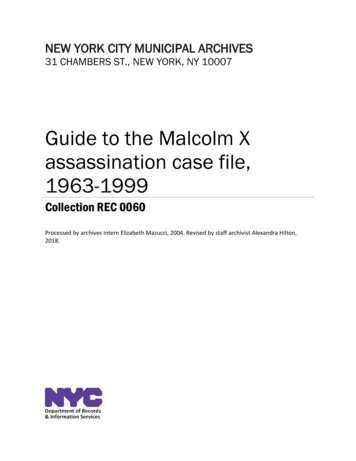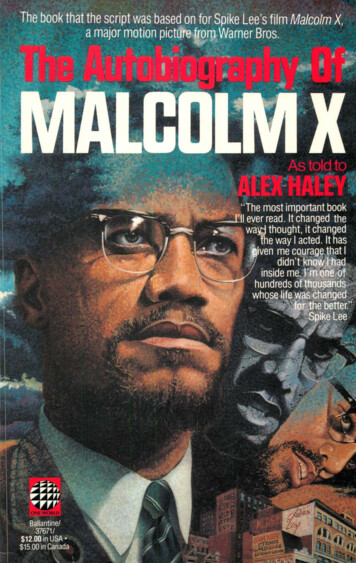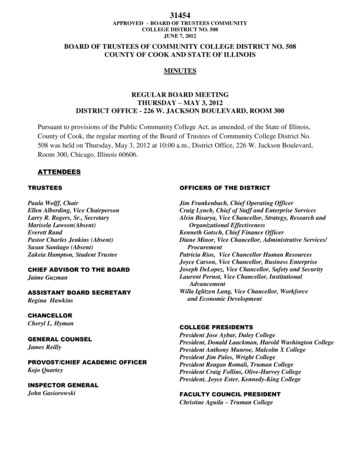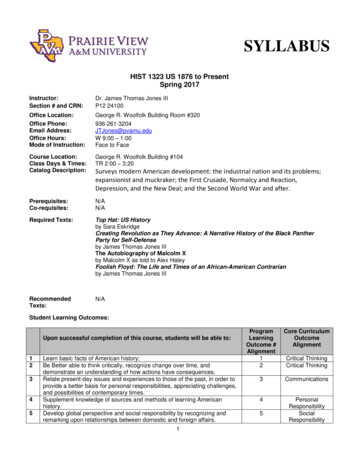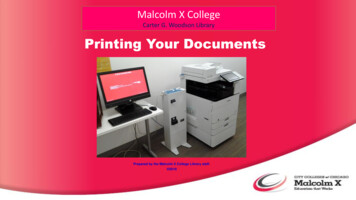
Transcription
Malcolm X CollegeCarter G. Woodson LibraryPrinting Your DocumentsPrepared by the Malcolm X College Library staff. 2019
Introduction to PrintingThis document gives basic directions for printing. The directions aremostly for Microsoft Office products. There are many options forprinting and this document does not even try to explain all of them.Since the principles of printing apply to all programs, you can generalizefrom these directions.2
Sign in ScreenWhen you sign in to a computer, this screen tells you that PaperCut is runningand the computer is ready for printing. PaperCut is the printing controlprogram. Ignore the dollar amount in the box. If the box in the upper right is notpresent or the icon is not in the bottom tray, then ask for help.3This icon means PaperCut is working.
Type Your DocumentCreate and edit your document.Click on File in the upper left when ready to print. Screen shot is from MSWord.4
Print Menu If desired, choose yoursettings. All print jobs are sent toAcademic Printer. Print jobs are limited to 10pages. For longer jobs, youmust divide document intogroups of 10 or fewer pagesor print multiple pages oneach side. Note: 20 pagesprinted double-sided willcount as 10 pages.5
Print Job Was SentAfter your job is submitted, thisscreen tells you the number of pagesand the cost. Each side cost 0.05.This box at the bottom right of yourscreen tells you the job is in the queueand you can go pay and retrieve it.6
Retrieve Printouts All print jobs from the Library computers and Academic Supportcomputers are sent to the same virtual printer – Academic Printer. You may retrieve your jobs from any printer release station.7
Print Release ComputersPrinter cards are optional.The same card works in the tower forthe printers and photocopiers. Youmay activate your CCC ID to use as aprinter card.Payment towers accept coins, bills,or printer cards.Printer release station 2is attached to thisCanon printer.8
Payment Tower for Canon PrinterDo not use pennies.Printer cards are optional.The payment tower accepts bills,coins or a printer card. Change isreturned. Printouts cost 0.05 perside.9The same card works in the tower for the printers andphotocopiers.
Printing from Google Docs 1 To print documents from Google Docs, Sheets, and Slides in Firefox orSafari browsers, first download a copy of your file as a PDF or formatof your choice. Click on Print then Download to. One alternative is to copy and paste document into Microsoft Word.10
Printing from Google Docs 2Alternative 2 is to click on file then print. This menu will open. Choose to savefile or open with Adobe Acrobat Reader.11
Printing from Google Docs 3 In your PDF viewer (usually Adobe Reader on Library computers) goto the File and then Print. If you choose another format, that programshould open the file. Choose your print settings from the menu that opens. Follow general instructions for printing and retrieving documents.12
Malcolm X College LibraryPrinting Your DocumentsIf you have any questions or comments on thispresentation please direct them to the LibraryReference Department 312-850-7244 or thegeneral library email: mxc-library@ccc.eduThis file is subject to change. Make sure that you have the latest version.Last revised February 28, 2019.Prepared by Daniel D. Stuhlman and the Malcolm X College Library staff. 2019
Malcolm X College Library Prepared by Daniel D. Stuhlman and the Malcolm X College Library staff. 2019 If you have any questions or comments on this presentation please direct them to the Library Reference Department 312-850-7244 or the general library email: mxc-library@ccc.edu This file is subject to change.