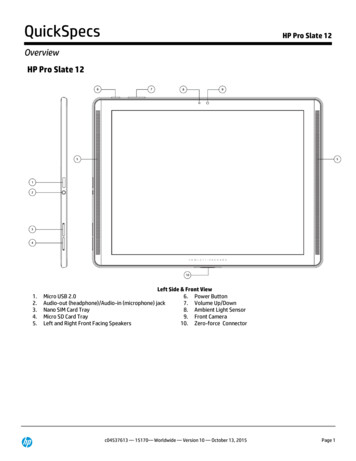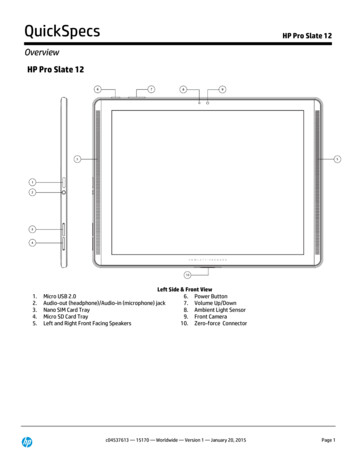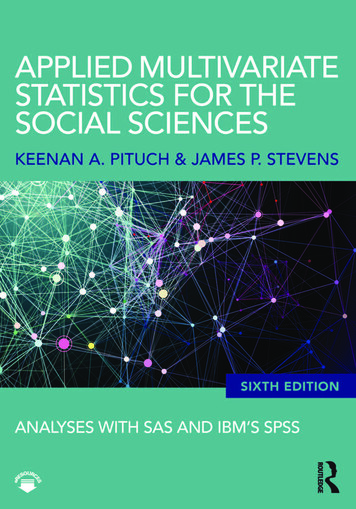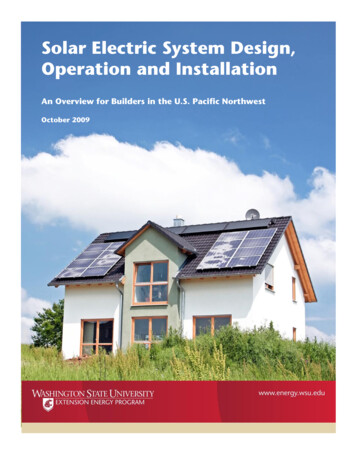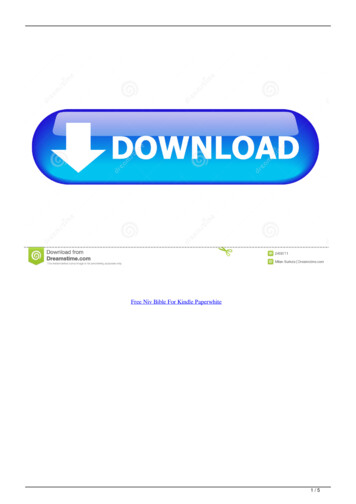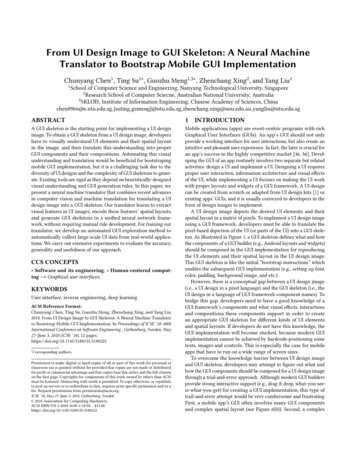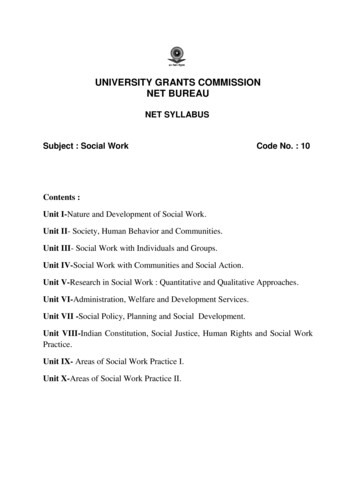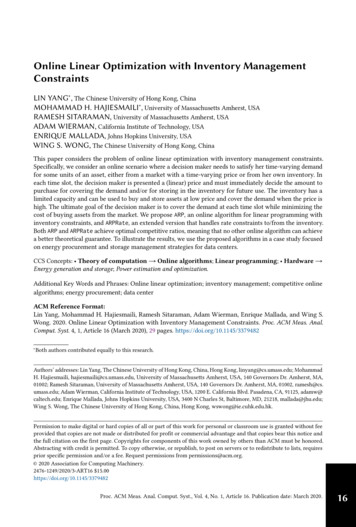Transcription
the Slate 2 QUICK START GUIDE1
TABLE OF CONTENTS3INTRODUCTION4TECHNICAL DIAGRAM5BEFORE USING THE SLATE6THE SLATE ON TABLET / MOBILE7THE SLATE ON DESKTOP8THE MAGNETIC INDICATOR9THE GRAPHIC TABLET MODE10ESSENTIAL INFORMATION12HOW TO USE THE CLIPS13HOW TO PLACE THE RING15SCREENLESS MODE16SUPPORT2
INTRODUCTIONCONGRATULATIONS!ESSENTIAL PACK CONTENTSYou’re now the proud ownerof the Slate by iskn.A pen-and-paper lover at heart,you can now write and draw withreal pens and paper while instantlycreating a ready-to-use digital fileon your device.With the Slate, keep total control ofyour work and make your life easier:your creations are instantly digitized.Use the Imagink app to enhanceyour creations and share them witha single click.Use this guide to learn about theSlate and start using its features injust a few minutes.CompatibilityiPadiPad 3, iPad 4, iPad Air, iPad Air 2,iPad Mini, iPad Mini 2, iPad Mini 3,iPad Mini 4, iPad Air, iPad Air 2, iPad ProiPhone6, 6 Plus, 6S, and 6S Plus7 and 7 Plus, 8 and 8 PlusMacOSX 10.10 Yosemite and laterPCWindows 7 and laterAndroid5.0 and laterthe Slate 21 iskn black pen2 clips1 sketchbook1 pencil with universal Ring1 USB cable3
Micro USB portTECHNICAL DIAGRAMTop dot buttonShort press: New pageON/OFF buttonSide LEDTop button- Short press: New layer- Press and Hold: Calibrate the RingFront LEDLong pressSide LED colorONUSB connection1OFFBluetooth connection1Short pressScreenless modeUSBBattery indicator2ScreenlessActive area (indicated by 4 points)BluetoothLED steady: connection is established / LED breathing: searching for connectionLED steady: battery is fully charged / LED breathing: charge in progress124
BEFORE USING THE SLATECHARGESTART CHARGINGFINISH CHARGINGConnect the Slate to yourcomputer with the USB cable.The side LED shines orangecontinuously.The Slate’s battery may be drainedwhen you receive it. Charge your Slatebefore using it for the first time.3 hoursThe side LED blinks orange.Do not try to charge your Slateby plugging it to an AC adapter.Disconnect the USB cable.PRECAUTIONS FOR AN OPTIMAL PERFORMANCEThe Slate uses magnetic sensor technology that requires certain conditions foroptimal performance. The main elementsthat can affect the Slate's precision are: Magnetic objects in the surroundingenvironment (other iskn pen or ring,magnets, headphones, computers,telephones, metal objects,etc).WiFi or other Bluetooth radio signalsthat can interfere with the communication between the Slate and youriPad while using the Slate in Bluetoothmode.Follow these rules for optimal resultswhen turning on and using your Slate.20 cmPlace magnetic objects at least20 centimeters / 8 inches away(other iskn pen or ring, magnets,headphones, computers, telephones, metal objects,etc).10 cm20 cmMake also sure that you donot place the iskn pen or thering you will use near the Slatewhen you turn it on, in order tonot disturb its detection.Make sure never to place theiskn Pen or Ring near the Slatewhen turning it on, in order notto disturb its detection.Do not leave the iskn pen orthe ring on top of the Slate fora long time.We recommend you placeyour Slate at least10 centimeters / 4 inchesaway from your device.5
CONNECTIONINSTALLATIONTHE SLATE ON TABLET / MOBILE(IPAD / IPHONE)ImaginkDownload the Imagink appfor iPad/iPhone on theApple App Store.123Activate the iPad oriPhone’s Bluetooth .Launch the Imagink appdownloaded fromthe App Store.Make sure to respect theprecautions describedpage 5.45Turn on the Slate by making a long push on thepower button at the topof the Slate in portraitmode (or at the left sidein landscape mode).Switch to the Bluetooth mode by makinga short push on the Power button : a blueLED will shine at the top showing theSlate is ready to be used with your iPad oriPhone.6
CONNECTIONINSTALLATIONTHE SLATE ON DESKTOP(PC / MAC)Get the Imagink app for your computeron www.iskn.co/downloadDownload and install the right versionfor your OS.Imagink123Connect your Slate toyour computer thanks tothe USB cord included.Launch the Imagink appdownloaded from theiskn website.Make sure to respectthe precautions described page 5.45Turn on the Slate by making a long push on thepower button at the topof the Slate in portraitmode (or at the left sidein landscape mode).The Slate will automatically start in theUSB connection mode: a white LED willshine showing you the Slate is ready to beused with your computer and a notificationwill appear on your screen.7
THE MAGNETIC INDICATORThe Slate has 32 magnetic sensors included which track the exact position andthe angle of inclination of the iskn Ring.Other magnetical items can disturb thisconnection and cause accuracy problemswhile drawing on your Slate.This items could be your iPad or your PC(which have to be at least 20 cm 8 inchesaway when used along with the Slate),smartphones, speakers, other iskn Ringsetc.The magnetic indicator helps you detectingthis disturbing sources to make sure thatyour digital drawing is as beautyful as yourpaper version.If you keep having some trouble usingyour Slate, feel free to contact us on ourcustomer support.8
THE GRAPHIC TABLET MODEGet the Graphic Tablet Mode Configuratorfor your computeron www.iskn.co/downloadDownload and install the right version foryour OS.Graphic TabletMode Configurator12Connect your Slate to yourcomputer thanks to theUSB cord included.Make sure to respect theprecautions describedpage 5.34Turn on the Slate by makinga long push on the powerbutton at the top of theSlate.In the Graphic Tablet ModeConfigurator, click on"Activate".Your Slate is now ready tobe used as a graphic tabletwith your favorite apps andsoftware.Enjoy this mode using theTip on your Slate’s surfacefor a better experience.Once you installed theConfigurator, it will always runin the background. Be careful todeactivate the Graphic Tabletmode into the Configurator ifyou want to come back intoImagink app and use the Slate: if not, you will draw with yourtool into Imagink as if it were amouse, so the experience won’tbe enjoyable.9
ESSENTIAL INFORMATIONWith the Slate, you can writeon a single sheet of paperor a notebook (up to 7 mm I0,3 inch thick).For an optimal experience,make sure that your paperor notebook does not containmetal parts (spiral binding,etc.).From 0 to 5,5 cmFrom 0 to 23 4inPen detection zoneFront LEDFrom 0 to 7 mmFrom 0 to 0,3 inContact zone with the writing surfaceFront LED10
ESSENTIAL INFORMATION90 Active pen angle20 Tilt your pen at an anglegreater than 10 degrees tothe Slate’s surface.20 Place the sheet of paper or notebook onthe Slate between the area limit points.Do not move the sheet of paper or notebook while using the Slate.11
HOW TO USE THE CLIPS12Position your sheet, thenfasten the Clips to the edgeof your Slate.To remove them, simply presson the back of the Clips.1212
HOW TO PLACE THE RINGIn addition to the iskn pen,the Essential Pack includesa drawing pencil with a ring.This ring is designed to makeyour drawing tools compatible with the Slate: it willfit several kinds of pencils,whether they are cylindrical or hexagonal. Use thesilicone adapter to place iton your tool.14cmPlace the Ring on yourown drawing tool:Squeeze the adapter ofyour choice (S or M) intoa heart shape to insert itinto the Ring.This Ring fits all pencils upto approximately 8,1 mm(0,31 inch) in diameter.Slide the Ring onto a compatibledrawing tool1 and adjust it to bearound 4 cm from the pen tip, bycomparing with the iskn pen.List of compatible tools on iskn.co12Calibrate the Ring:You must renew this operation everytime you switch tools, and only on asheet of paper (even if you are goingto use it on a notepad).Press and hold the top button,a pink LED breathes.Press the tip of your pen at the centerof your Slate. Then release the button.13
3Make sure theRing is placedcorrectly:If the circle on the screen has a diameterhigher than 1.5mm, adjust the Ring so itis perpendicular to your pencil.Then renew the calibration step and thisoperation.Press the tip of your pen at the centerof your Slate so it is perpendicular tothe Slate.Rotate it around itself in a full circlewhile keeping the tip in the sameplace. If a point or a circle with a diameter below 1.5 mm appears on thescreen, you are ready to drawwith the Ring!14
SCREENLESS MODEThe screenless mode allows you to sue theSlate without your iPad, iPhone, Mac or PC.The Slate contains a battery and a 4 GBmemory so that you can take the Slate withyou wherever you go.We advise you use the iskn pen in screenless mode for a better performance.Your strokes are digitized as a blackballpoint pen. Later, you can transfer yourdrawings to the lmagink app via Bluetoothor USB.12Turn on your Slate : bymaking a long push on thepower button at the top ofthe Slate in portrait mode(or at the left side in landscape mode). Your Slate willstart in USB mode with theLED white shining.Turn on the screenlessmode by making two shortpushes. When the Slateis in Screenless mode, theupper LED shines greenand your Slate is ready tobe used without your iPad,Mac, or PC.15
SUPPORTTUTORIAL VIDEOSGET HELPUPDATEEMAIL ADDRESSTo get started with the Slate andquickly produce your first drawings:Have questions aboutthe Slate or the applications?To benefit from the latestfeatures, we recommendthat you update your Slateregularly.Other questions?Get in ct@iskn.coiskn.coCopyright iskn 2015 All rights reserved Reproduction and distribution prohibited except upon written authorization of iskniPad and Iphone are trademarks ( ) of Apple Inc. Bluetooth is a trademark ( ) of Bluetooth SIG, Inc. Windows is a trademark ( ) of Microsoft, Inc.16
iPhone 6, 6 Plus, 6S, and 6S Plus 7 and 7 Plus, 8 and 8 Plus Mac OSX 10.10 Yosemite and later PC Windows 7 and later Android 5.0 and later 1 iskn black pen 2 clips 1 sketchbook 1 pencil with universal Ring 1 USB cable Compatibility You’re now the proud owner of the Slate by iskn. A pen-and-paper lover at heart, you can now write and draw with real pens and paper while instantly creating a .