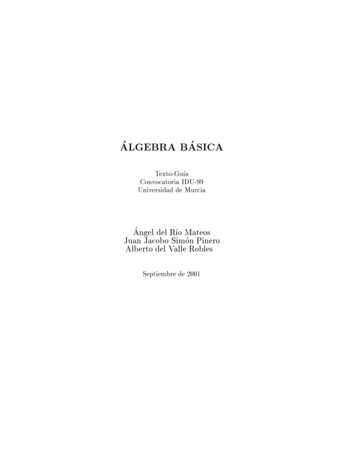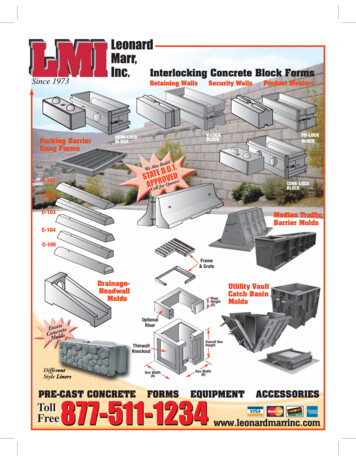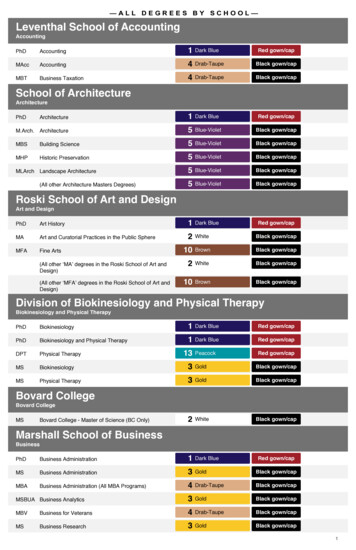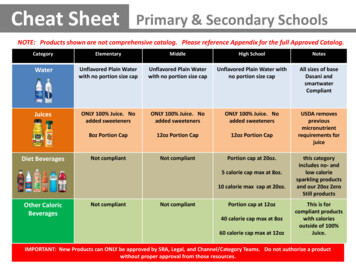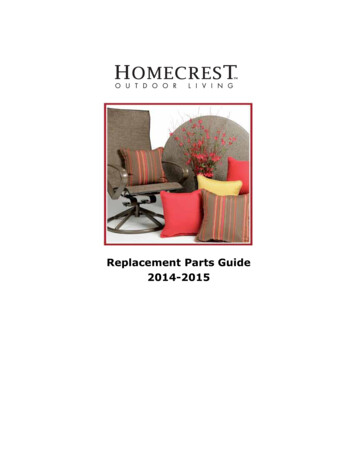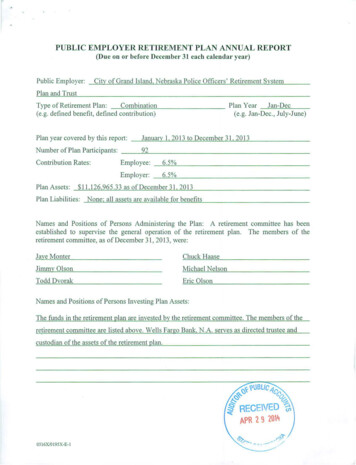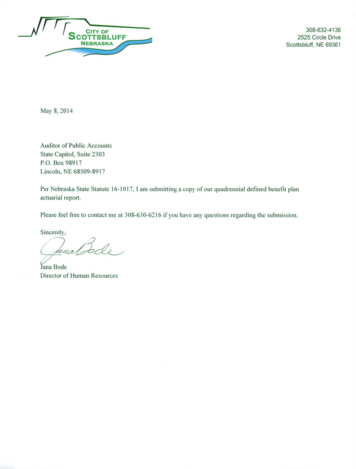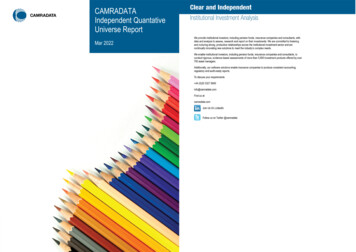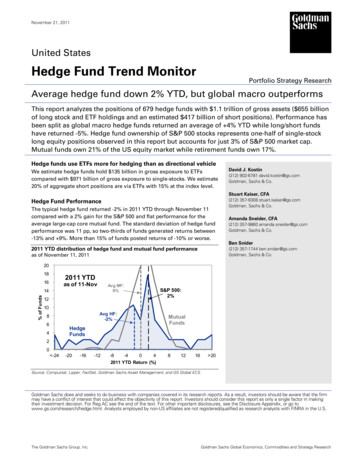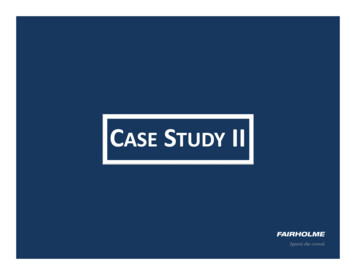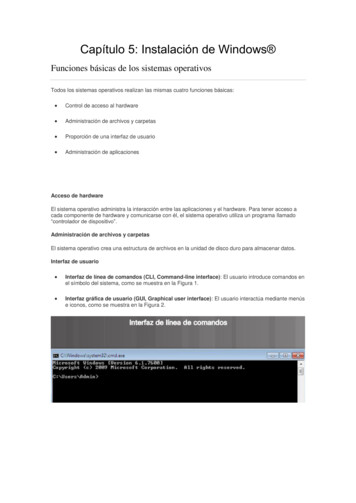
Transcription
Capítulo 5: Instalación de Windows Funciones básicas de los sistemas operativosTodos los sistemas operativos realizan las mismas cuatro funciones básicas: Control de acceso al hardware Administración de archivos y carpetas Proporción de una interfaz de usuario Administración de aplicacionesAcceso de hardwareEl sistema operativo administra la interacción entre las aplicaciones y el hardware. Para tener acceso acada componente de hardware y comunicarse con él, el sistema operativo utiliza un programa llamado“controlador de dispositivo”.Administración de archivos y carpetasEl sistema operativo crea una estructura de archivos en la unidad de disco duro para almacenar datos.Interfaz de usuario Interfaz de línea de comandos (CLI, Command-line interface): El usuario introduce comandos enel símbolo del sistema, como se muestra en la Figura 1. Interfaz gráfica de usuario (GUI, Graphical user interface): El usuario interactúa mediante menúse iconos, como se muestra en la Figura 2.
Administración de aplicacionesEl sistema operativo localiza una aplicación y la carga en la RAM de la PC. Ejemplos api La biblioteca abierta de gráficos (OpenGL): Esta es una especificación estándar interplataformapara gráficos multimedia. DirectX: Esta es una recopilación de API relacionada con las tareas multimedia para MicrosoftWindows. API de Windows: Permite que las aplicaciones de versiones anteriores de Windows funcionen enversiones más recientes. API de Java: Esta es una recopilación de API relacionada con el desarrollo de programación enJava.Los siguientes términos suelen utilizarse en la descripción de los sistemas operativos: Multiusuario: Dos o más usuarios tienen cuentas individuales que les permiten trabajar conprogramas y dispositivos periféricos de forma simultánea. Multitarea: La computadora es capaz de operar varias aplicaciones de forma simultánea. Multiprocesamiento: El sistema operativo puede admitir dos o más CPU. Subprocesamiento: Se puede dividir un programa en partes más pequeñas que se cargan talcomo el sistema operativo lo necesite.
Arquitectura del procesadorLa arquitectura del procesador de la unidad de procesamiento central (CPU) afecta el rendimiento de lacomputadoraSistemas operativos de escritorioExisten dos tipos distintos de sistemas operativos: de escritorio y de red. Los sistemas operativos deescritorio están diseñados para su uso en entornos de oficinas pequeñas o domésticas (SOHO, smalloffice, home office) con un número limitado de usuarios. Los sistemas operativos de red (NOS, networkoperating system) están diseñados para su uso en entornos corporativos y sirven a muchos usuarios conuna amplia variedad de necesidades.Un sistema operativo de escritorio tiene las siguientes características: Admite un único usuario. Ejecuta aplicaciones de un único usuario. Comparte archivos y carpetas en una red pequeña con seguridad limitada.Sistemas operativos de red
Un NOS posee estas funciones específicas: Admite varios usuarios. Ejecuta aplicaciones de varios usuarios. Proporciona mayor seguridad en comparación con los sistemas operativos de escritorio.Un NOS proporciona algunos recursos de red a las computadoras: Aplicaciones de servidor, como bases de datos compartidas Almacenamiento de datos centralizado Repositorio centralizado de cuentas y recursos de usuario en la red Cola de impresión de la red Sistemas de almacenamiento redundante, como RAID y copias de seguridadRequisitos mínimos de hardware y compatibilidad con la plataformade sistema operativoLos sistemas operativos tienen requisitos mínimos de hardware que se deben cumplir para que el sistemaoperativo se instale y funcione correctamente.Actualizaciones de sistemas operativos WindowsLos siguientes pasos son un ejemplo de actualizar a Windows 8.1 pero podrían ser válidos para cualquierversión de Windows:Paso 1. Inserte el disco de Windows 8.1 en la unidad óptica. Aparece la ventana de configuración.Paso 2. Seleccione la opción Instalar ahora.Paso 3. Se le solicitará que descargue las actualizaciones que sean importantes para la instalación.Paso 4. Acepte el Contrato de licencia para el usuario final (CLUF) y haga clic en Siguiente.Paso 5. Haga clic en Actualizar. El sistema comienza a copiar los archivos de instalación.Paso 6. Siga las indicaciones para completar la actualización. Cuando se complete la instalación, la PCse reiniciará.Tipos de dispositivos de almacenamientoRealice una instalación limpia en las siguientes situaciones: Cuando una PC pasa de un empleado a otro. Cuando el sistema operativo está dañado. Cuando se reemplaza el disco duro principal en una PC.
Unidades de disco duroAunque las unidades de disco duro (HDD) se consideran tecnología antigua, estas unidades sontodavía comunes en las computadoras modernas y se pueden utilizar para almacenar yrecuperar datos.Discos basados en memoria flashLa memoria flash es un tipo de medio de almacenamiento de datos no volátil que se puede borrar y volvera escribir de forma eléctrica.Unidades flash USB: Las unidades flash USB son una buena solución para guardar imágenes deinstalación del sistema operativo.Unidades de estado sólido (SSD): Otra aplicación popular para memoria flash es SSD.
Discos híbridos de estado sólido (SSHD): Una elección popular y mucho menos costosa que las SSD,los dispositivos de SSHD combinan la velocidad de SSD con el bajo precio de HDD uniendo ambastecnologías en el mismo paquete.MultiMediaCard (eMMC) integrada: Aunque más lenta y menos costosa que SSD, eMMC es muypopular en los teléfonos celulares, los PDA y cámaras digitales.Creación de particiones del disco duroEl técnico debe entender el proceso y los términos relacionados con la configuración del disco duro: Partición primaria: La partición primaria contiene los archivos del sistema operativo y, por logeneral, es la primera partición.Partición activa: En discos de MBR, la partición activa es la partición que se utiliza para almacenar ypara iniciar un sistema operativo.Partición extendida: Si más de 4 particiones se requieren en un disco particionado MBRUnidad lógica: Una unidad lógica es una sección de una partición extendida.Disco básico: Un disco básico (predeterminado) contiene particiones como primarias y extendidas asícomo unidades lógicas que se formatean para el almacenamiento de datos.Disco dinámico: Los discos dinámicos brindan las funciones no admitidas por discos básicos. Formateo: Este proceso crea un sistema de archivos en una partición para que almacene archivos.Sistemas de archivosAquí presentamos cinco sistemas de archivos comunes: Tabla de asignación de archivos de 32 bits (FAT32): Admite particiones de hasta 2 TB o2048 GB.Sistema de archivos de nueva tecnología (NTFS, New Technology File System): En teoría, admiteparticiones de hasta 16 exabytes.
exFAT (FAT64): Creado para subsanar algunas de las limitaciones de FAT, FAT32 y NTFS presentes alformatear unidades flash USB Sistema de archivos de disco compacto (CDFS, Compact Disc File System): Se creóespecíficamente para medios de disco óptico.NFS (sistema de archivos de red): NFS es un sistema de archivos con base en la red, que permite elacceso al archivo en la red.Clonación de discosDespués de que el sistema operativo esté instalado en la computadora base, se utiliza un programaespecífico para copiar toda la información en su disco, sector por sector, a otro disco. Este nuevo disco,generalmente un dispositivo externo, ahora contiene un sistema operativo completamente implementado yse puede utilizar para implementar rápidamente una copia instalada nueva del sistema operativo base.Otros métodos de instalaciónna imagen de un sistema se crea según los siguientes pasos:Paso 1. Realizar la instalación completa de Windows en una computadora. Esta computadora debe sertan similar como las computadoras que recibirán la posterior instalación para evitar problemas deincompatibilidad del controlador.Paso 2. Utilizando una herramienta de software como imageX, cree una imagen de la instalación. Lafigura muestra la herramienta de línea de comando imageX.Paso 3. El resultado debe ser un archivo de imagen grande que contenga una copia de la instalación delsistema operativo completa actualmente presente en el sistema de referencia.Instalación de redesInstalación de red remotaCon este método, los archivos de instalación del sistema operativo se almacenan en un servidor de modoque una computadora cliente tenga acceso a los archivos de forma remota para comenzar la instalación.Instalación desatendidaLa instalación desatendida de Windows se basa en archivo de respuesta. Este archivo contiene textosimple que le indica a la configuración de Windows cómo configurar e instalar el sistema operativo.Restaurar, actualizar y recuperarRestaurar sistemaDebido a que la restauración del sistema se puede lograr dentro de Windows o en el momento delarranque, esta herramienta puede ayudar a establecer un sistema dañado para que arranquenuevamente.Actualice su PC (Windows 8.x solamente)Esta herramienta restaurará el software de sistema de la computadora al estado de fábrica sin eliminararchivos de usuarios o aplicaciones modernas.
Partición de recuperaciónLa partición de recuperación a menudo se oculta para evitar que se utilice para otro fin que no sea larestauración. Para restaurar la computadora utilizando la partición de recuperación, debe utilizar una teclaespecial o una combinación de teclas cuando la computadora arranca.Opciones de recuperación del sistemaCuando se produce un error del sistema, los usuarios pueden emplear las siguientes herramientas derecuperación: Opciones de inicio avanzadas de Windows (Windows 8.x) Opciones de recuperación del sistema (Windows 7 y Windows Vista) Partición de recuperación de fábricaOpciones de inicio avanzadas de Windows 8.xRestauración del sistema: Esta herramienta restaura una computadora a un punto de restauraciónanterior.Recuperación de imagen del sistema: Esta herramienta restaura la computadora con un archivo deimagen del sistema.Reparación automática: Esta herramienta examina el sistema e intenta reparar automáticamente losproblemas que pueden evitar que Windows arranque correctamente.Símbolo del sistema: Abra el símbolo del sistema del entorno de recuperación que otorga acceso avarias herramientas para la solución de problemas de la línea de comandos.Configuración de firmware de UEFI: Esta herramienta se muestra solo si la computadora admite UEFI.Configuración de inicio de Windows: La opción Configuración de inicio le permite habilitar el modoseguro.Windows 7 y Windows VistaReparación de inicio: Esta herramienta examina el disco duro para detectar problemas y corrigeautomáticamente archivos de sistema faltantes o dañados que impiden que Windows se inicie.Restaurar sistema: Esta herramienta utiliza puntos de restauración para restaurar los archivos desistema de Windows a un momento anterior.Recuperación de imagen del sistema: Esta herramienta restaura una imagen creada anteriormente enel disco.Diagnóstico de memoria de Windows: Esta herramienta examina la memoria de la computadora paradetectar un funcionamiento incorrecto y para diagnosticar problemas.Símbolo del sistema: Esta herramienta abre una ventana del símbolo del sistema donde se puede utilizarla herramienta bootrec.exe para reparar y resolver problemas de arranque de Windows.Modos de inicio
Modo seguro: Modo de diagnóstico utilizado para resolver problemas de Windows y de inicio deWindows.Modo seguro con funciones de red: Inicia Windows en Modo seguro con soporte de redes.Modo seguro con símbolo del sistema: Inicia Windows y carga el símbolo del sistema en lugar de laGUI.Última configuración válida conocida: Carga la configuración utilizada la última vez que Windows seinició correctamente.Registro de WindowsParticionesExtensión de particionesPara extender un disco básico, se debe desasignar o formatear con el formateo de archivo NTFS. Laextensión del volumen básico aumenta el espacio disponible en una unidad lógica.Paso 1. Haga clic con el botón secundario en la partición deseada.Paso 2. Haga clic en Extender volumen.Paso 3. Siga las instrucciones que aparecen en la pantalla.Reducción de particionesLa figura muestra que el administrador de discos se puede utilizar para reducir o para dividir una particiónque tenga espacio libre.Paso 1. Haga clic con el botón secundario en la partición deseada.Paso 2. Haga clic en Reducir volumen.Paso 3. Siga las instrucciones que aparecen en la pantalla.Asignación de unidades o asignación de la letra de unidadAdición de unidades
Para aumentar la cantidad de espacio de almacenamiento disponible en una computadora, o paraimplementar una configuración de matriz redundante de discos independientes (RAID), puede agregarunidades a la computadora.Adición de matricesPara configurar una matriz redundante de discos independientes (RAID), se deben instalar dos o másunidades en la computadora. Nuevo volumen distribuido: Crea una partición de disco que consta de espacio en disco de másde un disco físico. Los datos en un volumen distribuido no tienen tolerancia a fallas. Nuevo volumen seleccionado: Una partición dinámica que almacena datos en bandas en más deun disco físico. Nuevo volumen RAID-5: RAID 5 es una partición dinámica que almacena datos en bandas enmás de un disco físico, además de almacenar información de recuperación para cada banda.Propiedades de aplicaciones, de archivo y de carpetaPropiedades de aplicaciones y de archivoLa vista de propiedades de una aplicación o un archivo, como se muestra en la Figura 1, puede contenerlas siguientes fichas: General: Muestra información básica, incluso ubicación y atributos. Seguridad: Proporciona la opción de cambiar permisos de acceso al archivo para cuentas deusuario y el sistema.
Detalles: Muestra información básica del archivo, incluidos los atributos. Compatibilidad: Proporciona opciones para configurar el modo de compatibilidad del archivo y laconfiguración operativa.Propiedades de carpetaLa vista de propiedades de una carpeta individual, como se muestra en la Figura 2, puede contener lassiguientes fichas: General: Muestra información básica, incluidos la ubicación y el tamaño.Compartir: Muestra opciones para compartir carpetas. Seguridad: Muestra las opciones de configuración de seguridad básica y avanzada. Personalizar: Muestra opciones para personalizar la apariencia de la carpeta y optimizarla paratipos de archivo específicos, como archivos de música o fotos.
Los sistemas operativos tienen requisitos mínimos de hardware que se deben cumplir para que el sistema operativo se instale y funcione correctamente. Actualizaciones de sistemas operativos Windows Los siguientes pasos son un ejemplo de actualizar a Windows 8.1 pero podrían ser válidos para cualquier versión de Windows: Paso 1. Inserte el .