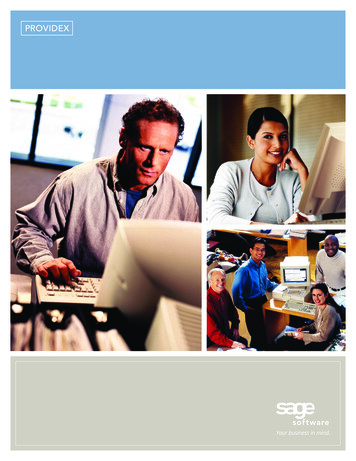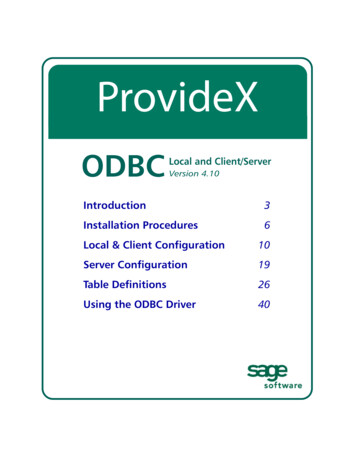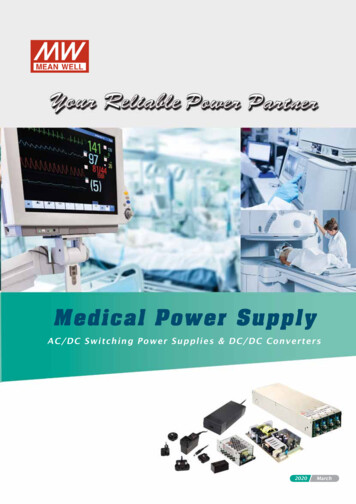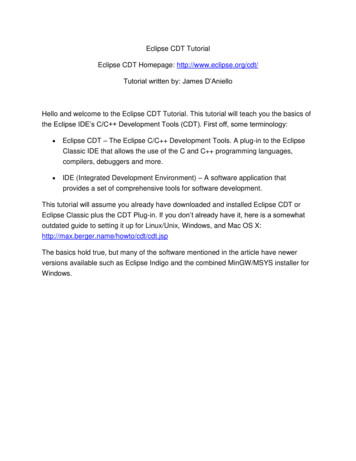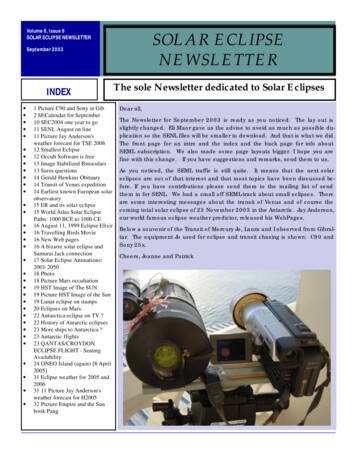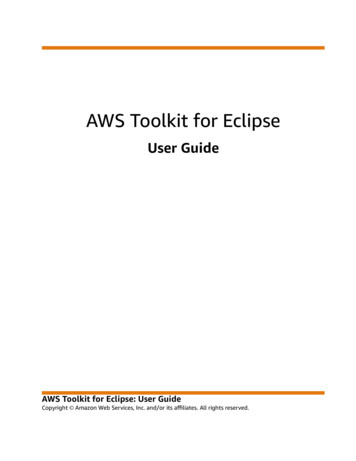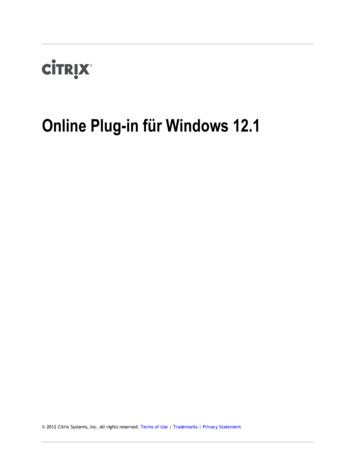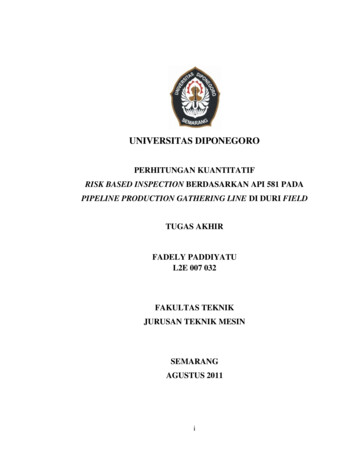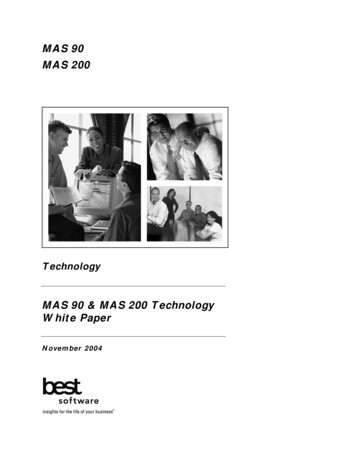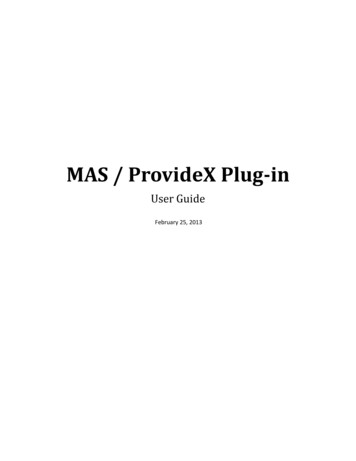
Transcription
MAS / ProvideX Plug-inUser GuideFebruary 25, 2013
ContentsIntroduction . 1Operating Systems . 1MS-Windows . 1UNIX / Linux . 1Mac OS X . 1Prerequisites . 2Install Prerequisites . 3Java Run-time Environment . 3ProvideX . 3Sage 100 ERP Developers . 3Install Eclipse . 4Get Eclipse Distribution . 4Standard Eclipse Distributions. 4Third-party Pre-built Distributions . 4Unpack / Install Eclipse Distribution . 5Documentation and Tutorials . 5Install Eclipse Plug-ins. 6Eclipse – Software Update . 6Sage 100 ERP/ ProvideX Plug-ins . 7Version Control. 10Version Control – CVS . 11Version Control - Subversion. 13Version Control – MKS . 16Set Environment Variables for MKS . 16MKS Plug-in Install . 17MKS Plug-in Features . 18MKS Plug-in Limitations . 18Configure Eclipse Environment . 19Using Eclipse – Sage 100 ERP Projects and MKS . 23Sage 100 ERP Perspective . 23ii P a g e
Create Sage 100 ERP Project . 25Disable Automatic Builds . 26Assign MKS Sandbox to Project . 26Clean Build . 28Link Project to SAGE 100 ERP Build . 29Edit Build Links. 29MKS Plug-in Features and Limitations . 30Eclipse – ProvideX and Subversion . 31Set Perspective . 31Subversion – Connection Protocols . 32Specify Repository Location – SVN SSH . 32Specify Repository Location – HTTP . 33Accessing a Subversion Repository – New Project Wizard . 34Create a New Project – from SVN . 34Checkout Project . 35Accessing a Subversion Repository – Browse SVN Repository. 36SVN Repository View . 36Link Project to Sage 100 ERP Build . 37Edit Build Links. 37Daily Workflow . 38Synchronize with Repository . 38Synchronize . 38Review Modifications - All. 39Review Modifications – Selected. 39Update – All . 40Commit Modifications . 40Appendix A - Windows Subversion Clients . 43Visual Studio Subversion Client . 43Windows Subversion Client . 43Appendix B – Troubleshooting . 44Resources do not show Version Control information . 44ProvideX Builder does not create Program Files . 44iii P a g e
How to copy files to existing application folder . 45Create Project . 45Create a Linked Folder . 46Link to Project Folder . 47Program is created, but not updated in a Linked Folder . 47iv P a g e
IntroductionThe Eclipse IDE provides a common development environment for application development across alarge number of programming languages.The MAS / ProvideX Plug-ins enable application development for ProvideX and MAS 90/200programmers within the Eclipse IDE framework.Operating SystemsThe ProvideX Plug-in for Eclipse can be used on most of the operating systems that support Eclipse whenthe prerequisites (see below) are met.It has been tested on:--Linux :oRed Hat Enterprise Linux: 4 (CentOS 4), 5 (CentOS 5)oSUSE Linux Enterprise Server: 10, 11oUbuntu 8.04 LTSMS-Windows:o-XP, Vista, Windows 7 (32-bit, 64-bit)Apple Mac OS X (Intel)oSnow Leopard (10.6.x), or newerMS-WindowsFor a MS-Windows system, the download file will be a ZIP file that must be unpacked by the user (or anadministrator) after the download has completed. Be sure to unpack the ZIP file with the “Use FolderNames” option set to maintain the folder structure as it is in the file.On Windows 7 or Server 2008 that have User Account Controls (UAC) active,do not unpack the file in the “Program Files” folder.UNIX / LinuxFor UNIX/Linux operating systems, the download file will be a compressed TAR archive file that must beunpacked by the user (or an administrator) after the download has completedMac OS XFor Mac OS X operating system, the download file will be a compressed TAR archive file. This file mustbe unpacked by the user (or an administrator) after the download has completed.The new Gatekeeper feature of OS/X Mountain Lion may not allow executionof the application. If this happens, right-click the application and select‘Open’ from the menu – Gatekeeper will remember and not prompt again.1 P a ge
PrerequisitesEven though this document concentrates on MS-Windows platforms, most of the information doesapply to installing Eclipse on other operating systems as long as all of the prerequisites are met.The Eclipse IDE and ProvideX Plug-in require the following prerequisites:--Java SE 6 (or newer) Run-time EnvironmentoThe latest JRE for most operating systems can be found on the Java web site.oWith the release of Java SE 7, Java for OS X is now available from Oracle.Eclipse 3.6 (or newer); although it is recommended that a current version of Eclipse be used toensure that all capabilities work as expectedo-The Java Development Tools (JDT) plug-inProvideX v7.x (or newer)oProfessional bundleo2 user developer license; a demo license can be used on a MS-Windows system but thenormal demonstration system nag message will be displayed.2 P a ge
Install PrerequisitesJava Run-time EnvironmentSimply go to the Java web site (http://www.java.com/ ).Before selecting a file to download, check to see if a Java Runtime Environment is already installed onyour system using the link on this web page. This link will check for a Java Runtime Environment anddisplay information about any version that is found.If there is none installed, or it does not meet the prerequisites that were specified earlier, choose anappropriate JRE for your operating system – download and install it on your workstation.If you are planning to do Java development, you should download and installthe Java JDK instead. The JDK includes a Java Run-time Environment.ProvideXIf you do not already have a version of ProvideX installed on your workstation, download and install themost recent version of ProvideX that is compatible with your application.A two-user developer license will be required to use this ProvideX with theProvideX Plug-in for Eclipse. A “demo” activation can be used but you will berestricted by the limitations of that license and there will be regular nagmessages.Sage 100 ERP DevelopersFor Sage 100 ERP developers, a full Sage 100 ERP application installation plus developer tools is requiredon the workstation. Also, a MAS developer activation key is required.3 P a ge
Install EclipseGet Eclipse DistributionStandard Eclipse DistributionsDownload an Eclipse distribution from the Eclipse web site ( http://www.eclipse.org ). Be sure tochoose the distribution that best matches the type of development that you will be performing. If youare planning to only develop using the MAS/ProvideX Plug-in, the distribution for Java developers is thesmallest one that includes the pre-requisites that are required by the ProvideX Plug-in.There are a large number of distributions available for download that have been created for specificdevelopment environments. It is best to review this list and choose the one that is closest to yourrequirements. If the selected distribution does not include all of the pre-requisites for the ProvideXPlug-in, these can be installed using the Software Installation mechanism that is included with Eclipse.Third-party Pre-built DistributionsThere a large number of web sites providing alternate methods for packaging and distributionmanagement of Eclipse that include:-Yoxos - http://eclipsesource.com/en/yoxos/“Eclipse Management for Professionals”.-My Eclipse IDE - http://www.myeclipseide.com/“The most innovative approach to offering affordable tools for Java and J2EE developers”.For additional information, visit the Eclipse website and review the documentation and resources thatare available there.4 P a ge
Unpack / Install Eclipse DistributionOnce the distribution has been downloaded to your workstation, simply unpack it on your system.For a consistent install on multiple workstations with different operatingsystem versions, create a new folder in the root directory of the primary drive(for example: apps) and unpack the file into this folder.There is no setup program – once the file has been unpacked, the Eclipse install is complete.Now is a good time to create a shortcut to the Eclipse executable file to make it easier to locate and uselater.Documentation and TutorialsOnce the installation has completed, this is the time to become more familiar with the various featuresof Eclipse. Please visit the Eclipse web site to review the available documentation and tutorials:http://www.eclipse.org/documentation or the Eclipse.org Wiki – http://wiki.eclipse.org.5 P a ge
Install Eclipse Plug-insEclipse – Software UpdateOnce the Java JRE (or JDK), Eclipse, and ProvideX have been installed, the next step is to install theadditional plug-ins that are needed. The simplest method for installing additional plug-ins is to use the“Software Update” capability within Eclipse.1. Start Eclipse; you will be prompted to select a workspace, simply accept the default value.2. From the Eclipse menu, choose Help Install New Software 3. The “Available Software” screen will display 6 P a ge
Sage 100 ERP/ ProvideX Plug-insThe pre-built distributions already include all plug-ins, skip ahead to thesection for installing Version Control client plug-ins.At a minimum, the ProvideX Plug-in and Sage 100 ERP Plug-in must be installed.The Eclipse “Software Update” mechanism will be used to install the plug-ins. Start the “SoftwareUpdate ” process as outlined in the earlier section ‘Eclipse – Software Update” and follow the stepsoutlined below.1. Before the Sage 100 ERP / ProvideX Plug-in can be installed, the location of the update site forthe plug-in must be defined.Click [Add ] to create a new update site; enter a name for the ProvideX Plug-in update site andthe URL for the update site (such as http://eclipse.sagemas.com). Click [OK] to complete thecreation of the repository definition.If a ZIP file was downloaded from the Plug-in Update site, it can be used asthe installation source by clicking [Archive ] and selecting the ZIP file.2. Expand the “Current Release” category and select the “ProvideX Plug-in for Eclipse” and “Sage100 ERP Plug-in”. Click [Next] to continue the installation process.7 P a ge
3.A new dialogue will display with a list of the items that were selected for installation. Click[Next] to begin the next step of the install process.4. The next dialogue will display the licenses for the selected plug-in(s) for you to review.Once you have completed reviewing the licenses, select radio button below the license text toindicate whether you accept the terms of the license agreement.If you do not accept the terms of the license agreement, you cannot continue and must click[Cancel] to abort the installation process. If you accept the terms of the license agreement, click[Finish] to continue the installation process.8 P a ge
5. The files for each of the selected plug-ins will be downloaded and installed on the workstation.A progress window will show the progress of the installation process.6. If the installation package for any of the selected plug-ins is not signed, a security message willbe displayed asking you to verify that the software should be installed. You must click [OK] tocontinue with the installation.7. Once the installation is completed, the software update process will ask to restart Eclipse for themodifications to take effect. Click [Restart Now] to restart Eclipse.8. Eclipse will restart and display the “Welcome” page which is used to access additionalinformation about some of the registered features of the Eclipse installation.9. The selected plug-ins are now installed; close the welcome page by pressing the button on thetoolbar to go to the workbench or by pressing the close button on the “Welcome” page tab.9 P a ge
Version ControlIt is beyond the scope of this document to discuss the merits for a version control system to assist withthe management of the source code for your application. It is recommended that any developer whomanages a large application use some mechanism to control the source code for that application.There are a large number of version control systems available today and it is possible to find an Eclipseplug-in for most of them.The next few sections outline the steps needed to install plug-ins for two common open source versioncontrol systems and a third proprietary version control system.Even though this document cannot cover every version control system that is available, there should beenough information to help with the installation of a plug-in for most of them.10 P a g e
Version Control – CVSIf you do not use CVS to manage a version control repository, skip this step.If you are not sure that the installed distribution has a CVS client, use the “Software Update” capabilityto check the installed plug-ins. Start the “Software Update ” process as outlined in the earlier section‘Eclipse – Software Update” and follow the steps outlined below.1. Click on the “already installed” link to view a list of the installed packages.2. Search this list for a plug-in for your version control system – in this case, look for a “CVS Client”.The following image shows the “Eclipse CVS Client” plug-in is already installed.The list of installed software may not be the same as shown below depending on thedistribution of Eclipse and additional plug-ins that have been installed.11 P a g e
3. If you were not able to locate a CVS client, close the widow containing list of installed softwareand click on the drop-box to see a list of the defined update sites.4. Select the site for the installed version of Eclipse – “Helios” in this case.5. The list of available plug-ins at the selected update site will be downloaded and displayed.6. Enter “CVS” into the Filter box to restrict the list of plug-ins to those that contain the enteredtext.7. The list may include several plug-ins in addition to the specific CVS client that we are attemptingto locate. Select the CVS client plug-in from the list and click [Next].8. Continue through the installation of the CVS plug-in and respond to the dialogue screens in thesame way as for the MAS / ProvideX plug-in installation (above).12 P a g e
Version Control - SubversionIf you do not use Subversion to manage a version control repository, skip this step.There are a several choices for Subversion client plug-ins that can be installed. This document willoutline the steps for installing the Subversive plug-in that is SVN Team Provider is maintained by theEclipse project.Subclipse is an alternative Eclipse Team Provider plug-in providing support forSubversion within the Eclipse IDE. The software is released under the EclipsePublic License (EPL) 1.0 open source license.Check the web site (http://subclipse.tigris.org/ ) for the download andinstallation steps.Most Eclipse distributions do not include a Subversion client. Start the “Software Update ” process asoutlined in the earlier section ‘Eclipse – Software Update” and follow the steps outlined below to installthe client that is part of the installed version of Eclipse.1. Click on the drop-box to see a list of the defined update sites.2. Select the site for the installed version of Eclipse – “Helios” in this case.3. The list of available plug-ins at the selected update site will be downloaded and displayed.13 P a g e
4. Enter “Subvers” into the Filter box to restrict the list of plug-ins to those that contain theentered text.5. The list may include several plug-ins in addition to the specific Subversion client that we areattempting to locate. Select the “Subversive SVN Team Provider” from the list of plug-ins andclick [Next].6. Continue through the installation of the Subversive plug-in and respond to the dialogue screensin the same way as for the MAS / ProvideX plug-in installation (above).Once Eclipse has restarted, follow the steps outlined below to complete the installation of all of thecomponents required for the Subversive client.7. From the Eclipse Menu, choose Window Preferences.14 P a g e
8. Expand the “Team” section and choose the “SVN” preference page.9. The first time that this page is accessed, the “Subversive Connectors Discovery” dialogue will bedisplayed.10. Select the “SVN Kit 1.3.x” connector and click [Finish] to begin the installation.11. Continue through the installation of the plug-in and respond to the dialogue screens in the sameway as for the Sage 100 ERP / ProvideX plug-in installation (above).15 P a g e
Version Control – MKSIf you do not use MKS to manage a version control repository, skip this step.Set Environment Variables for MKSThe MKS Source Integrity Eclipse Plug-in uses two Windows environment variables to locate and identifythe Eclipse environment and version of the Source Integrity Plug-in that is installed in that environment.The environment variables are:ECLIPSE INSTALL ROOTSI ECLIPSE FEATUREEclipse installation root directoryMKS Integrity Client 3.0 integrations directory1. Run the Windows Control Panel and select the System applet.You can access the “System” control panel applet directly by entering“System.cpl” into: the “Run ” dialogue on a Windows XP system or “Search Program and Files” box on a Windows 7 system2. Go to the Advanced tab and click the button “Environment Variables”.3. Under “System Variables”, click [New] a. Define the variable ‘ECLIPSE INSTALL ROOT’ and set the value to the directorywhere Eclipse was installed. Click [OK] to save the variable.b. Define the variable ‘SI ECLIPSE FEATURE’ and set the value to the full path to the“MKS/IntegrityClient/integrations/IBM/eclipse 3.0” folder; the default location is:C:/Program Files/MKS/IntegrityClient/integrations/IBM/eclipse 3.0Click [OK] to save the variable.You must use forward slashes when setting the values for these variables.c. Click [OK] to close the “Environment Variables” window.d. Click [OK] to close the “System Properties” window.4. You will need to restart Eclipse so that these new environment variables will be used.16 P a g e
MKS Plug-in InstallStart the “Software Update ” process as outlined in the earlier section ‘Eclipse – Software Update” andthen follow the steps outlined below to install the MKS Plug-in.1. Click [Add.] to create a new update site. When the “Add Repository” window displays, click[Local ].2. Browse to the “eclipse” subfolder of the MKS installation on the workstation IBM/eclipse 3.0/eclipse/) Enter “MKS Plug-in” as the name of the repository and click [OK] to update.3. Uncheck the box next to “Group items by category” to show the contents of this repository.4. Select “MKS Source Integrity Integration” to install and click [Next] to begin the install process.5. Continue through the installation of the plug-in and respond to the dialogue screens in the sameway as for the MAS / ProvideX plug-in installation (above).After restarting Eclipse, a new “Source Integrity” menu item will appear onthe Eclipse menu.17 P a g e
MKS Plug-in Features1. In the Navigator view, select a sandbox under a MAS project and navigate the tree view to locate“resources”. Resources are programs, NOMADS libraries, and other files stored in the MKSrepository. There are two folders under each MAS project.compiledsrcThis folder is used by the ProvideX builder to store compiled versions of thesource code. Do not access or edit files in this folder – it is exclusively used bythe ProvideX builder. If the files in this folder get deleted, you must perform aclean build as described in the section “Create MAS Project”.This folder contains the members of the MKS sandbox, arranged under modulesubprojects. It is from within this folder that you edit programs and Nomadslibraries, and interact with MKS to check out and check in sandbox members.2. Adjacent to each sandbox member in the ‘src’ folder is its current MKS version along with thename of the person to whom it is checked out.3. To access the various MKS processes that are available, right-click on a project resource andselect Team. These same processes are also available from the Source Integrity menu on theEclipse menu bar.MKS Plug-in LimitationsMany Integrity Client functions are not available from within Eclipse.1. For example, you can check members out and back in, but you cannot unlock a member thatyou have checked out. To do this, select “Launch Source Integrity” from the Team menu andmaintain the member using the Integrity Client.2. You cannot resynchronize entire projects from within Eclipse. You must use the Integrity Clientto do mass resynchronizations for an entire project or subproject. Once the synchronization iscomplete, the changes will be reflected in your Eclipse project.3. To remove the read-only attribute of an MKS resource, right-click on it, select Properties Resource, and then clear the Read only checkbox18 P a g e
Configure Eclipse Environment1. From the Eclipse Menu, choose Window Preferences.2. General Appearance Colors and Fontsa. If you wish to change the font used by the editor, select Basic Text Fontb. Click [Edit ] and select a font (either Consolas or Lucida Console work well)3. General Appearance Label Decorationsa. Select the option for the version control system (“MKS Source Integrity” or “SVN”).b. Do not click [OK] to close the preferences since additional preference settings need tochecked or modified.19 P a g e
4. General Editors Text Editorsa. Set the “Displayed tab width” to 4b. Turn off “Insert spaces for tabs”c. Turn on “Show line numbers”5. ProvideXa. For “ProvideX Executable”, select “pvxwin32.exe” from a MKS sandbox or MAS 90installation.Make sure that: A developer activation key is found in the “Lib\Keys” folder under thepath where the ProvideX executable is located. The NOMADS designer is installed in the same location.b. If you have no other software installed on your system that is using port 10000, you canleave the “Eclipse Listener port” set to 10000. Otherwise, change this number toreference an available port.20 P a g e
6. ProvideX Buildera. Select “Only compile files associated with ProvideX Editor”b. Select “Compile Files that have no File extension”c. If this workspace is to be associated with an existing MAS installation, clear all otheroptions7. ProvideX Builder Optionsa. Select “Check logical structure during build”b. Select “Allow mixed case for variable names and line labels”c. Leave the remaining options at the default settings.21 P a g e
8. ProvideX NOMADSa. Set “Default suffix for Nomads library files”i. If this workspace is to be used for developing or maintaining MAS applications,set the default prefix to “LIB M4L” (enter a space between LIB and M4L).ii. Otherwise, set to the extension(s) used by the application to be maintai
Install Eclipse Plug-ins Eclipse - Software Update Once the Java JRE (or JDK), Eclipse, and ProvideX have been installed, the next step is to install the additional plug-ins that are needed. The simplest method for installing additional plug-ins is to use the Software Update capability within Eclipse. 1.