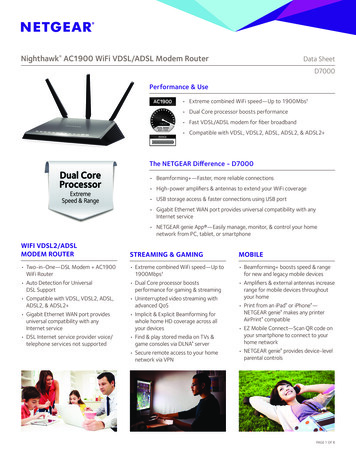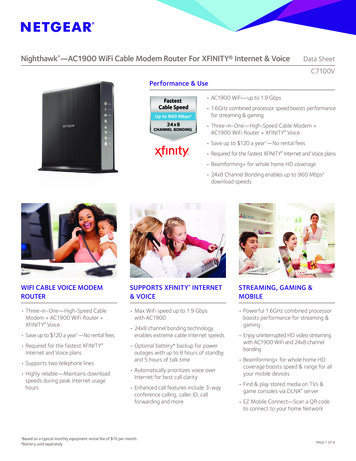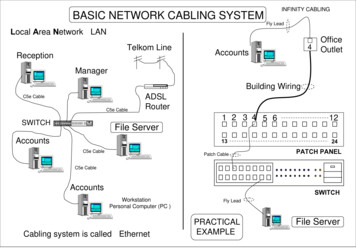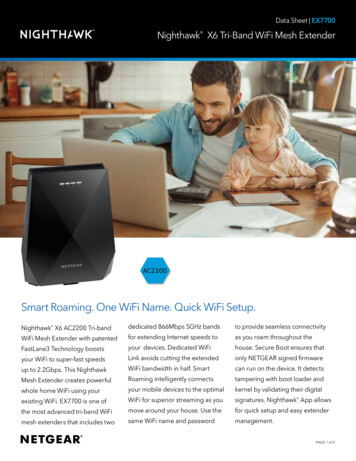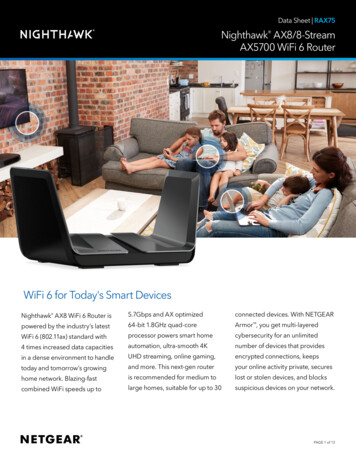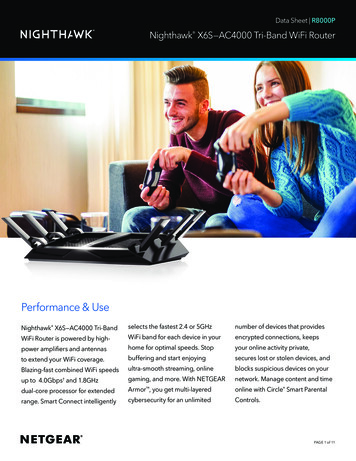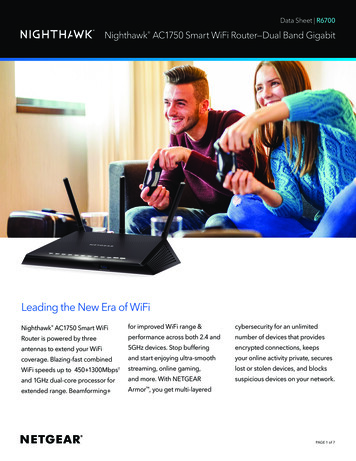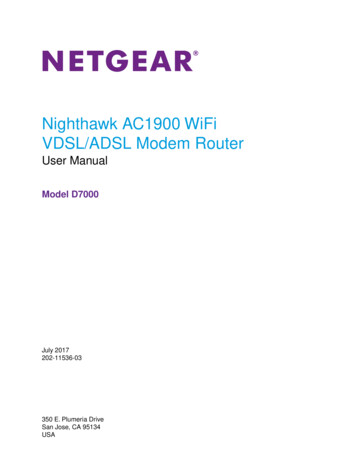
Transcription
Nighthawk AC1900 WiFiVDSL/ADSL Modem RouterUser ManualModel D7000July 2017202-11536-03350 E. Plumeria DriveSan Jose, CA 95134USA
Nighthawk AC1900 WiFi VDSL/ADSL Modem Router Model D7000SupportThank you for purchasing this NETGEAR product. You can visit www.netgear.com/support to register yourproduct, get help, access the latest downloads and user manuals, and join our community. We recommend thatyou use only official NETGEAR support resources.ConformityFor the current EU Declaration of Conformity, visit http://kb.netgear.com/app/answers/detail/a id/11621.ComplianceFor regulatory compliance information, visit http://www.netgear.com/about/regulatory.See the regulatory compliance document before connecting the power supply.Trademarks NETGEAR, Inc., NETGEAR and the NETGEAR Logo are trademarks of NETGEAR, Inc. Any non-NETGEARtrademarks are used for reference purposes only.2
ContentsChapter 1 Hardware Overview of the Modem RouterUnpack Your Modem Router.10Attach the Antennas.10Top Panel with LEDs.11Back Panel With Ports, Buttons, Connectors, and a Switch.14Side Panels With USB Ports.16Bottom Panel Product Label.16Chapter 2 Install and Access the Modem Router and Its NetworkPosition Your Modem Router.18Connect to the Modem Router.19Connect to the Modem Router Through an Ethernet Cable.19Join the WiFi Network of the Modem Router.19Manual Method.19Wi-Fi Protected Setup Method.20Types of Logins.20Automatic Internet Setup.20Set Up Your Modem Router for DSL Service.21DSL Service.22Cable the Modem Router for DSL Service and Access the Modem Router.22Set Up the Modem Router for Cable or Fiber Service.29Log In to the Modem Router After Setup to View or Change Settings.35Change the Language.36Change the admin Password.37Set Up Password Recovery.38Let the Modem Router Automatically Update Its Firmware.38Access the Modem Router With the NETGEAR genie App.39Chapter 3 Manage the Internet Settings ManuallyUse the Internet Setup Wizard After Initial Setup.42Manually Set Up an ADSL Internet Connection.46Specify an ADSL Connection Without a Login Requirement.47Specify an ADSL Connection With a Login Requirement and PPPoA or PPPoEService.51Manually Set Up a VDSL Internet Connection.56Specify a VDSL Connection Without a Login Requirement.57Specify a VDSL Connection With a Login Requirement and PPPoE Service.60Manually Set Up a Cable or Fiber Internet Connection.65Specify a Cable or Fiber Connection Without a Login Requirement.65Specify a Cable or Fiber Connection With a Login Requirement and PPPoEService.69Specify an IPv6 Internet Connection.743
Nighthawk AC1900 WiFi VDSL/ADSL Modem Router Model D7000IPv6 Internet Connections and IPv6 Addresses.74Set Up an IPv6 Connection Through Auto Detect.75Set Up an IPv6 6to4 Tunnel Connection.77Set Up an IPv6 Pass-Through Connection.78Set Up an IPv6 Fixed Connection.79Set Up an IPv6 DHCP Connection.81Set Up an IPv6 PPPoE Connection.83Set Up an IPv6 Connection Through Auto Config.85Manage the MTU Size.87MTU Concepts.87Change the MTU Size.88Chapter 4 Manage the WiFi Network SettingsManage the Basic WiFi Settings and WiFi Security of the Main Network.90View or Change the Basic WiFi Settings.90Configure WPA/WPA2 Enterprise WiFi Security.96Configure WEP Legacy WiFi Security.97Use WPS to Add a Device to the WiFi Network.99Use WPS With the Push Button Method.99Use WPS With the PIN Method.100Manage the Basic WiFi Settings and WiFi Security of the Guest Network.102Control the WiFi Radios.106Use the WiFi On/Off Button.107Enable or Disable the WiFi Radios.107Set Up a WiFi Schedule.108Manage the WPS Settings.110Manage Advanced WiFi Settings.111Use the Modem Router as a WiFi Access Point.112Chapter 5 Control Access to the InternetSet Up Parental Controls.116Allow or Block Access to Your Network.117Enable and Manage Network Access Control.117Manage Network Access Control Lists.119Add Devices to or Remove Them From the Allowed List.119Add Devices to or Remove Them From the Blocked List.121Use Keywords to Block Internet Sites.122Set Up Blocking.122Remove a Keyword or Domain From the Blocked List.123Remove All Keywords and Domains From the Blocked List.124Specify a Trusted Computer.125Manage Simple Outbound Firewall Rules for Services and Applications.126Add an Outbound Firewall Rule.126Add an Outbound Firewall Rule for a Custom Service or Application.127Change an Outbound Firewall Rule.129Remove an Outbound Firewall Rule.130Set Up a Schedule for Keyword Blocking and Outbound Firewall Rules.131Set Up Security Event Email Notifications.1334
Nighthawk AC1900 WiFi VDSL/ADSL Modem Router Model D7000Chapter 6 Optimize PerformanceOptimize Traffic with QoS.136Manage Default and Custom QoS Rules.137Add a Custom QoS Rule for a Service or Application.137Add a Custom QoS Rule for a Device.138Change a QoS Rule or Change the Priority for a Rule.140Remove a QoS Rule.141Remove All QoS Rules.142Manage Uplink Bandwidth Control.142Manage Wi-Fi Multimedia Quality of Service.143Manage Beamforming.144Improve Network Connections With Universal Plug-N-Play.145Chapter 7 Share a Storage DeviceUSB Device Requirements.148Connect a USB Device to the Modem Router.148Access a Storage Device Connected to the Modem Router.149Access the Storage Device From a Windows-Based Computer.149Access the Storage Device From a Mac.149Back Up Windows-Based Computers with ReadySHARE Vault.150Back Up Mac Computers With Time Machine.150Set Up a USB Storage Device on a Mac.151Prepare to Back Up a Large Amount of Data.151Use Time Machine to Back Up Onto a Storage Device.152Manage Access to a Storage Device.153Enable FTP Access Within Your Network.155View Network Folders on a Device.156Add a Network Folder on a Storage Device.157Change a Network Folder, Including Read and Write Access, on a USB Drive.159Approve USB Devices.160Safely Remove a USB Device.162Chapter 8 Manage Dynamic DNS and Access Storage Devices Through theInternetSet Up and Manage Dynamic DNS.164Your Personal FTP Server.164Set Up a New Dynamic DNS Account.165Specify a DNS Account That You Already Created.166Access Storage Devices Through the Internet.167Access Storage Devices From a Remote Computer.168Set Up FTP Access Through the Internet.168Use FTP to Access Storage Devices Through the Internet.170Chapter 9 Use the Modem Router as a Media ServerSpecify ReadyDLNA Media Server Settings.172Rescan the Media Files for Content.172Play Music From a Storage Device With iTunes Server.1735
Nighthawk AC1900 WiFi VDSL/ADSL Modem Router Model D7000Play Media From a USB Device on TiVo.174Set Up the Modem Router to Work With TiVo.175Play Videos.175Play Music or View Photos.175Copy TiVo Files to a Computer.175Chapter 10 Share a USB PrinterInstall the Printer Driver and Cable the Printer.177Download the ReadySHARE Printer Utility.177Install the ReadySHARE Printer Utility.177Use the Shared Printer.179Manually Connect and Print.179Print and Release the Printer.180View or Change the Status of a Printer.180Use the Scan Feature of a Multifunction USB Printer.181Manage the NETGEAR USB Control Center Settings.182Turn Off Automatic Startup of the NETGEAR USB Control Center.182Change the NETGEAR USB Control Center Language.183Specify the USB Control Center Time-Out.183Chapter 11 Manage the WAN and LAN Network SettingsChange the Physical WAN Connection Preference.185Enable and Configure a VLAN.185Enable Bridge Mode for IPTV Devices.187Manage the WAN Security Settings.189Set Up a Default DMZ Server.189Manage NAT Filtering.190Manage the SIP Application-Level Gateway.191Manage IGMP Proxying.191Manage the Modem Routers’s LAN IP Address Settings.192Manage the Router Information Protocol Settings.193Manage Reserved LAN IP Addresses.194Reserve a LAN IP Address.194Change a Reserved IP Address.195Remove a Reserved IP Address Entry.195Manage the DHCP Server Address Pool.196Disable the Built-In DHCP Server.197Change the Modem Router’s Device Name.198Set Up and Manage Custom Static Routes.199Set Up a Static Route.199Change a Static Route.201Remove a Static Route.201Chapter 12 Manage the Modem Router and Monitor the TrafficUpdate the Firmware of the Modem Router.204Check for New Firmware and Update the Modem Router.204Manually Upload New Firmware and Update the Modem Router.205Manage the Configuration File of the Modem Router.2066
Nighthawk AC1900 WiFi VDSL/ADSL Modem Router Model D7000Back Up the Settings.206Restore the Settings.207Recover the admin Password.207Return the Modem Router to Its Factory Default Settings.208Use the Reset Button.208Erase the Settings.209Disable LED Blinking or Turn Off LEDs.210View the Status and Statistics of the Modem Router.211View Information About the Modem Router and the Internet and WiFiSettings.211View the Traffic Statistics.215Change the Traffic Statistics Polling Frequency.217View, Renew, or Release the TCP/IP Internet Connection.217View, Establish, or Terminate the PPPoE or PPPoA Internet Connection.219View Devices Currently on the Network.220Manage the Activity Log and Syslog.220View, Email, or Clear the Logs.220Specify Which Activities Are Logged.222Specify a Syslog Server.222Monitor and Meter Internet Traffic.223Start the Traffic Meter Without Traffic Volume Restrictions.223View the Internet Traffic Volume and Statistics.224Restrict Internet Traffic by Volume.225Restrict Internet Traffic by Connection Time.227Unblock the Traffic Meter After the Traffic Limit Is Reached.228Manage the Modem Router Remotely.229Use the Modem Router as a DSL Modem Only.230Chapter 13 Use VPN to Access Your NetworkSet Up a VPN Connection.233Specify VPN Service in the Modem Router.233Install OpenVPN Software on a Windows Computer.234Install OpenVPN Software on a Mac Computer.236Use a VPN Tunnel on a Windows-Based Computer.237Use VPN to Access the Modem Router’s USB Device and Media From aWindows-Based Computer.239Use VPN to Access Your Internet Service at Home.239Set Up VPN Client Internet Access in the Modem Router.239Block VPN Client Internet Access in the Modem Router.240Use a VPN Tunnel to Access Your Internet Service at Home.241Chapter 14 Manage Port Forwarding and Port TriggeringManage Port Forwarding to a Local Server for Services and Applications.243Forward Incoming Traffic for a Default Service or Application.243Add a Port Forwarding Rule With a Custom Service or Application.244Change a Port Forwarding Rule.245Remove a Port Forwarding Rule.246Application Example: Make a Local Web Server Public.2477
Nighthawk AC1900 WiFi VDSL/ADSL Modem Router Model D7000How the Modem Router Implements the Port Forwarding Rule.247Manage Port Triggering for Services and Applications.248Add a Port Triggering Rule.248Change a Port Triggering Rule.250Remove a Port Triggering Rule.251Specify the Time-Out for Port Triggering.252Disable Port Triggering.253Application Example: Port Triggering for Internet Relay Chat.253Chapter 15 TroubleshootingQuick Tips for Troubleshooting.256Troubleshoot With the LEDs.257Power LED Is Off.257Power LED Remains Solid Amber.258WiFi LED Is Off.258You Cannot Log In to the Modem Router.258Troubleshoot the Internet Connection.259Troubleshoot the DSL Link.259DSL LED Is Solid White.259DSL LED Is Blinking White.259DSL LED Is Off or Internet LED Is Off.259Internet LED Is Off.260Obtain an Internet IP Address.260Verify the PPPoE or PPPoA Connection.261Reestablish the PPPoE or PPPoA Connection.262Troubleshoot Internet Browsing.263Changes Are Not Saved.263Troubleshoot the WiFi Connectivity.263Troubleshoot Your Network Using the Ping Utility.264Test the LAN Path to Your Modem Router.264Test the Path From Your Computer to a Remote Device.265Appendix A Supplemental InformationFactory Settings.267Technical Specifications.2698
Hardware Overview of the Modem Router 1 The NETGEAR Nighthawk AC1900 WiFi VDSL/ADSL Modem Router Model D7000, in this manual referred1to as the modem router, delivers combined WiFi connection speeds of up to AC1900 WiFi (600 Mbps on 2.423GHz 802.11n and 1300 Mbps on 5 GHz 802.11ac). Both 2.4 GHz and 5 GHz radios can be activesimultaneously.The modem router provides fast central storage, backup, and streaming to every device in your home with theUSB 3.0 port (10 times faster than USB 2.0). Sharing content across your network is easy, from accessing storedphotos and music to printing over WiFi. Stream your stored media files anywhere on the network to DLNAscreens. Share your music to Airplay-compatible devices from the USB hard-drive connected to the router. Usethe free NETGEAR ReadySHARE Vault app to back up your Windows computers to a USB hard drive connectedto Nighthawk.The modem router is compatible with most major DSL Internet service providers and also supports cable orfiber Internet service.The chapter contains the following sections: Unpack Your Modem Router on page 10 Attach the Antennas on page 10 Top Panel with LEDs on page 11 Back Panel With Ports, Buttons, Connectors, and a Switch on page 14 Side Panels With USB Ports on page 16 Bottom Panel Product Label on page 161. Maximum WiFi signal rate derived from IEEE standard 802.11 specifications. Actual data throughput and WiFi coverage will vary. Network conditionsand environmental factors, including volume of network traffic, building materials and construction, and network overhead, lower actual data throughputrate and WiFi coverage. NETGEAR makes no express or implied representations or warranties about this product’s compatibility with any futurestandards. 802.11ac 1300 Mbps is approximately 3x faster than 802.11n 450 Mbps.2. The 2.4 GHz performance mode requires 256 QAM support on the WiFi client.3. Up to 1300 Mbps WiFi speeds can be achieved when you are connecting to other 802.11ac 1300 Mbps devices.Note For more information about the topics that are covered in this manual, visit the support websiteat support.netgear.com.Note Firmware updates with new features and bug fixes are made available from time to time atdownloadcenter.netgear.com. You can check for and download new firmware manually. Ifthe features or behavior of your product does not match what is described in this guide, youmight need to update your firmware.Note In this manual, the terms wireless and WiFi are interchangeable.9
Nighthawk AC1900 WiFi VDSL/ADSL Modem Router Model D7000Unpack Your Modem RouterYour package contains the following items.Figure 1. Package contents for the modem routerTable 1. Legend1. Modem router2. Antennas (3)3. Power supply (varies by region)4. DSL microfilter (varies by region)5. Ethernet cable6. Phone cableYour package might contain more items. The filter or phone cable provided depends on the region. In someregions, a CD is included in the package.Attach the AntennasThe modem router comes with three antennas.Hardware Overview of the Modem Router10
Nighthawk AC1900 WiFi VDSL/ADSL Modem Router Model D7000To attach the antennas:1. Align the antennas with the antenna posts on the back panel of the modem router.2. Attach the antennas on the threaded antenna posts.3. Position the antennas for the best WiFi performance.We recommend that the center antenna be vertical and that you aim the others outward at 45-degreeangles, as shown.Top Panel with LEDsThe status LEDs and buttons are located on the top panel of the modem router.Hardware Overview of the Modem Router11
Nighthawk AC1900 WiFi VDSL/ADSL Modem Router Model D7000Figure 2. LEDs and buttons of the modem routerHardware Overview of the Modem Router12
Nighthawk AC1900 WiFi VDSL/ADSL Modem Router Model D7000Table 2. LED and button descriptionsLEDDescriptionPower Solid amber. The modem router is starting.If the Power LED lights solid amber during any other time, a power-on self-test (POST)failure or device malfunction occurred.For more information, see Power LED Remains Solid Amber on page 258. Blinking amber. The modem router was reset to factory default settings and is restarting.For more information, see Use the Reset Button on page 208. Solid white. The modem router is ready. Off. Power is not supplied to the modem router.For more information, see Power LED Is Off on page 257. Solid white. The modem router detected an Internet connection. Solid amber. The modem router is not connected to a DSL, cable, or fiber modem, or themodem router did not detect an Internet connection.For more information, see Troubleshoot the Internet Connection on page 259. Blinking white. Data is being transmitted over the Internet connection. Alternating white and amber. The traffic meter is enabled and the traffic limit is reached. Off. The modem router cannot connect to the Internet or the Internet connection failed.For more information, see Internet LED Is Off on page 260. Solid white. The modem router is connected to a DSL service and the DSL connection isready. Blinking white. The modem router is negotiating the
Nighthawk AC1900 WiFi VDSL/ADSL Modem Router User Manual Model D7000 July 2017 202-11536-03 350 E. Plumeria Drive San Jose, CA 95134 USA