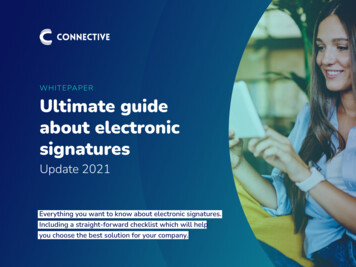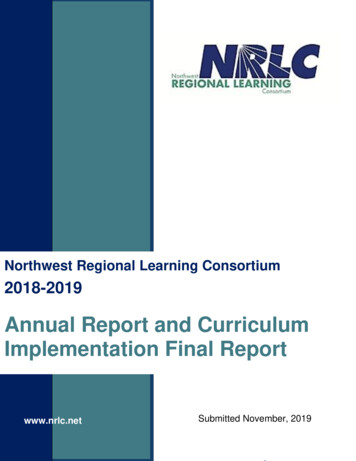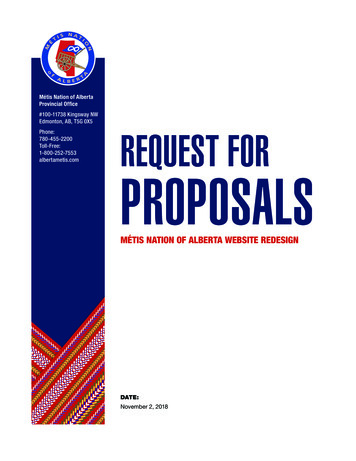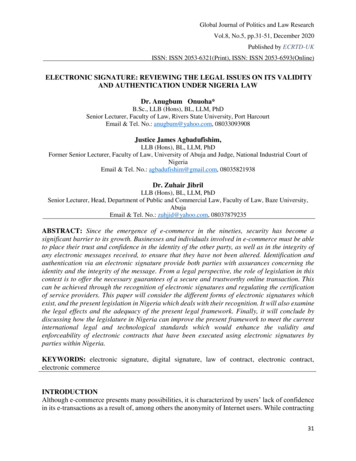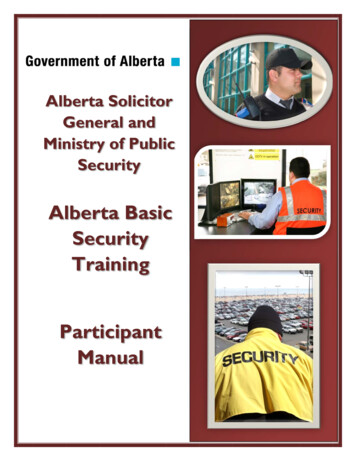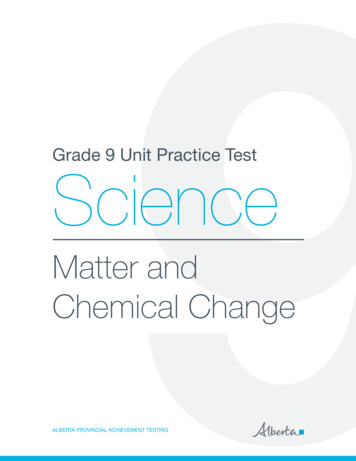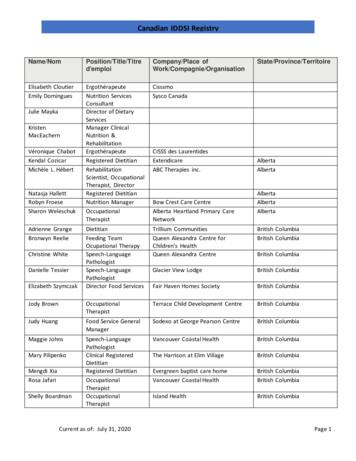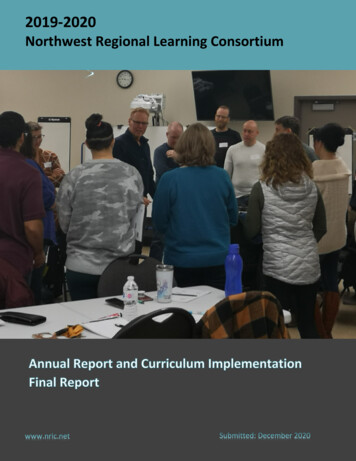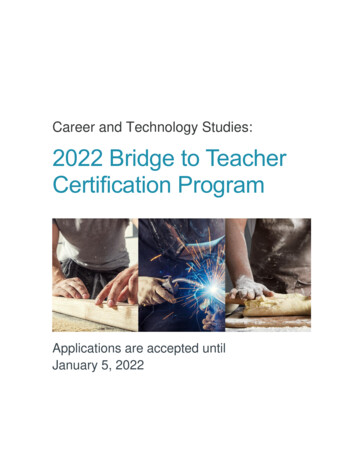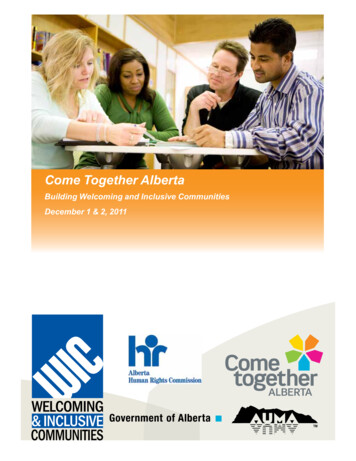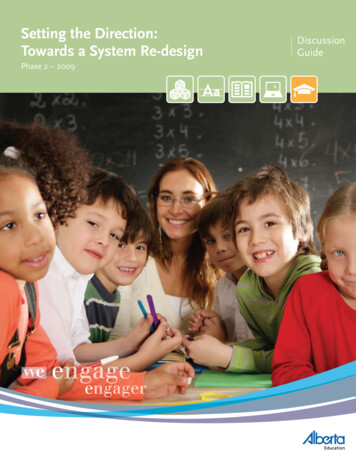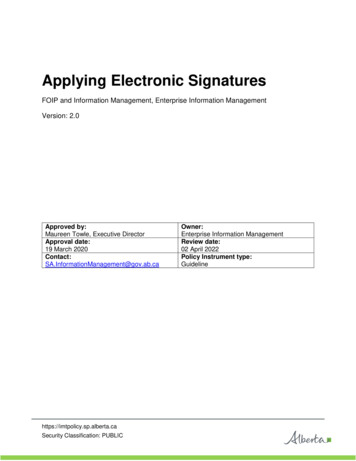
Transcription
Applying Electronic SignaturesFOIP and Information Management, Enterprise Information ManagementVersion: 2.0Approved by:Maureen Towle, Executive DirectorApproval date:19 March s://imtpolicy.sp.alberta.caSecurity Classification: PUBLICOwner:Enterprise Information ManagementReview date:02 April 2022Policy Instrument type:Guideline
APPLYING ELECTRONIC SIGNATURESContentsRequirements . 3Word and Excel Documents . 3Adding Signature Lines . 3Signing . 4.PDF . 5Requirements . 5Adding Signature Fields . 5Signing . 6SharePoint . 7Email Attachment (Word and Excel). 9Contacts.10Appendix 1 – Checking Certificate .11Appendix 2 – Creating a Certified Government of Alberta Electronic Signature.13Appendix 3 – Adding Trust for Government of Alberta Issuing CA .16https://imtpolicy.sp.alberta.caSecurity Classification: PUBLIC2
APPLYING ELECTRONIC SIGNATURESNOTE: This guidance is for internal government use only, as it relies on identity validationmethods that the Government of Alberta currently has in place within the organization.Obligations for signatures external to the Government of Alberta (e.g., vendor contracts) mustcontinue to adhere to all established regulatory requirements (e.g., the ElectronicTransactions Act).Requirements Government of Alberta computer.o The computer must have the following software installed: Windows operating system; Microsoft Office (for signing documents in Excel and Word); and/or Adobe Acrobat Reader DC (for signing documents in .PDF).Government of Alberta certificate (for the use of electronic signatures) showing yourname, email address, and date, and issued by Government of Alberta Issuing CA #(please note that the number after the CA can vary). Refer to Appendix 1 – CheckingCertificate for more information.o There are multiple Government of Alberta Issuing CAs (Certificate Authorities),so the number at the end may vary.o You will be able to view your certificates when following the signing procedures inthis document. If your signature does not appear to match what has beenoutlined above, refer to Appendix 2 – Creating a Certified Government ofAlberta Electronic Signature.Word and Excel DocumentsAdding Signature LinesAdd ALL signature lines before you sign the document. Once signed, any changes to thedocument will remove all previous signatures (this includes adding further signature lines).1. Open your Word or Excel Document.2. Go to the location in the document where you want to place signature line(s).3. From the (Word/Excel) Ribbon (shown below), select the Insert tab.4. Click Signature Line from the Text group.https://imtpolicy.sp.alberta.caSecurity Classification: PUBLIC3
APPLYING ELECTRONIC SIGNATURES5. In the Signature Setup pop-up, enter the information required into the fields and clickOK.6. Repeat Steps 3-5 to add additional signature lines, if required.The signature lines will appear similar to the image below:SigningTo sign a Word or Excel document with signature lines:1. Open the document.2. Find and double-click the signature line you need to sign.https://imtpolicy.sp.alberta.caSecurity Classification: PUBLIC4
APPLYING ELECTRONIC SIGNATURES3. A Sign pop-up box will appear. Type your name beside the X, or Select Image of yoursignature, if you have a saved image of your signature on your computer.4. Verify that the selected certificate has your name and is Issued by Government ofAlberta Issuing CA #. If the default certificate does not match this, click on the Change button andselect the correct certificate.5. Click Sign.6. The Signature Confirmation box will confirm that your document has been saved withyour signature.NOTE: Signing automatically saves the document; you do not need to save again.PDFRequirements Adobe Acrobat Reader DC.Adding Signature FieldsIf you are the first person that needs to sign a document, you must add ALL the requiredsignature lines before you can sign the document.https://imtpolicy.sp.alberta.caSecurity Classification: PUBLIC5
APPLYING ELECTRONIC SIGNATURESTo Add Electronic Signatures to a .PDF file:1. Open the document with Acrobat Reader DC.2. Go to the location in the document where you require electronic signatures.3. On the Acrobat Reader toolbar, click Tools and then Certificates.4. From the Certificates bar, click Digitally Sign.5. Click OK if there is a pop-up, (ignore this step if you do not see a pop-up).6. Draw a rectangle over the area you want to place the signature.7. Choose a Digital ID and click Continue.8. Click Sign.9. Click Save and Yes to replace the original .PDF.10. Right-click on your signature (just added) and select Clear Signature.11. Repeat Steps 3-9 to create all required signature fields for the document (if required).12. Click File and then Save.The document will now have signature fields and is ready for signatures.SigningTo sign a .PDF document with signature fields:1. Open the document with Adobe Reader DC.2. Go to the location in the document where you are required to sign.3. Double-click the required signature field.https://imtpolicy.sp.alberta.caSecurity Classification: PUBLIC6
APPLYING ELECTRONIC SIGNATURES4. A Sign Document pop-up box will appear. If not selected by default, select thecertificate with your credentials that is Issued by Government of Alberta Issuing CA #using the Sign As drop-down.5. Click Sign.6. Click Save and Yes to replace the file with your signed copy.NOTE: There is no method for users to sign the .PDF securely on a mobile device. Theindividual who is signing the document must be on a Government of Alberta desktop or laptopthat is connected to the Government of Alberta network.NOTE: A certified Government of Alberta signature is different from an electronic signature thatyou create through the Adobe program; whenever a user is added to the Government of Albertanetwork, they are automatically assigned a certified signature that can be traced directly to thegovernment. Also unlike standard Adobe signatures, a Government of Alberta user is onlygranted one unique signature with the user's name.SharePointA Microsoft browser (either Internet Explorer or Microsoft Edge) is the preferred browser foraccessing SharePoint. The directions here assume that you are using Internet Explorer.Other browsers require you to upload the file to SharePoint yourself once signed.To Sign a Word document with signature lines from SharePoint:1. Using your browser navigate to the appropriate SharePoint location.https://imtpolicy.sp.alberta.caSecurity Classification: PUBLIC7
APPLYING ELECTRONIC SIGNATURES2. Click on the drop-down to the right of the file in SharePoint and select Edit in MicrosoftWord (for Word documents), Edit in Microsoft Excel (for Excel documents) or EditDocument (for .PDF documents).3. Follow the Word and Excel Signing or the .PDF Signing steps above.NOTE: When signing a Word or Excel document from SharePoint, once signed and theSignature Confirmation box has been closed, you can close the document. There is no needto save the document further.NOTE: When editing a .PDF document from SharePoint you will need to Check In the file whenyou are complete so that others can update the document. Do this by clicking File, thenSharePoint/Office 365 Server, then Check In. Click OK on the Check In pop-up.https://imtpolicy.sp.alberta.caSecurity Classification: PUBLIC8
APPLYING ELECTRONIC SIGNATURESEmail Attachment (Word and Excel)To sign a Word document with signature lines from an email attachment:1. From the email, save the attachment to your local computer. In Outlook, do this from theAttachments drop-down (image below).NOTE: Do not open directly and then save, as this will remove the signatures already applied tothe document.2. Once signed, close the word document. Do not take action to save the document,especially Save As, as this will remove the signature.3. Open Outlook, and create a new email, attach the file to the email using the Attach Fileoption in the Message tab.4. Send email to next signatory.To store email attachments to a storage location use the Attachment drop-down as describedin Step 1, and save directly to storage location from the email. Opening the document and usingSave As from Word/Excel or copying the file will invalidate the signatures.https://imtpolicy.sp.alberta.caSecurity Classification: PUBLIC9
APPLYING ELECTRONIC SIGNATURESContactsFor assistance or reporting issues with the procedures in this document, please contact:Email: sue.dion@gov.ab.caPhone: 780-427-4502For assistance with certificates, please contact:Email: goa.servicedesk@gov.ab.caPhone: y Classification: PUBLIC10
APPLYING ELECTRONIC SIGNATURESAppendix 1 – Checking Certificate1. Click on your Windows key (found at the bottom left of your task bar).2. In the Type here to search, type “Manage computer urity Classification: PUBLIC11
APPLYING ELECTRONIC SIGNATURES3. The following window will open – Click on the Personal folder.4. The following window will appear.5. Click on Certificates folder and you will see all your certificates.6. The certificate that you will use will be the Government of Alberta Issuing CA #certificate.IF YOU DO NOT HAVE A “GOVERNMENT OF ALBERTA ISSUING CA #” CERTIFICATE, goto Appendix 2 – Creating a Certified Government of Alberta Electronic Signature to setone up.https://imtpolicy.sp.alberta.caSecurity Classification: PUBLIC12
APPLYING ELECTRONIC SIGNATURESAppendix 2 – Creating a Certified Government of AlbertaElectronic SignatureSolutionHow to create a Government of Alberta document-signing certificate. The certificate is stored inyour Windows profile, and will be available from any Government of Alberta desktop or Citrixsession for electronically signing .PDF, Word, or other Office document forms that acceptelectronic signatures.NOTE: There is no method for users to sign the .PDF securely on a mobile device. Theindividual who is signing the document must be on a Government of Alberta desktop or laptopthat is connected to the Government of Alberta network.NOTE: A certified Government of Alberta signature is different from an electronic signature thatyou create through the Adobe program; whenever a user is added to the Government of Albertanetwork, they are automatically assigned a certified signature that can be traced directly to thegovernment. Also unlike standard Adobe signatures, a Government of Alberta user is onlygranted one unique signature, with the user's name.Details1. Press the Start button.2. Enter certmgr.msc into the Search Bar, and press Enter.3. Right-click Personal folder (left hand column).https://imtpolicy.sp.alberta.caSecurity Classification: PUBLIC13
APPLYING ELECTRONIC SIGNATURES4. Click All Tasks, then click Request New Certificate.5. Click Next.6. Click Next.https://imtpolicy.sp.alberta.caSecurity Classification: PUBLIC14
APPLYING ELECTRONIC SIGNATURES7. Click box for GOA Digital Signature, then click Enroll. If GOA Digital Signature is notavailable choose GOA User, then click Enroll. If GOA User is used, you may need tofollow the procedure in Appendix 3 – Adding Trust to Government of Alberta Issuing CA.8. Click Finish.9. The new certified signature is now available when signing documents in Adobe or rity Classification: PUBLIC15
APPLYING ELECTRONIC SIGNATURESAppendix 3 – Adding Trust for Government of Alberta IssuingCAWhen a .PDF document contains a signature Acrobat Reader DC will show the message Atleast one signature has problems.1.2.3.4.Right-click on signature field with an UNKNOWN signature.Click Show Signature Properties.From Signature Properties pop-up click on Show Signer’s Certificate.From Certificate Viewer pop-up: If not already selected, check Show all certification paths found. Find the certificate that is indicating a warning. Select the certificate 2 below it in the chain (it should read as Government ofAlberta issuing CA #). Open the Trust tab for this y Classification: PUBLIC16
APPLYING ELECTRONIC SIGNATURES5. If the certificate does not indicate that it is trusted for Sign documents and data andCertify documents, click Add to Trusted Certificates.6. Click OK in the Acrobat Security pop-up.7. In the Import Contact Settings pop-up, ensure the following are all checked: Use this certificate as a trusted root Certify documentso Dynamic contento Embedded high privilege JavaScripto Privileged system operations (networking, printing, file access, etc.)https://imtpolicy.sp.alberta.caSecurity Classification: PUBLIC17
APPLYING ELECTRONIC SIGNATURES8. Click OK in the Import Contact Settings pop-up.9. Revalidate the signatures on the page.https://imtpolicy.sp.alberta.caSecurity Classification: PUBLIC18
10. Right-click on your signature (just added) and select Clear Signature . 11. Repeat Steps 3-9 to create all required signature fields for the document (if required). 12. Click File and then Save. The document will now have signature fields and is ready for signatures. Signing To sign a .PDF document with signature fields: 1.