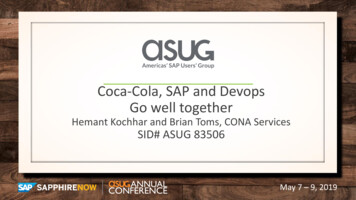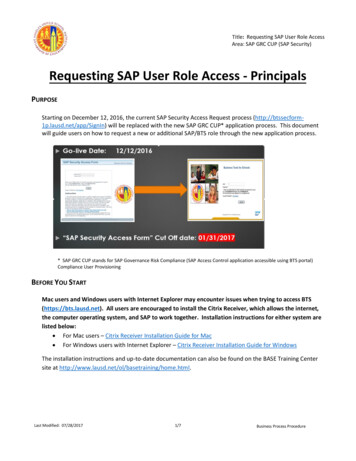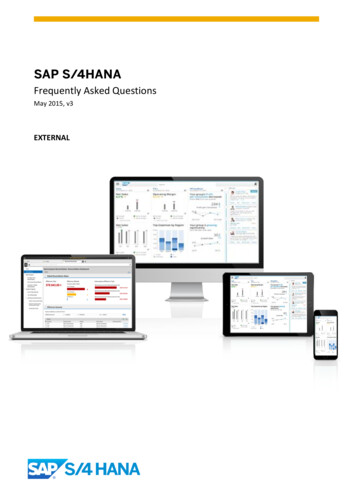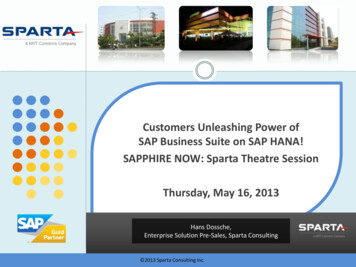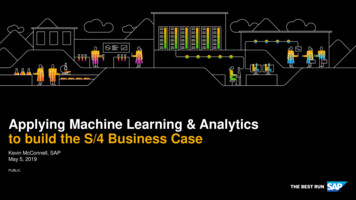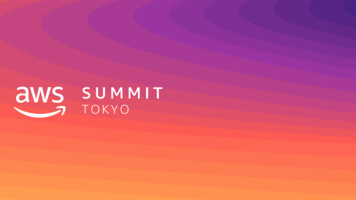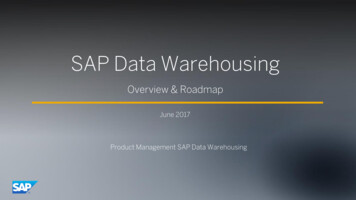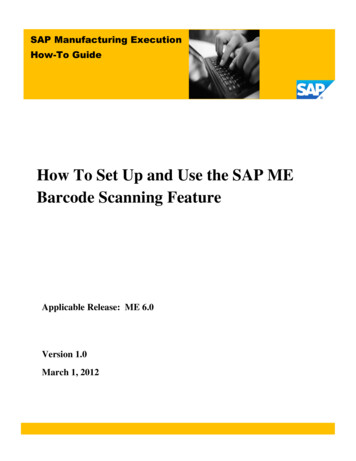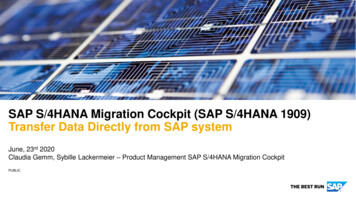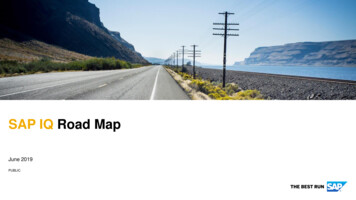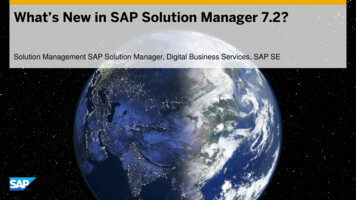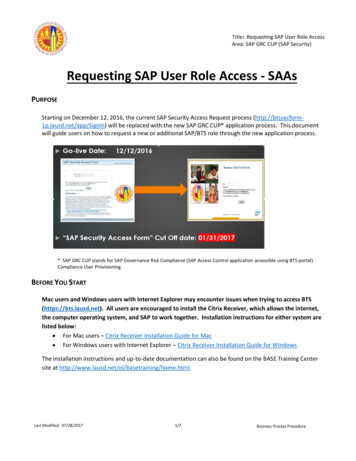
Transcription
Title: Requesting SAP User Role AccessArea: SAP GRC CUP (SAP Security)Requesting SAP User Role Access - SAAsPURPOSEStarting on December 12, 2016, the current SAP Security Access Request process (http://btssecform1p.lausd.net/app/SignIn) will be replaced with the new SAP GRC CUP* application process. This documentwill guide users on how to request a new or additional SAP/BTS role through the new application process.* SAP GRC CUP stands for SAP Governance Risk Compliance (SAP Access Control application accessible using BTS portal)Compliance User ProvisioningBEFORE YOU STARTMac users and Windows users with Internet Explorer may encounter issues when trying to access BTS(https://bts.lausd.net). All users are encouraged to install the Citrix Receiver, which allows the internet,the computer operating system, and SAP to work together. Installation instructions for either system arelisted below: For Mac users – Citrix Receiver Installation Guide for Mac For Windows users with Internet Explorer – Citrix Receiver Installation Guide for WindowsThe installation instructions and up-to-date documentation can also be found on the BASE Training Centersite at t Modified: 07/28/20171/7Business Process Procedure
Title: Requesting SAP User Role AccessArea: SAP GRC CUP (SAP Security)PROCEDURE – REQUESTING USER ROLE FOR SAP ACCESS:1. Login to the BTS portal at https://bts.lausd.net, using the Single Sign-on username and password.2. Click on the Access Request tab, as shown below, to complete the SAP Access Request form.A blank request form is shown below:Last Modified: 07/28/172/7Business Process Procedure
Title: Requesting SAP User Role AccessArea: SAP GRC CUP (SAP Security)3. Complete the SAP Access Request form, as instructed below:To add a role, click the Add button and select Role.4. A new window will appear with search criteria for the user role(s) to be approved. (Please note, the instructionsimmediately below are specifically for SAAs.)Last Modified: 07/28/20173/7Business Process Procedure
Title: Requesting SAP User Role AccessArea: SAP GRC CUP (SAP Security)5. Click the Search button after entering Cost Center OR Role, as shown. The application will search for allassociated SAP Access Roles from the SAP GRC system.6. Select “Role(s)” for access request. ----------------------- For SAA's please see below.BC100 0000FC 1234501MC 1234501RF705 1234501RF718 1234501RH010 1234501RH500 0000RP103 0000RP106 0000SC100 0000Last Modified: 07/28/20174/7Business Process Procedure
Title: Requesting SAP User Role AccessArea: SAP GRC CUP (SAP Security)In the following example, the three roles needed now appear under the Selected window. Click the OKbutton after all role selections are made.7. Verify all information then click on the Submit button to submit the SAP Access Request.Note: If a role is missing, users can repeat Steps 4-6 and include more roles before submitting the request.The request is generated with Request # for future reference and the BTS system will automatically notifythe role approver of the request.Last Modified: 07/28/20175/7Business Process Procedure
Title: Requesting SAP User Role AccessArea: SAP GRC CUP (SAP Security)The SAP GRC system will automatically send the user an email with the access request number and the list ofroles requested.Note: The email will have SAP Access Request # xxxx - SUBMITTED in the subject line.8. Users will also be able to verify the SAP Access Request through the BTS portal and track the status of therequest. Click the Access Request tab, then Access Request Status on the menu to the left of your screen.Once the request is submitted, users will need to wait for approval from the site administrator (i.e., Principalor department director).Note: The Role Approver(s) is determined dynamically by the SAP GRC system and dependent on the rolerequested and/or the Cost Center. The SAP GRC system will send an automated email(s) to the appropriateapprover(s) and the requester will receive email(s) depending on the Approval or Reject status.Last Modified: 07/28/20176/7Business Process Procedure
Title: Requesting SAP User Role AccessArea: SAP GRC CUP (SAP Security)9. Examples of emails indicating an approved role and a closed request is shown below:ApprovedLast Modified: 07/28/2017Closed Request7/7Business Process Procedure
Requesting SAP User Role Access Area: SAP GRC CUP (SAP Security) Last Modified: 07/28/2017 6/7 Business Process Procedure. The SAP GRC system will automatically send the user an email with the access request number and the list of roles requested. Note: The email will have . SAP Access Request # xxxx - SUBMITTED. in the subject line. 8.