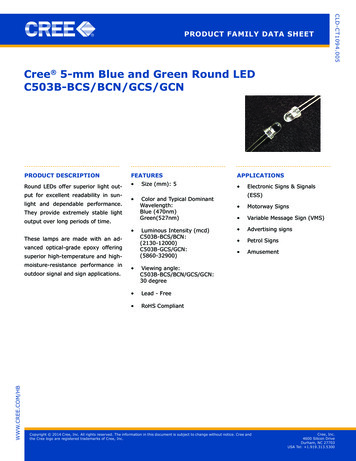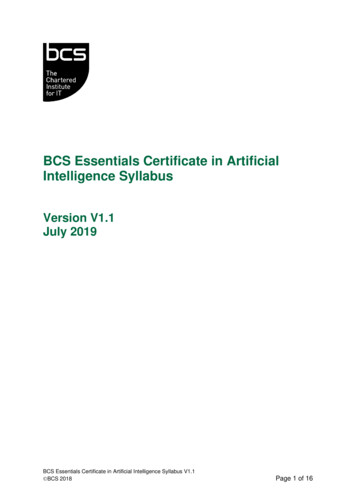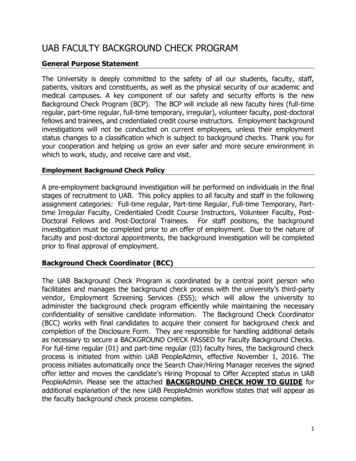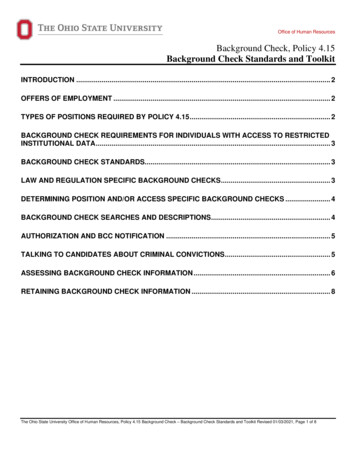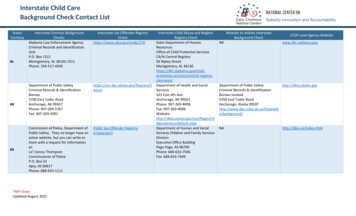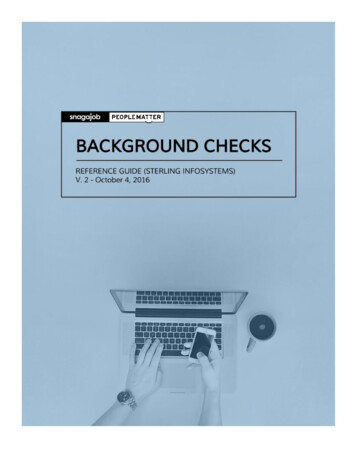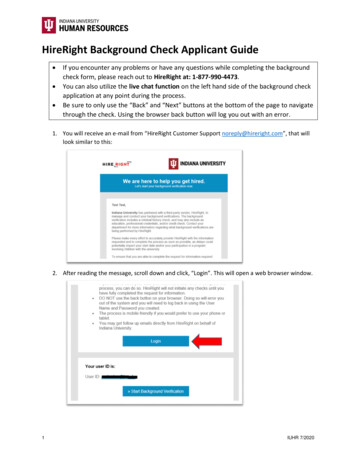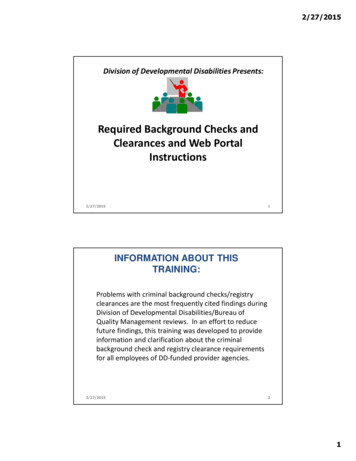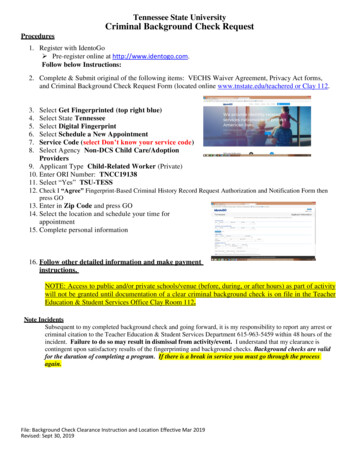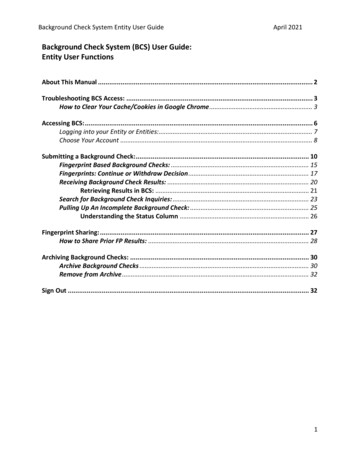
Transcription
Background Check System Entity User GuideApril 2021Background Check System (BCS) User Guide:Entity User FunctionsAbout This Manual . 2Troubleshooting BCS Access: . 3How to Clear Your Cache/Cookies in Google Chrome . 3Accessing BCS: . 6Logging into your Entity or Entities:. 7Choose Your Account . 8Submitting a Background Check: . 10Fingerprint Based Background Checks: . 15Fingerprints: Continue or Withdraw Decision . 17Receiving Background Check Results: . 20Retrieving Results in BCS: . 21Search for Background Check Inquiries: . 23Pulling Up An Incomplete Background Check: . 25Understanding the Status Column . 26Fingerprint Sharing: . 27How to Share Prior FP Results: . 28Archiving Background Checks: . 30Archive Background Checks . 30Remove from Archive . 32Sign Out . 321
Background Check System Entity User GuideApril 2021About This ManualWelcome to the Background Check System (BCS) User Manual. This user guide will help youunderstand how to request a background check and receive results from the Washington StateDepartment of Social and Health Services (DSHS) through BCS.Please note, BCS (and therefore this manual) is subject to alteration. Modifications/updates tothe manual may result from changes in State or Federal policies and procedures, BCS systemupgrades, or other factors.BCS was developed for use by the DSHS Background Check Central Unit (BCCU). Use of BCSand this manual is restricted to authorized end users of BCS. BCCU can be contacted atbccuinquiry@dshs.wa.gov.2
Background Check System Entity User GuideApril 2021Troubleshooting BCS Access:BCS users will need to use Google Chrome internet browser. If you are having trouble getting theBCS webpage to come up, you may need to clear your cache and/or cookies to access BCS.See below for instructions.How to Clear Your Cache/Cookies in Google Chrome1. Tap Chrome menu Settings.2. Scroll to the bottom of the screen3
Background Check System Entity User GuideApril 20213. Select the arrow next to Clear browsing data to open the Clear browsing data screen4. From the Time range drop-down menu, select All time.4
Background Check System Entity User GuideApril 20215. Check Cookies and Site data and Cached Images and Files.6. Select CLEAR DATA.7. Exit/Quit/Close ALL browser windows and re-open the Google Chrome browser.5
Background Check System Entity User GuideApril 2021Accessing BCS:You need to have an active profile in BCS, before you can access the system. If you have been setup with a profile, you will receive an email with information on how to register as a user andactivate your profile in BCS. If you have not received a registration email, or if your registrationcode has expired, please contact BCCU via email at bccuinquiry@dshs.wa.gov or the PrimaryAccount Administrator (PAA) for your account to request a new registration key.In Google Chrome browser, visit www.dshs.wa.gov/BCS to access BCS. Follow the link for youruser type.Internal User – State employee accessing BCS within the state fire wall.External User – Secure Access Washington (SAW) user accessing BCS outside the state firewalland does not have a state issued email address (@dshs.wa.gov). For instructions on how to loginto BCS using SAW, please refer to the user guide Log into BCS Using SecureAccess Washington(SAW).When you are logged into BCS, the system displays the BCS Welcome Page. This page will displayeverytime you log into BCS. Read and select Okay6
Background Check System Entity User GuideApril 2021System displays the User Access Agreement page. This page will display every time you log in toBCS. Read and select I AgreeLogging into your Entity or Entities:All BCS users are granted access to BCS at the BCCU Entity Account level.If your entity has more than one account, or you support more than one entity, your BCSaccess can be tied to each of these accounts, but you will only see activity on one accountat a time.7
Background Check System Entity User GuideApril 2021Choose Your AccountIf you have access to more than one account: A drop down list will appear for you to pick which entity you would like to view.o The list will only show those accounts that you have access to. If you are assigned to more than one account, you may switch accounts without signingout of BCS.1. Click Welcome in the upper right corner of BCS.2. Select Switch Account to access the list of available accounts. If you have access toonly one account, you will automatically be logged in and taken to the BCS homepage.3. Select Profile to review your User Account Information and your NotificationSettings. Email Notifications will be sent to the email address on your profile.8
Background Check System Entity User GuideApril 2021The home page is set up the same way for all BCS users (details about each section will beprovided in the steps below)1235497&81061. Menu Bar2. System Notifications, User name, Account number, and Facility Namea. Click the Welcome line to access functions fori. Viewing Account profileii. Switch Accountsiii. Sign Off3. BCS Page Title4. Fields for starting a Background Check5. Search Functionality6. Working Grida. If no results have been submitted, it will display No background checkapplications found.b. If there are background checks submitted, all background checks submittedunder the account within BCS will display.7. Primary Action Buttons are bolda. Bold Blue when Activeb. Bold Gray when Inactive8. Secondary Action Buttons are just an outline9. BCCU Estimated Turnaround Times10. Export working grid information to excel9
Background Check System Entity User GuideApril 2021Submitting a Background Check:There are two ways to submit a background check for an applicant.1. If the applicant completed their background check authorization form using the onlineBackground Check Authorization form:a. The applicant needs to provide you with their Confirmation Code from their onlineform and their date of birth.i. If the applicant emails their code directly to you, please note that the dateof birth is not included for security reasons.b. Enter the Online Form Confirmation Code and Applicant Date of Birth into thefields on the BCS account homepage.c. Select Retrieve Applicant Information button.d. This will retrieve the applicant’s information from the online form tool and displaythe applicant’s personal information:10
Background Check System Entity User GuideApril 2021e. If you select Retrieve Applicant Information and you receive the No ApplicantForm Found error message:i. Double-check that the confirmation code is correct and there are no spacesat the beginning or end of the code. We recommend copying and pastingfrom the confirmation code email.ii. Verify that the applicant’s date of birth is correct.iii. If it still doesn’t work, the applicant will have to fill out the onlineBackground Check Authorization form again and provide the new code.iv. Note: The most common reason this happens is due to the applicantincorrectly typing their date of birth on the form.f. Continue to step 3 below.11
Background Check System Entity User GuideApril 20212. If the applicant provided you with a signed paper copy of their Background CheckAuthorization Form (DSHS 09-653).a. Click on the hyperlink to Manually enter New Applicant Information.b. The system displays a screen with blank fields that match the online form.c. You will carefully enter the information from the signed paper form into BCS.i. Note: The signed paper form is your approval to conduct the backgroundcheck on the applicant. You will need to retain this form per your program’sinternal record retention policies.12
Background Check System Entity User GuideApril 2021d. When the data entry is complete, you will continue with step 3 below.e. Note: DSHS BCCU does not conduct background checks for persons under eight (8)years old. If you try and submit a background check for applicant(s) under 8 yearsold, the request will be denied and you will receive the following error message:13
Background Check System Entity User GuideApril 20213. Review the applicant’s information and check the box at the bottom of the screenindicating that you have reviewed the applicant information.a. Select Choose Entity Information.b. System displays the Entity Information page.i.iiiii.ivv.i. Summary of the entity that you are submitting the background check under.14
Background Check System Entity User GuideApril 2021ii. Applicant type: A description of the reason for submitting a backgroundcheck. Note: This is not used nor seen by BCCU when processingbackground check requests.iii. Type of Background Check If your entity does not have the statutory authority from theWashington State Patrol (WSP) to request a fingerprint basedbackground check, you will not see this option. The system willdefault to a name and date of birth background check. Alternately, if your entity only requests fingerprint basedbackground checks, you will not see this option. The system willdefault to a fingerprint check.iv. Applicant Information Summaryv. Archive, Edit Application, or Save for Later optionsc. Complete ALL required fields to activate Submit to BCCU.d. Click Submit to BCCU.e. The system will take you back to your entity home page.i. The request has been sent to BCCU for processing and should now display inyour working grid.Refer to page 26 of this Entity User Guide for a list of BCS Inquiry Status Definitions.Fingerprint Based Background Checks:If your facility requires a fingerprint based background check for an applicant, request afingerprint based background check when you initially submit the applicant’s background check inBCS.Note: You do not need to submit a name and date of birth request and then a fingerprint request.You will have an opportunity to decide if you want to continue the fingerprint based backgroundcheck after the interim result (WA State Name and Date of Birth) is available to review in BCS, or ifyou want to withdraw the inquiry.15
Background Check System Entity User GuideApril 20211. Follow the instructions outlined in the section for submitting a background check to start anew request. (steps 1 through 3.iii. above).2. On the Entity Information Screen:a. Choose Applicant Type.b. Click on the radio button next to Fingerprint.c. Click the radio button next to Yes or No to indicate if the applicant is a volunteer ornot.i. Volunteers have a different Washington State Patrol processing fee.d. Click on Submit to BCCU.16
Background Check System Entity User GuideApril 2021e. If you have submitted the same type of background check for the same applicantwithin the past 12 months, you will receive a pop-up asking if you would like toreview prior to submitting a new background check. This is helpful to reduceduplicate background checks, however, if you need to submit a new backgroundcheck you are allowed to proceed.f. The system takes you back to your entity home page.i. The request has been submitted to BCCU for processing.Fingerprints: Continue or Withdraw Decision1. When an Interim Result notification is available for review in BCS, the status for the inquirywill change to Interim FP Finished.2. Open inquiry by clicking on the Last Name which is a hyperlink.17
Background Check System Entity User GuideApril 20213. Scroll to the bottom of the page to the Results section and click on the Results hyperlink toreview the completed Interim FP notification and background check information.4. Decide if you want to continue with the fingerprint request after your review of theInterim (Name and Date of Birth).a. No, I do not want to continue with fingerprinting. This will change in inquirystatus to Withdrawn – Entity is not moving forward with the applicant andapplicant will not be fingerprinted. This completes the request and closes it out inBCS.i. Requesting entities should communicate this decision to the applicant.ii. Status on the home page for that inquiry changes to Withdrawn18
Background Check System Entity User GuideApril 2021b. Yes, continue with the fingerprint check. You are moving forward with theapplicant in the fingerprint process.i. BCS generates the Fingerprint Appointment form and FingerprintNotification form (Click on the links to open a PDF document for each).ii. The Change Decision feature will no longer be available once the fingerprintappointment is scheduled for the applicant.1. If the applicant no longer needs to be fingerprinted after selectingyes, the entity can cancel the appointment with the vendor.However, the withdrawn option will not be available.2. Background checks will expire after six (6) months of inactivity. Youmay wish to wait until it expires or archive the inquiry.iii. If the applicant is fingerprinted at a local law enforcement office, thedecision can be changed up to the point where the prints are received byBCCU.1. Please refer to the Instructions on Submitting Fingerprint Hard Cardsto BCCU user manual for more information.Once the decision to continue with completing a new fingerprint has been made, the Inquiry ID issent to the Fingerprint Vendor so that the applicant can schedule their appointment.WAIT APPROXIMATELY 20 MINUTES after you select Yes, continue with fingerprint check for theapplicant’s information to be uploaded on the fingerprint vendor’s scheduling website. Anapplicant cannot schedule their appointment until the Fingerprint Vendor has received theirInquiry ID number.5. Once the applicant has scheduled their fingerprint appointment with the fingerprintvendor the date and time will display in BCS under the inquiry the appointment wasscheduled under.19
Background Check System Entity User GuideApril 2021Receiving Background Check Results:When you click Submit, the background check request is sent to BCCU for processing.Approximately 80% of all background checks requests submitted to BCCU result in a No Recordresult notification. These are often returned the same day to the requesting entity. The other 20%of background checks require a review by BCCU staff and will be processed according to BCCUturnaround times updated daily on our website.BCS provides a notification within the system when results are returned or via email (see page 8).1. Notifications for updated results will appear in the upper right corner.a. Click on the envelope to open the Entity Message screen.i. A red exclamation mark will indicate an unread notification.b. A list of notifications displays. Each line includes:i. The Applicant Name, Inquiry ID, Subject, Sent (date the notification wassent), and the User Name for the person who submitted the inquiry.c. Click the Inquiry ID hyperlink to open the inquiry.d. Click the Delete button to delete the notification. Note, this does not delete theinquiry.20
Background Check System Entity User GuideApril 2021Retrieving Results in BCS:2. From the home page, in the working grid, click on the applicant’s last name to pull up theBackground Check Summary page.iviiiiiiva. Page will show you:i. Entity Information: A summary of the account information.ii. Application Information: Applicant’s Name, Date of Birth, and Phonenumber.iii. Background Check Information: A summary of the inquiry information –Inquiry ID, Status, Applicant type, a link to the applicant’s details, andBackground Check Type.iv. Results: The section where a hyperlink to a PDF copy of the results for thisinquiry are located. This will also detail the applicant’s fingerprintappointment scheduling information.v. Background Check Notes: Notes are not visible to BCCU staff. Notes are forinternal entity workload management between those BCS users with accessto the same account. All notes are subject to the State’s Public DisclosureLaws.1. Entity Submitter roles will not be able to see notes added by otherusers on the same account.3. Result letters are accessible through BCS until they meet record retention requirements.a. No Record Results: 10 years from the last date of activity on the inquiry.b. Record/Disqualify Results: 20 years from the last date of activity on the inquiry.21
Background Check System Entity User GuideApril 20214. Result letters are a PDF file and include any background check sources used to determinethe result.a. If you work for an entity that has authority to receive Fingerprint Rap Sheets, thesewill be available as a separate link in the results section labeled Fingerprint Record.If the final result for an applicant is a Review Required (Record) or Disqualify, BCCU will email ormail a copy of an applicant’s final result to the email address or mailing address the applicantprovided on their Background Check Authorization form.Entities are still responsible to communicate with an applicant information about theirbackground check results and to provide the applicant with a copy of their results if theyask for one.22
Background Check System Entity User GuideApril 2021Search for Background Check Inquiries:The search functionality finds for inquiries that have been saved and or submitted through BCS.Reminder: Searching does not search for online Background Check Authorization forms. These canonly be retrieved using the confirmation code and applicant’s date of birth.-Search functions do not return historic inquiries processed prior to BCS (June 25, 2018).Searching only finds inquiries saved/submitted under your open account you are logged inunder.Searching does not search across entities/accounts.1. To find inquiries that have been saved to BCS, you can search using any combination of thefollowing features:a. Type in the applicant’s name or partial names.i. System returns all inquiries with matching names to display in the workinggrid.b. Type in the Inquiry ID (this will return an exact match).c. Check or uncheck the filters to search for inquiries in progress, not submitted, etc.i. Filters are defined as: Not Submitted: Incomplete and Not Submitted statuses. Finished: Inquiries that have been Finished. Needs Action: Any status that requires the entity user to take action. In Progress: Pending statuses. Archived: Inquiries which have been archived by entity users. Expired: Expired inquiries no longer active.d. Click Reset and Search again to remove all filters and return all inquiries for theentity.i. The working grid will show all inquiries for this entity.e. Click Show My Inquiries to only display inquiries submitted by you.23
Background Check System Entity User GuideApril 20212. Columns of the Working Grid can be sorted by clicking the arrows.b.a.a.b.c.d.e.f.g.h.i.c.d.e.f.g.h.i.Last Name: The last name of the applicant.First Name: The first name of the applicant.Date of Birth: The date of birth of the applicant.Inquiry ID: The unique number assigned to the inquiry (previously known as theOCA number).Status: The status of the background check request.i. See Understanding the Status Column on the next page or hover your mouseover the (?) to see a list of definitions.Date Created: The date the applicant information was saved in BCS.Check Type: FP (Fingerprint) or NDOB (Name and Date of Birth).User Name: The BCS user name who saved the applicant information in BCS.Archive: The box to archive the selected background check from your working grid.24
Background Check System Entity User GuideApril 2021Pulling Up An Incomplete Background Check:The Incomplete status indicates that the background check was not fully submitted to BCCU priorto exiting BCS. This usually indicates that the background check type was never selected for theinquiry prior to exiting, or that the background check was saved for later using the Save for Laterbutton. You can pull the applicant’s Background Check Authorization Form back up and continuethe submission process by selecting the applicant’s last name from the working grid.This will pull up the same review panel that you see when you pull up an applicant’s form via theirconfirmation code and date of birth.Review the form for completeness and then scroll down to the bottom and check the I havereviewed applicant information box. Then click Choose Entity Information to proceed tochoosing a background check type.If the system does not proceed to the next page, then it is likely a required field was missed on theform. Scroll up, correct any missed fields, and then click the button again to proceed to theChoose Entity Information page.25
Background Check System Entity User GuideApril 2021Understanding the Status ColumnStatusColumnFinishedIncompleteInterim rmationPendingFingerprintsPending eaningA result notification has been issued.Entity saved applicant's information in BCS but has not completed picking theinquiry information and has not submitted the inquiry to BCCU.An Interim Name and Date of Birth result has been issued. Entity is required tomake a fingerprint check continue/withdraw decision in order to proceed withthe request.Entity saved applicant's Information in BCS but did not submit the request toBCCU.BCCU has received the inquiry and it is pending in the BCCU queue to beprocessed, or the inquiry is actively being processed/researched by BCCU.BCCU has requested the applicant provide additional information required tocomplete the request. Or the inquiry includes an out of state fingerprintrequest related to WIN (Western Identification Network).Applicant has not been fingerprinted yet.Applicant has been fingerprinted. BCCU is waiting on WSP or the FBI to processfingerprints and provide a result.The WSP or FBI rejected the fingerprints and BCCU is waiting on the applicantto be reprinted.BCCU requires a thumbprint verification to be able to complete the request.Entity chose to withdraw the fingerprint request after the interim fingerprintresult was received.26
Background Check System Entity User GuideApril 2021Fingerprint Sharing:Some accounts are included in groups that are allowed to share fingerprint results if they wereconducted for the same reason and were within the last three (3) years.Inquiry Type Groups That Allow Fingerprint SharingALTSAALTSAALTSAALTSAHCSHCSHCSHCSALTSA HCSALTSA HCSALTSA DADDAHCSHCSHCSHCSHCSHCSHCSHCSCCCSDDDDDDHome & Community Services OfficesMedicaid Contracted Home Care AgencyNon-Governmental Area Agency on AgingHome Care Referral Registry, Developmental Disabilities,Area Agencies on AgingHome Care Referral Registry, Developmental Disabilities,ProviderHome Care Referral Registry, Home and CommunityServices, Area Agencies on AgingHome Care Referral Registry, Home and CommunityServices, ProviderNurse Delegation, ProviderPrivate Home Care AgencySpecialized Equipment and SuppliesArea Agencies on AgingManaged Care, Developmental DisabilitiesManaged Care, Home and Community ServicesNew FreedomVeterans Directed Home ServicesOther ProviderIndividual ProvidersState Employee SOLAState Employee - Internal DDAIf an applicant has had a fingerprint based background check that fits into the Fingerprint Sharingrules, you may decide to use the results of the prior fingerprint check instead of having theapplicant fingerprinted again.The system will only present the FP sharing option if it is available.27
Background Check System Entity User GuideApril 2021How to Share Prior FP Results:When you are making the decision to Continue or Withdraw on an Interim FP Finished status:1. Open inquiry by clicking in the Last Name.2. Scroll to the Results Section.3. Choose Yes, continue with Fingerprint check.4. If the background check is eligible for FP Sharing, another decision appears.28
Background Check System Entity User GuideApril 20215. Choose Yes, use the prior fingerprint to use the listed fingerprint results.6. Click Save to receive the confirmation message.7. Click Proceed to continue or Cancel to change the decision. Inquiry Status will change to Pending for BCCU to process the result. FP sharing usuallyresults in quicker turnaround times for final fingerprint results.29
Background Check System Entity User GuideApril 20218. If you choose no, you can proceed with completing a new fingerprint background check.See Fingerprints: Continue or Withdraw Decision starting on page 17Archiving Background Checks:You may archive background checks to remove them from standard searches on the entityhomepage. Background checks in any statuses may be archived. Once a background check isarchived, the status includes Archived before the original status. Refer to the Understanding theStatus Column for description of Statuses.Archive Background ChecksThere are two ways to archive background checks: You can archive an inquiry from the SearchGrid or from the Background Check Summary Page.To archive multiple background checks at a time:1. Search for the inquiries that you want to archive.2. Select the checkboxes that are located next to the User Name column in the working gridto archive multiple inquiries at once.a. The Archive button will enable at the bottom of the page.3. Click the Archive button.30
Background Check System Entity User GuideApril 2021To archive a single background check from the Background Check Summary Page:1. Select a background check from the search grid by clicking the hyperlink attached to theLast Name of the applicanta. The Archive button will display in the lower left corner if the background check iseligible to be archived.2. Click the Archive button.a. The background check status changes to Archived – Finished (or the Archived original status).31
Background Check System Entity User GuideApril 2021Remove from ArchiveOnce a background check has been archived, the Archive button changes to Remove fromArchive. Click the Remove from Archive button to remove the archive indicator.Note: Archived background checks are also removed from archive if BCCU performs an action toupdate the status. For example, if you archive a background check in Pending status, the archivewill remove when BCCU completes the background check.An archived background check can only be found when you click the Archived box on SearchApplications.Sign OutTo sign out of BCS:1. Click ‘Welcome’ in the upper right corner of BCS.2. Select Sign outa. The system closes out and takes you back to the BCS Home page.NOTE: After 30 minutes of inactivity, you will automatically be signed out of BCS.32
of birth is not included for security reasons. b. Enter the Online Form Confirmation Code and Applicant Date of Birth into the fields on the BCS account homepage. c. Select Retrieve Applicant Information button. d. This will retrieve the applicant's information from the online form tool and display