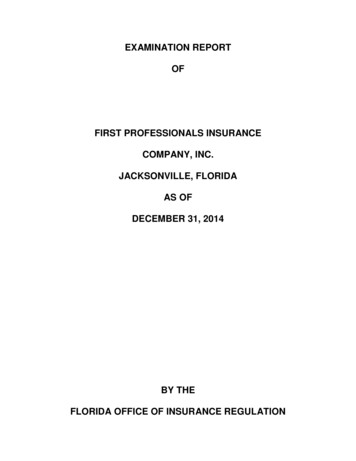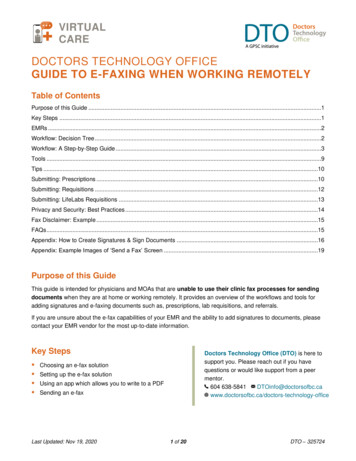
Transcription
VIRTUALCAREDOCTORS TECHNOLOGY OFFICEGUIDE TO E-FAXING WHEN WORKING REMOTELYTable of ContentsPurpose of this Guide .1Key Steps .1EMRs .2Workflow: Decision Tree .2Workflow: A Step-by-Step Guide .3Tools .9Tips .10Submitting: Prescriptions .10Submitting: Requisitions .12Submitting: LifeLabs Requisitions .13Privacy and Security: Best Practices .14Fax Disclaimer: Example .15FAQs .15Appendix: How to Create Signatures & Sign Documents .16Appendix: Example Images of ‘Send a Fax’ Screen .19Purpose of this GuideThis guide is intended for physicians and MOAs that are unable to use their clinic fax processes for sendingdocuments when they are at home or working remotely. It provides an overview of the workflows and tools foradding signatures and e-faxing documents such as, prescriptions, lab requisitions, and referrals.If you are unsure about the e-fax capabilities of your EMR and the ability to add signatures to documents, pleasecontact your EMR vendor for the most up-to-date information.Key Steps Doctors Technology Office (DTO) is here tosupport you. Please reach out if you havequestions or would like support from a peermentor.604 octors-technology-officeChoosing an e-fax solutionSetting up the e-fax solutionUsing an app which allows you to write to a PDFSending an e-faxLast Updated: Nov 19, 20201 of 20DTO – 325724
VIRTUALCAREEMRsIf you are unsure about the e-fax capabilities of your EMR and the ability to add signatures to documents, pleasecontact your EMR vendor for the most up-to-date information. Some EMR vendors have the ability to add signatures to documents Some EMR vendors have the ability to e-fax from the EMR without requiring the workflows outlined belowThis document is focused on workflows where the user is unable to send a fax from their EMR.Workflow: Decision TreeDepending on your situation, there are a number of workflows you might need a solution for. Once you havefigured out which workflow applies to your situation, see below for a step-by-step approach. If your workflow is notcovered in this guide, please reach out to DTOinfo@doctorsofbc.ca for support.Tip: Click on the Workflow # to navigate to that section in the guide.Last Updated: Nov 19, 20202 of 20DTO – 325724
VIRTUALCAREWorkflow: A Step-by-Step GuideWorkflow 1: Use when you are able to save a PDF document from your EMR to your computer AND asignature is not required.Mac and Windows usersTools needed e-Fax solutionNotesSend the fax1.2.3.4.5.Login to your e-fax solution in your web browserClick Send FaxEnter the fax numberEnter the pertinent informationIf your cover sheet does not contain a disclaimer,you can add the one in this guide See the section Fax Disclaimer: Examplerecommended to login to your fax solution in yourweb browser to send a fax E.g. Some e-fax solutions allow you to send afax as an email with attached documents It is recommended that you delete the documentsfrom your computer once you have received asuccessful fax confirmation6. Attach the documents you wish to send7. Click Send FaxLast Updated: Nov 19, 2020 Given the insecure nature of email, it is3 of 20DTO – 325724
VIRTUALCAREWorkflow 2: Use when you are able to save a PDF document from your EMR to your computer AND asignature is required.Mac and Windows usersTools needed e-Fax solution PDF writer AppSign your PDF document1. Open the document in your PDF writer2. Add your signature See the section Appendix – How to CreateSignatures & Sign Documents3. Save your documentNotesSend the fax1.2.3.4.5.Login to your e-fax solution in your web browserClick Send FaxEnter the fax numberEnter the pertinent informationIf your cover sheet does not contain a disclaimer,you can add the one in this guide See the section Fax Disclaimer: Examplerecommended to login to your fax solution in yourweb browser to send a fax E.g. Some e-fax solutions allow you to send anemail with attached documents to send a fax It is recommended to delete the documents fromyour computer once you have received asuccessful fax confirmation6. Attach all the documents you wish to send7. Click Send FaxLast Updated: Nov 19, 2020 Given the insecure nature of email, it is4 of 20DTO – 325724
VIRTUALCAREWorkflow 3: Use when you cannot save the document to your computer AND a signature is notrequired.Mac users onlyIf using macOS Mojave 10.14 (or later) and iOS 12 (orlater) on iPhone/iPad, you can scan a document usingyour iPhone/iPad and save this directly to your MacNotes More information from Apple can be found hereThis involves using the Continuity Camera in Finder Both devices need to be signed into iCloud You can take a picture with your iPhone/iPad, andthen save the picture directly on your Mac Follow Workflow 1Mac and Windows usersTools needed e-Fax solution Scanning AppNotesDisplay the document on your screen If necessary, scan the top of the page and bottom1. Open the document on the screen2. Position the document, and try to display a singlepage on the screenof the page as different documentsNotesScan the document – using a Scanning App3.4.5.6. If the image is not clear, try turning off the flash Some Scanning Apps have a feature which helpsOpen a Scanning App on your mobile deviceScan the documentSave the documentRepeat if the document has more than one pagewith glossy documents/screen capture (E.g. TurboScan takes 3 images andconsolidates them into 1 document)NotesSend the fax7. On your mobile device use a web browser to login toyour e-fax solution8. Click Send Fax9. Enter the fax number10. Enter the pertinent information11. If your cover sheet does not contain a disclaimer,you can add the one using this guide See the section Fax Disclaimer: Example You can open the fax solution via a web browseror via the fax solution app on your mobile device Given the insecure nature of email, it isrecommended to login to your fax solutionusing a web browser to send a fax E.g. Some e-fax solutions allow you to send anemail with attached documents to send a fax It is recommended that you delete the documentsfrom your mobile device once you have received asuccessful fax confirmation12. Attach all the documents you wish to send13. Click Send FaxLast Updated: Nov 19, 20205 of 20DTO – 325724
VIRTUALCAREWorkflow 4: Use when you cannot save the document to your computer AND a signature is required.Mac users onlyIf using macOS Mojave 10.14 (or later) and iOS 12 (orlater) on iPhone/iPad, you can scan a document usingyour iPhone/iPad and save this directly to your MacNotes More information from Apple can be found hereThis involves using the Continuity Camera in Finder Both devices need to be signed into iCloud You can take a picture with your iPhone/iPad of adocument on the screen, and then save the picturedirectly on your Mac Follow Workflow 2Mac and Windows users - Please see the next pageLast Updated: Nov 19, 20206 of 20DTO – 325724
VIRTUALCAREMac and Windows usersTools needed e-Fax solution Scanning App PDF writer AppNotesDisplay the document on your screen If necessary, scan the top of the page and bottom1. Open the document on the screen2. Position a single page document on the screenof the page as different documentsNotesScan the document – using a scanning App3.4.5.6. If the image is not clear, try turning off the flash Some Scanning Apps have a feature which helpsOpen the scanning App on your mobile deviceScan the documentSave the documentRepeat if the document has more than one pagewith glossy documents/screen capture E.g. TurboScan takes 3 images andconsolidates this into 1 documentNotesSign your PDF document If using TurboScan, open the document directly in7. Open the document in your PDF writer8. Add your signatureAcrobat Reader If using the eFax App (efax.com)you can open the See the section Appendix – How to Createdocument directly in the eFax App, sign thedocument and fax the documentSignatures & Sign Documents9. Save your documentNotesSend the fax10. Login to your e-fax solution in your web browser11. Click Send Fax12. Enter the fax number13. Enter the pertinent information14. If your cover sheet does not contain a disclaimer, youcan add the one in this guide You can open the fax solution in your web browseror via e-faxing app on your mobile device Some fax solutions have a mobile app Given the insecure nature of email, it isrecommended to login to your fax solution in yourweb browser to send a fax E.g. Some e-fax solutions allow you to send an See the section Fax Disclaimer: Exampleemail with attached documents to send a fax15. Attach all the documents you wish to send16. Click Send Fax It is recommended to delete documents from yourmobile device once you have received asuccessful fax confirmationLast Updated: Nov 19, 20207 of 20DTO – 325724
VIRTUALCAREWorkflow 5: Use when you can print a document (or you have a paper document) AND the documentcan be physically signed as required.Mac users onlyIf using macOS Mojave 10.14 (or later) and iOS 12 (orlater) on iPhone/iPad, you can scan a document usingyour iPhone/iPad and save this directly to your MacNotes More information from Apple can be found hereThis involves using the Continuity Camera in Finder Both devices need to be signed into iCloud You can take a picture with your iPhone/iPad, andthen save the picture directly on your Mac Follow Workflow 1Mac and Windows usersTools needed e-Fax solution Scanning AppNotesScan the document – using a home printer/scanner1. If you have a printer with a scanner, you can scanthis document to your computer2. Follow Workflow 1 Many printers have scanning capabilityNotesScan the document – using a scanning App If the image is not clear, you can try turning off the3. Open the scanning App on your mobile device4. Scan the document5. Save the documentflash Some Scanning Apps have a feature which helpswith glossy documents/screen capture E.g. TurboScan takes 3 images andconsolidates this into 1 documentNotesSend the fax6. Login to your e-fax solution in your web browser (ormobile app)7. Click Send Fax8. Enter the fax number9. Enter the pertinent information10. If your cover sheet does not contain a disclaimer,you can add the one in this guide You can open the fax solution in your web browseron your mobile device Some fax solutions have a mobile app Given the insecure nature of email, it isrecommended to use your web browser to send afax E.g. Some e-fax solutions allow you to send an See the section Fax Disclaimer: Example11. Attach all the documents you wish to send12. Click Send FaxLast Updated: Nov 19, 2020email with attached documents to send a fax It is recommended to delete the documents fromyour mobile device once you have received asuccessful fax confirmation8 of 20DTO – 325724
VIRTUALCAREToolsThere are several tools that can be used as part of your e-faxing workflow. Below is a non-comprehensive list.Reach out to the vendor directly to learn more or contact DTOinfo@doctorsofbc.ca.Electronic Faxing AppsThese apps enable you to fax documents from your mobile device or from your computer.ToolKey InformationSRFax Faxes can be sent via a web browser (login required to the e-fax solution) Option available to send fax via email (Not recommended as emails travelFor information about howSRFax works, click here.Telus Business ConnecteFaxFor information about howeFax works, click here.over the open internet from your computer to the recipient’s mail server) Faxes can be sent using a printer driver Telus Business Connect Enhanced or Complete (includes e-faxing)Toll free number or port your own fax numberSend multiple pages at the same timeVarious healthcare plans availableSave a fax disclaimer which is automatically added to the cover pageData is encrypted and stored on Canadian data centresApproved and in use by Vancouver Coastal Health AuthorityFaxes can be sent via a web browser (login required to the e-fax solution)Faxes can be sent using their desktop application (Windows and Mac)Faxes can be sent using a printer driverSend multiple pages at the same timeSave a cover page which includes a fax disclaimerAdditional features include: phone line, text messaging, audio conferencing,and video conferencing Faxes can be sent via a web browser (login required to the e-fax solution) Option available to send fax via email (Not recommended as emails travelover the open internet from your computer to the recipient’s mail server) Toll-free number or port your own fax numberSend multiple pages at the same timeMobile App with ability to sign documentsData is stored on US data centres (NOTE: This is allowable for privatepractice physicians under PIPA legislation, but it is always preferable to usecompanies that store their data in Canada, whenever possible).EMR Vendors Please contact your vendor for the most up-to-date information on e-faxingOther e-fax providers There are other options availableLast Updated: Nov 19, 20209 of 20DTO – 325724
VIRTUALCAREScanning AppsThese apps enable you to scan a paper document (or part of a screen) and convert it into a PDF.ToolWhere to get the AppKey InformationTurboScanMobile App stores by Piksoft IncFree App (there is also a paid version available)Scans the documentCan also scan a document displayed on a computer screenApproved and in use by Vancouver Coastal Health Authority There are other options availableOther AppsPDF Writer AppsThese apps enable you to add a signature to your document and annotate your document.ToolWhere to get the AppKey InformationAcrobatReaderMobile App stores Free application Sign a PDF document from your Macby AdobePreviewFor Windows and Macusers, click here.Mac users only.Application is alreadyavailable on Maccomputers.Other AppsSign a PDF document from your Windows or Mac computerSign a PDF document from your mobile deviceCreate original signatures each time you sign a documentSave a signature as an electronic signatureAnnotate documents as wellDo not need to register an account with AdobeCreate original signatures each time you sign a documentSave a signature as an electronic signatureAnnotate documents as well There are other options availableTipsSaving documents – When saving documentsto your local computer, if possible. It isrecommended to save the document with arecognizable filename. This makes it easier tofind the document(s) that you are going to fax.Last Updated: Nov 19, 2020Fax number directory – Very useful to have aspreadsheet with the names and fax numbersneeded. This spreadsheet would need to be onthe computer the physician/MOA is using to sendthe faxes.10 of 20DTO – 325724
VIRTUALCARESubmitting: PrescriptionsCOVID-19 Response - TemporaryOptions for Wet Signature Req’t for Community Prescribers 1 Working from HomeIssue: Community prescribers working from home need a means to prescribea) regular drugs, andb) controlled substances without access to office fax machines.Requirement: Community pharmacists need to be able to authenticate prescriptions.Must include in Rx: Prescriber current phone number and license number (a & b) Controlled Rx folio number (b only) Always mail the duplicate prescription to pharmacy (b only)OptionRegular drugsControlled substancesPhoneNo changes to existing practice1. Call in verbal order2. Mail in original duplicateFax1. Be sure to include CPSBC license number and current phone number where prescribercan be reached2. Add Rx folio number from Duplicateprescription to EMR prescription (don’t needto fax duplicate)3. Mail original duplicate to pharmacye-Fax(EMR withe-faxcapability)1. Generate prescription (e.g. using your EMR)2. Be sure to include CPSBC license number and current phone number, where the prescribercan be reached3. Add electronic (stored) or real-time digitized signature (e.g. stylus/mouse)24. e-Fax the prescription file (usually in PDF format) attachment directly to a pharmacy faxmachine.5. Add Rx folio number from Duplicateprescription to EMR prescription (don’t needto fax duplicate)6. Mail original duplicate to pharmacy* Given the current COVID-19 crisis, any future Ministry or College audits will take circumstances intoaccount.1This document is intended for community prescribers. A separate document exists for Health Authority prescribers, pleaseclick here to access this document.2 A real-time digital signature on the prescription created with a mouse or stylus is required. An electronic signature (single,stored image) is not considered unique and cannot be used. (See Appendix: How to Create Signatures & Sign Documents)Last Updated: Nov 19, 202011 of 20DTO – 325724
VIRTUALCARESubmitting: RequisitionsCOVID-19 Response – Submitting Requisitions to Medical Imaging FacilitiesTemporary Options for Practitioner Working from HomeIssue: practitioners working from home are seeing patients virtually and need a means to submit requisitions topublic and private medical imaging facilities.Requirement: medical imaging locations need to be able to authenticate and process requisitions.Current contact number must be included in the requisition.Below are the options for a practitioner submitting a medical imaging requisition to a health authority or acommunity radiology/ultrasound site.OptionPhoneFacilities cannot accommodate requisitions over the phone.Fax1. Fax requisition directly to patient’s requested service location after ensuring:a. Service location is open (some have been closed due to COVID-19)b. Patient understands they must go to that specific locationc. The requisition includes current phone number where the practitioner can bereachede-Fax1. Generate requisition (e.g. using your EMR).2. Add electronic (stored) or real-time digitized signature (e.g. stylus/mouse)1.3. e-Fax the requisition file attachment directly to a specific lab or medical imaging faxmachine after ensuring:a. Service location is open (some have been closed due to COVID-19)b. Patient understands they must go to that specific locationc. The requisition includes current phone number where the physician can bereached(EMR with e-faxcapability)Email to Patient(NOTRECOMMENDEDdue to security)1.2.3.4.Generate requisition (e.g. using your EMR).Be sure to include a current phone number, where the practitioner can be reached.Add electronic (stored) or real-time digitized signature (e.g. stylus/mouse)1.Email the requisition file (usually in PDF format) attachment to the patient withinstructions for them to print the requisition and bring it to the medical imagingfacility.Note: Most facilities cannot accommodate requisitions on mobile phones.Practitioner should advise patient: They must go to the location they have asked their physician to send the requisition. To help ease Medical Imaging site workflow, ask the patient to visit as soon as possible.1A real-time digital signature on the requisition created with a mouse or stylus is preferred. An electronic signature (single,stored image) may be accepted. (See Appendix: How to Create Signatures & Sign Documents)This page is also hosted on the PHSA COVID-19 Virtual Health Toolkit page which can be accessed here.Last Updated: Nov 19, 202012 of 20DTO – 325724
VIRTUALCARESubmitting: LifeLabs RequisitionsLifeLabs have implemented a centralized process to accept fax and emails requisitions by offering additionalworkflow options for providers working remotely during COVID-19. Requisitions can be retrieved by any LifeLabslocation the patient chooses to attend. Digital requisitions will be kept for 6 months.e-Faxing a patient’s requisition: Centralized fax number for BC, which is processing requisitions for all BC locations: 1-888-674-0370;Please create one fax per patient;Verify the fax has been transmitted;Ask your patients to wait until the next day to visit one of the collection centres. If that is not possible, it isrecommended that they bring a physical or electronic copy of their requisition to the LifeLabs collection centreinstead.Emailing a patient’s requisition:Providers are encouraged to email the requisition directly to the patient, who can either bring a printed or “digital”copy (email, saved PDF on smartphone, etc.) with them. LifeLabs will be able to direct patients when they arrive. Email a PDF copy of the requisition to the dedicated email address for BC: PatientReqsBC@lifelabs.com; Create one email per patient; Use only the patient’s legal first name and last name in the subject line (ie “JANE DOE”). This subjectline format allows the LifeLabs team to locate requisitions when the patient arrives; It is advisable to copy the patient on the email so that they have a backup copy in case of any issues. Ask your patients to wait until the next day to visit one of the collection centres. If that is not possible, it isrecommended that they bring a physical or electronic copy of their requisition to the LifeLabs collection centreinstead.Lifelabs ask that you please: Ensure your patients visit us in a timely manner. We are seeing a large volume of unprocessedrequisitions months later; Share with your patients, that if you have sent a verified fax to LifeLabs it should be in our system.There is no need to call LifeLabs for verification. If we are unable to find the requisition, we will work withthe patient to determine a solution to support them for their collection. If you send the requisition to your patient, you do not need to fax or email it to us, as we will only beprocessing the patient’s copy.Disclaimer: LifeLabs is accepting requisitions via email to support our patients who present to a Patient ServiceCentre with an electronic requisition. There is a risk of inappropriate disclosure when emailing a requisition from apublic email domain. The sender is responsible for the security of the electronic copy of the requisition when it ison their mobile device or when it is emailed from the patient’s public email domain to LifeLabs. LifeLabs willmaintain the security of the requisition when it is received by LifeLabs.Additional information on submitting LifeLabs requisitions is available on the LifeLabs website here.Last Updated: Nov 19, 202013 of 20DTO – 325724
VIRTUALCAREPrivacy and Security: Best PracticesComputer (Windows and Mac) All computers (work and personal devices used for work) need to have a complex password to log ontothe computer. (See DTO Password Management Guide (PDF) for best practices). If you are saving documents to your local computer: It is recommended to save and edit them on an encrypted USB key that automatically encrypts the datait stores (about 50) and secure it with a strong password. Delete the files after the purpose has beenfulfilled. If you are saving documents to your local computer, ensure to delete them after the purpose has beenfulfilled. Do not forget to delete the documents from the trash as well. This will minimize unauthorizedaccess or backup to cloud or hard drive storage, etc. Ideally, ‘digitally shred’ the files on yourcomputer. Contact DTOinfo@doctorsofbc.ca to explore encrypted USB key options or processes/third partyapplications that can ‘digitally shred’ files on your computer.Email account If you want to use email, please ensure that you are using a secure, encrypted email service forcommunication of patient data. It is not recommended to use email services such as Gmail, Hotmail,Yahoo, or other similar public and free services for sharing private patient data. Avoid using email to send faxes containing patient data – This is not recommended becauseemails are generally unencrypted between you and the recipient’s mail server. Some fax applications allow you to send an email to send the fax. If you are using an email to senda fax, please ensure that you are using a secure, encrypted email service. When using email to send a fax, a copy of the fax is stored on the email server. Best practice is todelete the sent email containing the fax once the fax confirmation has been received. Don’t forget todelete the emails from trash as well. Use a web browser to log in and send via your e-fax application. Use a printer driver to send the fax. Determine if a printer driver can be used for your e-fax application.This will allow you to ‘Print to Fax’ in any document and will streamline your workflow.Mobile devices Mobile devices (work or personal devices used for work) need to have a complex passcode or biometricID to access the device. Ensure that each device has a short (2 minutes or less) auto-lock enabled to avoid unauthorized access ifthe phone is lost or stolen. Apple devices – recommended to turn off uploads to iCloud for apps used in the e-fax workflow. Android devices – recommended to turn off uploads to the Cloud for apps used in the e-fax workflow (E.g.Google Drive, Dropbox, Amazon Cloud, etc). After successfully sending the faxed documents, ensure that all images, PDFs, and other relateddocuments are deleted from the device. Don’t forget to delete the documents from the trash as well.Last Updated: Nov 19, 202014 of 20DTO – 325724
VIRTUALCAREFax Apps ‘Attach fax to notification’ email setting – if the settings allow this, switch the feature that attaches theoriginal fax documents to the confirmation email off. Fax retention setting – if the settings allow this, it is recommended to set this to ‘zero’ timeframe (E.g. 0Months) for both sent and received faxes. This means that the fax will not be saved on the fax provider’sdata centre.Fax Disclaimer: ExampleHere is a fax disclaimer template that can be used on your cover page:Confidentiality Warning: This message is intended only for the use of the individual or entity to which it isaddressed, and may contain information which is privileged, confidential, proprietary or exempt fromdisclosure under applicable law. If you are not the intended recipient or the person responsible fordelivering the message to the intended recipient, you are strictly prohibited from disclosing, distributing,copying or in any way using this message. If you have received this communication in error, please notifythe sender, and destroy and delete any copies you may have received.FAQsCan I fax from home without a landline fax/phone line? Yes, you can fax from home without a landline fax/phone line. An online e-fax service hosts the faxnumber that you access through the internet.What is an electronic/digital ‘wet signature’? A unique real-time signature created with a mouse, stylus or a touch screen. Only considered a ‘wetsignature’ if this signature is used once.Is a stored image of a signature considered a ‘wet signature’? Only if the image is used once, as a signature is only considered a ‘wet signature’ if it is unique every time.Does my EMR support ‘wet signatures’? Please contact your EMR vendor for the most up-to-date information.Last Updated: Nov 19, 202015 of 20DTO – 325724
VIRTUALCAREAppendix: How to Create Signatures & Sign DocumentsMobile Device: How to sign a document – Using Acrobat ReaderDownload the Adobe Acrobat Reader AppUsing Adobe Acrobat Reader, you can add a signature to a PDFdocument. Acrobat Reader is a free download. Note: You do not need toregister an account with Adobe.1. Open the App Store on your Mobile Device. Search for ‘Acrobatreader’. Download to the device.Open the App2. Open the App, you do not need an account and do not need tosign in. Click the ‘X’ in the top right corner.3. Click on the document to open. The quickest way to create asignature is by opening a PDF document you would like signed.Create the Signature4. Tap on the document where you want to add a signature.Click ‘Sign’.Create the Signature5. In the Sign window you have three options: Draw – your name on your touch screen Image – upload an image of your signature Camera – take a picture of your signature6. If using the camera, you will be asked permission for the App toaccess
If using the eFax App (efax.com)you can open the document directly in the eFax App, sign the document and fax the document Send the fax 10.Login to your e-fax solution in your web browser 11.Click Send Fax 12.Enter the fax number 13.Enter the pertinent information 14.If your cover sheet does not contain a disclaimer, you
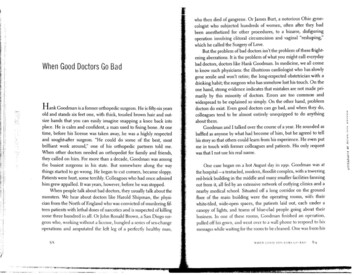
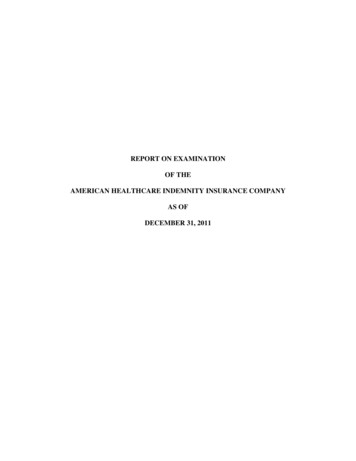
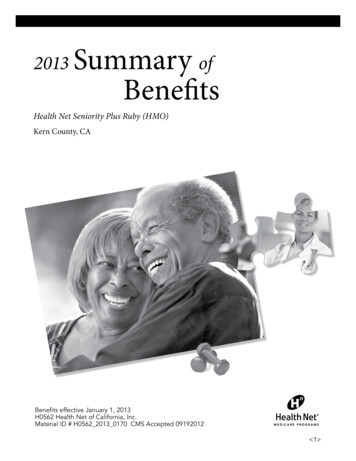



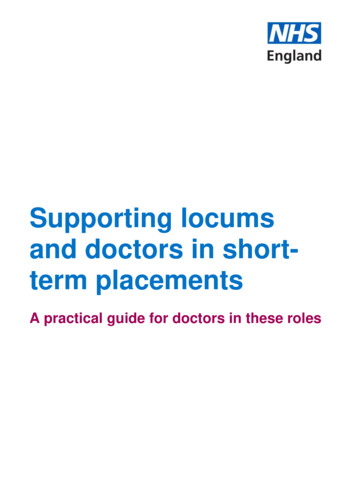
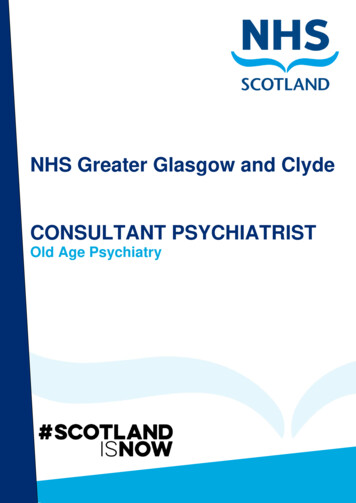
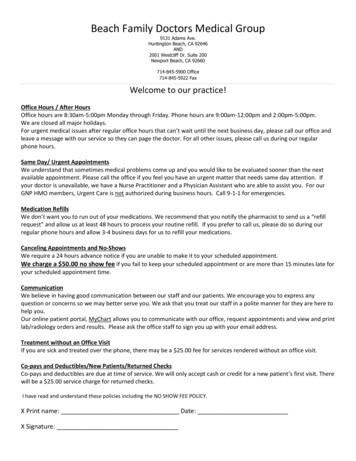

![Office 2010 Professional Plus Com Ativador Serial Keyl [EXCLUSIVE]](/img/61/office-2010-professional-plus-com-ativador-serial-keyl-exclusive.jpg)