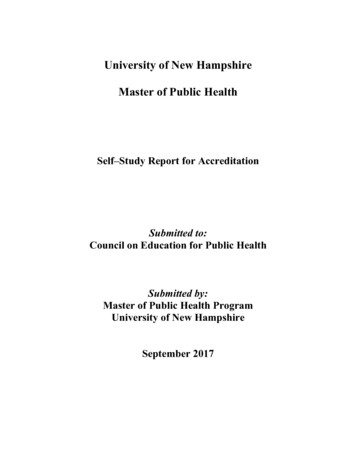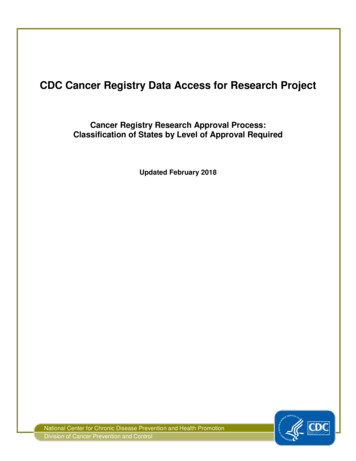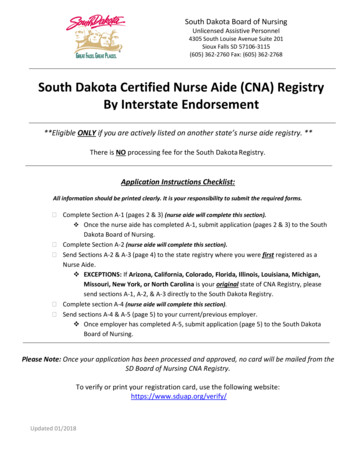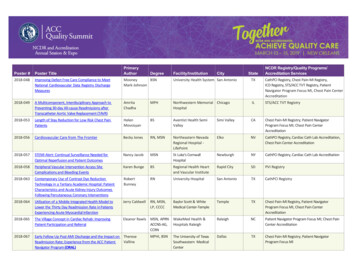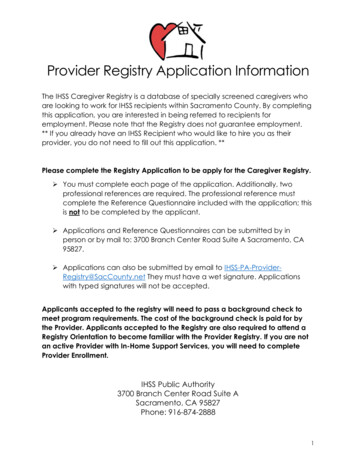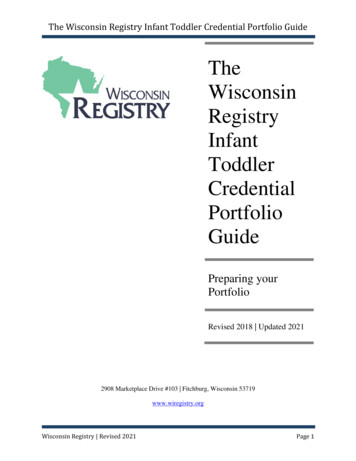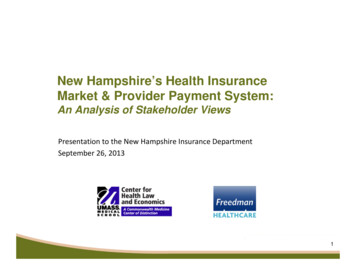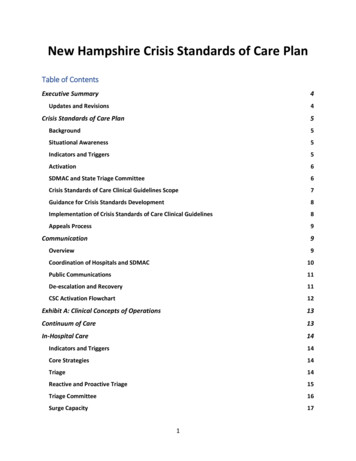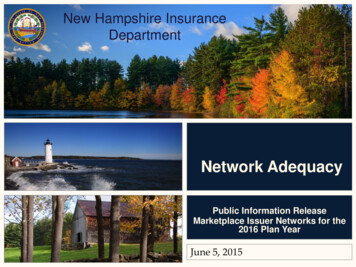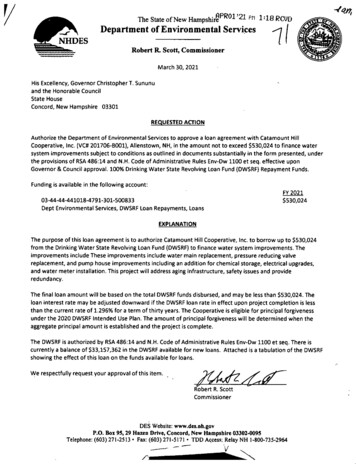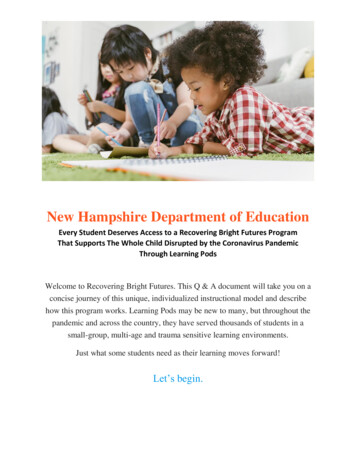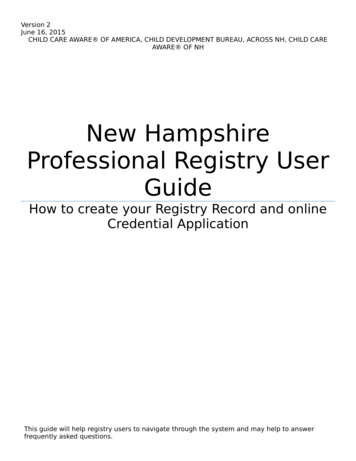
Transcription
Version 2June 16, 2015CHILD CARE AWARE OF AMERICA, CHILD DEVELOPMENT BUREAU, ACROSS NH, CHILD CAREAWARE OF NHNew HampshireProfessional Registry UserGuideHow to create your Registry Record and onlineCredential ApplicationThis guide will help registry users to navigate through the system and may help to answerfrequently asked questions.
Table of ContentsLogging in to the Professional Registry. 2My Registry Record. 4Workforce Information. 4Employment. 4Setting the Primary Position (Primary Current).5Education. 5Credential Certificates. 6Attachments. 7Training Transcript. 7Action Logs. 8Trainer. 8Training Calendar. 8Training Registration. 810 Steps to Online Credential Application. 9Applying for Additional Credentials. 10Renewing Credentials. 101
Logging in to the Professional RegistryCreating a Record on the New Hampshire Professional Registry (New Users)Click “Create Account”.Complete all required fields: first and last name, desired user name (no spaces), home address(street address, city, state and zip), home telephone (including area code) and email address (werecommend you use a personal email address). While optional, you may also want to enter yourbirthdate and the last 5 digits of your social security number in the appropriate fields. Thisinformation can be used if you forget your user name and need to reset yourpassword. This information can also be used to verify your record, especially in the case ofduplicate records.User Name may contain alphanumeric characters (A-Z, a-z, 0-9) and the special characters"period," "dash," and "underscore." (. - ). User Name cannot be your email address.Click “Register”. Important: Verify the email address entered is correct. If so, confirm themessage from webpage:After clicking "Register", you will be notified by e-mail when your account has been created and alink will be provided to set the password. This process should take no longer than twentyminutes. If you do not receive an e-mail please contact your local Child Care Resource andReferral program, the Afterschool program “ ACROSS NH”, or the Child Development BureauProgram Improvement Specialist, all NH Professional Registry Managers*.To set the password for your account, check your email and follow the link provided. Enter thedesired password and confirm its entry. Passwords must be at least 8 characters long and arecase sensitive; they can include letters, numbers and special characters.Click “Set Password”. An email confirmation will be sent to confirm that this action was taken.Click the “Return to the main page” link. Enter the user name and password and click “Login”.Returning UsersEnter “User Name” and “Password”. These are case sensitive.Forgot Your PasswordIf you forget your password, use the “Forgot your Password” link. Enter your user name and thencheck your email for a link to use. Please note that the link will be sent to the email address that2
you entered in your record. If you need to have that email changed, please go to “Contact Us”and call or email for assistance.Forgot Your User NameIf you forget your user name, click the “Forgot your Password” link, then the link to the alternateway of retrieving your user name. This requires that you provided your birthdate and thelast 5 digits of your Social Security number during the setup of your registry record.If the alternate method for resetting your password does not work, please contact a RegistryManager*.Please do not create a new account. If you already have a record, creatinganother one will cause a duplicate record and may prevent you from viewing all ofyour registry record information.Change your PasswordStaff maintaining the NH Professional Registry has no access to passwords. They are unable tolook up a password or reset one.To change your password, use the "Forgot your Password” link located on the Portal login page.(See previous section for password reset instructions.)*Contact NH Professional Registry ManagersIf you have questions or concerns regarding your registration, contact NH Professional RegistryManagers. http://nh.childcareaware.org/ (Child Care Resource and Referral)o 1.855.393.1731: Statewidehttp://www.acrossnh.org/ (Afterschool)o 1.855.302.6678: StatewideChild Development Bureau DHHS/DCYF129 Pleasant StreetConcord, NH 03301Attention: Program Improvement SpecialistNHProfessionalRegistry@dhhs.state.nh.us3
My Registry RecordSuccessful login will take you to your registry home page. Click the “My Registry Record” bluebutton to review or update your record. This button is located underneath the “New HampshireProfessional Registry” heading.Each section in your registry record can be accessed and completed in any order. Be sure tosave your work in each section before opening another.Required information is marked with an asterisk (*).If your session times out you will be required to log back into the system. If your session timesout while editing a page, the information entered on that particular page will be lost.Workforce InformationHelp Us Track Our Workforce!You are not required to complete the information in the demographics section in order to submityour registry and/or credential application. However, demographic information helps define andidentify needs and strengths within the early childhood and afterschool profession and drivepolicy making. The information can also be used to support grants and other quality initiativeswhich support early childhood and afterschool based on identified populations, specificqualifications, geographic regions, and available or provided services.EmploymentYou are required to enter your employment information if you are applying for a credential in theNH Early Childhood and Afterschool Development system. Upload your resume and letter(s) fromyour employer(s) documenting your work experience by using the “Attachments” menu item andclicking on “Add New Attachment”.Begin with your current employment information. If you are employed at two or more locations,enter the employer considered your primary employer first.Click the “Add New Position” link.Enter the requested information. All required fields are indicated with an asterisk ( * ).Employer Name 4Find Agency currently lists only local child care resource & referral agencies (CCR&Rs). Ifyou are or have been employed by an agency not found, enter the employer namemanually.Find Care Facility lists not only center based early care and learning facilities but alsofamily child care homes and license exempt programs. It’s best to narrow this search byzip code, if possible. Please do not type in the name of the care facility until you searchfor it. When you see it listed, click on it to populate the field in your record. When youtype a child care program name that is already in the database, you may type it slightly
differently and this may result in a failure to connect your record with the program inwhich you work.Find Institution can be used to search for accredited higher learning bodies. If you are orhave been employed by an institution not listed, enter the employer name manually.The date can be populated manually by entering the date in the format of mm/dd/yyyy.Click the “Add” button to add the employment record.Setting the Primary Position (Primary Current)After adding your current position, set it as the primary position by clicking the View link in theActions column in the list of current positions. Click the “Set As Primary Position” button andcheck for a success message. If your primary position changes, add the new primary positionfirst. Click the “View” link in the Actions column in the list of current positions. Click the “Set AsPrimary Position” button and check for a success message.Changing an existing employer/position entry Edit Position can be used if you need to fix a data entry error (for example, you entered“2” for Months per Year instead of “12”) or your position with an employer ends. If youremployment ends, enter the appropriate End Date. Be sure to save your changes.Upgrade Position should be used if something has changed in your position such as apromotion or change in hours. This maintains a copy of the original position record andadds a new record to show the change and help us monitor workforce trends.Remove Position can be used to completely remove a position entry from your registryrecord. You will be prompted to confirm your choice before the position is removed. Thiscannot be undone.Education 5Click the "Add Education" link.
Enter the requested information.o The date can be populated manually by entering the date in the format ofmm/dd/yyyy.Click the "Add" button.Education must be verified, requiring submission of official college transcripts from aregionally accredited college or university. If you requested and received official transcripts asa PDF document directly from the college or university, you can click on the “Attachments”menu link and add your file as a new attachment. If you requested that the official transcriptsbe mailed to the Credentialing Specialist, upon verification the Credentialing Specialist hasthe capability to scan your transcripts and upload them to your record, by request only.Credit Based Courses (must be college courses) - Use only for stand-alone courses,otherwise just use “Education” Click “Add New Credit-Based Course” link.Enter the requested information. Required fields are noted with an asterisk (*).o The date can be populated using the calendar date menu or manually entered. Ifmanually entered, enter in the format of mm/dd/yyyy.Click the "Add" button.Request an official transcript to verify completion of credit-based coursework.Training Certificates- Use for any training not completed through the Registry Click the “Add New Documented Training” linkProvide the requested training information. Required fields are noted with an asterisk (*).o The date can be populated using the calendar date menu or manually entered. Ifmanually entered, enter in the format of mm/dd/yyyy.Click the "Add" button.Upload a copy of your training certificate for verification by clicking on the “Attachments”menu link and adding a new attachment.See “Attachments” (page 7) for step-by-step directions to upload attachments.Credential CertificatesPlease upload a copy of your license, credential or certificate by clicking on the“Attachments” link and “Add New Attachment”. 6Professional Licenseso Click the “Add Professional License” linko Provide the requested information. Required fields are noted with an asterisk (*). The date can be populated using the calendar date menu or manuallyentered. If manually entered, enter in the format of mm/dd/yyyy.o Click the "Add" button.Credentialso Click the “Add Credential” linko Provide the requested information. Required fields are noted with an asterisk (*). The date can be populated using the calendar date menu or manuallyentered. If manually entered, enter in the format of mm/dd/yyyy.o Click the "Add" button.
Certificates (i.e. Coaching Certificate for Afterschool)o Click the “Add Certificate” linko Provide the requested information. Required fields are noted with an asterisk (*). The date can be populated using the calendar date menu or manuallyentered. If manually entered, enter in the format of mm/dd/yyyy.o Click the "Add" button.Attachments Click the “Add New Attachment” link.Provide the requested information. If attaching a training certificate, be sure toincludeinthe“Description” field the name and the date of the training that your attachmentverifies!o If you are uploading a document for verification of an entry (for example, a collegetranscript), the document must be saved to the computer used to login or on anexternal storage device connected to the computer (such as a thumb drive or USBstorage device). Click the Browse button to search for the document.Click the “Add” button. If the file to be uploaded is too large you will receive an errormessage. Certificates and documents that contain large color graphics are best saved asa JPEG file before attempting to upload.Training and Education ReportSummarizes the information added to the various sections in your professional registry record.You can generate a report anytime by clicking the “Generate PDF Report” button at the bottom.You will be able to choose to open the report or save it. Adobe Reader is required to open thereport. Adobe Reader is a free downloadable application available for a variety of platforms. Visithttp://get-adobe.com/reader/.Errors and omissions to the report can be corrected for all sections by revisiting the appropriatesection and updating the information. One exception to this is the Informal Education/Trainingsection. Please contact a NH Professional Registry manager for assistance with changesnecessary for this section.Training Transcript-Serves as the “Certificate” for trainings completed throughthe RegistryProvides a report of all training sessions for which you have registered in the NH ProfessionalRegistry. You can choose to limit the results to trainings with a particular content, thosecompleted during a particular date range or with a particular completion status. The generatedreport is in HTML format and can be printed or saved using the menu options available in yourbrowser.Quick Bullet Points for Accessing your Training Transcript Go to https://nhportal.naccrraware.net/nh/7 Click on “Login”. Click on “My Registry Record”
Look for “Training” and click on “Training Transcript” Click on the “Search” button See your “Training Transcript Search Results” Check the boxes on the left hand side of the trainings you’d like to print out or email. Select “Generate Training Transcript” and print out transcript OR Select “Generate and Email Transcript” and put in recipient’s email address in thebox marked “to” and select “Send Email”.Action LogsSummarizes the activities or actions that have been taken by NH Professional Registry managerswith regards to your record. This is where you should look to track the status of your credentialapplication(s). Please contact a NH Professional Registry manager for assistance with changesnecessary for this section.TrainerMy Calendar (Only for Trainers in the Registry)This displays only trainings that are scheduled with you as the trainer. Trainers can click on theiractive trainings and view a registration roster for each session. It is helpful for trainers to knowhow many trainees will be attending in order to be prepared with handouts and activities.Training HistoryJust like the Training Transcript, this provides a transcript of trainings that the Trainer haspresented through the registry.Training CalendarThis is accessible on the login page. Click on the blue button marked “Training Calendar” locateddirectly underneath the title, “New Hampshire Professional Registry”. This displays the currentmonth, but you can search upcoming months by clicking on “Next”. All training sessionsscheduled in New Hampshire are displayed on the calendar and listed below the calendar (scrolldown).Search for Trainings: Once you are logged in, click on the blue button at the top entitled TrainingCalendar. When the calendar displays, click on trainings on the calendar to view them or scrolldown below the calendar to see a list of trainings and locations. You can “View Details” andregister under “Actions”. You can also click on the blue button marked “”Search TrainingSessions” to search by other criteria and narrow your search.Training RegistrationWhen you have selected the training you would like to attend, using the back arrow button at thetop of your screen, click back to the prior screen and click the blue Register hyperlink to enroll inthat session, answer the questions and click Submit to start the enrollment process.8
When you have registered for a session, you will receive a confirmation email to let you knowthat you are enrolled. The confirmation should arrive within 1 business day, so if you registerlate on a Friday and the following Monday is a holiday, you may not receive that email untilTuesday. You may use the menu button marked Training History to quickly view all trainings inwhich you have enrolled.WithdrawIf you need to cancel your registration, log in to the registry. Click on the blue “My Registry”button at the top and then find the “Training Transcript menu item on the left hand side and clickon it. Then find the training you are looking to cancel. Click on the active link in the box under“Training Title”. You will then see a blue button marked “Register” and even though you arealready registered, you must click this button in order to open the page where you can withdrawfrom the training by clicking on the blue button marked “Withdraw”.Attendance PolicyPLEASE NOTE: The New Hampshire Professional Registry makes all posted trainings available toall trainees (over 5,000) registered in the registry system. This has resulted in a welcomedincrease in attendance at many training sessions. Therefore, it is strongly recommended thatyou plan to arrive at your confirmed training sessions at least ten minutes prior to the start ofeach session. Late arrivals cause disruption for other attendees as well as for the trainer. Yoursession will be marked “Completed” once you complete the entire session, and if you arrive late,your record cannot be marked as ”Completed”. We believe that this is the only fair way to verifyfor both Child Care Licensing and Credentialing that trainings marked as “Completed” indicateattendance for the entire length of each training session.10 Steps to Online Credential ApplicationThe NH Professional Registry allows you to apply simultaneously for up to four categories ofcredentials available through the early childhood and afterschool credential systems. To applyfor your credential please follow these steps:1. Log in and click on the blue button marked “Start Your Credential Application” at thebottom of the login screen.2. Read the “Statement of Understanding” and click in the box next to “I Agree”, re-enteryour password and click on the blue button marked “Agree”.3. Choose up to four credentials for your application. If you are also applying for an Infantand Toddler endorsement, you will see a checkbox to add that to the early childhoodcredential.4. Click the blue button marked “Continue”.5. On the next screen you will need to visit each page as indicated by clicking on the “View”links.9
6. Upload supporting documents using “Attachments” (see page 7): resume, employer workverification letter(s), certificates, documented training (training certificates verifying nonregistry trainings).7. Once all required information and documentation for each page is complete, check thebox to affirm.8. Click “Return to Application”.9. Once each item is completed, click “Submit Application”.10.Mail your credential fee(s) and official college transcripts to: DHHS/DCYF/ChildDevelopment Bureau, 129 Pleasant Street, Concord, NH 03301, Attention CredentialingSpecialist. Be sure to include, Credential Fee for (your name) in the notes line of yourcheck. Checks must be made payable to Treasurer, State of NH.Check the status of your application by logging into your record and clicking on the bluebutton marked “View My Credential Applications” as well as by clicking on the menu itemmarked “Action Logs” under “Credential”.Applying for Additional CredentialsOnce you have applied for and been awarded one to four credentials you may apply foradditional credentials at any time. To apply for more credentials: 10Log in and click “My Registry Record.
On the left menu click on “My Application History” under “My Applications”.Click on the blue button marked “Start New Credential Application”.Follow the same 10 steps to complete your online credential application.Renewing CredentialsTo renew a credential: 11Log in and click “My Registry Record”.On the left menu click on “My Application History”.Click “Start New Credential Application”.Select the credential you wish to renew from the drop down box.Under “Request Type” select “Renewal” from the drop down menu.Click on the blue button marked “Renew” and continue your application process from step5 on.
Just like the Training Transcript, this provides a transcript of trainings that the Trainer has presented through the registry. Training Calendar This is accessible on the login page. Click on the blue button marked "Training Calendar" located directly underneath the title, "New Hampshire Professional Registry". This displays the current