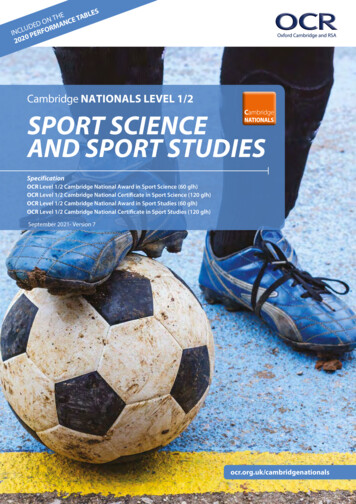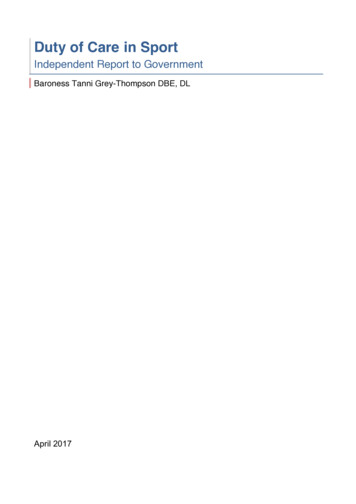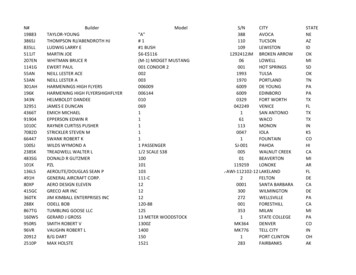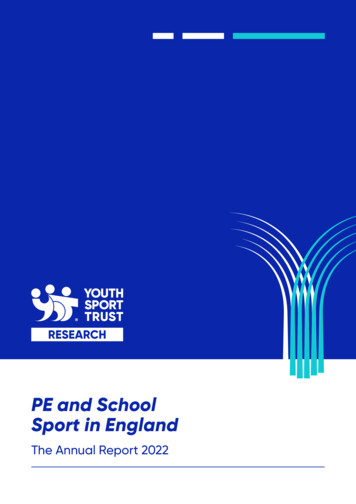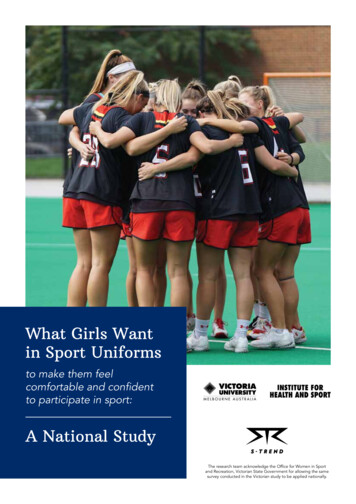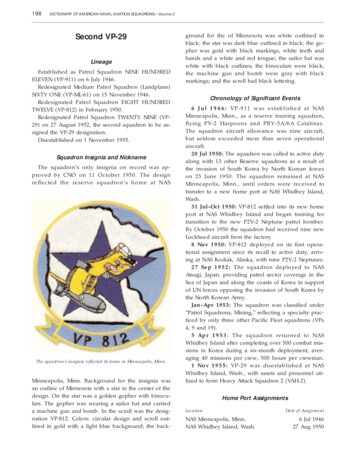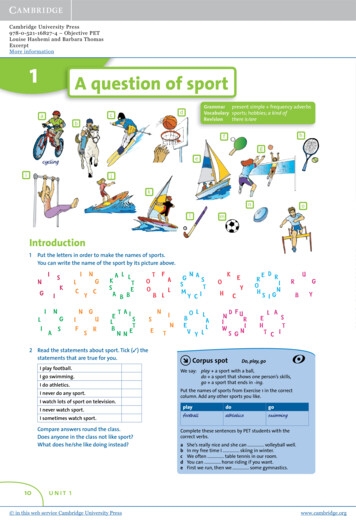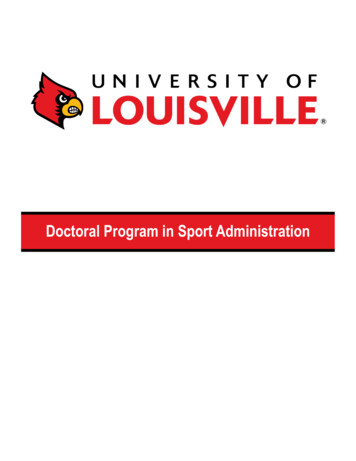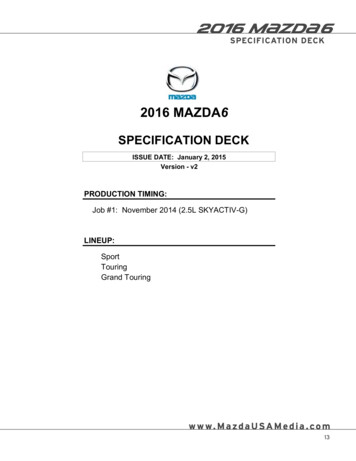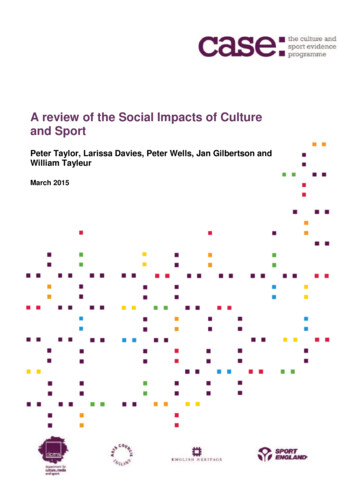Transcription
Usage InstructionsGetting Started.A. Operating System Requirements . . . . . . . . . . . . . . . . . . . . . . . . . . . . . . . . . . . . . . . . . . . . . . . . 02B. Download the Dropbox App . . . . . . . . . . . . . . . . . . . . . . . . . . . . . . . . . . . . . . . . . . . . . . . . . . . 02C. Download the Gopher AssessTech Group Fitness App . . . . . . . . . . . . . . . . . . . . . . . . . . . . . 02Setup.A. Gopher HUB Configuration. . . . . . . . . . . . . . . . . . . . . . . . . . . . . . . . . . . . . . . . . . . . . . . . . . . . 03B. Configuring multiple HUBs . . . . . . . . . . . . . . . . . . . . . . . . . . . . . . . . . . . . . . . . . . . . . . . . . . . . 04C. Gopher AssessTech Setup. . . . . . . . . . . . . . . . . . . . . . . . . . . . . . . . . . . . . . . . . . . . . . . . . . . . . 08 Uploading a Master Participant List. . . . . . . . . . . . . . . . . . . . . . . . . . . . . . . . . . . . . . . . . . 08 Uploading an Individual Class List. . . . . . . . . . . . . . . . . . . . . . . . . . . . . . . . . . . . . . . . . . . 15 Adding Teachers/Classes/Groups/Participants within the AssessTech App. . . . . . . . . 19D. Gopher Optic Sensor Setup. . . . . . . . . . . . . . . . . . . . . . . . . . . . . . . . . . . . . . . . . . . . . . . . . . . . 25 Powering Gopher HUB . . . . . . . . . . . . . . . . . . . . . . . . . . . . . . . . . . . . . . . . . . . . . . . . . . . . 25 Powering Additional HUBs . . . . . . . . . . . . . . . . . . . . . . . . . . . . . . . . . . . . . . . . . . . . . . . . 26 Powering Gopher Optic Heart Rate Monitor. . . . . . . . . . . . . . . . . . . . . . . . . . . . . . . . . . 26 Connecting Gopher Optic Heart Rate Monitor . . . . . . . . . . . . . . . . . . . . . . . . . . . . . . . . 26Usage.A. Powering Gopher HUB . . . . . . . . . . . . . . . . . . . . . . . . . . . . . . . . . . . . . . . . . . . . . . . . . . . . . . . . 29B. Powering Additional HUBs . . . . . . . . . . . . . . . . . . . . . . . . . . . . . . . . . . . . . . . . . . . . . . . . . . . . 29C. Powering Gopher Optic . . . . . . . . . . . . . . . . . . . . . . . . . . . . . . . . . . . . . . . . . . . . . . . . . . . . . . . 30D. Data Collection . . . . . . . . . . . . . . . . . . . . . . . . . . . . . . . . . . . . . . . . . . . . . . . . . . . . . . . . . . . . . . . 29 Gopher Optic . . . . . . . . . . . . . . . . . . . . . . . . . . . . . . . . . . . . . . . . . . . . . . . . . . . . . . . . . . . . 29 Class/Group Collection. . . . . . . . . . . . . . . . . . . . . . . . . . . . . . . . . . . . . . . . . . . . . . . . . . . . . 30E. Reports. . . . . . . . . . . . . . . . . . . . . . . . . . . . . . . . . . . . . . . . . . . . . . . . . . . . . . . . . . . . . . . . . . . . . 32 Individual Reports. . . . . . . . . . . . . . . . . . . . . . . . . . . . . . . . . . . . . . . . . . . . . . . . . . . . . . . . . 32 Class Reports. . . . . . . . . . . . . . . . . . . . . . . . . . . . . . . . . . . . . . . . . . . . . . . . . . . . . . . . . . . . . 33 Dropbox Reports. . . . . . . . . . . . . . . . . . . . . . . . . . . . . . . . . . . . . . . . . . . . . . . . . . . . . . . . . 33F. Updating Files. . . . . . . . . . . . . . . . . . . . . . . . . . . . . . . . . . . . . . . . . . . . . . . . . . . . . . . . . . . . . . . . 34G. Gopher HUB . . . . . . . . . . . . . . . . . . . . . . . . . . . . . . . . . . . . . . . . . . . . . . . . . . . . . . . . . . . . . . . . 34H. Gopher Optic . . . . . . . . . . . . . . . . . . . . . . . . . . . . . . . . . . . . . . . . . . . . . . . . . . . . . . . . . . . . . . . . 36I.May 31, 2016 1:43 PM 2015 GopherTroubleshooting. . . . . . . . . . . . . . . . . . . . . . . . . . . . . . . . . . . . . . . . . . . . . . . . . . . . . . . . . . . . . . 361-800-533-0446 www.gophersport.comPage 1 of 36
Getting StartedNOTE: Internet signal is required for the duration of the Setup.A. Operating System RequirementsOperating SystemiPad and iPad mini (2nd generation and beyond) running OS 7.1 or laterB. Download the Dropbox App1. Download the Dropbox app on the iPad from the iTunes App Store. An image of the app icon isshown below:The Gopher AssessTech Group Fitness App integrates with Dropbox – a free service that providesusers with data storage.Dropbox allows all instructors accessibility to the data collected via a Dropbox account tied to theiremail.2. Create a Dropbox account or enter your existing Dropbox login information.C. Download the Gopher AssessTech Group Fitness App1. Download the Gopher AssessTech Group Fitness App from the iTunes App Store. An image of the appicon is shown below:2. Open the Gopher AssessTech app on the iPad .3. The app will request you to allow configuration of Dropbox to the AssessTech app. Select “Allow.”NOTE: Only one Dropbox account can be linked to the AssessTech app per device.Page 2 of 361-800-533-0446 www.gophersport.comMay 31, 2016 1:43 PM 2014 Gopher
Set UpThe HUB allows for data transfer from the Gopher Optic to the AsessTech app. Reports will be sent once theiPad has re-established connection with a Wi-Fi network.A. Gopher HUB Configuration1. To turn on the HUB , press the power button until the red LED flashes.2. While the red LED is flashing, press and quickly release the power button a second time.NOTE: The red LED will stop flashing and the Green LED will continue flashing once per second.3. On the iPad , select the settings icon.4. Select Wi-Fi on the Settings panel on the left of the screen. After selecting the Wi-Fi option, your iPad will search for all available networks in the surroundingarea.5. Select the Wi-Fi network provided by the HUB . This network name will match the serial number locatedon the back of the HUB . Example: WASP-##XX#X After selecting the HUB network, the iPad should automatically join the network.Page 3 of 361-800-533-0446 www.gophersport.comMay 31, 2016 1:43 PM 2014 Gopher
6. Close the settings panel and open the Gopher AssessTech app on the iPad .7. By tapping on the red “G” in the lower left hand corner of the AssessTech app, the connected networkis verified.B. Configuring multiple HUBs1. Multiple HUBs can be configured to work together to increase the data collection area. Choose 1 HUB to act as the primary hotspot. All other Hubs will be configured to run off of this 1 primary HUB . Takenote of the serial number located on the back of the primary HUB .2. Turn on the primary HUB as a general hot spot by pressing the power button until the red LED flashes.3. While the red LED is flashing, press and quickly release the power button a second time.NOTE: The red LED will stop flashing and the Green LED will continue flashing once per second.4. Set the primary HUB aside.Primary HUBSecond HUB5. Select a second HUB . This HUB will be configured to run off the primary HUB .6. Turn on the second HUB as a general hot spot by pressing the power button until the red LED flashes.7. While the red LED is flashing, press and quickly release the power button a second time.NOTE: The red LED will stop flashing and the Green LED will continue flashing once per second.8. On the iPad , select the settings icon.9. Select Wi-Fi on the settings panel on the left of the screen.After selecting the Wi-Fi option, your iPad will search for all available networks in the surrounding area.Page 4 of 361-800-533-0446 www.gophersport.comMay 31, 2016 1:43 PM 2014 Gopher
10. Select the Wi-Fi network provided by the second HUB . This network name will match the serial numberlocated on the back of the HUB .Example: WASP-##XX#XAfter selecting the HUB network, the iPad should automatically join the network.11. On the left hand side of the settings panel, scroll down and select the Gopher AssessTech app.12. After selecting the Gopher AssessTech app, turn on the “Enable HUB Configuration” switch.NOTE: The switch will be green if properly turned on.This switch may be turned off after the HUB has been configured, and turned back on at any point if anadditional HUB required configuration.13. Close the settings panel and open the Gopher AssessTech app on the iPad .14. Select the “Configure HUB ” button in the top right corner of the app.15. A list of HUB networks will appear.Page 5 of 361-800-533-0446 www.gophersport.comMay 31, 2016 1:43 PM 2014 Gopher
16. Select the HUB network of the second HUB you wish to configure to the primary HUB .17. A list of available Wi-Fi networks will then appear. Select the primary HUB network by tapping thenetwork name matching the serial number from the primary HUB .Page 6 of 361-800-533-0446 www.gophersport.comMay 31, 2016 1:43 PM 2014 Gopher
18. The second HUB will then request permission to join the network. Select Join.19. A box advising the secondary HUB is joining the primary HUB will appear, select dismiss.20. The red LED on the second HUB will begin flashing quickly indicating it is attempting to connect to theprimary HUB network. The green LED on the second HUB will then begin flashing twice per second.This indicates the second HUB is now configured and joined with the primary HUB network.21. Repeat steps 5-19 for additional HUBs to be configured to the primary HUB .Page 7 of 361-800-533-0446 www.gophersport.comMay 31, 2016 1:43 PM 2014 Gopher
C. Gopher AssessTech SetupComplete setup with the iPad connected to a Wi-Fi network, not to the HUB . Using the Gopher AssessTech app,participants and sensors are linked by numbers, starting with the number 1. The participant that is entered firstinto a class or group will be linked with the sensor that is configured as number 1, second participant is linked tothe sensor that is configured as number 2, and so on. Be sure to mark each Gopher Optic with a number so thatparticipants’ data is collected for the appropriate user or reports may not reflect the correct data.There are 3 different options to add teachers/classes/groups/participants into the AssessTech Software. Uploading a master participant list — allows AssessTech users to upload a master participant listfrom the computer to the AssessTech app. AssessTech users will then be able to break the masterlist into classes/groups. Uploading an individual class list — Allows AssessTech users to upload single class/group listsfrom the computer to the AssessTech app. Adding teachers/classes/groups/participants within the AssessTech app — Does not require theuse of a computer. All information is added within the AssessTech app.Uploading a master participant list1. On a computer, create an excel document listing all participants that will be entered into the AssessTech app. The excel document should be laid out in the format shown below. This will ensure that eachparticipant’s data is uploaded correctly into the AssessTech app.a. A student’s full first name and first initial of last name will be displayed during the data collection.b. Additional email addresses may be linked to one student by separating them with a comma.2. Once each participant’s information is entered into the spreadsheet, BEFORE SAVING, choose the X in thetop right corner of the excel document.3. A message will pop up prompting to “Save, Don’t Save, or Cancel.” Choose the “Save” option.Page 8 of 361-800-533-0446 www.gophersport.comMay 31, 2016 1:43 PM 2014 Gopher
4. Save the file name as “participants” and change the file type to CSV (comma delimited).5. A message will pop up advising “Some features in your workbook might be lost if you save it as a CSV(Comma Delimited). Do you want to keep using the format?” Select “Yes.”6. The spreadsheet will then save as a CSV file and close.7. Open an internet browser and go to the Dropbox website at www.dropbox.com.8. Enter your Dropbox login information.9. Select the Apps folder.10. Choose the Gopher AssessTech folder.Page 9 of 361-800-533-0446 www.gophersport.comMay 31, 2016 1:43 PM 2014 Gopher
11. Then select the DropZone folder.12. Open the Participants folder by selecting “Participants”.13. Upload the participants.csv file into the DropZone folder by clicking the page symbol and choosing theparticipants.csv file.A master list of participants will now be uploaded to the AssessTech app.NOTE: Participants will not be broken out by classes/groups, the following instructions will guide youthrough breaking participants into classes or groups.Setting up teachers and classes. The teacher/class list section is used when there are multiple instructors thatteach classes. When a specific teacher is selected in the list, the display shows each class taught by that teacher.1. On the iPad , select the Gopher AssessTech app.2. To create a new teacher, scroll the left dial to “New Teacher”. Select the “New Teacher” button locatedbelow the display.Page 10 of 361-800-533-0446 www.gophersport.comMay 31, 2016 1:43 PM 2014 Gopher
3. Enter all necessary information for the teacher then select “Save.” The teacher’s name will now appear inthe display.a. A teacher’s information may be edited by choosing the teacher and selecting “Edit Teacher.”b. A teacher may be deleted from the app either in Dropbox or by choosing “Delete Teacher.”4. To create a class for a teacher, scroll to the desired teacher on the left dial, then select “New Class.”Page 11 of 361-800-533-0446 www.gophersport.comMay 31, 2016 1:43 PM 2014 Gopher
5. Enter the class name and select “Create.”a. A class’s information may be edited by either choosing the class and selecting “Edit Class,” or byfollowing the Updating Files instructions on page 31.b. A class may be deleted from the app by choosing the class and selecting “Delete Class.”6. A screen to add participants will pop up. Select “Add Participant.”Page 12 of 361-800-533-0446 www.gophersport.comMay 31, 2016 1:43 PM 2014 Gopher
7. Since the participant.csv file has been uploaded into the DropZone, the participant names will bedisplayed on this screen. These participants can be selected to be added to the class by tapping on theirname once.a. A participant’s information can be updated/edited by tapping on the participant’s name in this screen.Once all appropriate participants are added to the class, class set up is complete and you may proceed to “Settingup Sensor Sets” on Page 24.Setting up Groups. Activity groups are ideal for non-class related activities such as afterschool programs.They can be created and modified by an instructor or program operator.1. To create a new group, scroll to “Groups” on the left hand side of the iPad then select the “New Group”button located below the display.Page 13 of 361-800-533-0446 www.gophersport.comMay 31, 2016 1:43 PM 2014 Gopher
2. Enter the group name and select “Create.”a. Group information may be edited by either choosing the group and selecting “Edit Group,” or byfollowing the Updating Files instructions on page 31.b. A group may be deleted from the app by choosing the group and selecting “Delete Group,”.3. A screen to add participants will appear. Select “Add Participant.”Page 14 of 361-800-533-0446 www.gophersport.comMay 31, 2016 1:43 PM 2014 Gopher
4. Since the participant.csv file has been uploaded into the DropZone, the participant names will bedisplayed on this screen. These participants can be selected to be added to the group by tapping on themonce.a. A participant’s information can be updated/edited by tapping on the participant’s name in this screen.Once all appropriate participants are added to the group, class set up is complete and you may proceed to“Setting up Sensor Sets” on Page 24.Uploading an Individual Class ListSetting up teachers and classes. The teacher/class list section is used when there are multiple instructors thatteach classes. When a specific teacher is selected in the list, the display shows each class taught by that teacher.1. On the iPad , select the Gopher AssessTech app.2. To create a new teacher, scroll the left dial to “New Teacher”. Select the “New Teacher” button locatedbelow the display.Page 15 of 361-800-533-0446 www.gophersport.comMay 31, 2016 1:43 PM 2014 Gopher
3. Enter all necessary information for the teacher then select “Save.” The teacher’s name will now appear inthe display.a. A teacher’s information may be edited by choosing the teacher and selecting “Edit Teacher.”b. A teacher may be deleted from the app either in Dropbox or by choosing “Delete Teacher.”4. To create a class for a teacher, scroll to the desired teacher on the left dial, then and select “New Class.”Page 16 of 361-800-533-0446 www.gophersport.comMay 31, 2016 1:43 PM 2014 Gopher
5. Enter the class name and select “Create.”a. A class’s information may be edited by either choosing the class and selecting “Edit Class,” or byfollowing the Updating Files instructions on page 31.b. A class may be deleted from the app by choosing the class and selecting “Delete Class.”.6. On a computer, create separate excel documents listing all participants for one class that will be enteredinto the AssessTech app. The excel document should be laid out in the format shown below. Thisensures that each participants data is uploaded correctly into the AssessTech app.a. A student’s full first name and first initial of last name will be displayed during the data collection.b. Additional email addresses may be linked to one student by separating them with a comma.7. Once each participant’s information is entered into the spreadsheet, BEFORE SAVING, choose the close Xin the top right corner of the excel document.8. A message will pop up prompting to “Save, Don’t Save, or Cancel.” Choose the “Save” option.Page 17 of 361-800-533-0446 www.gophersport.comMay 31, 2016 1:43 PM 2014 Gopher
9. Save the file name the class it represents (ie. 1st Hour) and choose the file type to CSV (commadelimited).10. Another message will pop up advising “Some features in your workbook might be lost if you save it asCSV (Comma delimited). Do you want to keep using that format?” Select “Yes.”11. The spreadsheet will then save as a CSV file and close.12. Repeat steps 6-11 for additional classes.13. Open an internet browser and go to the Dropbox website at www.dropbox.com.14. Enter your Dropbox login information.15. Select the Apps folder.16. Then choose the Gopher AssessTech folder.Page 18 of 361-800-533-0446 www.gophersport.comMay 31, 2016 1:43 PM 2014 Gopher
17. Then select the DropZone folder.18. Select the appropriate Teacher’s file to which you wish to upload the class lists.19. Upload the class files into the DropZone folder by clicking the page symbol and choosing the class file.20. Continue uploading the individual class lists until all are uploaded to DropZone.Adding teachers/classes/groups/participants within the AssessTech App.Setting Up Teachers and Classes. The teacher/class list section is used when there are multiple instructors thatteach classes. When a specific teacher is selected in the list, the display shows each class taught by that teacher.1. To create a new teacher, scroll the left dial to “New Teacher.” Select the “New Teacher” button locatedbelow the display.Page 19 of 361-800-533-0446 www.gophersport.comMay 31, 2016 1:43 PM 2014 Gopher
2. Enter all necessary information for the teacher then select “Save.” The teacher’s name will now appear inthe display.a. A teacher’s information may be edited by choosing the teacher and selecting “Edit Teacher.”b. A teacher may be deleted from the app either in Dropbox or by choosing “Delete Teacher.”3. To create a class for a teacher, scroll to the desired teacher on the left dial, then and select “New Class.”Page 20 of 361-800-533-0446 www.gophersport.comMay 31, 2016 1:43 PM 2014 Gopher
4. Enter the class name and select “Create.”a. A class’s information may be edited by choosing the class and selecting “Edit Class.”b. A class may be deleted from the app by choosing the class and selecting “Delete Class.”5. A screen to add participants will appear. Select “Add Participant.”Page 21 of 361-800-533-0446 www.gophersport.comMay 31, 2016 1:43 PM 2014 Gopher
6. If participant information has already been added into the app, the participant’s name will be displayedon this screen. To add a student to the class, select a participant by tapping his/her name once.a. A participant’s information can be updated/edited by tapping on the participant’s name in this screen.7. To enter a new participant’s information, select “New Participant”, enter the student’s information andselect “Save.”a. A student’s full first name and first initial of the last name will be displayed during the data collection.b. Additional email addresses may be linked to one student by separating them with a comma.8. Continue to select students or add new participants until all students are represented.Page 22 of 361-800-533-0446 www.gophersport.comMay 31, 2016 1:43 PM 2014 Gopher
Setting up Groups. Activity groups are ideal for non-class related activities such as afterschool programs. They canbe created and modified by an instructor or program operator.1. To create a new group, scroll to “Groups” on the left hand side of the iPad and select the “New Group”button.2. Enter the group name and select “Create.”a. A group’s information may be edited either in Dropbox or by choosing the group and selecting “EditGroup.”b. A group may be deleted from the app either in Dropbox or by choosing the group and selecting“Delete Group.”Page 23 of 361-800-533-0446 www.gophersport.comMay 31, 2016 1:43 PM 2014 Gopher
3. A screen to add participants will appear. Select “Add Participant.”4. If a participant’s information has already been added into the app, his/her name will be displayed on thisscreen. This participant can be selected to be added to the group by tapping on them once.a. A participant’s information can be updated/edited by tapping on the participant’s name in this screen.Page 24 of 361-800-533-0446 www.gophersport.comMay 31, 2016 1:43 PM 2014 Gopher
5. To enter a new participant’s information, select “New Participant” then enter the member’s informationthen select “Save.”a. A group member’s full first name and first initial of the last name will be displayed during the datacollection.b. Additional email addresses may be linked to one group member by separating them with a comma.6. Continue to select group members or add new participants until all members are represented in thegroup.D. Gopher Optic Sensor SetupPowering Gopher HUB The HUB allows for data transfer from the Gopher Optic to the AsessTech app. Reports will be sent once theiPad has re-established connection with a Wi-Fi network.To turn on the HUB .1. Press the power button until the red LED flashes.2. While the red LED is flashing, press and quickly release the power button a second time.3. The red LED will turn off and the green LED light will flash once per second.4. On the iPad , select the settings icon.5. Select Wi-Fi under the Settings panel on the left of the screen. Once the Wi-Fi option is selected, your iPad will search for all available networks in the surroundingarea.6. Select the Wi-Fi network provided by the HUB this network name will match the serial number locatedon the back of the HUB - see page 3 for details. The iPad will now show a Wi-Fi connection to the HUB .7. To power off the HUB press and hold the power button until both the red and green LED lights flash 3times.Page 25 of 361-800-533-0446 www.gophersport.comMay 31, 2016 1:43 PM 2014 Gopher
Powering additional HUBs 1. Power on the primary HUB by the steps listed above. Ensure that the green LED on the HUB isflashing twice per second.2. Power on any secondary HUBs by pressing the power button once. The red LED light will flash rapidlyindicating it is connecting to the primary HUB . Once connected, the green LED will flash once per second.Powering Gopher Optic Power on the Gopher Optic by pressing and holding the button until the LED appears. After a fewseconds, the LED will turn off indicating the Optic is activated. Power off the Gopher Optic by pressing and holding the button until the LED lights steadily. Whenthe LED turns off, the Optic is deactivated.Connecting Gopher Optic Monitors1. To set up sensor sets, Scroll through the first two dials, lining up the dials for the desired teacher-class/group, then select “New Sensor Set.”2. Enter the sensor set name and select “Create.”a. A sensor Set’s information may be edited by choosing the set and selecting “Edit Sensor Set.”b. A sensor Set’s information may be deleted by choosing the set and selecting “Delete Sensor Set.”Page 26 of 361-800-533-0446 www.gophersport.comMay 31, 2016 1:43 PM 2014 Gopher
3. A list of numbered sensors will appear. Select the first Optic monitor you wish to link to participant #1and turn it on by pressing the center button. Additional instructions on Optic on page 24.4. On the iPad , select the coordinating number to the participant by tapping the number.5. The linking screen will appear. To sync the Optic , place it directly on top of the HUB so the two aretouching.6. An “Assign UDID: XXXXX” button will appear below the manual entry box. Select this button to sync theOptic sensor.Page 27 of 361-800-533-0446 www.gophersport.comMay 31, 2016 1:43 PM 2014 Gopher
a. If a sensor has already been assigned to a number, an error box will appear.b. If a sensor is accidentally assigned, it may be deleted by swiping left and selecting the delete buttonthat appears. The deleted number will then reappear in sequence without a sensor linked to it.7. Continue assigning sensors for all participants of a class/group. If a sensor is not assigned to aparticipant, no data will be collected.Page 28 of 361-800-533-0446 www.gophersport.comMay 31, 2016 1:43 PM 2014 Gopher
UsagePowering Gopher HUB Using the HUB allows for data transfer from the Gopher Optic to the AsessTech app. Reports will be sent oncethe iPad has re-established connection with a Wi-Fi network.To turn on the HUB .1. Press the power button until the red LED flashes.2. While the red LED is flashing, press and quickly release the power button a second time.3. The red LED will turn off and the green LED light will flash once per second.4. On the iPad , select the settings icon.5. Select Wi-Fi under the Settings panel on the left of the screen. Once the Wi-Fi option is selected, your iPad will search for all available networks in the surroundingarea.6. Select the Wi-Fi network provided by the HUB this network name will match the serial number locatedon the back of the HUB - see page 3 for details. The iPad will now show a Wi-Fi connection to the HUB .7. To power off the HUB press and hold the power button until both the red and green LED lights flash 3times.Powering additional HUBs 1. Power on the primary HUB by the steps listed above. Ensure that the green LED on the HUB isflashing twice per second.2. Power on any secondary HUBs by pressing the power button once. The red LED light will flash rapidlyindicating it is connecting to the primary HUB . Once connected, the green LED will flash once persecond.Powering Gopher Optic Power on the Gopher Optic by pressing and holding the button until the LED appears. After a fewseconds, the LED will turn off indicating the Optic is activated. Power off the Gopher Optic by pressing and holding the button until the LED lights steadily. Whenthe LED turns off, the Optic is deactivated.A. Data CollectionGopher Optic Wearing Gopher Optic To accurately monitor your heart rate, wear the Optic as follows: Standard use: Fasten the Gopher Optic securely on the lower forearm, approximately one inchabove the wrist bone on the top side of the forearm. The green optical sensor on the underside of theband should make good contact with skin.–– For smaller wrists, adjust the position of the Optic to be higher on the forearm.–– For concave wrists, fasten the Optic securely on the underside of the forearm. Cycle use: Fasten the Gopher Optic higher on the forearm or on the underside of the forearm toprevent miss reads due to bending of the wrist.When Gopher Optic is activated it will automatically begin searching for the heart rate (HR) indicated by thepulsing red LED light.The light will begin blinking in a distinctive slower pattern when Optic has located the user’s heart rate. OnceOptic has located the heart rate the LED color will indicate the heart rate zone, as ca
To turn on the HUB , press the power button until the red LED flashes . 2. While the red LED is flashing, press and quickly release the power button a second time . NOTE: The red LED will stop flashing and the Green LED will continue flashing onceper second . 3. On the iPad , select the settings icon . 4.