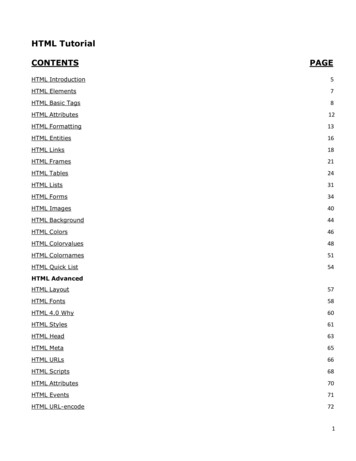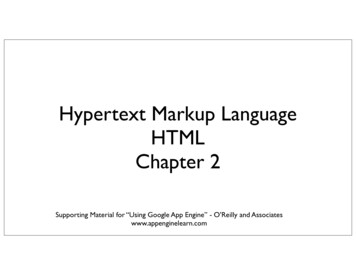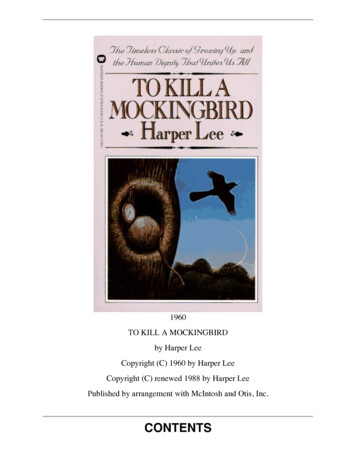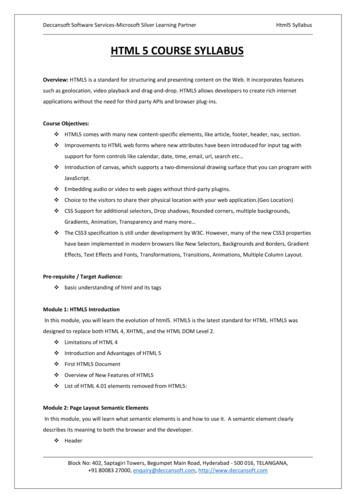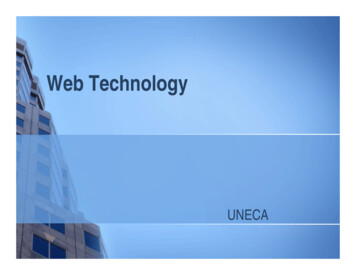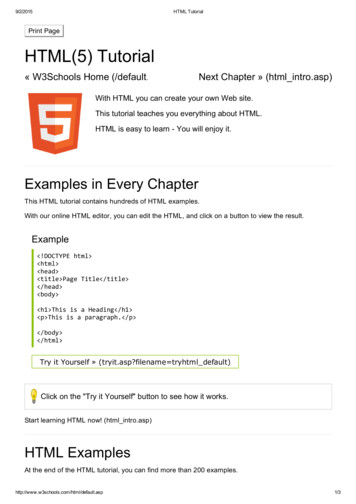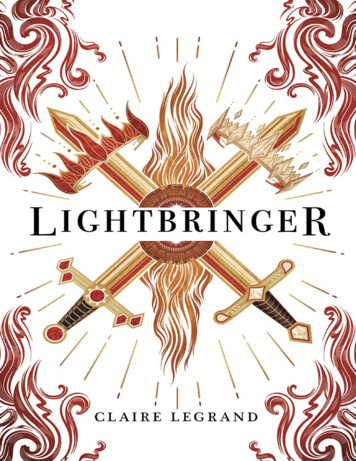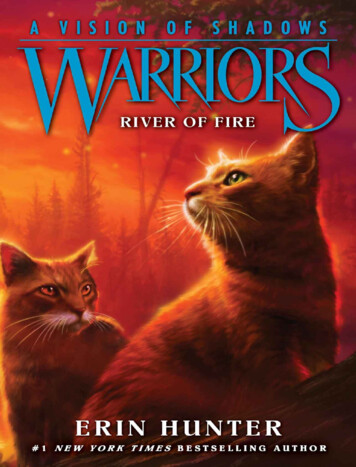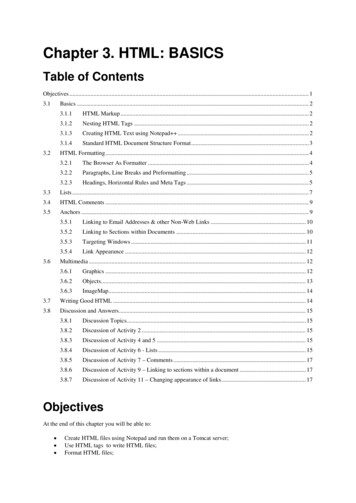
Transcription
Chapter 3. HTML: BASICSTable of ContentsObjectives . 13.1Basics . 23.23.1.1HTML Markup . 23.1.2Nesting HTML Tags . 23.1.3Creating HTML Text using Notepad . 23.1.4Standard HTML Document Structure Format . 3HTML Formatting . 43.2.1The Browser As Formatter . 43.2.2Paragraphs, Line Breaks and Preformatting . 53.2.3Headings, Horizontal Rules and Meta Tags . 53.3Lists . 73.4HTML Comments . 93.5Anchors . 93.63.5.1Linking to Email Addresses & other Non-Web Links . 103.5.2Linking to Sections within Documents . 103.5.3Targeting Windows . 113.5.4Link Appearance . 12Multimedia . 123.6.1Graphics . 123.6.2Objects. 133.6.3ImageMap. 143.7Writing Good HTML . 143.8Discussion and Answers . 153.8.1Discussion Topics. 153.8.2Discussion of Activity 2 . 153.8.3Discussion of Activity 4 and 5 . 153.8.4Discussion of Activity 6 - Lists . 153.8.5Discussion of Activity 7 – Comments . 173.8.6Discussion of Activity 9 – Linking to sections within a document . 173.8.7Discussion of Activity 11 – Changing appearance of links . 17ObjectivesAt the end of this chapter you will be able to: Create HTML files using Notepad and run them on a Tomcat server;Use HTML tags to write HTML files;Format HTML files;
HTML: Basics Create lists in HTML files;Use anchors in HTML files;Use multimedia in HTML files.3.1 Basics3.1.1 HTML MarkupHTML pages are created by tagging textual information with HTML markup. HTML markup consists of tags,which appear inside angled brackets and An example of an HTML tag is B , which causes text to appear in bold. B only notes where text shouldbegin to appear in bold, while the tag /B marks the end of the emboldening. Most HTML tags have acorresponding end tag, which is specified by the name of the tag preceded by the / character.So, to create the text:Internet Commerce is great!The text is marked up as: B Internet Commerce is great! /B Another example of an HTML tag is I , which causes text to appear in italic. In HTML 4.01, the I tag wasused to render text in italics. However, this is not necessarily the case with HTML5. Style sheets can be used toformat the text inside the I element. This will be demonstrated later.Note that tags are not case-sensitive. In other words, B or b are the same tag, both specifying bold text.3.1.2 Nesting HTML TagsText may be both bold and italicised. This is done by using both the B and I tags. When doing so, it isimportant to remember not to overlap HTML tags. In other words: B I Internet Commerceis great! /I /B is correct, but B I Internet Commerce is great! /B /I is wrong.Overlapping tags is a common mistake. Although Web browsers are usually smart enough to work out whatis meant, it can lead to problems. Furthermore, for an HTML page to be considered valid HTML, it mustcontain no overlapping tags.To Do:Read the section on "HTML Tags" in your textbooks.3.1.3 Creating HTML Text using Notepad This section covers the creation of an HTML page. You will need a Web browser and a text editor. Use2
HTML: Basicsany text editor you wish to, but the following Activity descriptions will use Notepad . Notepad is afree Windows editor that also supports several programming languages. For example, you will notice thatHTML keywords are highlighted in different colors.1. Open your Web browser. This sections' goal is to create a Web document that can be opened with yourbrowser.2. Open Notepad . It can be found by selecting Start, then All Programs, then Notepad .3. Type the following text into Notepad : your name and the module number (CSC5003). Save this fileas start.txt.4. Now load start.txt into the browser by dragging start.txt onto your browser.5. The browser should now display the text contained in start.txt. (If it does not, make sure that you havesaved start.txt and that this is the file you are opening).6. Once you have displayed start.txt, return to Notepad. Add the text "Internet Commerce", and save thefile again.7. Return to the Web browser and reload the document (by using either by using the Refresh or Reloadtoolbar buttons, or by selecting File/Open once again).8. If you are able to see the new piece of text, you have successfully used Notepad to create your first Webpage.Activity 1: Getting started with HTMLThis Activity adds HTML tags to start.txt.1.2.3.4.5.Open your file start.txt in Notepad.Mark up the text "Internet Commerce" so that appears in bold. Do this by placing the B tag in frontof the text, and /B at the end of the text, as shown below: B Internet Commerce /B Save the file as start.html, since it contains some HTML formatting. Save the file with this new name(using Save As). Note that saving it as start.htm is also accepted. Other than the obvious, the letter "L,"there's not much of a difference between the two extensions. Most, if not all, web browsers and serverswill treat a file with an HTM extension exactly as it would a file with an HTML extension, and viceversa 1.Load start.html in the Web browser. Internet Commerce should now appear in bold.Return to Notepad and add more text, some of it in bold and others in italics. (Remember I is the tagfor italics) Save the document and reload it.3.1.4 Standard HTML Document Structure FormatAlthough a number of HTML tags have been introduced that markup how text should be displayed in a browser,a correct HTML document must always include certain structural tags. These tags are HTML , HEAD , BODY and TITLE .The HTML tag should be placed around the document's contents; this tells the browser that the whole documentis written in HTML. Like a person, all HTML documents have only one head and one body. All the text of theHTML document should be inside either the head or the body. Roughly, the HEAD holds information aboutthe document itself, and the BODY holds the information that should be displayed. The document's TITLE is given in the HEAD . The title is shown at the very top of the browser (i.e. in the title bar) — not in the browserwindow itself.The standard structure of an HTML document is: HTML HEAD TITLE Text to appear in the title bar of the browser /TITLE /HEAD BODY 1http://www.sightspecific.com/ mosh/www faq/ext.html3
HTML: BasicsThe text to appear in the main browser window. /BODY /HTML This format should always be used when writing HTML documents.Note: students are often confused about the use of the BODY tag, and they often include multiple body tags.This can lead to problems later on, so make sure to use only one BODY tag.To Do: Read the section on HTML document structure in your textbooks.Activity 2: Structuring your HTML documentIn this Activity you will convert your file that contains a few HTML tags into a correctly structured HTMLdocument. Open start.htm in Notepad.1.2.3.Add the HTML tag on the first line of the file (before anything else).Add the /HTML end tag on the last line of the file (after everything else).Add the document header by adding a HEAD tag on the line underneath the HTML tag and the /HEAD tag on the line beneath that.4. Between the opening and closing HEAD tags, add the TITLE and /TITLE tags.5. Enter the text "My first Web page" between the TITLE tags.6. Underneath the /HEAD tag, create the body of the document by entering the BODY tag.7. At the bottom of the document, add the /BODY tag just before the /HTML tag.8. Save the file.If you have problems correctly formatting the file, look at the code in 3.1.4.You are probably thinking that it looks the same as the previous document. However, if you look closely at thetitle bar you should see that it now displays the words "My first Web page". The main difference, however, is thatthe browser now has to do a lot less work to do, since the document informs it of the HTML's structure.Activity 3: Loading your HTML file on TomcatThe previous chapter guided you through tomcat installation. Let us launch the start.html file using the tomcatwebserver. Make sure that your tomcat server has been started. Save start.html in the folder myapps that rt.html3.2 HTML Formatting3.2.1 The Browser As FormatterAs you will recall, it is the browser that actually formats the HTML document. But when it displays text, wheredoes it put the line breaks?The browser automatically determines the position of the line breaks. It tries to fit all of the text into the currentwindow so that the user does not need to do any horizontal scrolling. If the browser window changes size, thebrowser reformats the document.It also ignores extra spaces. If there are two spaces between words in the HTML file, the browser will display thetext in exactly the same way as if there was only one. Blank lines are ignored in a similar way. The browser alsotries to correct errors in incorrect HTML (such as HTML containing overlapping tags). When doing so, thebrowser may incorrectly interpret the HTML document, making it a wiser choice to write correct HTML.Sometimes it can be difficult to have the browser format things as you want. You will learn more tricks on howto do this as you work through the HTML units.4
HTML: Basics3.2.2 Paragraphs, Line Breaks and PreformattingThe tag BR is used to start a new line. BR is a standalone tag, that means there is no closing /BR tag. Notethat BR does not place a line space between the two lines. To do that you need to use the P paragraph tag.Do not forget to add the end tag /p although most browsers will display HTML correctly even if you forget theend tag. The tag pre defines preformatted text. The text inside a pre element is displayed in a fixed-widthfont (usually Courier), and it preserves both spaces and line breaks.Activity 4: Paragraphs, Line Breaks and PreformattingIn this Activity you will use the P and BR tags to create line breaks in text. We will also demonstrate the useof pre .1. Load Notepad and begin a new HTML document.2. Enter the usual structural HTML tags. Set the title to "Formatting text".3. Within the body type in the following text exactly as it appears below. Not how ‘This is cool’ hasbeen typed. Do not use any HTML tags to format it at this stage.Users of HTML are sometimes surprised to find that HTML gives them little control over the waythat a page is displayed. It should be remembered that HTML was developed as a means of markingup the structure of a document not as a way of determining its presentation. Formatting text to appearon a Web page is therefore different from formatting text to appear in a printed document.This4.5.6.7.isCool.Save the document as format.html in your myapps folder and load it in your browser to view it. Notethat ‘This is cool’ is displayed without the line breaks.Resize your browser and watch how the text is reformatted to fit in the resized browser window.Return to Notepad and make the changes as shown in Figure 3.1.Save the file again and load it in your browser to check your HTML. Resize the browser and watchhow the document is reformatted for the resized window.3.2.3 Headings, Horizontal Rules and Meta TagsThe DOCTYPE declaration defines the document type to be HTML. In HTML5 this is written as ! DOCTYPEhtml . The !DOCTYPE declaration helps the browser to display a web page correctly. There are differentdocument types on the web. To display a document correctly, the browser must know both type and version. Thedoctype declaration is not case sensitive. All cases are acceptable:Another set of HTML tags are the headings tags. These are H1 , H2 , H3 , H4 , H5 and H6 . Thetext surrounded by the H1 tag is displayed in a very large font size. Text surrounded by the H2 tag isFigure 3.1: Tags for paragraph, line breaks and preformatting5
HTML: Basicsdisplayed in a slightly smaller font size, and so on down to the H6 heading tag. You can use these tags toprovide your page with a standard outline format. For example, the page heading might be displayed using the H1 tag, a section heading using H2 and a sub-section heading using H3 and so on. Use HTML headingsfor headings only. Don't use headings to make text BIG or bold. Search engines use your headings to index thestructure and content of your web pages. It is important to use headings to show the document structure. Browsersautomatically add some empty space (a margin) before and after each heading.Earlier we noted that Web browsers are HTML readers. Each browser is free to interpret HTML any way it likes.Consequently, a document read in one browser might look a little different to one read in another browser.Although the HTML standard states that H1 tags should be as big as or bigger than H2 tags, and H2 tagsshould be as big as or bigger than H3 tags and so on, one browser might display the H3 tag with the samefont size as the H2 tag, while another browser might display it in a smaller font size. Hence the difference indisplaying the same text. In practice, these implementation questions will become an issue when you are usingmore complex tags. For now you can ignore this problem while writing HTML.The hr tag creates a horizontal line in an HTML page. The hr element can be used to separate content.The HTML meta element is also meta data. It can be used to define the character set, and other informationabout the HTML document. Other meta elements that can be used are style and link .Activity 5: HeadingsIn this Activity you will set up a page heading and sub-heading for the Web page begun in Activity 5 and use theHTML headings tags to implement it.1. Load format.htm in MS-Notepad.2. Within the head tags, add meta charset "UTF-8" . It does not matter whether it is belowor after the title tag.3. Set up the page heading "Formatting text" and place the H1 heading tags around it, in other words, H1 Formatting text /H1 .4. Reload format.html in your browser. You will notice that the effect of the H1 tag is to display thetext not only in an enlarged font size but also to include extra space above and below it. So you donot need a BR or P tag as well.5. Return to Notepad and use the H2 tag to create a sub-heading for the page, "Paragraphs and linebreaks".6. Add hr between ‘This’ and ‘is’.7. Reload the document in your browser to check the HTML and you should have an output like inFigure 3.2.HTML Tip - How to View HTML SourceHave you ever seen a Web page and wondered "Hey! How did they do that?" To find out, right-click in the pageand select "View Page Source" (in Chrome) or "View Source" (in IE), or similar in another browser. This willopen a window containing the HTML code of the page.Figure 3.2: Using headings, horizontal rules and meta tags6
HTML: Basics3.3 Lists AppleOrangesBananas1. Apples2. Oranges3. BananasThe two examples above are lists. The list on the left uses bullets to mark the list elements, and is known as anunordered list. The list on the right uses numbers to mark the list elements and is known as an ordered list.HTML lists consist of a list tag and list element tags.In an unordered list, the list tag is UL and the list element tag is LI . Note that although the list element endtag /LI was optional in previous versions of HTML, it no longer is. The list end tag /UL is also not optional.To create an unordered list as in the above example, use the following HTML. UL LI Apples /LI LI Oranges /LI LI Bananas /LI /UL Note that it is useful to indent the LI tags on the page to keep track of the level of indentation. To add more listelements, add extra list element tags LI /LI containing the elements within the UL tags.A style attribute can be added to an unordered list, to define the style of the marker:StyleDescriptionlist-style-type:discThe list items will be marked with bullets (default)list-style-type:circleThe list items will be marked with circleslist-style-type:squareThe list items will be marked with squareslist-style-type:noneThe list items will not be markedFor example the code below would append square bullets to the list. UL style "list-style-type:square" LI Apples /LI LI Oranges /LI LI Bananas /LI /UL Ordered lists are specified almost exactly the same as unordered lists, only the OL tag is used instead of the UL tag. A type attribute can be added to an ordered list, to define the type of the marker:7
HTML: BasicsTypeDescriptiontype "1"The list items will be numbered with numbers (default)type "A"The list items will be numbered with uppercase letterstype "a"The list items will be numbered with lowercase letterstype "I"The list items will be numbered with uppercase roman numberstype "i"The list items will be numbered with lowercase roman numbersFor example, OL type "i" LI Apples /LI LI Oranges /LI LI Bananas /LI /OL The description list, is different: it has neither bullets nor numbers. The description list tag is DL and the listelements consist of a term and its definition. The term is marked by DT tags and the definition by DD tags.An example use definition lists is the glossary definition that appears below. DL DT HTML /DT DD Hypertext Markup Language; the format of Web documents /DD /DL Lists can be nested (lists inside lists). For example, OL type "i" LI Apples /LI LI Oranges /LI LI Bananas /LI ul li small bananas /li li big bananas /li /ul /OL Activity 6: ListsIn this Activity you will create a series of lists to practise your HTML list-building skills.1. Load format.html in Notepad.2. Underneath the text, create three lists as follows:a. List one should be a circled bulleted (i.e. unordered) list, using square bullets, giving thedays of the week.b. List two should be a numbered list of the months of the year. Make the numbers lowercaseroman numerals.8
HTML: Basics3.4.5.c. List three should be a definition list of the four seasons.Save the file and view it in your Web browser to ensure that it displays as desired.Reload format.html in Notepad and create a new bulleted list showing the four seasons. Within eachseason create a numbered sub list of the appropriate months of the year.Save the file and load it in your Web browser to examine the docum3.4 HTML CommentsNotes may be left in an HTML page to, for example, explain how or why something was done; these notes areoften useful for other developers who will be working on the HTML document. These notes, called comments,are not displayed by the Web browser, and can only be seen in the HTML source file itself. Web developers makefrequent use of HTML comments, and they can found in many Web pages (using the 'View Page Source' menuoption).An HTML comment is given as: !--- text in the comment --- .Activity 7: CommentsIn this Activity you will use preformatted text and HTML comments.1. Load format.html in Notepad.2. Place an HTML comment before the lists you created.3. Save the file and load it in a Web browser.3.5 AnchorsTo link to another file use the A HREF "URL" link /A tag.The term URL is the location of the file to be linked to. It could be on a hard or floppy disk — as ina:\filename.html or c:\my documents\week01\filename.html — on the same Web server, or on anotherWeb server, as in ctivity 8: Simple hypertext linksIn this Activity you will create four new Web pages: index.html, filetwo.html, filethree.html and filefour.html.You will then link them together using relative URLs.1.Open Notepad and type in the HTML code shown below. (You may find it easier to cut and paste thecode from your Web browser into Notepad rather than enter it yourself.) HTML HEAD TITLE File name /TITLE /HEAD BODY h2 File name /h2 p Lorem ipsum dolor sit amet, consectetuer adipiscing elit, sed diamnonummy nibh euismod tincidunt ut laoreet dolore magna aliquamerat volutpat. Ut wisi enim ad minim veniam, quis nostrud exercitation ullamcorper suscipit lobortis nisl ut aliquip ex ea commodoconsequat. P Duis autem vel eum iriure dolor in hendrerit in vulputate velit essemolestie consequat, vel illum dolore eu feugiat nulla facilisis atveroeros et accumsan et iusto odio dignissim qui blandit praesent9
HTML: Basicsluptatum zzril delenit augue duis dolore te feugait nulla facilisi. P A HREF "index.html" Homepage /A BR A HREF "filetwo.html" Filetwo /A BR A HREF "filethree.html" Filethree /A BR A HREF "filefour" Filefour /A BR /BODY /HTML 2.Save this file as index.htm. Save the file a further three times using the file names from the list above.Each time also revise file name in the HTML title and body.3. You should now have four unique files that link to each other. Test these files in your browser byfirst opening index.html.4. Now add the following in index.htm to create a hyperlink to the University of Cape Town website. P A HREF "http://www.uct.ac.za" University of Cape Town /A 5. Save the file and test it in your browser.3.5.1 Linking to Email Addresses & other Non-Web LinksThe previous examples have used the HTTP protocol to inform the browser to load a Web page when you click ahyperlink. Various other protocols may be used. For example, to create a link to an email address use the 'mailto'protocol. Note that this depends on the user's email programme being correctly configured, and so may not alwayswork. However, this feature is commonly used on the Web to contact the webmaster or to get more informationfrom sites.The following anchor tag creates a mail link: A HREF "mailto:username@domainname" Email user /A You can test this by providing your own email address. This was tested and works for a Gmail address.A subject line for the email message can also be provided: A HREF "mailto:username@address.com?SUBJECT e-mail from a friend" user /A Other protocols that can be used include: ftp://, news://, telnet:// and gopher://. These protocols often require othersoftware besides the Web browser, and, as with emails, if the software is not correctly installed and configuredthe links will not work.3.5.2 Linking to Sections within DocumentsAnchor tags can be used to link to a specific location within an HTML file (even within the same HTML file).Firstly, a location must be defined using the tag: A NAME "xxxx" /A with xxx being the location name. Alink to the location is created using the tag A HREF "#xxx" link /A . If the location is in another document,its file file name too must be included as well: A HREF "URL#xxx" link /A Activity 9 - Linking to sections within a documentThis Activity sets up links to sections within the documents created by Activity 81. Open Notepad and load index.html.2. Copy the following text twice into the body of the file above the hyperlinks in order to create a longfile. Rename section two to section three when copying it for the second time.section two P Lorem ipsum dolor sit amet, consectetuer adipiscing elit, sed diamnonummy nibh euismod tincidunt ut laoreet dolore magna aliquam10
HTML: Basicserat volutpat. Ut wisi enim ad minim veniam, quis nostrud exercitation ullamcorper suscipit lobortis nisl ut aliquip ex ea commodoconsequat. P Duis autem vel eum iriure dolor in hendrerit in vulputate velit essemolestie consequat, vel illum dolore eu feugiat nulla facilisis at veroeros et accumsan et iusto odio dignissim qui blandit praesentluptatum zzril delenit augue duis dolore te feugait nulla facilisi. P 3.Now define the location section two by amending the text in the following way. A NAME "section two" section two /A 4.5.6.Define the location section three in the same way. Save the file.Save this file as filetwo.html, overwriting the previous file.Re-open index.html and add the following hyperlinks to the top of the body section: Section Two Section Three File Two: Section Two File Two: Section Three7.Ensure that the links work by reloading index.htm in your Web browser.3.5.3 Targeting WindowsIn modern Web browsers, anchor tags can specify target windows using the target window attribute. A HREF "URL" TARGET "New Window" /A This specifies where the contents of a selected hyperlink should be displayed. It is commonly used with framesor multiple browser windows, allowing the link to be opened in a specified frame or a new browser window.Windows may have names defined for them, but the underscore should not be used for the first character of anytarget defined in your documents. Such names are reserved for four special target names:blankselfThe browser always loads a target " blank" linked document ina newly opened, unnamed window.This target value is the default for all A tags that do notspecify a target. It causes the target document to be loaded anddisplayed in the sameframe window as the source document.parenttopThis one is useful for framed sites to create navigation linksback to the parent window.top forces a break out of a framed site, or totake over the browser window. That means, forexample, that if a site has be linked to from withina framed site, clicking on the link only brings upthe site inside the frame. The top target attributeforces the link to take over the entire browser window.Activity 10 - Targeting windows11
HTML: BasicsThis Activity allows you to try the different target attributes. You will see how they behave by adding them toone or more of the files set up by Activities 9 and 10. For instance, create a link that loads the UCT site in a newbrowser window.3.5.4 Link AppearanceIt is possible to change the colour of a hyperlink to match the colour scheme of the Web page. The underliningof a hyperlink can also be modified or removed.To DoRead about affecting the appearance of links in your textbooks.Activity 11: Changing the appearance of linksIn this Activity you will set up a colour scheme for a Web page by using the BGCOLOR, TEXT, LINK, VLINKand ALINK attributes of the BODY tag.1. Open Notepad and load index.html. Create the following colour schemes for the page using eitherhexadecimal values or colour names (see your textbooks):a. white background, black text and red hyperlinks.b. black background, white text and cyan hyperlinks.c. your own colour scheme.2. View the pages in the browser.3.6 Multimedia3.6.1 GraphicsIn-line images give the Web much of its visual appeal. They can also cause people using a slow Internet connectionto not visit the site; so unless large in-line images are vital, they should either be avoided or alternate pages notusing them provided. Small icons, however, have almost negligible transfer cost and can greatly enhance theappearance of your pages.Use GIF or JPG files for graphics as appropriate: Scanned images look better as JPG files. The JPG file format uses varia
1. Open your Web browser. This sections' goal is to create a Web document that can be opened with your browser. 2. Open Notepad . It can be found by selecting Start, then All Programs, then Notepad . 3. Type the following text into Notepad : your name and the module number (CSC5003). Save this file as start.txt. 4.