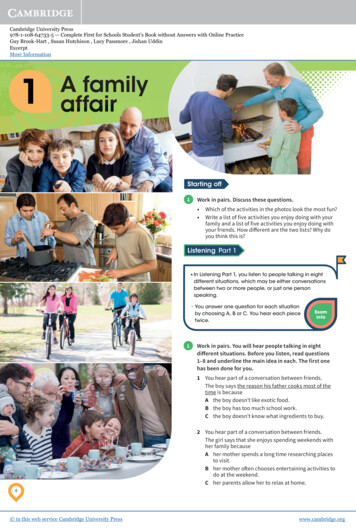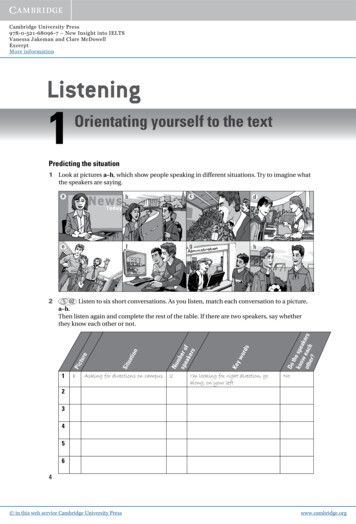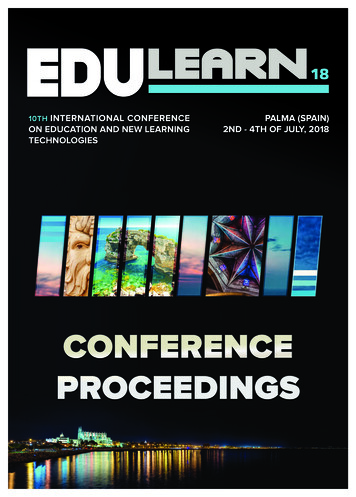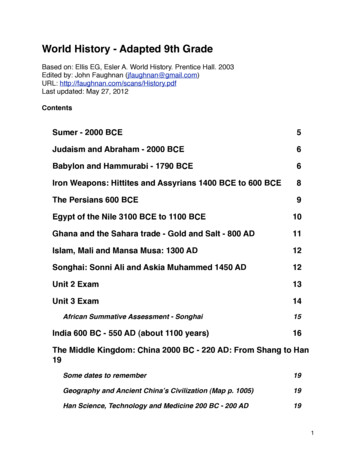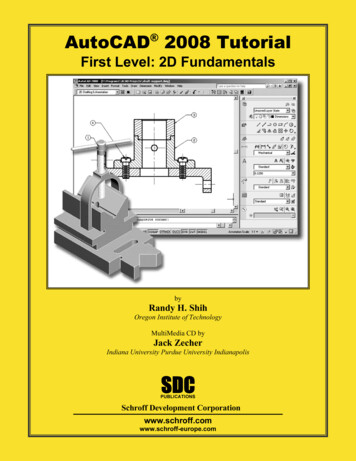
Transcription
AutoCAD 2008 TutorialFirst Level: 2D FundamentalsbyRandy H. ShihOregon Institute of TechnologyMultiMedia CD byJack ZecherIndiana University Purdue University IndianapolisSDCPUBLICATIONSSchroff Development Corporationwww.schroff.comwww.schroff-europe.com
AutoCAD 2008 TutorialCopyrightedMaterialChapter 1AutoCAD FundamentalsCopyrightedMaterialCopyrightedMaterial Create and Save AutoCAD drawing files Use the AutoCAD visual referencecommands Draw, using the LINE and CIRCLEcommands Use the ERASE command Define Positions using the Basic Entrymethods Use the AutoCAD Pan Realtime optionCopyrightedMaterial1-1
1-2AutoCAD 2008 TutorialCopyrightedMaterialIntroductionLearning to use a CAD system is similar to learning a new language. It is necessary tobegin with the basic alphabet and learn how to use it correctly and effectively throughpractice. This will require learning some new concepts and skills as well as learning adifferent vocabulary. All CAD systems create designs using basic geometric entities.Many of the constructions used in technical designs are based upon two-dimensionalplanar geometry. The method and number of operations that are required to accomplishthe constructions are different from one system to another.In order to become effective in using a CAD system, we must learn to create geometricentities quickly and accurately. In learning to use a CAD system, lines and circles are thefirst two, and perhaps the most important two, geometric entities that one should masterthe skills of creating and modifying. Straight lines and circles are used in almost alltechnical designs. In examining the different types of planar geometric entities, theimportance of lines and circles becomes obvious. Triangles and polygons are planarfigures bounded by straight lines. Ellipses and splines can be constructed by connectingarcs with different radii. As one gains some experience in creating lines and circles,similar procedures can be applied to create other geometric entities. In this chapter, thedifferent ways of creating lines and circles in AutoCAD 2008 are examined.CopyrightedMaterialStarting Up AutoCAD 20081. Select the AutoCAD 2008 option on the Program menu or select theAutoCAD 2008 icon on the Desktop. Once the program is loaded intomemory, the AutoCAD 2008 drawing screen will appear on the screen.CopyrightedMaterialCopyrightedMaterial
AutoCAD Fundamentals1-3 Note that AutoCAD automatically assigns generic name, Drawing X, as newdrawings are created. In our example, AutoCAD opened the graphics window usingthe default system units and assigned the drawing name yrightedMaterialDrawing Units Setup Every object we construct in a CAD system is measured in units. We shoulddetermine the value of the units within the CAD system before creating the firstgeometric entities.1. In the pull-down menus, select:[Format] [Units]CopyrightedMaterial
1-4AutoCAD 2008 TutorialCopyrightedMaterial2. Click on the Length Type option to display the different types of length unitsavailable. Confirm the Length Type is set to Decimal.CopyrightedMaterial3. On your own, examine the other settings that are available.4. In the Drawing Units dialog box, set the Length Type to Decimal. This willset the measurement to the default English units, inches.CopyrightedMaterialCopyrightedMaterial5. Set the Precision to two digits after the decimal point as shown in the abovefigure.6. Pick OK to exit the Drawing Units dialog box.
AutoCAD Fundamentals1-5CopyrightedMaterialDrawing Area Setup Next, we will set up the Drawing Limits; setting the Drawing Limits controls theextents of the display of the grid. It also serves as a visual reference that marks theworking area. It can also be used to prevent construction outside the grid limits andas a plot option that defines an area to be plotted/printed. Note that this setting doesnot limit the region for geometry construction.1. In the pull-down menus, select:[Format] [Drawing Limits]CopyrightedMaterial2. In the command prompt area, near the bottom of the AutoCAD drawingscreen, the message “Reset Model Space Limits: Specify lower left corner or[On/Off] 0.00,0.00 :” is displayed. Press the ENTER key once to accept thedefault coordinates 0.00,0.00 .CopyrightedMaterial3. In the command prompt area, the message “Specify upper right corner 0.00,0.00 :” is displayed. Press the ENTER key once to accept the defaultcoordinates 12.00,9.00 .CopyrightedMaterial4. On your own, move the graphic cursor near the upper-right comer inside thedrawing area and note that the drawing area is unchanged. (The DrawingLimits command is used to set the drawing area, but the display will not beadjusted until a display command is used.)
AutoCAD 2008 Tutorial1-6CopyrightedMaterial5. In the pull-down menus, select:[View] [Zoom] [All] The Zoom All command will adjustthe display so that all objects in thedrawing are displayed to be as large aspossible. If no objects are constructed,the Drawing Limits are used to adjustthe current viewport.6. Move the graphic cursor near theupper-right comer inside the drawingarea and note that the display area isupdated.CopyrightedMaterialUsing the InfoCenter to get more information Prior to creating geometric objects, let’s examine the usage of the InfoCenteroption to obtain some help on the subject.1. Type Draw in the InfoCenter input box tosearch for any Draw related information.2. Click Draw Geometric Objects in theAutoCAD Help list as shown.CopyrightedMaterial3. In the AutoCAD 2008 User’s Guide,general information regarding theconstructions of geometric objects isdescribed.4. Click Draw Linear Objects to get moreinformation on how to construct LinearObjects.CopyrightedMaterial5. On your own, click Draw Lines and thenLine to view the description of theAutoCAD Line command. On your own, read through thedescriptions listed in Concepts.Procedure and Quick Reference.
AutoCAD Fundamentals1-7CopyrightedMaterialDrawing lines with the LINE command1. Move the graphics cursor to the first icon in the2D Draw and Modify panel. This icon is the Lineicon. A help-tip box appears next to the cursor.2. Select the icon by clicking once with the leftmouse-button, which will activate the Linecommand.CopyrightedMaterial3. In the command prompt area, near the bottom of the AutoCAD drawing screen,the message “ line Specify first point:” is displayed. AutoCAD expects us toidentify the starting location of a straight line. Move the graphics cursor insidethe graphics window and watch the display of the coordinates of the graphicscursor at the bottom of the AutoCAD drawing screen. The three numbersrepresent the location of the cursor in the X, Y, and Z directions. We can treat thegraphics window as if it was a piece of paper and we are using the graphicscursor as if it were a pencil with which to draw.CopyrightedMaterialCoordinates of the locationof the graphics cursor.5321 We will create a freehand sketch of a fivepoint star using the Line command. Do notbe overly concerned with the actual size orthe accuracy of your freehand sketch. Thisexercise is to give you a feel for theAutoCAD 2008 user interface.CopyrightedMaterial4
1-8AutoCAD 2008 TutorialCopyrightedMaterial4. We will start at a location about one-third from thebottom of the graphics window. Left-click once toposition the starting point of our first line. This willbe point 1 of our sketch. Next move the cursorupward and toward the right side of point 1. Noticethe rubber-band line that follows the graphics cursorin the graphics window. Left-click again (point 2)and we have created the first line of our sketch.CopyrightedMaterial5. Move the cursor to the left of point 2 and create ahorizontal line about the same length as the firstline on the screen.5326. Repeat the above steps and completethe freehand sketch by adding threemore lines (from point 3 to point 4,point 4 to point 5, and then connect topoint 5 back to point 1).CopyrightedMaterial147. Notice that the Line command remains activated even afterwe connected the last segment of the line to the startingpoint (point 1) of our sketch. Inside the graphics window,click once with the right-mouse-button and a popupmenu appears on the screen.CopyrightedMaterial8. Select Enter with the left-mouse-button to end the Linecommand. (This is equivalent to hitting the [ENTER] keyon the keyboard.)9. On your own, move the cursor near point 2 and point 3,and estimate the length of the horizontal line by watchingthe displayed coordinates for each point.
AutoCAD Fundamentals1-9CopyrightedMaterialVisual referenceThe method we just used to create the freehand sketch is known as the interactivemethod, where we use the cursor to specify locations on the screen. This method isperhaps the fastest way to specify locations on the screen. However, it is rather difficultto try to create a line of a specific length by watching the displayed coordinates. It wouldbe helpful to know what one inch or one meter looks like on the screen while we arecreating entities. AutoCAD 2008 provides us with many tools to aid the construction ofour designs. We will use the GRID and SNAP options to get a visual reference as to thesize of objects and learn to restrict the movement of the cursor to a set increment on thescreen.The Status Bar area is located at the bottom of the AutoCAD drawing screen. The wordsSNAP, GRID, ORTHO, POLAR, OSNAP, OTRACK, DUCS, LWT and MODEL appearingto the right of the coordinates are buttons that we can left-click to turn these specialoptions ON and OFF. When the corresponding button is highlighted, the specific optionis turned ON. These buttons act as toggle switches; each click of the button will togglethe option ON or OFF. Using the buttons is a quick and easy way to make changes tothese drawing aid options. We can toggle the options on and off in the middle of anothercommand.CopyrightedMaterialOption ButtonsCopyrightedMaterialGRID ON1. Left-click the GRID button in the Status Bar to turn ON the GRID option. (Noticein the command prompt area, the message “ Grid on ” is also displayed.)2. Move the cursor inside the graphics window, and estimate the distance in betweenthe grid points by watching the coordinates display at the bottom of the screen.CopyrightedMaterial
1-10AutoCAD 2008 TutorialCopyrightedMaterial The GRID option creates a pattern of dotsthat extends over an area on the screen.Using the grid is similar to placing a sheetof grid paper under a drawing. The gridhelps you align objects and visualize thedistance between them. The grid is notdisplayed in the plotted drawing. Thedefault grid spacing, which means thedistance in between two dots on the screen,is 0.5 inches. We can see that the sketchedhorizontal line in the sketch is about 4.0inches long.SNAP ONCopyrightedMaterial1. Left-click the SNAP button in the Status Bar to turn ON the SNAP option.CopyrightedMaterial2. Move the cursor inside the graphics window, and move the cursor diagonallyon the screen. Observe the movement of the cursor and watch the coordinatesdisplay at the bottom of the screen. The SNAP option controls an invisible rectangular grid that restricts cursormovement to specified intervals. When SNAP mode is on, the screen cursor andall input coordinates are snapped to the nearest point on the grid. The default snapinterval is 0.5 inches, and aligned to the grid points on the screen.CopyrightedMaterial3. Click on the Line icon in the 2D Draw andModify toolbar. In the command prompt area,the message “ line Specify first point:” isdisplayed.
AutoCAD Fundamentals1-11CopyrightedMaterial4. On your own, create another sketch of the five-point star with the GRID andSNAP options switched ON.CopyrightedMaterial5. Use the right-mouse-button and select Enter in the popupmenu to end the Line command if you have not done so.CopyrightedMaterialUsing the ERASER command One of the advantages of using a CAD system is the ability to remove entities withoutleaving any marks. We will erase two of the lines using the Erase command.CopyrightedMaterial1. Pick Erase in the 2D Draw and Modify toolbar.(The icon is the first icon in the Modify toolbar. Theicon is a picture of an eraser at the end of a pencil.)The message “Select objects” is displayed in thecommand prompt area and AutoCAD awaits us toselect the objects to erase.
1-12AutoCAD 2008 Tutorial2. Left-click the SNAP button on the Status Bar to turn OFF the SNAP option sothat we can more easily move the cursor on top of objects. We can toggle theStatus Bar options ON or OFF in the middle of another command.CopyrightedMaterial3. Select any two lines on the screen; the selected lines are displayed as dashedlines as shown in the figure below.CopyrightedMaterialCopyrightedMaterial4. Right-mouse-click once to accept the selections. The selected two lines areerased.Repeat the last command1. Inside the graphics window, click once with the rightmouse-button to bring up the popup option menu.2. Pick Repeat Erase, with the left-mouse-button, in thepopup menu to repeat the last command. Notice the otheroptions available in the popup menu.CopyrightedMaterial AutoCAD 2008 offers many options to accomplish thesame task. Throughout this text, we will emphasize theuse of the AutoCAD Heads-up DesignTM interface,which means we focus on the screen, not on thekeyboard.
AutoCAD Fundamentals1-13CopyrightedMaterial3. Move the cursor to a location that is above and toward the left side of theentities on the screen. Left-mouse-click once to start a corner of a rubber-bandwindow.First cornerCopyrightedMaterialSecond cornerCopyrightedMaterial4. Move the cursor toward the right and below the entities, and then left-mouseclick to enclose all the entities inside the selection window. Notice all entitiesthat are inside the window are selected.5. Inside the graphics window, right-mouse-click once to proceed with erasingthe selected entities.
AutoCAD 2008 provides us with many tools to aid the construction of our designs. We will use the GRID and SNAP options to get a visual reference as to the size of objects and learn to restrict the movement of the cursor to a set increment on the screen. The Status Bar area is located at the bottom of the AutoCAD drawing screen. The words SNAP, GRID, ORTHO, POLAR, OSNAP, OTRACK, DUCS,
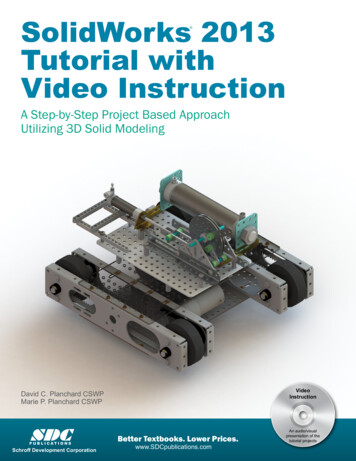
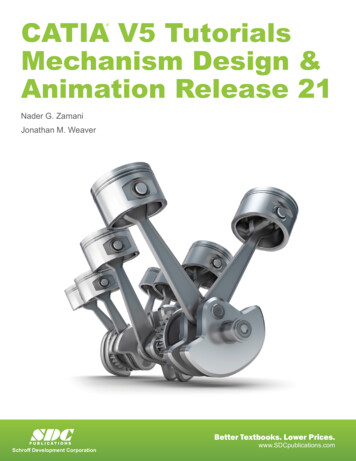
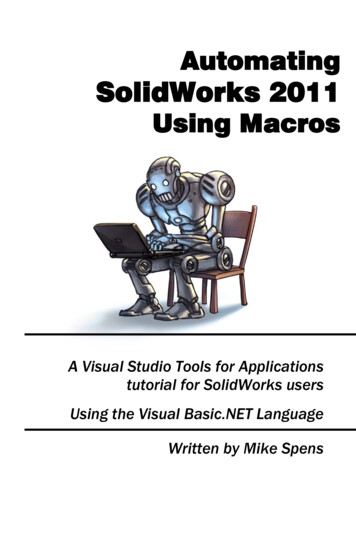

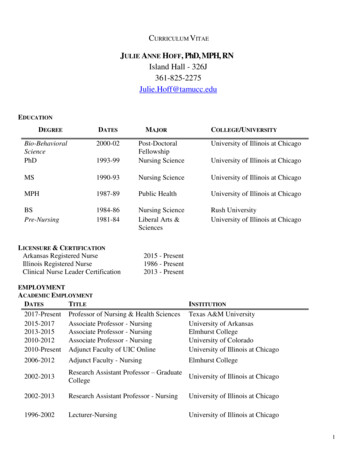
![[Page 1 – front cover] [Show cover CLEAN GET- AWAY 978-1 .](/img/13/9781984892973-6648.jpg)