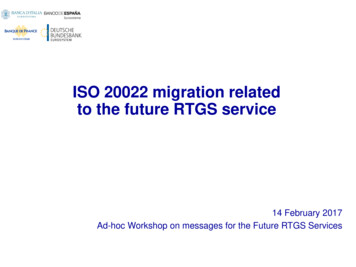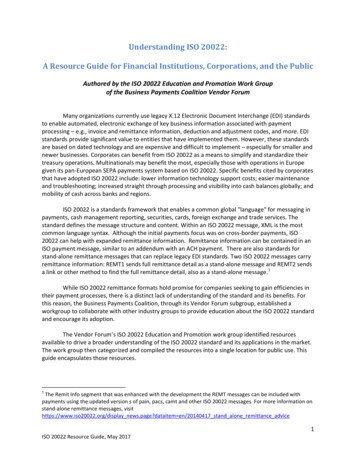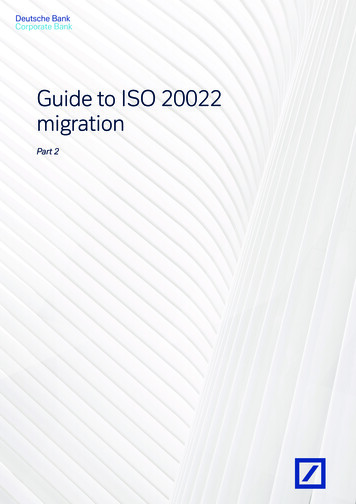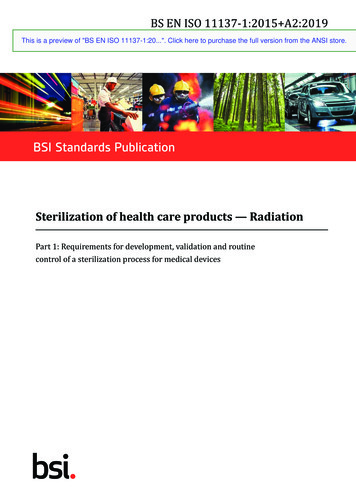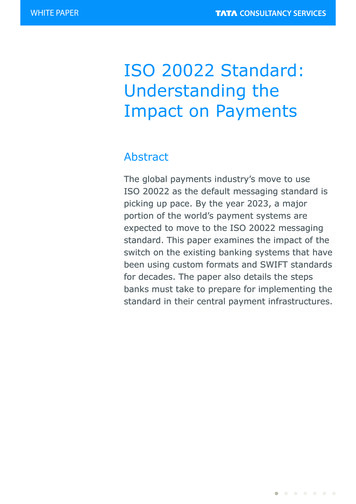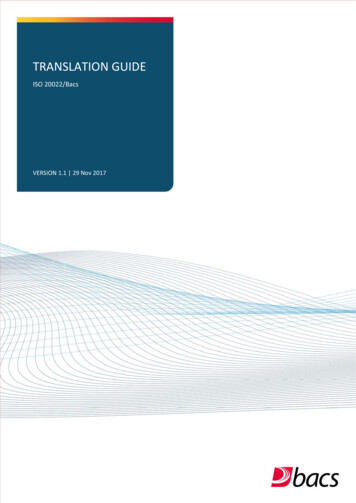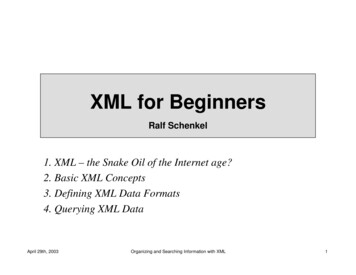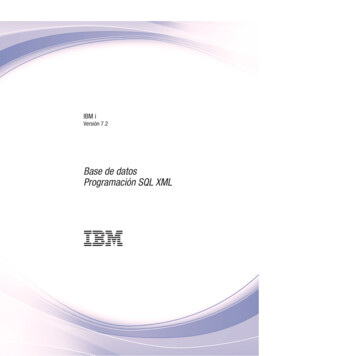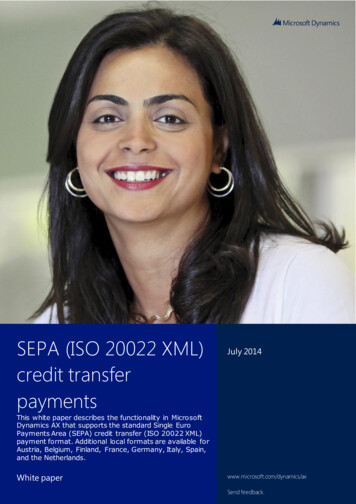
Transcription
SEPA (ISO 20022 XML)credit transferpaymentsJuly 2014This white paper describes the functionality in MicrosoftDynamics AX that supports the standard Single EuroPayments Area (SEPA) credit transfer (ISO 20022 XML)payment format. Additional local formats are available forAustria, Belgium, Finland, France, Germany, Italy, Spain,and the Netherlands.White paperwww.microsoft.com/dynamics/axSend feedback.
ContentsExecutive summary3SEPA credit transfer overview3SEPA credit transfers in Microsoft Dynamics AX3SEPA credit transfer in Microsoft Dynamics AX 2009 SP14Hotfix download instructionsDownload and install the .xpo and label files44Verify that the SEPA export file formats are installed4Setup5Set up SEPA countries/regions as members of the European economic area5Set up a method of payment for SEPA credit transfers5Set up company information6Set up company bank accounts for SEPA credit transfers6Set up vendors and vendor bank accounts for SEPA credit transfers6Belgium only: Set up Isabel electronic banking parameters7Transactions7Create and post invoices7Create and export payments using a SEPA payment format7SEPA credit transfer in Microsoft Dynamics AX 20129Hotfix download instruction9Setup9Set up legal entity information9Set up company bank accounts for SEPA credit transfers9Set up vendors and vendor bank accounts for SEPA credit transfers9Belgium only: Set up Isabel electronic banking parameters10Set up an outbound integration port for payments10Transactions10Create and post invoices10Create and export payments using a SEPA payment format11Country/region-specific information12Send the credit transfer file to the bank14References152SEPA (ISO 20022 XML) credit transfer paymentsWhite Paper
Executive summaryThe Single Euro Payments Area (SEPA) is an area set up by the European Commission, in which all electronic paymentsare considered domestic, regardless of the country/region in which the individual, business, or organization, and thebank are located. Within this area, there will be no difference between national and cross-border payments. The SEPAincludes the 27 European Union (EU) member states, as well as Iceland, Liechtenstein, Norway, Switzerland, andMonaco. The SEPA helps form a single market for payment transactions within the European Economic Area (EEA).Ultimately, the SEPA is expected to reduce the number of payment formats that banks, businesses, and individuals mustwork with.The European Commission established the legal foundation for SEPA payments through the Payment Services Directive(PSD). The European Payments Council (EPC) supports the SEPA by: Setting the standards for SEPA electronic payments by using the ISO 20022 Universal financial industry messagescheme XML format. Setting rules and guidelines regarding the handling of euro payments.The EPC, which consists of European banks, develops the commercial and technical frameworks for SEPA paymentinstruments. Three types of SEPA payments are planned: Credit transfers – Supported in Microsoft Dynamics AX 2009 SP1 and Microsoft Dynamics AX 2012. Di rect debits – Supported in Microsoft Dynamics AX 2009 SP1 and Microsoft Dynamics AX 2012. Cards – Is not supported at this time.This white paper describes the SEPA credit transfer payment formats that are available for Microsoft Dynamics AX, andhow to install, set up, and use them.SEPA credit transfer overviewA SEPA credit transfer is a payment from one company or individual to another company or individual. Payments mustbe in euros.Payments must include the International Bank Account Number (IBAN) and the Bank Identifier Code (BIC), also knownas the Society for Worldwide Interbank Financial Telecommunication (SWIFT) code, for both parties. Also, transactioncosts must be shared between both parties.Credit transfers that occur between parties should use XML files that comply with ISO 20022 payment processingstandards and the XML format, as specified by the EPC.SEPA credit transfers in Microsoft Dynamics AXThe SEPA credit transfer payment format is implemented by using the payment format functionality in MicrosoftDynamics AX. Nine SEPA export file formats are available. These export formats conform to the SEPA ISO 20022 XMLstandard that is specified in version 3.2 of the SEPA Credit Transfer Scheme Rulebook that the EPC releases.Before implementation, contact your bank to obtain the software that is required to upload electronic banking files. Youwill use that software to transfer the .xml files that contain SEPA payments to your bank.The SEPA credit transfer payment format is available for the following versions: Microsoft Dynamics AX 2009 SP1 Microsoft Dynamics AX 20123SEPA (ISO 20022 XML) credit transfer paymentsWhite Paper
SEPA credit transfer in Microsoft Dynamics AX 2009 SP1Hotfix download instructionsDownload and install the .xpo and label filesTo use the SEPA credit transfer payment format, you must download and install a hotfix.Prerequisite – Make sure that you have installed Microsoft Dynamics AX 2009 SP1.Download instruction1. Log on to CustomerSource or PartnerSource, and then search for SEPA.2. Locate the download page for the method of payment that supports the SEPA Credit Transfer (ISO 20022 XML)format.3. Download the .zip file for Microsoft Dynamics AX 2009.Installation – Click the following link, and then follow the instructions in KB article 2926525 to install the .xpo and labelfiles: http://support.microsoft.com/kb/2926525.Verify that the SEPA export file formats are installedAfter installing the hotfix, you can verify whether the SEPA export file formats are available. The SEPA ISO20022CredTrans export format is used for most countries/regions within the SEPA. Eight countries/regions have specialrequirements in addition to the ISO 20022 XML standard. A separate export format is provided for each country/regionthat has special requirements.1.2.3.4.Start Microsoft Dynamics AX.Click Accounts payable Setup Payment Methods of payment.On the File formats tab, click Setup.In the Fi le formats for methods of payment form, on the Export tab, in the Available list, scroll down to view theSEPA export formats.5. Select the SEPA ISO20022 CredTrans file formats in the Available list, and then click the button to move the fileformats to the Se lected list.4SEPA (ISO 20022 XML) credit transfer paymentsWhite Paper
SetupBefore you can create SEPA export files, you must set up the method of payment, company, and bank accountinformation in Microsoft Dynamics AX.Set up SEPA countries/regions as members of the European economic areaSEPA credit transfer payments can be used only in the countries/regions that are members of the EEA. For eachcountry/region that is part of the EEA, you must select the European economic area check box in the Country/regionform.1. Click Basic Setup Addresses Country/region.2. On the Overview tab, press Ctrl N to create a line to specify the country/region, country/region type, addressformat, and the ISO type for a country. For example, create a line for Belgium.3. On the General tab, select the European economic area check box.4. Repeat steps 2 and 3 for the other countries/regions in the European Union.Set up a method of payment for SEPA credit transfersUse the Methods of payment form to set up a method of payment to use for SEPA credit transfers for your vendors.1. Click Accounts payable Setup Payment Methods of payment.2. On the Overview tab, press CTRL N to create a new line. In the Method of payment field, enter an appropriateidentifier, such as SEPA credit transfer.3. Enter other information, as needed, for the method of payment.4. On the File formats tab, in the Export format field, select SEPA ISO20022 CredTrans. If the country/region whereyour bank is located has special requirements, select the export format for your country/region.Note – If the list is empty, click Setup, select one of the formats in the Available list, and then click the button toadd the formats to the Selected list.5. Repeat steps 2 through 4 for additional banks, if necessary.For example, you do business with vendors in all EU countries, and you have one bank account in Germany andanother in Finland. You will pay some vendors from the account in Germany and others from the account inFinland. In this case, you must set up two methods of payment: one that uses the SEPA ISO20022 CredTrans DEpai n 001.002.03 export format and another that uses the SEPA ISO20022 CredTrans FI pain 001.001.03 exportformat.5SEPA (ISO 20022 XML) credit transfer paymentsWhite Paper
Set up company informationUse the Company information form to set up company information for SEPA payments.1. Click Basic Setup Company information.2. On the General tab, enter the company name and the address information, including the street name, ZIP/postalcode, and country/region.3. For Belgium only: On the Contact information tab, in the Enterprise number field, enter the unique identificationcode of the company.4. For Spain only: On the Contact information tab, in the Tax exempt number field, enter the tax exempt number ofthe company.5. For Italy only: On the Contact information tab, in the CUC field, specify the CBI Proprietary Unique Code (CUC) forthe company.Set up company bank accounts for SEPA credit transfersYou must provide IBANs and SWIFT codes (BIC) to make SEPA payments for both the vendor bank account and thebank account for the organization that is requesting the transfer. Use the Bank Account Details form to enter the bankaccount information for your company.1. Click Bank Common Forms Bank Account Details.2. On the Overview tab, create or select a bank account that you will use for SEPA payments.3. On the General tab, in the SWIFT code field, enter the bank identification number.4. In the IBAN field, enter the international bank account number.5. For Spain only: On the Setup tab, in the Payment management field group, in the Suffix field, enter the suffix of thebank.6. On the Address tab, enter address information, including the street name, ZIP/postal code, and country/region. It isimportant that you specify the country/region where the bank is located.7. Repeat steps 2 through 6 for all bank accounts that you will use for SEPA payments.Set up vendors and vendor bank accounts for SEPA credit transfersYou must provide IBANs and SWIFT codes (BIC) for a vendor bank account that is used for SEPA payments. SEPApayments must be in euros. Use the Vendors form to enter the bank account information and currency information foryour vendors.1. Click Accounts payable Common Forms Vendor Details.2. In the Vendors form, on the Overview tab, create or select a vendor that you will submit SEPA credit transfers for.3. In the Currency field, verify that the currency code for the vendor is EUR.4. Click Setup Bank accounts.5. In the Vendor bank accounts form, on the Overview tab, enter a bank account number.6. On the General tab, in the SWIFT code field, enter the bank identification number.7. In the IBAN field, enter the international bank account number.8. On the Address tab, enter the address information, including the street name, ZIP/postal code, and country/region.It is important that you specify the country/region where the bank is located.9. Close the Vendor bank accounts form.10. In the Vendors form, click the Payment tab.11. Optional: In the Method of payment field, select a method of payment that uses one of the SEPA ISO20022CredTrans export formats. This method of payment is used as the default method when you create transactions forthe vendor.12. In the Bank account field, select the vendor bank account.13. Repeat steps 2 through 12 for all vendors that you will submit SEPA credit transfers for.6SEPA (ISO 20022 XML) credit transfer paymentsWhite Paper
Belgium only: Set up Isabel electronic banking parametersIf you are using the Isabel electronic banking software, you can specify the upload location for Isabel electronic bankingfiles. When you create SEPA payments by using the SEPA ISO20022 CredTrans BE export format, you will save theexport file to this location.1. Click Bank Setup IBS parameters.2. On the ISABEL tab, in the Upload folder field, browse to the location where you will save the exported payments,and then click OK.3. In the Upload mode field, select Attended mode to activate the upload integration mode for the Isabel electronicbanking software.4. If necessary, set up additional parameters. For more information, search for “(BEL) Set up the integration with Isabelelectronic banking software” in the Applications and Business Processes Help.TransactionsYou use the SEPA credit transfer payment formats in the same way that you use any other payment format in MicrosoftDynamics AX. The following procedures describe how to create and post invoices and generate payments using theSEPA payment format.Create and post invoicesUse the Invoice journal form to create invoices and settle them with payments when the payments are entered. Thisprocedure shows one way to create invoices, but you can also use other methods, such as purchase orders.1. Click Accounts payable Journals Invoices Invoice journal.2. Create a journal, and then click Lines to open the Journal voucher form for vendor invoice lines.3. By default, the Date field contains the system date. If required, you can enter another date. The date appears on theposted invoice.4. In the Account field, select a vendor account whose method of payment uses one of the SEPA ISO20022 CredTransexport formats.5. In the Invoice field, enter the number of the invoice that you received from the vendor.6. In the Credit field, enter the invoice amount.7. In the Offset account field, enter the offset account. The offset account must have the same currency that isspecified in the Currency field.8. On the Invoice tab, in the Method of payment field, select a method of payment that uses one of the SEPAISO20022 CredTrans export formats.9. Optional: Press CTRL N to create a new line, and then repeat steps 3 through 8 to enter information for moreinvoices.10. Click Post Post to post the invoices.Create and export payments using a SEPA payment formatUse the Payment journal form to create and export vendor payments.1. Click Accounts payable Journals Payments Payment journal.2. Create or select a journal, and then click Lines to open the Journal voucher form for payment journal lines.3. Click Payment proposal Create payment proposal.4. In the Vendor payment proposal form, click Select.5. In the VendPaymProposal form, specify the criteria for retrieving payments for the SEPA credit transfer. Forexample, for the Method of payment field, enter the method of payment that uses one of the SEPA ISO20022CredTrans export file formats in the Criteria field, and then click OK.6. In the Vendor payment proposal form, click OK.7. In the Vendor payment proposal form that appears as a result, click Transfer.8. In the T ransfer payment proposal to journal form, click OK.9. In the Journal voucher form, on the Overview tab, select a line.10. For Belgium only: On the Payment tab, enter information in the Payment ID and Central Bank Purpose Code fields.11. Click Functions Generate payments.7SEPA (ISO 20022 XML) credit transfer paymentsWhite Paper
12. In the Method of payment field, select a method of payment that uses one of the SEPA ISO20022 CredTrans exportfile formats, and then in the Bank account field, select the bank account that the payment is drawn from.13. Select the Export format option, and then select the appropriate export format to use.14. Click Dialog. In the Dialog form, enter information for the export file. The following table provides information abouteach field.Fi eldDe scriptionRe mittance informationSelect the format for remittance information, depending on the requirements of yourcountry/region or bank: Structured – Select this option if one payment line is settled with one invoice. Thisoption is not available for the country/region-specific export formats for France,Germany, or the Netherlands. Unstructured – Select this option if the payment is settled with multiple invoices. Theinvoice numbers for the settled invoices are concatenated and used as theremittance information. In compliance with SEPA guidelines, unstructuredremittance information is limited to 140 characters.Enter the date when the bank should process the payments.Processing dateBatch bookingFi le nameMain account/customernumberSe quence numberCovering letter fromquantity of invoicesControl reportAttending notePayment adviceSelect this check box if you want to change the value of the batch booking tag in theXML file.Enter or select the file name for the SEPA XML file. Use the file extension .xml. The filename is also displayed on the Attending note report.Enter the main account number or the customer number. This number is displayed onthe Attending note report.Enter a sequence number to identify the file. The sequence number is displayed on theAttending note report.Enter the value of the quantity of invoices, from which a covering letter report isprinted.Select this check box to print a report that contains the payment information. You canspecify report options by clicking the Control report button.Select this check box to print the Attending note report. You can specify report optionsby clicking the Attending note button.Select this check box to print the Payment advice report. You can specify report optionsby clicking the Payment advice button.8SEPA (ISO 20022 XML) credit transfer paymentsWhite Paper
15. Click OK.16. In the Generate payments form, click OK to create the payment file.SEPA credit transfer in Microsoft Dynamics AX 2012Hotfix download instructionClick the following link, and then follow the instructions in KB article 2926525 to install the .xpo and label pBefore you can create SEPA export files, you must set up the legal entity and bank account information in MicrosoftDynamics AX.Set up legal entity informationUse the Le gal entities form to set up legal entity information for SEPA payments.1. Click Organization administration Setup Organization Legal entities.2. In the Le gal entities form, select a legal entity, and on the Addresses FastTab, enter address information, includingthe street name, ZIP/postal code, and country/region. For more information, go to Create or modify a legal entity.3. For Belgium only: On the Statutory reporting FastTab, in the Enterprise number field, enter the unique identificationcode of the legal entity.4. For Italy only: On the Statutory reporting FastTab, in the CUC field, specify the CBI Proprietary Unique Code (CUC)for the legal entity.Set up company bank accounts for SEPA credit transfersYou must provide IBANs and SWIFT codes (BIC) to make SEPA payments for both the vendor bank account and thebank account for the organization that is requesting the transfer. Use the Bank accounts form to enter the bank accountinformation for your company.1. Click Cash and bank management Common Bank accounts.2. Create or double-click a bank account that you will use for SEPA payments.3. On the Additional identification FastTab, in the SWIFT code field, enter the bank identification number.4. In the IBAN field, enter the international bank account number.5. For Spain only: On the Currency management FastTab, in the Payment management field group, in the Suffix field,enter the suffix of the bank.6. On the Address FastTab, enter address information, including the street name, ZIP/postal code, and country/region.It is important that you specify the country/region where the bank is located.7. Repeat steps 2 through 6 for all bank accounts that you will use for SEPA payments.Set up vendors and vendor bank accounts for SEPA credit transfersYou must provide IBANs and SWIFT codes (BIC) for a vendor bank account that is used for SEPA payments. Also, SEPApayments must be in euros. Use the Vendors form to enter the bank account information and currency information foryour vendors.1. Click Accounts payable Common Vendors All vendors.2. Create or double-click a vendor that you will submit SEPA credit transfers for.3. In the Vendors form, on the Purchasing demographics FastTab, verify that the currency code for the vendor is EUR.4. On the Action Pane, in the Set up group, click Bank accounts.5. In the Vendor bank accounts form, select a bank account, or enter a new bank account.6. On the General FastTab, in the SWIFT code field, enter the bank identification number.7. In the IBAN field, enter the international bank account number.8. On the Address FastTab, enter the address information, including the street name, ZIP/postal code, andcountry/region. It is important that you specify the country/region where the bank is located.9. Close the Vendor bank accounts form.10. In the Vendors form, click the Payment FastTab.9SEPA (ISO 20022 XML) credit transfer paymentsWhite Paper
11. Optional: In the Method of payment field, select a method of payment that can be used to group vendors that useSEPA credit transfers. This method of payment is used as the default method when you create transactions for thevendor.12. In the Bank account field, select the vendor bank account.13. Repeat steps 2 through 12 for all vendors that you will submit SEPA credit transfers for.Belgium only: Set up Isabel electronic banking parametersIf you are using the Isabel electronic banking software, you can specify the upload location for Isabel electronic bankingfiles. When you create SEPA payments by using the SEPACreditTransfer payment format with a country code of BE, youwill save the export file to this location.1. Click Cash and bank management Setup IBS parameters.2. On the ISABEL tab, in the Upload folder field, browse to the location where you will save exported payments, andthen click OK.3. In the Upload mode field, select Attended mode to activate the upload integration mode for the Isabel electronicbanking software.4. If necessary, set up additional parameters. For more information, see the following topic on /gg232175.aspx.Set up an outbound integration port for paymentsTo use SEPA Credit Transfer, you must set up an outbound integration port by using Application Integration Framework(AIF). This task involves the following steps:1. Export the XML style sheet for SEPA from the Application Object Tree (AOT).2. Set up the batch job to generate XML payment files.3. Set up outbound ports for electronic payments.4. Optional: Add outbound transforms to your outbound port.For detailed instructions for each of these steps, refer to the “Walkthrough: Configuring an outbound integration portfor payments” topic on TechNet: 2.aspx.TransactionsYou use the SEPA credit transfer payment service format differently than you use other payment formats in MicrosoftDynamics AX. The following procedures describe how to create and post invoices and generate payments using theSEPA payment format.Create and post invoicesUse the Invoice journal form to create invoices and settle them with payments when the payments are entered. Thisprocedure shows one way to create invoices, but you can also use other methods, such as purchase orders.1. Click Accounts payable Journals Invoices Invoice journal.2. Create a journal, and then click Lines to open the Journal voucher form for vendor invoice lines.3. By default, the Date field contains the system date. If required, you can enter another date. The date appears on theposted invoice.4. In the Account field, select a vendor account whose method of payment uses one of the SEPA ISO20022 CredTransexport formats.5. In the Invoice field, enter the number of the invoice that you received from the vendor.6. In the Credit field, enter the invoice amount.7. In the Offset account field, select the offset account. The offset account must have the same currency that isspecified in the Currency field.8. Optional: Press CTRL N to create a new line, and then repeat steps 3 through 7 to enter information for moreinvoices.9. Click Post Post to post the invoices.10SEPA (ISO 20022 XML) credit transfer paymentsWhite Paper
Create and export payments using a SEPA payment formatUse the Payment journal form to create and export vendor payments.1. Click Accounts payable Journals Payments Payment journal.2. Create or select a journal, and then click Lines to open the Journal voucher form for payment journal lines.3. Click Payment proposal Create payment proposal.4. In the Vendor payment proposal form, click Select.5. In the VendPaymProposal form, specify the criteria for retrieving payments for the SEPA credit transfer. Forexample, for the Method of payment field, enter the method of payment that is used to group vendors that use theSE PA Credit Transfer format in the Criteria field, and then click OK.6. In the Vendor payment proposal form, click OK.7. In the Vendor payment proposal form that appears as a result, click Transfer.8. In the T ransfer payment proposal to journal form, click OK.9. In the Journal voucher form, on the Overview tab, select a line.10. For Belgium only: On the Payment tab, enter information in the Payment ID and Central Bank Purpose Code fields.11. Click Functions Generate payments.12. Optional: In the Method of payment field, select a method of payment that is used to group vendors that use theSE PA Credit Transfer format.13. Select the Export payment using service option, and then select the appropriate payment format.14. Optional: In the Bank account field, select the bank account that the payment is drawn from.15. Click Dialog. In the Payment processing data form, enter information for the export file. The following table providesinformation about each field.11SEPA (ISO 20022 XML) credit transfer paymentsWhite Paper
Fi eldDe scriptionNameDe scriptionThe name of the payment processing data. The following options are available:Processing date – Enter the date when the bank should process the payments.Format – Select the format for remittance information, depending on the requirementsof your country/region or bank: Structured – Select this option if one payment line is settled with one invoice. Thisoption is not available for the country/region-specific export formats for France,Germany, or the Netherlands. Unstructured – Select this option if the payment is settled with multiple invoices. Theinvoice numbers for the settled invoices are concatenated and used as theremittance information. In compliance with SEPA guidelines, unstructuredremittance information is limited to 140 characters.Country – Enter the country/region code for the country/region-specific version of thecredit transfer file to generate. Leave this field blank to use the generic credit transferfile format.Variant – Enter 002 - DK Version 2.6 or 003 - DK Version 2.7 as the message variant.The variant 003 - DK Version 207 is used for Germany.Batch booking – Enter true or false for the definition of the batch booking tag in theXML file. This parameter is not mandatory and the default value is false.Enter the value of the payment preprocessing data.Note – You can enter the values based on the information that is available in theDe scription field.The description of the payment preprocessing data.Payment formatThe name of the payment format for the payment preprocessing data.Fi le nameCovering letter fromquantity of invoicesControl reportEnter the file name for the SEPA XML file. Use the file extension .xml. The file name isalso displayed on the Attending note report. If the file name is not entered, it isautomatically created.Enter the main account number or the customer number. This number is displayed onthe Attending note report.Enter a sequence number to identify the file. The sequence number is displayed on theAttending note report.Enter the value of the quantity of invoices from which the covering letter report isprinted.Select this check box to print a report that contains the payment information.Attending noteSelect this check box to print the Attending note report.Payment adviceSelect this check box to print the Payment advice report.ValueMain account/customernumberSe quence number16. Click OK.17. In the Generate payments form, click OK to create the payment file.Country/region-specific informationThis section provides information about the country/region-specific formats. This section has been updated to includeinformation about features that were added or changed for Microsoft Dynamics AX 2009 SP1 with the hotfix inKB2926525, and AX 2012 with the hotfix in KB2926525.For Microsoft Dynamics 2012, the SEPACreditTransfer service lets you select a country/region when you generatepayments. However, for Microsoft Dynamics AX 2009 SP1, you must select the export format when you generatepayments.Use the following table to learn about which export formats work with which countries for Microsoft Dynamics AX 2009SP1, and to learn additional information about each export format. The functionality that is described in the “Additional12SEPA (ISO 20022 XML) credit transfer paymentsWhite Paper
information about the export format” column is available in both versions of Microsoft Dynamics AX unless otherwisestated.Country/regionE xport formatAdditional information about the export formatAustriaSEPA ISO20022 CredTrans ATNo additional information is required.BelgiumSEPA ISO20022 CredTrans AT pain.001.001.03SEPA ISO20022 CredTrans BESEPA ISO20022 CredTrans BE pain.001.001.03FinlandSEPA ISO20022 CredTrans FISEPA ISO20022 CredTrans FI pain.001.001.03Structured remittance information is based onthe Invoice field for the settled invoice. The first10 numeric characters are used, plus a checksum based on MODULO 97. For example, ifthe invoice is A1234B567C89012, the first 10numeric characters a
Credit transfers that occur between parties should use XML files that comply with ISO 20022 payment processing standards and the XML format, as specified by the EPC. SEPA credit transfers in Microsoft Dynamics AX The SEPA credit transfer payment format is implemented by using the payment format functionality in Microsoft Dynamics AX.