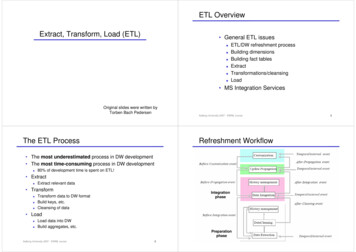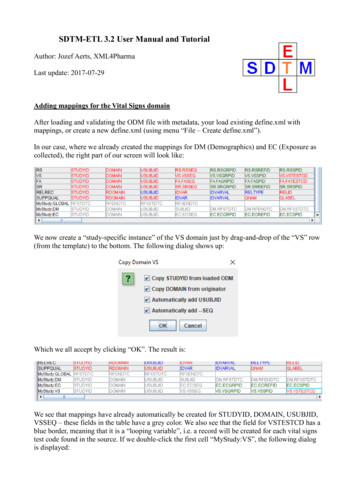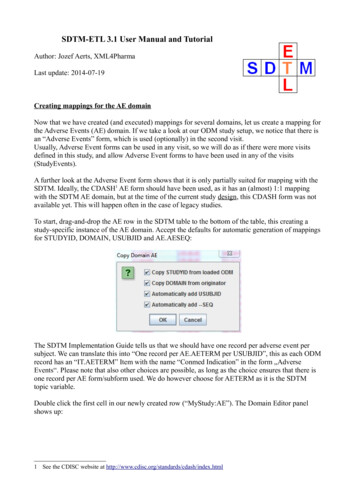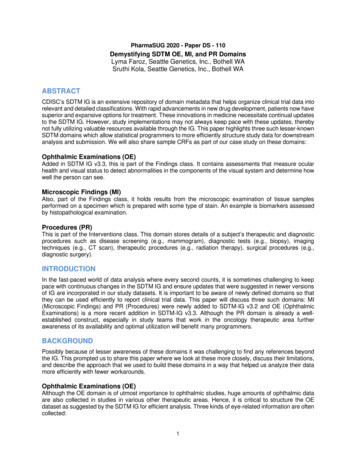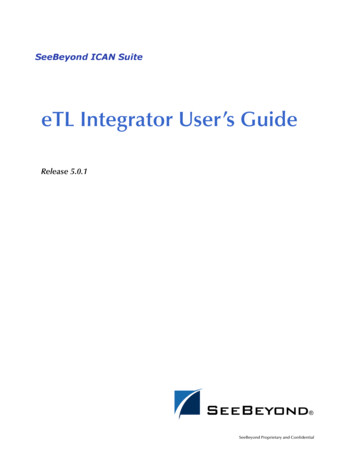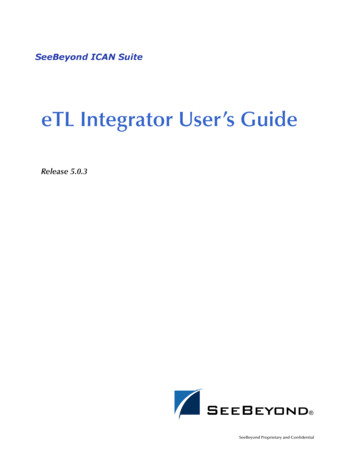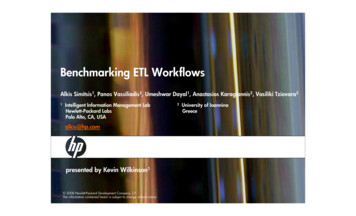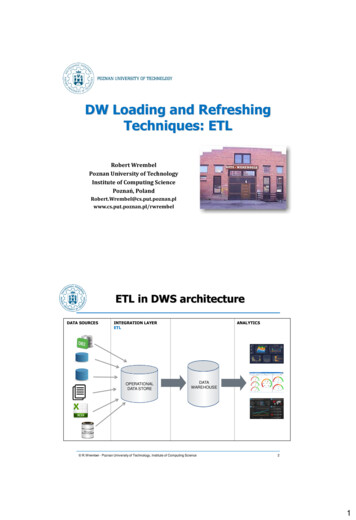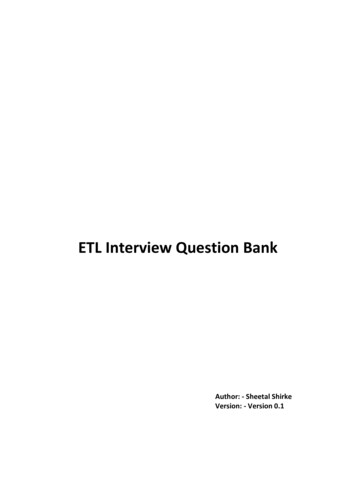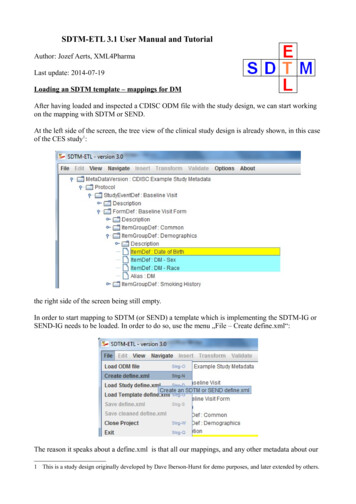
Transcription
SDTM-ETL 3.1 User Manual and TutorialAuthor: Jozef Aerts, XML4PharmaLast update: 2014-07-19Loading an SDTM template – mappings for DMAfter having loaded and inspected a CDISC ODM file with the study design, we can start workingon the mapping with SDTM or SEND.At the left side of the screen, the tree view of the clinical study design is already shown, in this caseof the CES study1:the right side of the screen being still empty.In order to start mapping to SDTM (or SEND) a template which is implementing the SDTM-IG orSEND-IG needs to be loaded. In order to do so, use the menu „File – Create define.xml“:The reason it speaks about a define.xml is that all our mappings, and any other metadata about our1 This is a study design originally developed by Dave Iberson-Hurst for demo purposes, and later extended by others.
SDTM or SEND will be stored in a define.xml structure, which is kept in sync with everything thatwe do, so that at the end, we will be able to generate a define.xml file2 for our study with just a fewmouse clicks.A dialog is then presented:The user can choose between SDTM versions 1.2, 1.3 or 1.4 (the latter has been published early2014) or SEND 3.0.In case there are different versions of controlled terminology for the given standard, the versions arepresented and the user can decide which version of the CDISC controlled terminology should beloaded3.Also, one can choose between using define.xml 1.0 and 2.0 for keeping the metadata.As these are the latest versions, we select SDTM 1.4 (SDTM-IG 3.2) and define.xml 2.0, togetherwith CDISC-CT version 2014-06-264.One can also come to this dialog using the keyboard combination CTRL-N.After clicking „OK“, the system now starts loading the template, which can take a few minutes.When finished, the following dialog is displayed:2 For any SDTM or SEND submission, the FDA requires a define.xml file to be submitted together with the actualdata sets, containing the metadata for the submission files.3 Later we will learn how to load additional codelists when necessary.4 The files with CDISC-CT are kept in the directory „CDISC-CT“. In case new controlled terminology was publishedby CDISC, you can obtain the file for it from XML4Pharma. If you then copy it in the „CDISC-CT“ directory, itwill automatically be added to the list of available versions.
The reason that this dialog is displayed is that some users like to work on the templates, e.g. foradding newly published (draft) domains. This is pretty easy, as the template files are just XML fileswhich can be edited by any kind of XML editor.After clicking „OK“ we are ready to work with SDTM.One can now see that the right side of the screen is now filled with an SDTM table, containing arow for each SDTM domain in the SDTM-IG, and a cell for each SDTM variable, with the first cellcontaining the SDTM domain name (DM, TE, .):The division line between the two sides of the screen can be dragged, in order to see more or less ofeach side of the screen.It probably has already been noticed that some of the SDTM variables are colored red, some blueand other ones green. The red ones are the ones that are designated as being „required“ in theSDTM-IG, the blue ones those that are designated as being „expected“, and the green ones thosethat are „permissible“.In order to obtain more information about a specific variable, just hover the mouse over a cell, e.g.:
One also sees that currently the „maximal length“ for this variable has been set to 80. Later it willbe demonstrated how this value can be adapted to a more suitable value in agreement with what isin the collected data.In order to get real in-depth information about a specific SDTM variable, select the cell, and thenuse „View – SDTM CDISC Notes“ or use CTRL-H. A new window is then displayed, e.g. forAEMODIFY:One can then open the corresponding section of either the standard specification or implementationguide (SDTM-IG by either clicking the button „SDTM Spec. v.1.4“ or „SDTM-IG v.3.2“,as the latter documents come with the distribution5.Later we will also learn how to add additional standard variables, and how to add „non-standard“variables that later typically go into „SUPPQUAL“.Now have a look at the first cell in a row. Also here, hovering the mouse displays some moreinformation, e.g.:5 One only need to set the path to the favorite PDF viewer in the „properties.dat“ file, as explained in the SDTM-ETLinstallation guide.
The label for this domain is „Morphology“, and it belongs to the „Findings“ class. The otherinformation will be explained later when it is explained how the domain properties can be edited.Viewing and hiding domainsSDTM 1.4 has a lot of new domains, and it is easy to loose overview. Therefore individual domainsin the table on the right can be hidden or be displayed, so that one can concentrate on the ones thatcurrently are of importance. To do so, use the menu „View – View/Hide domains“:A list of domains then is displayed, and we can check the ones that we want to keep displayed in thetable (all others are hidden). For the moment, we just keep DM (Demography) and „SV“ (Subjectvisits) as these can usually best be mapped first:
After clicking „OK“, the table on the right reduces to:
Generating a study-specific domain instanceThe mapping can begin.As we do not want to edit the template domains themselves (well, it is not possible within the tool),we need to create a study-specific instance. We will start with the DM domain.There are two ways to do so:1) drag-an-drop the „DM“ row to the last row (which in our case is the „SV“) using the mousewith the left mouse button down (release the left mouse button to „drop“)2) select one of the cells of the „DM“ row and use the menu „Edit – Copy Domain/Dataset“ (oruse CTRL-B). Then select the last row of the table, and use the menu „Edit – PastDomain/Dataset“ (or use CTRL-U)In both cases, the following dialog is displayed:The three first checkboxes are already checked in advance. The first means that the value for„STUDYID“ in the SDTM will automatically be set to the value of the Study OID in the ODM(which is usually a wise decision).The second will fix the value of the SDTM variable „DOMAIN“ to the one from the template. Thisis almost always the case – later we will see in which cases one might want to make an exception.The third tells the system that for the SDTM variable USUBJID, it can take the value from theODM, i.e. from the „SubjectKey“ attribute of the „SubjectData“ element in the ODM file withclinical data.The fourth checkbox allows to have the --SEQ variable be calculated automatically by the system.In the „DM“ domain however, there is not DMSEQ variable, so this checkbox is disabled here.Accepting the prespecified checkboxes and clicking the OK button leads to our first mappings:One sees that a new row has been created, with the name (OID in the define-xml) „CES:DM“ forthe our study-specific DM domain. The color of three cells (STUDYID, DOMAIN and USUBJID)is changed to grey, meaning that a mapping script for these variables now exists.Hovering the mouse over the first cell (CES:DM) shows:
Later we will learn how to edit the properties of the domain. In the case of the DM domain there iscurrently no necessity to do so.The mapping for a specific variable (e.g. „STUDYID“) can be edited by double-clicking the cell.This leads to a new window that opens and shows:
This window is named the „mapping editor“, which we will use a lot. Let us first look at the basicfeatures of this mapping editor.The upper panel is for advanced usage when complicated selections for items must be made. It canbe hidden by using the button „Hide Upper Panel“.The smaller panel „Mapping Description“ has already been prefilled. It contains a short descriptionof the mapping. Please feel free to edit its text.The most important panel is the panel „The Transformation Script“. This is where the script isgenerated and/or edited. The scripting is in a special, easy-to-learn language. Although most of thescripts are generated automatically, it will be necessary to learn about this scripting language, whichis described in a special document „SDTM-ETL Scripting Language“.In the current case the mapping script is very simply: STUDYID “CES“;stating the the variable STUDYID is a string (remark the quotes) with a fixed value of „CES“. Alsonotice the semicolon at the end marking the end of the statement.The lower panel „Scripting Language Functions“ contain a series of buttons for generating snippetsof coding involving build-in functions. To get more explanation about a specific function, just hoverthe mouse over a button, e.g.:We will later treat the use of functions in detail.For very complicated mappings (which I hope is the minority – but that depends on your studydesign), one can „blow up“ the central panel using the button „Full Screen Transformation ScriptPanel“ which generates a full screen script editor panel.When done editing the mapping script, click the „OK“ button, or use the „Cancel“ button to cancelall editing.For the DM variables „DOMAIN“ a similar mapping has already been generated automatically:Double-clicking the cell „USUBJID“ provides the mapping for the variable „USUBJID“:
The field „Mapping Description“ has been prefilled (but you can edit that) stating that the value willbe taken from the ODM ClinicalData.The transformation script itself uses a function usubjid(), which simply takes the value of the„SubjectKey“ attribute of the SubjectData element in the ODM file with clinical data.Let us now test this mapping on a real set of clinical data. For this, click the button „Test –Transform to XSLT“. This will generate a mapping script in XSLT language6 (which you do notneed to learn) to transform XML files or to extract information from XML files such as CDISCODM files with clinical data.The result of clicking the button „Test – Transform to XSLT“ is a new window:It asks you whether your ODM clinical data is „non-typed“ or „typed“. If you don't know, ask yourEDC vendor or the source of your clinicalm data, or just try one of both possibilities (you willimmediately find out which one applies). You can also have a quick look at a file with clinical data.In case you find a lot of „ItemData“ elements with a „Value“ attribute, this means that your data is„untyped“. For example:If your data however contain elements like „ItemDataString“ or „ItemDataDate“ and there is no„Value“ attribute, this means that your data is „typed“. For example:6 XSLT is an international standard from the W3C for transforming XML documents
In our case, we work with „untyped“ data, so we leave the radiobutton „it uses non-typed ItemData“selected. If it is sure that your clinical data will always come as „untyped“, one can check thecheckbox „Never ask again in current session“, and then this dialog will not show up again.Clicking „OK“ leads to a dialog:One can then validate the correctness of the generated XSLT, or just inspect it (specialists with verycomplicated scripts like to do so for debugging). In 99% of the cases, you will however just want tocontinue by clicking the „Test XSLT in ODM Clinical Data“. This leads to a filechooser allowingto pick the ODM file with clinical data. For example:
Clicking „Open“ then immediately executes the script. As our file only contains the data for a singlesubject, the output is:Notice that this testing mechanism only works for a single variable in a single domain. Later wewill learn how to do more sophisticated testing.Let us now generate an alternative mapping for USUBJID. For example, we would like to have thevalue of USUBJID to be a concatenation of the STUDYID and of the subject ID from the„Common“ section of each form. For doing so, first select the cell „USUBJID“ and then expand thetree with the study design so that you see an item „Subject ID“ in a group of items „Common“. Onecan of course also do a search in the study design tree (see the document „Loading ODM“). Forexample:
If one looks carefully, two important observations can be made:a) the items that are visible have a green „traffic light“ in fron of themb) the item „Subject ID“ has a traffic light that has a square around itThe green „traffic light“ means that the item is of a suitable data type for mapping to the SDTMvariable. For example, if one expects a datetime for an SDTM variable, the traffic light on the item„Subject ID“ in the study design tree will be read7. The square around the green „traffic light“means that the item is a „hot candidate“, i.e. has been annotated in the ODM as being ideally suitedfor mapping with the given SDTM variable.This can also be seen by hovering the mouse over the item „Subject ID“ in the study design tree:Technically, this was done by adding the attribute SDSVarName “USUBJID“ in the ODM.To use the item „Subject ID“ in the mapping for the SDTM variable „USUBJID“, select the item„Subject ID“ in the tree with the mouse, then drag it (keep the left mouse button down) to the cell„USUBJID“ in the table on the right, then drop it by releasing the left mouse button. During thedragging, you will see a yellow „copy“ symbol replacing your mouse cursor, meaning that you arein the „copy“ mode.After having dropped in the „USUBJID“ cell, the following dialog is displayed:7 Which does not mean that it cannot be used in that mapping – people drive through red traffic lights, but that istaking a big risk .
as a mapping already exists for USUBJID. Select „Overwrite existing mapping“ and click „OK“.This displays a new dialog:The most important radiobutton is the button „Import Xpath expression for ItemData Value attribute(from Clinical Data) meaning that we want to import a collected value (this will be 90% of thecases). We will come to the function of the other radiobuttons later.The lower part of the dialog states that we currently have set the maximal length for USUBJID to60 (being the default) from
SDTM-ETL 3.1 User Manual and Tutorial Author: Jozef Aerts, XML4Pharma Last update: 2014-07-19 Loading an SDTM template – mappings for DM After having loaded and inspected a CDISC ODM file with the study design, we can start working on the mapping with SDTM or SEND. At the left side of the screen, the tree view of the clinical study design is already shown, in this case of the CES study1: the .