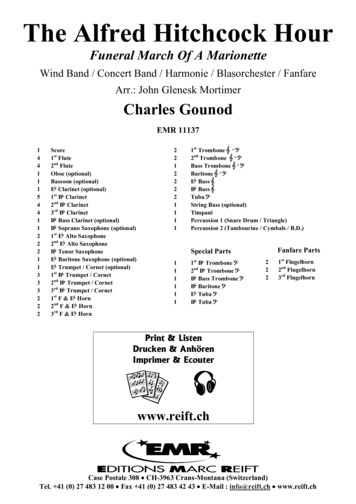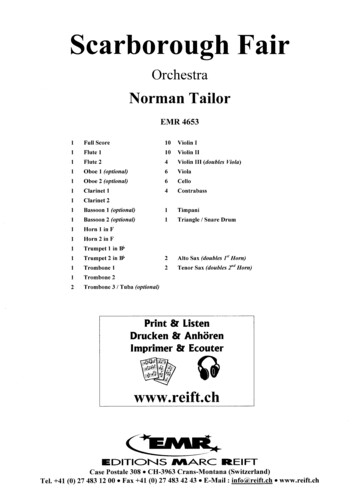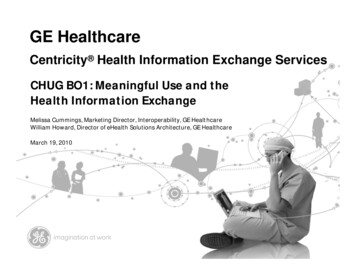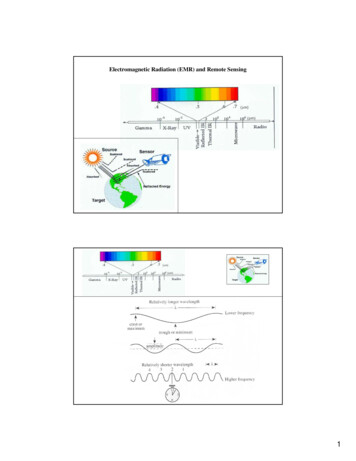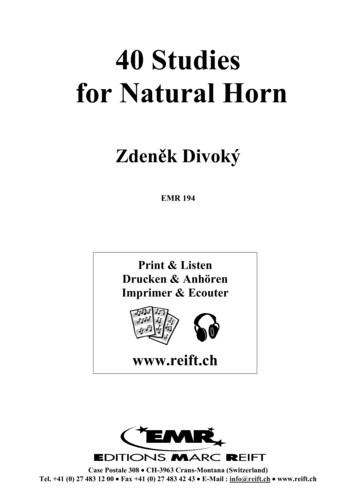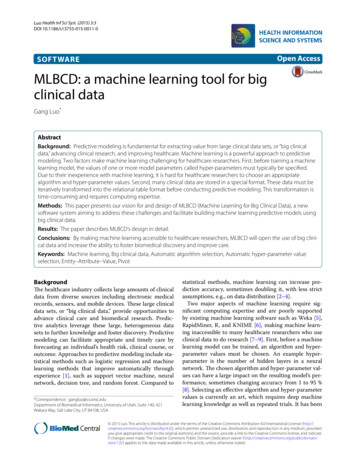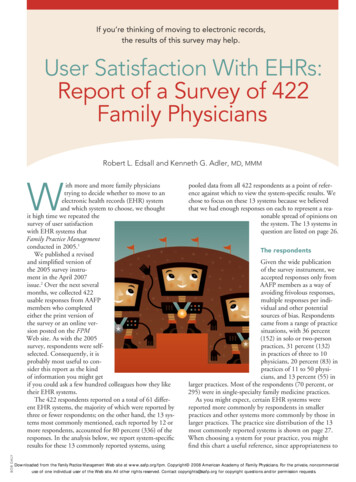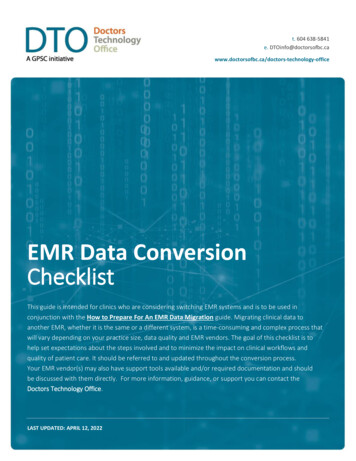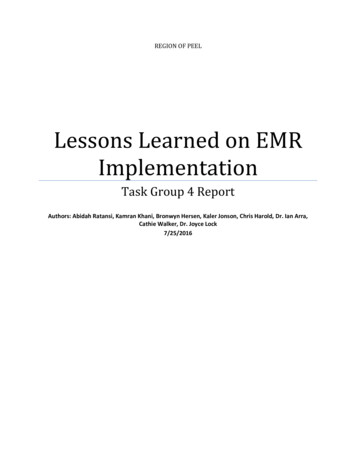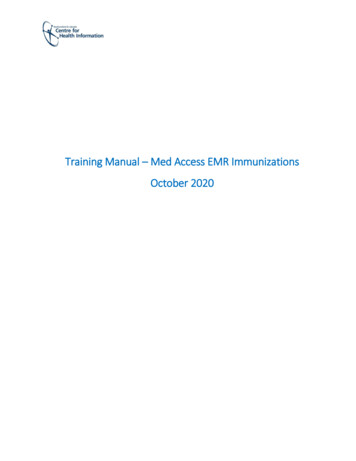
Transcription
Training Manual – Med Access EMR ImmunizationsOctober 2020
Training Manual – EMR ImmunizationsUse Cases & VideosClick on the use case titles below or right click and select ‘Open Hyperlink’ to view the videos(A) Clerk/MOA1. Registering a Patient with an Existing EMR Chart2. Registering a Patient with No Existing EMR Chart3. Manually Booking Immunization Appointments in EMR4. Blocking Out ‘Unavailable’ Time on the Daysheet(B) Public Health Nurse/Immunizer5. Assigning an Immunizer in EMR6. Submitting the Patient Consent Form and Immunization Form in EMR(C) Parking lot Attendant7. Public Health Parking lot Attendant Workflow(E) Business Continuity Plan8. Printing the Daysheet in EMR(D) Occupational Health & Community Nurse WorkflowPlease see use cases & videos 1-62
Project Name:Name of Use case:Use Case ID/ No.:Created By:Date tion:Trigger:Basic Flow:Alternative Flow(s):Exception Flow(s):Use CaseAssociations:EMR ImmunizationsRegistering a Patient with an Existing EMR Chart1Lauren SinclairLast Updated By:Lauren SinclairOctober 1, 2020Last Revision Date:October 7, 2020This document outlines the workflow for staff who are registering patients for fluclinics using Med Access EMR. This workflow is specific to registering patientswho have an existing local EMR chart.Medical office assistant (MOAs), clerk, or immunizer responsible for registeringthe patient at the flu clinic; patientA patient who has an existing local EMR chart has a flu clinic appointmentscheduled in EMR.A patient chart has been created and the patient has been successfullyregistered in MedAcess EMR for the flu clinic.A patient, who has a local EMR chart, presents to registration at a flu clinic.To register a patient who already has an EMR chart, log in to the EMR andcomplete the following steps:Step 1: If you work at more than 1 location, right click on the site name in thetop left corner of the screen to display a drop-down list. Select thelocation you wish to view.Step 2: Select the correct room from the Provider or Resource drop-down list toview the appropriate daysheet.Step 3: Click on the patient’s name or the word Restricted in the ‘Patient’column of the daysheet. Please note: If the ‘Client Registry’ windowappears, click the Accept Selected PCR Data button to continue.Step 4: Click the word Restricted at the top of the ‘Patient Summary’ window togenerate a ‘Consent Form’ window.Step 5: Select 2 Years from the ‘Duration’ drop-down list.Step 6: Enter flu in the ‘Reason’ box, then double click on flu name to display thereason for the consent.Step 7: Click the blue arrow to select the appropriate ‘Delegate Consent toGroup’ option.Step 8: Click the Generate Consent for Group button to continue.Step 9: Click the Demog heading to display the patient’s demographicinformation.Step 10: Click the x in the top right corner to close the patient chart.Step 11:Identify the patient’s name on the daysheet list and click the greenarrow in the ‘Appt Status’ column to advance the appointment statusfrom ‘Booked’ to ‘Checked In’.Step 12: When all work is completed in EMR, click the Logout icon in the top leftcorner of the screen to exit the system.n/an/aUse Case 2: Registering a Patient with No Existing EMR Chart3
Project Name:EMR ImmunizationsName of Use case:Use Case ID/ No.:Created By:Date Created:Description:Registering a Patient with No Existing EMR Chart2Lauren SinclairLast Updated By:Lauren SinclairOctober 1, 2020Last Revision Date:October 7, 2020This document outlines the workflow for staff who are registering patients for fluclinics using Med Access EMR. This workflow is specific to registering patientswho have no pre-existing local EMR chart.Medical office assistant (MOAs), clerk, and/or immunizer responsible forregistering the patient at the flu clinic; patientA patient who has no pre-existing local EMR chart has a flu clinic appointmentscheduled in EMR.A patient chart has been created and the patient has been successfullyregistered in Med Access EMR for the flu clinic.A patient, who has no local EMR chart, presents to registration at a flu clinic.To register a patient who has no pre-existing EMR chart, log in to EMR andcomplete the following steps:Step 1: If you work at more than 1 location, right click on the site name in the topleft corner of the screen to display a drop-down list. Select the locationyou wish to view.Step 2: Select the correct room from the Provider or Resource drop-down list toview the appropriate daysheet.Step 3: Right click on New Immunization Patient in the ‘Patient’ column of thedaysheet and select Edit from the drop-down list.Step 4: Note that the patient’s name, MCP, gender and DOB will appear in the‘Concern’ field. Note the MCP number from the ‘Concern’ Field.Step 5: Click the Change Patient icon in the top right corner of the screen. Thiswill open the ‘Appointment’ window.Step 6: To search for the patient in the local EMR, enter the patient’s MCPnumber in the ‘Insurer #’ field and click the Search button in the topright corner.a) If results are found, select the patient’s name, click the Accept SelectedPCR Data button (if prompted) and proceed to Step 11.Orb) If results are not found, proceed to Step 7.Step 7: Search for the patient in the Client Registry, as follows:a) Click the New icon in the top right corner of the ‘Patient Search’ window.b) Enter the patient’s MCP or 3 demographics (i.e., first name, last name,date of birth or gender) and click the Search Client Registry button.c) If the patient is found in Client Registry, click Import Patient to create thepatient chart in the local EMR. Click the Save button to return to thedaysheet.Please note that if the patient is not found in the local EMR or ClientRegistry, see the ‘Alternative Flows’ section below for furtherinformation.Step 8: Left click on the patient’s name on the r:Basic Flow:4
Alternative Flow(s):Exception Flow(s):Use CaseAssociations:Step 9: In the ‘Care Assignment &Notes’ section, select IMM.External from the‘Provider Group’ drop-down list. Click the Update button.Step 10: Click the x in the top right corner to close the patient’s chart.Step 11: Click the word Restricted at the top of the ‘Patient Summary’ window togenerate a ‘Consent Form’ window.Step 12: Select 2 Years from the ‘Duration’ drop-down list.Step 13: Enter flu in the ‘Reason’ box, then double click on flu to display thereason for the consent.Step 14: Click the blue arrow to select the appropriate ‘Delegate Consent toGroup’ option.Step 15: Click the Generate Consent for Group button to continue.Step 16: Click the x in the top right corner to return to the daysheet.Step 17: Identify the patient’s name on the daysheet list and click the greenarrow in the ‘Appt Status’ column to advance the appointment statusfrom ‘Booked’ to ‘Checked In’.Step 18: When all work is completed in EMR, click the Logout icon in the top leftcorner of the screen to exit the system.In Step 7c above, if the patient is not found in the local EMR or Client Registryyou will need to create a new patient chart as follows:a) Click the Create New Patient button.b) Proceed to enter the patient’s demographic information in the ‘CreatePatient’ window. Please note that the ‘Primary Identifier Number’,‘Primary Identifier Type Group’ and ‘Expiry Date’ fields will need to becompleted if the patient is from out of province.c) Select IMM.External from the ‘Provider Group’ down-down list in the‘Patient Summary’ window.d) When complete, click the Create Patient button. Click the x in the topright corner to exist the ‘Patient Summary’ window.e) Return to the ‘PPHI Search’ window and click the Back to Search button.f) Enter the patient’s MCP or 3 demographics and click the Search ClientRegistry button. If prompted, select the patient’s name from the list andclick the Import Patient button. Proceed to Step 17 above to continuewith the registration process.n/aUse Case 1: Registering a Patient with an Existing EMR Chart5
Project Name:Name of Use case:Use Case ID/ No.:Created By:Date tion:Trigger:Basic Flow:EMR ImmunizationsManually Booking Immunization Appointments in EMR3Lauren SinclairLast Updated By:Lauren SinclairOctober 1, 2020Last Revision Date:October 7, 2020This document outlines the workflow for staff who are manually bookingpatients for flu clinics using Med Access EMR.Medical office assistant (MOAs), clerk, immunizer or other RHA staff memberresponsible for booking the patient appointment for the flu clinic (i.e., thescheduler); patientThe patient requires an immunization appointment at the flu clinic and contactsthe scheduler to book the appointment.The scheduler has manually booked the patient’s immunization appointment inEMR.The patient contacts the scheduler to request an immunization appointment.To manually book a patient immunization appointment in the EMR, log in to theEMR and complete the following steps:Step 1: If you work at more than 1 location, right click on the site name in thetop left corner of the screen to display a drop-down list. Select thelocation you wish to view.Step 2: Select the correct room from the Provider or Resource drop-down list toview the appropriate daysheet.Step 3: Left click on the Date in the top left corner of the screen above thedaysheet to select a date for the appointment.Step 4: Identify the desired time for the appointment on the daysheet and rightclick anywhere in that row to view the drop-drop list.Step 5: Hover over New Appt and then select Immunization from the drop-downlists to open the ‘Appointment’ window.Step 6: Enter the patient’s Insurer # (i.e., health card number) and click theSearch button to see if the patient already has a local EMR chart.a) If the patient has a local EMR chart, select the correct patient matchfrom the list provided and continue to Step 7.b) If the patient does not have a local EMR chart, you will see ‘Nothingfound to display’. Proceed to create a new patient chart in EMR, asfollows:a. Click the New icon in the top right corner of the ‘Patient Search’window.b. Enter the patient’s MCP or 3 demographics (i.e., first name, lastname, date of birth or gender) and click the Search ClientRegistry button.c. If the patient is found in Client Registry, review the patient’sname and click the Import Patient button to create the patientchart in the local EMR. Continue to Step 7.Please note that If the patient is not found in the local EMR orClient Registry, please see the ‘Alternative Flows’ section belowfor further information.6
Alternative Flow(s):Exception Flow(s):Requirements orBusiness Rules:Use CaseAssociations:Use Case Notes:Step 7: Once in the ‘Appointment’ window, ensure that the correct date/time isselected for the appointment.Step 8: When all applicable fields in the ‘Appointment’ window are complete,click the Save button.Step 9: Verify that the patient’s immunization appointment appears on thedaysheet for the identified date and time slot.Step 10: When all work is completed in EMR, click the Logout icon in the top leftcorner of the screen to exit the system.In Step 6c above, if the patient is not found in the local EMR or Client Registryyou will need to create a new patient chart as follows:a) Click the Create New Patient button.b) Proceed to enter the patient’s demographic information in the ‘CreatePatient’ window. Please note that the ‘Primary Identifier Number’,‘Primary Identifier Type Group’ and ‘Expiry Date’ fields will need to becompleted if the patient is from out of province.c) Select IMM.External from the ‘Provider Group’ down-down list in the‘Patient Summary’ window.d) When complete, click the Create Patient button. Click the x in the topright corner to exist the ‘Patient Summary’ window.e) Return to the ‘PPHI Search’ window and click the Back to Search button.f) Enter the patient’s MCP or 3 demographics and click the Search ClientRegistry button. If prompted, select the patient’s name from the list andclick the Import Patient button. Proceed to Step 7 above to continuewith the booking process.n/an/aUse Case 4: Blocking Out ‘Unavailable’ Time in the DaysheetNot all patient immunization appointments will be manually booked. Patientsmay choose to independently book their flu clinic appointments usingHealthMyself.7
Project Name:Name of Use case:Use Case ID/ No.:Created By:Date tion:Trigger:Basic Flow:EMR ImmunizationsBlocking Out ‘Unavailable’ Time on the Daysheet4Lauren SinclairLast Updated By:Lauren SinclairOctober 1, 2020Last Revision Date:October 7, 2020This document outlines the workflow for staff who manage the flu clinicschedule and wish to block out timeslots when patient appointments are notavailable during the clinic day. Staff may want to block out unavailable timeslotsif there is a staff meeting scheduled or maintenance/construction beingcompleted in the clinic space, among other examples.Medical office assistant (MOAs), clerk, immunizer or other RHA staff memberresponsible for managing the flu clinic schedule (i.e., the scheduler)The flu clinic schedule shows available timeslots for patient immunizationappointments during a time which the clinic space and/or staff are not available.The scheduler has manually blocked off the unavailable time in the clinicschedule so that no patient immunization appointments can be booked in thattime period.The scheduler identifies a timeframe that the flu clinic and/or staff are notavailable for patient appointments.To block out ‘unavailable’ time on the daysheet in EMR, log in to the EMR andcomplete the following steps:Step 1: If you work at more than 1 location, right click on the site name in thetop left corner of the screen to display a drop-down list. Select thelocation you wish to view.Step 2: Select the correct room from the Provider or Resource drop-down list toview the appropriate daysheet.Step 3: Left click on the Date in the top left corner of the screen above thedaysheet to select a date for the block out.Step 4: Identify the desired time to block out on the daysheet and right clickanywhere in that row to view the drop-drop list.Step 5: Select New Blocked Time from the drop-down list to open the‘Appointment’ window.Step 6: Enter the reason that the clinic is unavailable in the ‘Description’ field(e.g., ‘Clinic space unavailable due to maintenance’).Step 7: Specify the start time and end time of the block out in the appropriatefields.Step 8: Click the Save button.Step 9: Verify that the blocked time appears as unavailable on the daysheet forthe identified date and time slot.Step 10: When all work is completed in EMR, click the Logout icon in the top leftcorner of the screen to exit the system.8
Project Name:Name of Use case:Use Case ID/ No.:Created By:Date tion:Trigger:Basic Flow:Alternative Flow(s):Exception Flow(s):Requirements orBusiness Rules:Use CaseAssociations:Use Case Notes:EMR ImmunizationsAssigning an Immunizer in EMR5Lauren SinclairLast Updated By:Lauren SinclairOctober 1, 2020Last Revision Date:October 7, 2020This document outlines the workflow for staff who are immunizing patients atthe flu clinics. A provider is required to be assigned to the immunizationappointment prior to submission of the patient consent form and immunizationform in Med Access EMR.Provider responsible for immunizing patients; patientThe patient has been registered in EMR and status has been updated to ‘Booked’on the daysheet.The patient has been assigned an immunizer and the provider’s name appearson the daysheet. The provider can proceed to complete the patient consentform and immunization form.A patient presents to the provider for immunization at a flu clinic.To assign a provider/immunizer to the patient chart in EMR, log in to the EMRand complete the following steps:Step 1: If you work at more than 1 location, right click on the site name in thetop left corner of the screen to display a drop-down list. Select thelocation you wish to view.Step 2: Select the correct room from the Provider or Resource drop-down list toview the appropriate daysheet.Step 3: Identify the patient’s name on the daysheet and click on the Checked Instatus in the ‘Appt Status’ column to open the ‘Appointment’ window.Step 4: Select the appropriate provider or immunizer from the ‘Provider’ dropdown list and click the Save button. The immunizer’s name will nowappear in the on the daysheet.n/an/an/aUse Case 6: Submitting the Patient Consent Form and Immunization Form inEMRn/a9
Project Name:Name of Use case:Use Case ID/ No.:Created By:Date tion:Trigger:Basic Flow:EMR ImmunizationsCompleting the Patient Consent Form and Immunization Form in EMR6Lauren SinclairLast Updated By:Lauren SinclairOctober 1, 2020Last Revision Date:October 7, 2020This document outlines the workflow for staff who are immunizing patients atthe flu clinics. After a provider is assigned as the patient’s immunizer, they areresponsible for the submission of the patient consent form and immunizationform in the EMR.Provider responsible for immunizing patients; patientThe patient has been registered in EMR and status has been updated to ‘Booked’on the daysheet. The patient has been assigned a provider/immunizer and theprovider’s name appears in the ‘Comments’ field on the daysheet.The provider has successfully submitted the patient consent form andimmunization form.A patient presents to the provider for immunization at a flu clinic.To submit the necessary patient consent and immunization forms in EMR, log into the Med Access EMR and complete the following steps:Step 1: If you work at more than 1 location, right click on the site name in thetop left corner of the screen to display a drop-down list. Select thelocation you wish to view.Step 2: Select the correct room from the Provider or Resource drop-down list toview the appropriate daysheet.Step 3: Identify the patient’s name on the daysheet and click on the green arrowin the ‘Appt Status’ column to advance the status from ‘Checked In’ to‘Seeing Doctor’.Step 4: Click the consent paper icon on the daysheet to open the ‘Consent Task’window.Step 5: Maximize the window or scroll to optimize the window view.Step 6: Complete the applicable fields of the form using the drop-down optionsand free text, as required. When filling out the form, double click on thetext in the text boxes to pull information from the patient chart or typethe information in the free text space, as needed.Step 7: Scroll down and tick The patient indicates consent to the abovecheckbox.Step 8: When complete, click the Save button to return to the daysheet.Step 9: Identify the patient’s name on the daysheet and click the needle icon toopen the ‘Task Management’ window.Step 10: Maximize the window or scroll to ensure that you are able to view theentire task bar.Step 11: Click the Template icon in the top right corner to open a drop-down listand select the applicable template associated with the immunizationfrom the drop-down list.Step 12: Complete the applicable fields of the form using the drop-down optionsand free text, as required.Step 13: Click the Save button to return to the daysheet.10
Alternative Flow(s):Exception Flow(s):Requirements orBusiness Rules:Use CaseAssociations:Use Case Notes:Step 14: Identify the patient’s name on the daysheet and click the green arrow inthe ‘Appt Status’ column to advance status from ‘Seeing Doctor’ to‘Done’.Step 15: When all work is complete in EMR, click the Logout button in the topleft corner of the screen to exit EMR.n/an/an/aUse Case 5: Assigning an Immunizer in EMRn/a11
Project Name:Name of Use case:Use Case ID/ No.:Created By:Date tion:Trigger:Basic Flow:Alternative Flow(s):Exception Flow(s):Requirements orBusiness Rules:Use CaseAssociations:Use Case Notes:EMR ImmunizationsPublic Health Parking lot Attendant Workflow7Lauren SinclairLast Updated By:Lauren SinclairOctober 1, 2020Last Revision Date:October 7, 2020This document outlines the workflow for the parking lot attendant staff who areresponsible for validating patient appointments in the EMR flu clinic daysheetand providing direction to patients regarding when to enter the clinic space.Parking lot attendant; patientThere are patient immunization appointments scheduled in the EMR which canbe viewed on the daysheet for each applicable site.The flu clinic daysheet has been successfully accessed and viewed by the parkinglot attendant.The patient presents to the parking lot and indicates that they have animmunization appointment scheduled at the flu clinic.To access and view the daysheet for the applicable flu clinic, the parking lotattendant will log in to the EMR and complete the following steps:Step 1: If you have access to more than 1 location in EMR, right click on the sitename in the top left corner of the screen to display a drop-down list.Select the location you wish to view.Step 2: Select the correct room from the Provider or Resource drop-down list toview the appropriate daysheet.Step 3: Ensure that the Date in the top left corner of the daysheet is the correctclinic date.Step 4: Identify the patient’s name on the daysheet and/or identify the time ofthe appointment to validate the appointment.Step 5: When all work is completed in EMR, click the Logout icon in the top leftcorner of the screen to exit the system.n/an/an/an/an/a12
Project Name:Name of Use case:Use Case ID/ No.:Created By:Date tion:Trigger:Basic Flow:Alternative Flow(s):Exception Flow(s):Requirements orBusiness Rules:Use CaseAssociations:Use Case Notes:EMR ImmunizationsPrinting the Daysheet (Business Continuity Plan)8Lauren SinclairLast Updated By:Lauren SinclairOctober 1, 2020Last Revision Date:October 7, 2020This document outlines the workflow for staff who are responsible for printingthe daysheet as part of the EMR Immunization business continuity plan. The fluclinic schedule is required to be printed at the beginning of each clinic day sothat patient appointments can continue in the event that the EMR systembecomes unavailable during the clinic day.Medical office assistant (MOAs), clerk, immunizer or other RHA staff memberresponsible for printing the daysheet for a specific siteThere are patient immunization appointments scheduled in the EMR which canbe viewed on the daysheet for each applicable site.The flu clinic daysheet has been successfully printed for the site.The staff member responsible for printing the daysheet logs into EMR and notesthat there are patient immunization appointments scheduled for that clinic day.To print the daysheet at the beginning of each clinic day, the identified staffmember will log in to Med Access EMR and complete the following steps:Step 1: If you have access to more than 1 location in EMR, right click on the sitename in the top left corner of the screen to display a drop-down list.Select the location you wish to view.Step 2: Select the correct room from the Provider or Resource drop-down list toview the appropriate daysheet.Step 3: Ensure that the Date in the top left corner of the daysheet is the clinicdate you wish to view and print.Step 4: Click the Print icon located above the daysheet.Step 5: Select Chronological Daysheet from the drop-down list.Step 6: Click the Print icon in the top right corner of the ‘Print PreviewAppointments’ window.Step 7: Adjust printer settings, as needed, and then click the Print button.Step 8: When all work is completed in EMR, click the Logout icon in the top leftcorner of the screen to exit the system.n/an/an/an/an/a13
Search button to see if the patient already has a local EMR chart. a) If the patient has a local EMR chart, select the correct patient match from the list provided and continue to Step 7. b) If the patient does not have a local EMR chart, you will see Nothing found to display [. Proceed to create a new patient chart in EMR, as follows: a.