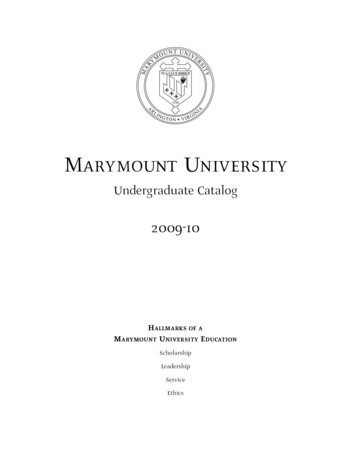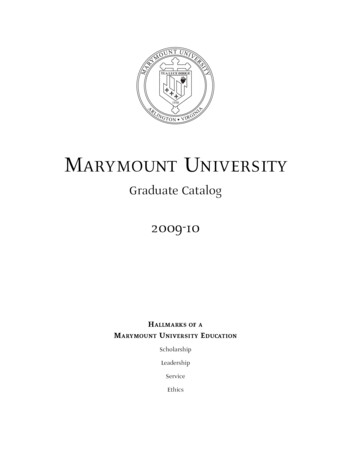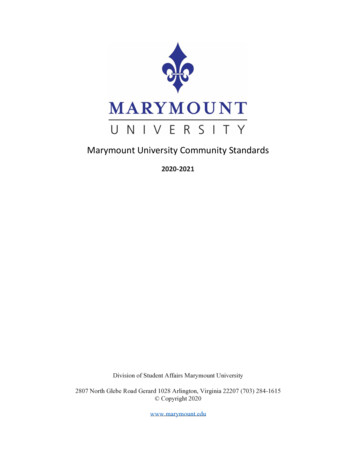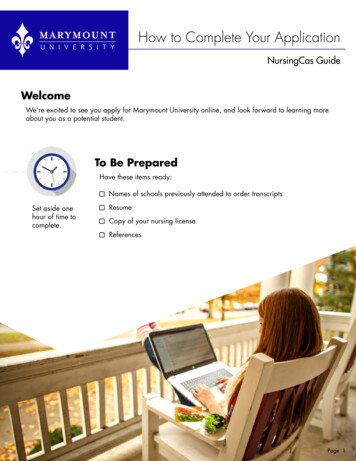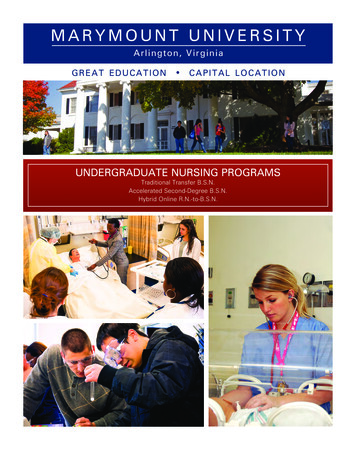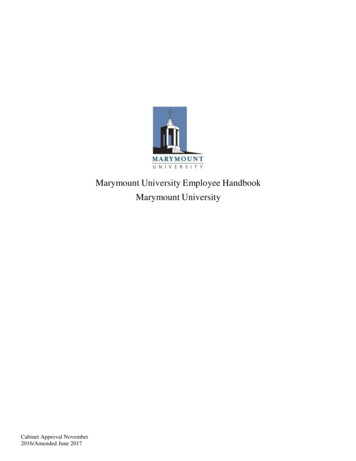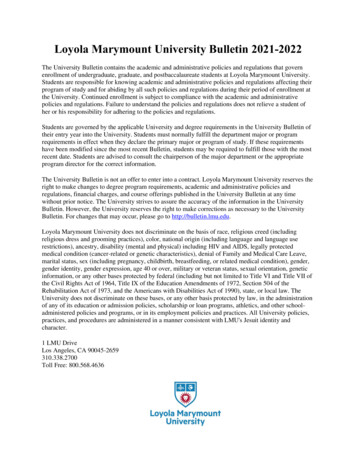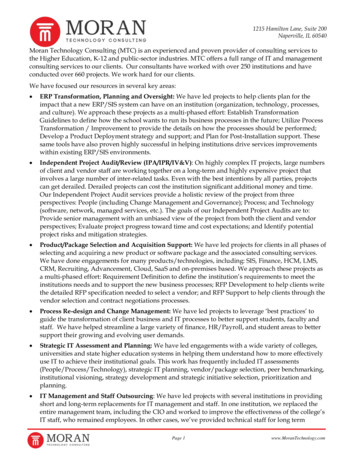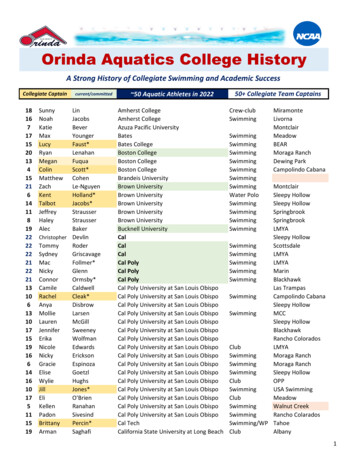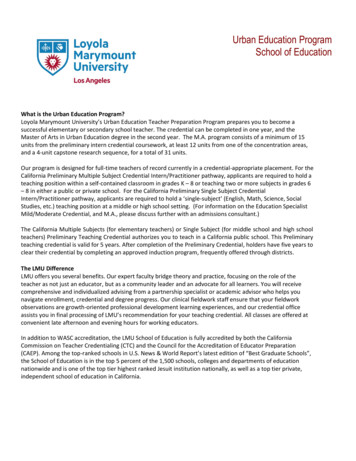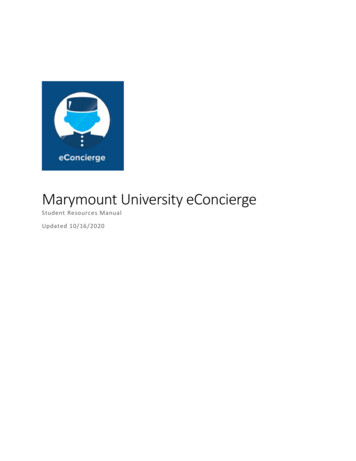
Transcription
Marymount University eConciergeStudent Resources ManualUpdated 10/16/2020
Table of ContentsiiTable of Contents1.Introduction . 12.Getting Started/Logging In . 22.1.2.1.1.Windows . 22.1.2.Mac. 42.2.3.4.Desktop Operating Systems . 2Mobile Operating Systems . 42.2.1.iOS . 42.2.2.Android. 7Using the System. 83.1.Navigating the Site . 83.2.Using the Search Bar . 83.3.Can’t Find What You’re Looking For? . 8Troubleshooting . 9
Introduction11. IntroductioneConcierge is Marymount University’s internal search engine and database for staff members andstudents that provides answers to questions regarding various University policies. It was created tocontain any answer to questions a current student may have regarding Marymount.This manual was produced for students of Marymount University to gain a better understanding ofthe purpose of the MU eConcierge application, and how to use it more effectively in order to getanswers to any questions they might have. The eConcierge site has multiple sections, but thismanual will specifically focus on the Student Resources section.In order to use this manual, simply navigate to the page you need in order to answer your question.The Table of Contents for this document is clickable as well, which should make the navigationprocess easier. In addition, if you are searching for a certain phrase in this document, simply typeCtrl F in order to open the Find dialog, and then type in the phrase you are looking for. On a Mac,this can be accomplished by typing the (Command) key, and F, just like in Windows.
Getting Started22. Getting Started/Logging InThis section provides information in order to log into the Marymount eConcierge system fromvarious Operating Systems, including desktop operating systems such as Windows and Mac OSX,and mobile operating systems such as iOS and Android. Before you attempt to log in, please makesure you are on a supported operating system and that your web browser is up to date.2.1.Desktop Operating SystemsThe process of logging in from desktop-based operating systems. Windows and Mac OSX are shownhere, however the same process applies for other operating systems, such as Linux and Chrome OS.2.1.1. WindowsThere are two main ways to log into eConcierge. The first method is the most efficient and involvesaccessing the eConcierge directly from the Marymount website:1. Open your preferred web browser, such as Google Chrome.2. In the address bar, type marymount.edu and press Enter.3. Hover your moue over Quick Links at the top of the page, and then click on eConcierge.
Getting Started3The alternate method is slightly longer:1. Repeat Step 1 as shown previously2. Log into myMarymount either by going to marymount.edu, hovering over Quick Links at the topof the page and then clicking myMarymount, or by going to my.marymount.edu directly.3. Click on the blue Log In button and log into myMarymount using your Marymount studentcredentials
Getting Started44. Scroll halfway down the page and click on the eConcierge button.2.1.2. MacThe process of logging into eConcierge from a Mac is the same as from Windows. The onlydifference is that instead of using the Taskbar, the Desktop, or the Start Menu to access yourbrowser, you would use the Dock, a shortcut on the Desktop, the Launchpad icon, or by finding yourbrowser manually using the Finder. Refer to the screenshots above for details.2.2.Mobile Operating SystemsThe process of logging into eConcierge is the same as it is for desktop operating systems, howeverthe layout of the pages is slightly different on mobile, as shown below.2.2.1. iOSThe directions for iOS are as follows:Method 1:1. Launch your preferred web browser and navigate to marymount.edu
Getting Started2. Scroll down to the bottom of the page and click on Quick Links3. Scroll to the middle of the page and click on eConcierge5
Getting StartedMethod 2:1. Repeat Steps 1 and 2 as shown above.2. Scroll halfway down the page and click on myMarymount.3. Scroll down to the bottom of the page and click on eConcierge.6
Getting Started2.2.2. Android7The process of accessing the eConcierge on Android is identical as on iOS. See the screenshots abovefor more information.
Using the System83. Using the System3.1.Navigating the SiteNavigating the site is very simple. Simply click on the various articles and links from the home page.For example, if you’re looking for student resources, click on the Student Resources heading. Thereare over 30 pages of articles related to many things about what a student at Marymount might needto know.3.2.Using the Search BarIn case you don’t want to look through pages of links to find the specific article you’re looking for,simply use the search bar at the top of the home page. Start typing in your query, and relevantarticles will appear. You may have to type in variations of your query in order for the correct articleto show up.3.3.Can’t Find What You’re Looking For?If you have tried to find an answer to your question and the resource doesn’t exist on eConcierge,simply click on the Can’t find what you’re looking for? link below the search bar. More informationon this is in the Troubleshooting section.
Troubleshooting/FAQ94. TroubleshootingCan’t get the site to load properly?Most issues can be solved by either restarting your device and making sure that your device andbrowser is up to date.Can’t find what you’re looking for on the site?If you have tried to find an answer to your question but you are unable to find it on eConcierge,simply click on the Can’t find what you’re looking for? link below the search bar, and fill out the formyou’re your name, email, subject, and message. eConcierge staff will email you with the results ofyour query during College business hours. You can also attach a file to the message with a maximumsize of 4.93 MB if needed.In the case that you are experiencing bugs or issues with the site not explained above, pleasecontact Marymount Information Technology Services at its@marymount.edu.
eConcierge is Marymount University's internal search engine and database for staff members and students that provides answers to questions regarding various University policies. It was created to contain any answer to questions a current student may have regarding Marymount.