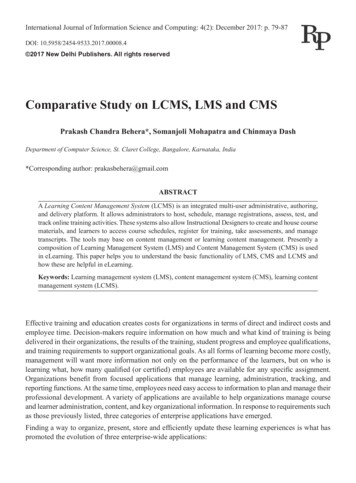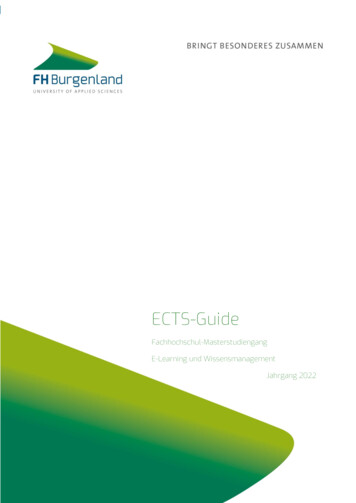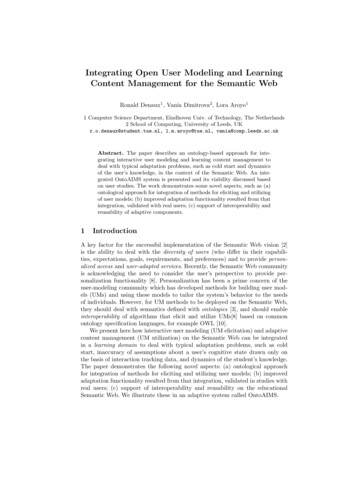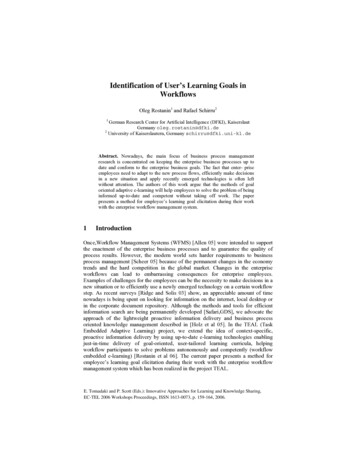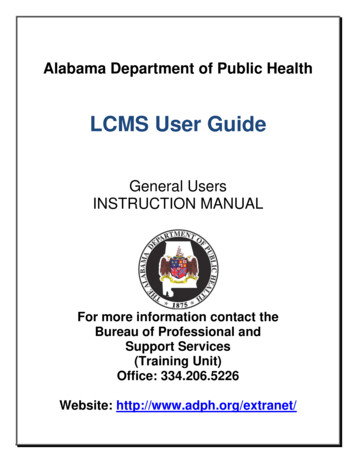
Transcription
Alabama Department of Public HealthLCMS User GuideGeneral UsersINSTRUCTION MANUALFor more information contact theBureau of Professional andSupport Services(Training Unit)Office: 334.206.5226Website: http://www.adph.org/extranet/
Table of ContentsWhat is the Learning Content Management System (LCMS)? . 3Accessing & Logging into LCMS . 3How to Access LCMS . 3How to Log In to LCMS . 5How to Search for & Register for a Course or Training . 13How to Search for a Course . 13How to Register for a Course. 17Professional Development . 19Courses. 20My Courses . 23My Curriculum Planner . 25My Transcript. 26My Forms . 28Self Assessments. 29Personal Information . 30How to Edit Your Profile . 30How to Change Your Password . 38Form Center . 39How to Complete Forms . 40Understanding Form Status. 42Message Center . 44Check Messages . 44Contact Support . 50Page 2 of 52
General InstructionsWhat is the Learning Content Management System (LCMS)?LCMS is a web-based system that provides and tracks training informationfor ADPH employees and for ADPH volunteers. Volunteer credentialinginformation can also be found in LCMS. LCMS provides an efficient meansof real-time data reporting. Reports are produced in a graph or excelspreadsheet format. LCMS has the functionality to produce on-line forms(surveys, questionnaires, self assessments, etc.) and it also provides aportal to ADPH websites (both internal and external).Accessing & Logging into LCMSHow to Access LCMS1. Access LCMS through theADPH home page atwww.adph.org2. Then select the “Log In” link inthe upper right portion of theweb page.Notes:Page 3 of 52Access LCMS through the Log In link at www.adph.org
The web browser will redirectto ADPH’s central log in portal.3. Scroll the length of the page,and select the LCMS (LearningContent Management System)link.Notes:Log In to LCMS via ADPH Central Log In Portal1. Or, access LCMS directly byenteringhttp://www.adph.org/extranet/into your web address bar.Notes:Page 4 of 52Enter the above address for direct access to LCMS
How to Log In to LCMS2. Your web browser will redirectto the LCMS home page.Here, you will need to Log In tothe System.Notes:Log In from the “Training Opportunities” ScreenDiagrams of Four Different Log In ScenariosLog In Scenarios (Account Holder? Yes or No?)Notes:Page 5 of 52
Diagram that shows in what order the Log In Scenarios will be explainedNotes:Page 6 of 52
An Explanation of the First Steps of Each of the LCMS Log In Scenarios:1. If you are an existing userand you remember your log incredentials, then enter yourUsername and your Password.Next, select the Log In button.Notes:Log In for Existing User--Remember Username & Password(Scenario 1)2.If you are an existing userand you need to retrieve yourUsername or Password, selectthe appropriate link:a. ADPH Employees- ClickHere ORb. Can’t remember Usernameor Password- Click HereChoice 2b. is for Non-ADPHemployees.Notes:Log In for Existing User--Forgotten Password (Scenario 2)3. If you are an ADPHEmployee who does not havean LCMS account, call ADPHBureau of Professional andSupport Services (TrainingUnit) @ 206-5226 forassistance.ADPH Employees should notcreate LCMS Accounts.Notes:Page 7 of 52Do not create an account if you are an ADPH employee!Call 334-206-5226 instead. (Scenario 3)
4. If you are not an ADPHemployee, you should createan account by selecting the“Don’t have a Username- Click Here” link beneath the“Log In” heading.Notes:If you do not have an LCMS account and if you do not work for ADPH,create your account. (Scenario 4)The Remaining Steps for Log In Scenarios 1 & 21. After a successful Log In,your web browser will redirect tothe “My Account” page.Notes:Select "Log In" after entering your Username & Password.The "My Account" page is the first screen you will see after a successfullog in.Page 8 of 52
2. Users who cannot remembertheir user name and/orpassword have one of twooptions.Option a:ADPH employees should selectthe ALABAMA DEPARTMENTOF PUBLIC HEALTHEmployees - Click Here link.The next screen ADPHEmployees will encounter is“Forgotten Log In Information”Here, ADPH users are requiredto enter and submit their “FirstName,” “Last Name,” & “PINNumber.”Notes:Page 9 of 522a.
2a. If you are an ADPH employee and have2a & b.Your web browser redirectingforgotten your Username or Password,to theselecting the ADPH Employees Click Here link “Forgotten Log In Information” page.results in Here, you will need to enter your FirstName, Last Name, and your PINNumber.If you are successful, you will see theLogin Information Screen next.2b. If you are not an ADPH employee and haveforgotten your Username or Password,selectingCan’t remember Username or Password- ClickHere Link results in Notes:In both instances, you will be prompted tocomplete the Forgotten Log In Information formin order to access your Log In credentials. Fromhere, you will progress to Scenario 1.From here, you will have the option to1. Log In Now or to2. Email your account credentials tothe email address you specified whenyour LCMS account was created.1.Notes:2.An email received from LCMS withLog In credentials is shown above.Page 10 of 52
The Remaining Steps for Log In Scenarios 3 & 43. As previously stated, ADPH Employees3. Should not createthat do not have an LCMS account LCMS Accounts. Call ADPH Bureau ofProfessional and Support ServicesNotes:(Training Unit)@ 206-5226 for assistance.Note:ADPH employees should not create LCMSaccounts without contacting andreceiving approval from .4.Select this link (highlighted below) if youare not an ADPH Employee, and you needto create anA. LCMS account 4.a Your web browser will redirect to theRegistration Information page.4b.The next screen is:Notes:Page 11 of 52
4c. Final Registration Screen4d. You have successfully connectedTo the LCMS Network!5.If the LCMS log in is successful, the user'sname will:1. Appear in the top right hand corner aswell as to2. Appear in the bottom left hand corner.The (area/office/bureau will also be listedhere.)1.2.Notes:Page 12 of 52Jayne Doe has successfully Logged In.
How to Search for & Register for a Course or TrainingHow to Search for a CourseLog in to LCMS.In this example, I will loginfirst before I search forcourses.Note: You can either searchfor courses or training beforelogging in to LCMS or afteryou log into the System.Prior to logging into LCMS,you will only be able to viewcourses that are accessible tothe public on the TrainingOpportunities page.However, you will alwayshave to log in to be able toregister for a course.1 Log In via the "Training Opportunities" Screen athttp://www.adph.org/extranet/Notes:After you successfully login toLCMS, your web browser willredirect to the “My Account”screen. This is the first screenthat you will see each timeyou login to LCMS.Select the “Courses” linkdirectly beneath the“Professional Development”heading on the “My Account”screen.2 Select the "Courses" link on your personalized "My Account" screen.Page 13 of 52
Your web browser will redirectto the “Training Opportunities”screen. This is the first screenthat you will see afteraccessing and before loggingin to LCMS.Here, courses/training aregrouped into four searchablecategories: 1.“SatelliteConferences/Webcasts, 2.“On Demand Webcasts,” 3.“Program Area,” and4.“Discipline.”Notes:3 You will see the "Training Opportunities" screen prior to Log In and alsoafter selecting the "Courses" link.For demonstration purposes, Iwill select the “On-demand”link directly beneath the “OnDemand Webcasts” headingon the “TrainingOpportunities” web page.Notes:4 Select the "On-Demand" link.Next, I will conduct a basicsearch by entering a portionof the word, Introduction5 Basic Search Example: Enter "Intro" into the Keyword Search field.“Intro” into the KeywordSearch field and thenselecting “Search.”Page 14 of 52
A basic search for “Intro”returns 11 items.(Only five items are shownhere in this screen capture.)Notice that each of thesecourses contains “Intro” withinits course title.Notes:6 Search Results for "Intro" Keyword.Now I will demonstrate how touse the Advanced Searchfeature.7 Select the "Advanced Search" link.First, I will select the“Advanced Search” linklocated to the right of the“Keyword Search” field.Notes:Page 15 of 52
Next, I will complete theAdvanced Search fields inorder to narrow the searchresults.Notes:8 Advanced Search for "Intro" within the specified date range, discipline,program area, & delivery method.The search results have beennarrowed from 11 items tothree because I specified the“Date Range,” “Discipline,”“Program Areas,” and“Delivery Method,” of thecourse in the AdvancedSearch fields.Next, I will demonstrate howto register for acourse/training.Notes:9 Results of the Advanced SearchPage 16 of 52
How to Register for a CourseSearch for and locate acourse.Then, select the “Register”link beneath the course title.10 Search for and Register for a CourseNotes:Complete the registrationform, and select “Submit.”Notes:11 Complete and Submit the Registration FormComplete the video training.Select the “Click Here” link toaccess the survey.Notes:12 Select "Click here" to Access the surveyPage 17 of 52
Complete the videoverification form and selectthe “Submit” button.Notes:13 Complete and Submit Course Video VerificationNotice that your web browserredirects to back to the list ofcourses.Here, you should notice thatthe word “Registered”appears underneath the titleof the course to the left of“Course Details.”14 “Registered” and “Go to Course” Now Appear Beneath theCourse TitleThe “Go to Course” is a newlink that appears in the samelocation as and in place of the“Register” link.7. You have the option tocontinue your LCMS sessionor to Log Out.Notes:15 You have successfully disconnected from the networkPage 18 of 52
My Account Page for the General UserProfessional DevelopmentLocate the “ProfessionalDevelopment” heading and itscorresponding links on theupper left portion of the“My Account” screen. Each ofthe six links associated with“Professional Development” willbe explained as numbered inthe screen capture to the right:1. “Courses”-This link redirectsto the “TrainingOpportunities” screen.16 "Professional Development" is located directly beneath the"My Account" heading2. “My Courses”-Select thislink in order to view thecourses that you haveregistered for.3. “My Curriculum Planner”Choose this link to be ableto view the Course Plannerand Active Curriculum Listscreen.4. “My Transcript”-Select thislink to view a record of all ofthe courses/training that youhave registered for andcompleted via LCMS.5. “My Forms”-Choose this linkto view a list of forms thatyou have completed as ofthe current date.6. “Self Assessments”-Selectthis link in order to view alist of assessments that helpdetermine availablecourses.Page 19 of 5217 The "Professional Development" category contains six links.
CoursesA. Select the “Courses” linkbeneath the “ProfessionalDevelopment Heading”B. Your web browser willredirect to the “TrainingOpportunities” screen.A.Here, you will find fourdifferent Categories ofTraining Opportunities. Theyare as follows:(i.) Satellite Conferences/Webcasts, (ii.) OnDemand Webcasts,(iii) Program Area, and(iv.) Discipline.The number at the beginningof each link indicates howmany items are found whenthe link is selected.i.e.SatelliteConferences/Webcasts(4) Schedulei. Satellite Conferences/Webcasts-Provideopportunities to view “live”training. Select the“Schedule” link to displaya schedule with differenttraining sessions. On thisscreen, you may viewregistration and coursedetails, as well as registerfor the course.18 Select the "Courses" link beneath "Professional Development" to betransferred to "Training Opportunities"B.i.19Notes:Here, you can view registration and course details, as well as register forthe course.ii.Page 20 of 52
ii. On Demand WebcastsWere originally broadcastas live SatelliteConferences/ Webcasts,but now are available forviewing “on demand.”These webcasts areviewable via WindowsMedia Player. Many of the“On Demand Webcasts”are required to be viewedby all ADPH employees.20 Registered for Required Videoiii. & iv.Courses that you havealready registered for willbe marked, “Registered.”Registration Details andCourse Details areviewable on each courseregardless of whether ornot a user has registeredfor the video. However, if auser has alreadyregistered for a Course,the “Register” link will nolonger be available for thatcourse. In this case, a“Go to Course” link willreplace the “Register” linkfor that particular course.iii. Program Area-Containstraining opportunities thatare classified into groupsaccording to subjectmatter relating to certainoccupational topics/fields.i.e.-PharmacyNotes:Page 21 of 5221 "Program Area" relates to Occupational fields grouped by subjectmatter. Discipline targets professionals within certain program areas.
iv. Discipline-Contains trainingopportunities specificallytargeted to practicingprofessionals within a certainprogram area.i.e.-PharmacistsThese disciplines arespecific to Public Healthfields.Notes:Page 22 of 5222 Example: If the Program Area is "Pharmacy." then the discipline wouldbe Pharmacists.
My CoursesA.A. Select the “My Courses”link beneath the“ProfessionalDevelopment”Heading.B. You will be transferred tothe “My Courses” screen.Here, you will find a list ofthe Courses that you havestarted but have notcompleted.Note: When you completea course, it is no longerdisplayed as part of the“My Courses” listing.23 Select "My Courses" beneath the "Professional Development" headingB.Each course is listedaccording to a similarformat:Course TitleBrief Program DescriptionStatusProgress/DetailsI will select the“Progress/Details” link thatcorresponds to thecourse entitled“Workplace Diversity:Valuing Differences.”Notes:24 "My Courses" contains a list of courses that you have started but areincomplete. Select “Progress/Details.”C.Page 23 of 52
C. Next, the web browser willredirect from the “MyCourses” list to a screenthat displays onlyinformation that ispertinent to the courseentitled, “WorkplaceDiversity.”Notice that this course isdescribed as an “OnDemand Program.” Listedhere are the course’s:Broadcast Date, type(survey), status(InComplete), and itsbeginning and endingRegistration Dates.If a user selects the “Backto List” link, then the webbrowser will return to the“My Courses” screen.25 Select "Click here for more information.”D.D. However, if a userchooses to select the“Click here for moreinformation link,” the webbrowser will redirect to ascreen where the user canaccess handouts/resources & materialspertaining to the course.In this case, the user canaccess the “WorkplaceDiversity” web cast usingeither the “Real Player” or“Windows Media Player”link on this page.After viewing the webcast,select the “TrainingAcknowledgement Form”link.Page 24 of 5226Here the user can access handouts and view the webcast.
My Curriculum PlannerA. Select the “My CurriculumPlanner” link beneaththe “ProfessionalDevelopment” heading.A.B. This link redirects to the“Course Planner” screen.Here, you will find yourActive curriculum list.Your curriculum isdetermined by a SystemAdministrator who hasassigned your account toa specific group ofCurricula.27 Select the "My Curriculum Planner" link beneath the "ProfessionalDevelopment" heading on the "My Account" screen.B.For example, each ADPHEmployee is responsiblefor completing thecourses that are listedbeneath the “AllEmployee” heading.Likewise, New EmployeesAre expected to view thevideos beneath the“Employee VideosChecklist” heading.Notice that courses areeither marked“Completed” or“InComplete.”You have the opportunityto register for courses viathe “My CurriculumPlanner-Course Planner”Screen.Page 25 of 5228 "Course Planner" contains your active curriculum list.
My TranscriptA. Select the “MyTranscript” link beneaththe “ProfessionalDevelopment” heading.A.Notes:29 Select the "My Transcript" link beneath the "ProfessionalDevelopment" heading to be redirected to the "My Transcript" screen.B. This link redirects to the“My Transcript” screen.B.i.i.Here, you can Searchby Key Word and DateRangeii.If you do not recall thename of the trainingthat you want to find,Select the “Search”button to pull all of thetraining you haveregistered for.30 Search by Key Word and Date Range on the "My Transcript" screen.ii.Notes:Simply selecting "Search" without entering criteria, will pull your entire31transcript. You can print your training report by selecting“Print Training Report."iii.Page 26 of 52
iii.The employee trainingreport can be printedand used as a tool toensure that employeesreceive appropriateorientation, educationand training for jobperformance.It provides a summaryof orientation,education and trainingThat the employee hasreceived during his/herevaluation period.The form is to becompleted and a copyshould be placed inthe employee’s file.Notes:The "Employee Training Report" provides a summary of orientation,32education and training received by an employee during his or herevaluation period.Page 27 of 52
My FormsA. Select the “My Forms” A.linkbeneath the“ProfessionalDevelopment” heading.Notes:33 Select the "My Forms" link located beneath the"Professional Development" heading.B. The link redirects to“My Forms” screen.B.Here, you will findforms listed that youhave completed as ofthe current date.These items are listedby type of form:Registration FormsOther FormsSelf AssessmentFormsSurvey FormsTesting FormsYou have the option ofsearching for a specificform by entering itsTitle or its DescriptionItems listed with a linkare available forediting.Page 28 of 5234 The forms that you have completed as of the current date are listed onthe "My Forms" screen.
Self AssessmentsA. Select the “SelfAssessments” linkbeneath the “ProfessionalDevelopment” heading.Notes:B. The link redirects to the“Self Assessments”screen.A.35 Select "Self Assessments" beneath the "Professional Development"heading.B.Items listed with a link Here,you will find assessments listedto help you determine availablecourses.You have the option ofsearching for a specific selfassessment by entering its Titleor its DescriptionYou also have the option to“Print Response” for selfassessments marked“Completed.”Assessments that are notmarked “Completed”are available for editing.Notes:Page 29 of 5236 "Self Assessments" contain assessments used to determine availablecourses. Items listed with a link are available for editing. You can "PrintResponses" for "Completed" assessments.
Personal InformationHow to Edit Your ProfileA. Find the “PersonalInformation” heading on the“My Account” screen.A. Locate & Select “Edit Profile”Select “Edit Profile.” This isthe first link beneath the“Personal Information”heading.Notes:B. Each time “Edit Profile” isselected, your web browserwill automatically redirect tothe “Personal Information”screen.37 Locate and select "Edit Profile" located beneath the "PersonalInformation" heading on the "My Account" page.B. “Personal Information” ScreenPersonal Information/General Information (Tab 1)You can also navigate back tothis screen from within“Edit Profile” by selecting the“General Information” link/tab,which consists entirely of the“Personal Information”screen.Notes:Page 30 of 5238 Tab 1: The Personal Information screen can be accessed from within"Edit Profile" by selecting "General Information."
Please note that all of therequired fields (indicated by ared asterisk) throughout yourprofile were completed whenyour account was created.However, it is important tocomplete as many other fieldsas possible. When you havefinished, select “Update.”39 Complete as many fields as possible, and then select "Update."Next, you will see the“Address Information” screenas modified, along with theconfirmation, “Record WasUpdated Successfully.”Notes:40 Tab 2: You will see the confirmation message, "Record was updatedsuccessfully" after your modifications have been submitted.E. Next, we will examine the“Contacts” tab.Here, you should enter asmany applicable contactpoints as possible.E. Contact Information (Tab 3)First, I will correct the invalidwork phone as shown below.To modify a contact type,select “Edit.”Notes:Page 31 of 5241 Tab 3: Select "Edit" to modify a contact point. Select "Add New" tocreate an additional point of contact.
Backspace until you havecleared the existing content.Next, enter accurate data.Then, select “Save &Continue.”Notes:42 Backspace to remove existing information. Next, add new contactinformation. Finally, select "Save & Continue."You will be notified that the“Record Was UpdatedSuccessfully.”Select the “Contacts” link onthe menu to make furthermodifications.43 You will receive the confirmation message, "Record Was UpdatedSuccessfully."From the Contact Page, youmay want to continue to “Edit”or “Add New” contact typeand its associated data.Once you have selected “AddNew” you are required toselect the type of contact fromthe drop-down list. You arealso required to enter the“Contact Information” beforeyou select “Save & Continue.”Notes:Page 32 of 5244 Select "Add New" to create another point of contact.45 To add a new contact, you will need to select the type of contact from adrop-down menu. Next, you will need to enter the contact informationbefore you select "Save & Continue."
Once that you have added anew contact type and contactinformation, select “Save &Continue.Notes:Again, you will receive the“Record was UpdatedSuccessfully” confirmationmessage.46 Select "Save & Continue" after you have added your new contactinformation.47 After creating and saving your new contact, you will receive theconfirmation message, "Record was updated successfully."In order to verify that thischange has occurred, I willreturn to the contacts tab.Here, I have the option todelete the Contact type that Ihave just added.Notes:F. Now, you are ready toprogress to the Profiles tab.Profiles are necessary totarget you for LCMS training.You can have more than oneProfile.Select “Add” to create aprofile.48 You now have the option to delete the contact point that you just created.F. Profiles (Professional & Volunteer) (Tab 4)49 Tab 4: Select "Add" to create a new profile.Page 33 of 52
Next, you will need to use thedrop down menu to select thecategory that best describesyour profession/occupation.In this example, I will select“Computer and MathematicalOccupations.”Notes:50 Select the category for your professional from the drop-down list asshown here.Here, the “Profiles” screen isshown with the ProfessionalCategory and SpecificProfession drop-downmenus.1. It is important to note thatafter a specific profession isselected, its description isautomatically displayed.2. Also, the “specific profession”drop-down box is autopopulated with choices directlyassociated with the professional51 The "specific profession" drop-down box is auto-populated with choicescategory that is selected.As previously stated,completing theLicense/Certificationinformation is optional. Thisinformation is not applicableto all professionals.Select “Save & Continue”.Page 34 of 52directly associated with the professional category that is selected. After a specificprofession is chosen, its description is automatically displayed.
Next, the System will requireyou to complete a “GeneralVolunteer Form” (shownhere) as part of your profile.Select “Save & Continue”once you have completed ascreen.When you have completedthe final screen, select“Submit.”52 Select "Save & Continue" after you complete the first few screens of theform. Finally, select "Submit" at the end of the form after completing it.G. After you complete yourG. Contact Support (Tab 5)Professional Profile and yourVolunteer Form, theProfession that you haveindicated will appear beneath“Professional Profile” as wellas beneath “VolunteerForms.” You have theopportunity to Add yourLicense #, add anotherProfessional Profile, removean existing profile, and/oredit the Volunteer Form that53 Here, you have the option to add a license number (if applicable).you have completed.may remove a profile, as well as edit your volunteer form.Page 35 of 52You
If you have questionsregarding the LCMS System,you can choose ContactSupport to notify the systemadministrators.Here, you must enter orselect all of the requiredfields:Email Subject, MessageType, & Email Message.Definitions of SelectableMessage Types:54 Tab 5 (Optional): Select "Contact Support" to notify systemadministrators of questions you may have.Access Denied: Report ifaccess is denied to theapplication.Report Error: Report anapplication error.Report content: Reportcontent which should not beviewed by the public, etc.Account Information: Reportlogin related issues.Other: represents all otherreportable issues.A screen capture of a sample“Contact Support” messagehas been included in thisguide.55 Sample of a Contact Support EmailSelect “Submit” when youhave completed all of therequired fields.The next screen you will seeis a “Message Confirmation”that “Your message was sentsuccessfully!”Please note to check yourMessage Center for repliesto your email questions.Page 36 of 5256 You will receive the confirmation message,"Your message was sent successfully!"You will need to check your Message Center for replies.
At this point, you maychoose to select “MyAccount” in order to changeyour password, or you maychoose to Log Out of theSystem.Here, we will choose toreturn to the “My Account”screen in order todemonstrate how a user canchange his or her password.Find the “PersonalInformation” heading on the“My Account” screen.Select “Change Password.”This is the second linkbeneath the “PersonalInformation” heading.Page 37 of 5257 Select "Change Password" located beneath the "Personal Information"heading on the "My Account" page.
How to Change Your PasswordThe next screen you will see isthe “Change Password” screen.Here, you will be required toenter your:1. Current Password2. New Password &3. Confirm New Password(You confirm your new passwordby reentering your “NewPassword” into the “ConfirmNew Password” field).Before:58Incomplete “Change Password” screen prior to “Update.”After:Password Requirements:1. Passwords cannot be blank.2. Passwords must containbetween 4 and 12 letters and/ordigits.3. No special characters(such as ?, !, &, etc) are allowed.4. Although new passwordscannot begin with a space,spaces are allowed in theremainder of the password.59Complete “Change Password” screen ready to “Update.”Select “Update” after youenter the required fields.Remember to always“Log Out” of LCMS beforeleaving your computer.60 You will receive the confirmation message, "Your Password Has BeenUpdated! Record Was Updated Successfully.Page 38 of 52
Form CenterFirst, we will by demonstrating Select one of the five different types of Forms.how to use the search featureto find a form.accessA. Select the categorythat includes the typeof form that you areinterested in searchingfor and finding.Please note that thenumber in parenthesesindicates how manyforms of each type areavailable forcompletion.61 Locate "Form Center" on the
What is the Learning Content Management System (LCMS)? LCMS is a web-based system that provides and tracks training information for ADPH employees and for ADPH volunteers. Volunteer credentialing information can also be found in LCMS. LCMS provides an efficient means of real-time data reporting. Reports are produced in a graph or excel