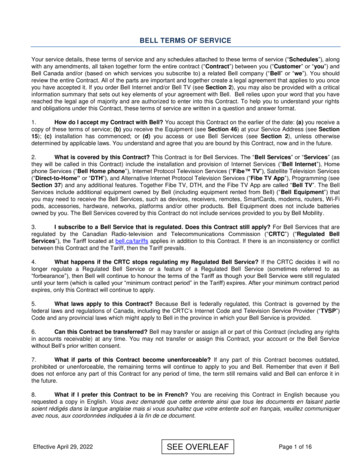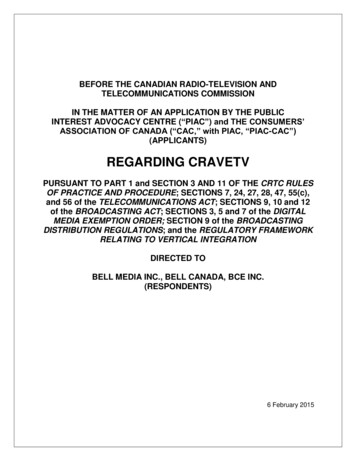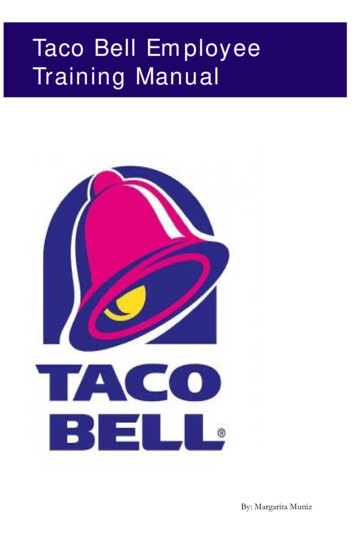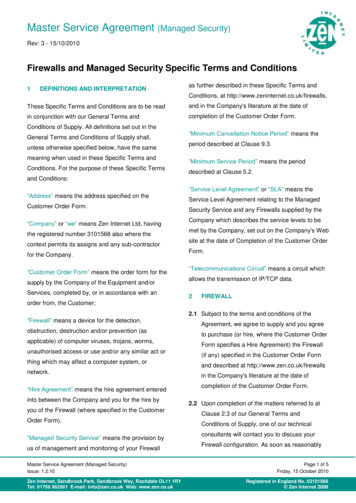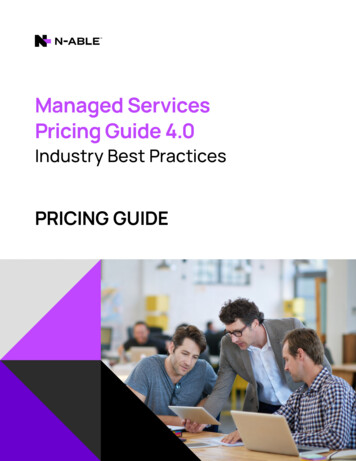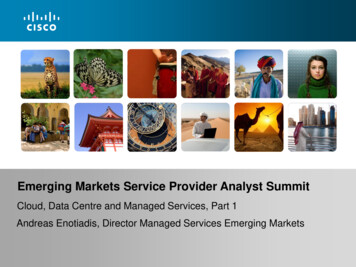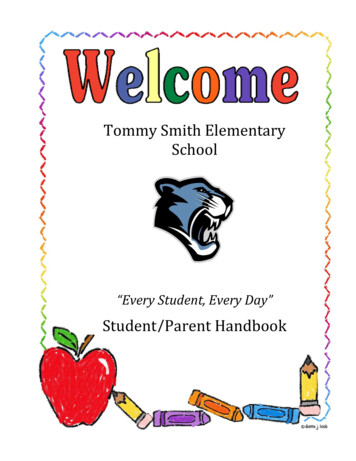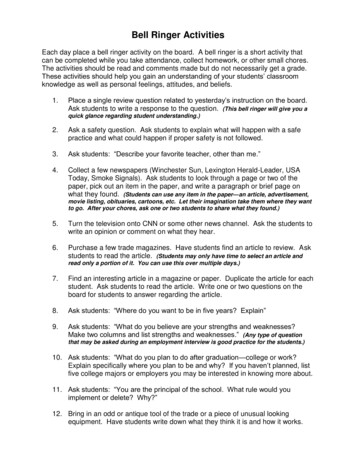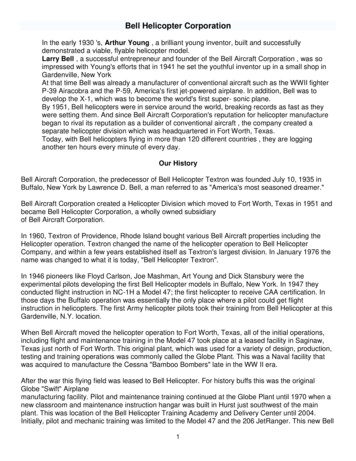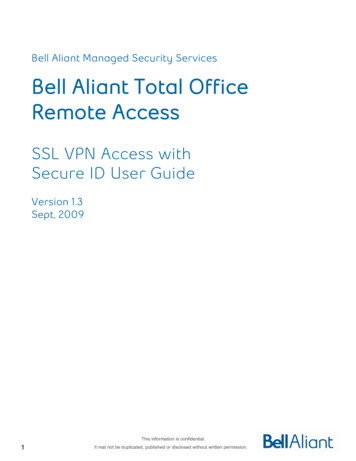
Transcription
Bell Aliant Managed Security ServicesBell Aliant Total OfficeRemote AccessSSL VPN Access withSecure ID User GuideVersion 1.3Sept, 2009This information is confidential.1It mat not be duplicated, published or disclosed without written permission.
Table of Contents1. Introduction32. Secure ID – Token Acquisition42.1 Secure ID Registration Process43. Remote Access - SSL VPN Login3.1 Login to SSL VPN Web Portal63.2 Network Connect Login (Alternate login)94. Logging Out (browser only)115. Change Password116. Service Support12This information is confidential.26It mat not be duplicated, published or disclosed without written permission.
1. IntroductionThis document describes how to obtain and use a Secure ID token. A secure ID token isrequired for company administrators to log into a portal to view their company usage statistics ofthe SSL VPN remote access service. Also, some companies prefer to take advantage of theadditional security the Secure ID token provides and may opt for this method of SSL VPNaccess for all or a subset of their Total Office users.For the majority of Total Office users a username and password authentication scheme for SSLVPN is all that is needed. For those users, a Secure ID token is not needed and they shouldignore this document.This user guide describes how to obtain and use a Secure ID token.This information is confidential.3It mat not be duplicated, published or disclosed without written permission.
2. Secure ID – Token AcquisitionThe Bell Aliant Managed Security Hosted SSL VPN Service requires administrators to registerfor their Secure ID Token. This registration process only takes a few minutes to complete, and isrequired to deliver your new security device to the address you provide. The following are twokey pieces of information that you need before beginning the registration process: Your email address Your password (provided by Bell Aliant)2.1 Secure ID Registration Process1. To register for your SecurID token first access https://register.mssp.aliant.net with astandard web browser (e.g. Microsoft Internet Explorer). You are presented with the loginscreen as shown below. Your login credentials are your email address and password.Note: you need only complete the registration process once. Once you have successfullycompleted your registration you will be unable to login to this portal.This information is confidential.4It mat not be duplicated, published or disclosed without written permission.
2. If your authentication credentials are valid you will be presented with the following form:3. Complete the form as requested (some fields may already have data, if so please ensurethe information is correct). Ensure you select four unique security challenge questions.These questions and answers will be used by the Bell Aliant IT Service Desk to verify youridentity in the event you need technical support for your SecurID account. Failure tocorrectly answer the questions will result in support being denied and your account referredback to your company administrator.Once the form is complete you can click submit. If the submission is successful you willreceive two notification emails; one to indicate the form has been processed and the secondto indicate the SecurID provisioning group has received your request. If you do not receivethe second email notification within 24 hours please call the IT Service Desk Toll Free:1 888 752-2191.4. Your SecurID token will be mailed to the address you provided in the above profile. Onceyou have your token you can log into your company SSL VPN portal which has beenprovided to you by Bell Aliant.Note: The first time you login, you will be prompted to create a PIN to be associated withyour tokenThis information is confidential.5It mat not be duplicated, published or disclosed without written permission.
3. Remote Access - SSL VPN Login3.1 Login to SSL VPN Web PortalTo access your SSL Portal, you must first open your internet browser and enter following URLinto your address bar: https://yourcompanyname.mssp.aliant.net. To login you need your EmailAddress, your SSL VPN Password, and your SecurID token: Enter your email address Enter your Password Enter the Token PasscodeYour SecurID “Passcode” consists of your personal PIN followed immediately by thecurrent six digits displayed on your token, with no spaces or other characters betweenthe two values.Note: The first time you log in, your SecurID token will be in “New PIN Mode”. At thelogin screen, enter ONLY the six digits displayed on your token in the Passcode field.The system will then give you the opportunity to choose a personal PIN codeThis information is confidential.6It mat not be duplicated, published or disclosed without written permission.
Note: The first time you log in with your new token (using only the six digits displayed on thetoken as your Passcode), the system will automatically guide you through the process ofestablishing your personal identification number (PIN).You will be prompted to supply a new PIN, as shown below. New PIN mode is onlyapplicable for the FIRST logon, or if the Service Desk resets the PIN on a trouble call.Note: Your PIN must be between four and eight alphanumeric characters.Once the system accepts your new PIN you will be presented with the following screen:This information is confidential.7It mat not be duplicated, published or disclosed without written permission.
Wait for the token code on your SecurID to change, then enter your email address in theusername field and your new passcode (PIN current token code – no spaces) in the passcodefield.Full login instructions are available from the login page by clicking Help.Note: If you fail authentication, the token number on your SecurID card must change at leastonce. You can only authenticate using the same token code ONCE.When your SecurID token was provisioned you were requested to complete some challengequestions. You will be required to provide answers to at least two of these challenge questions ifyou call the Bell Aliant IT Service Desk for support with your SecurID token, e.g. PIN reset.Failure to respond correctly will result in support being denied until your identity can be verified.Once you have successfully logged in, your browser will be directed to a main menu bookmarkpage:Depending on the resources allocated to you by company administrator you will see a bookmarkpage, similar to the one below. The actual links available will vary by user. Clicking on any linkwill take you to that particular resource.The Network Connect option provides secure, SSL-based network-level remote access toapplication resources over the SSL connection. If your profile has been set up to utilize NetworkConnect you will see a link similar to the one below on your Bookmarks Page.On the Bookmarks page you will see a Network Connect Client Applications Sessions with aStart button. Here you can connect to Network Connect to access all your network applications.Network Connect gives you the option to start the service on the Bookmarks Page or if you havethe Network Connect service on your start menu, see section 3.2 as you can run NetworkConnect locally from your computer.This information is confidential.8It mat not be duplicated, published or disclosed without written permission.
3.2 Network Connect Login (Alternate login)Following their initial login, users of the NetworkConnect option may optionally directly run theclient from their computer and log in within the client, rather than having to open a web browsersession with the SSL Portal.Once the application starts you will be presented with a Sign In screen (see below). Your SignIn URL will be presented in the drop down list. Enter your personal login credentials and pressthe “Sign In” button.Note: accessing your portal this way will not display the normal bookmark page. If you need thebookmark page please log into your portal with a web browser.This information is confidential.9It mat not be duplicated, published or disclosed without written permission.
As Network Connect starts to load you will be presented with a screen similar to the following:If the client successfully connects you will see a new icon in your system tray. Right clicking onthis icon will allow you to view the client status.When Network Connect runs, your PC has secure network access to your Bell Aliant TotalOffice services such as Email and Personal Communications Manager. In addition, you cansecurely connect to network resources such as a file server or applications on your CorporateLAN.This information is confidential.10It mat not be duplicated, published or disclosed without written permission.
4. Logging Out (browser only)To end your SSL session click the Sign Out button on the top right of your bookmark page andclose your browser.5. Change PasswordTo change your password at any time, first click the Preferences button on the top right of yourbookmark page:From the Preferences page, click on the General tab. You will be prompted to enter yourcurrent password then enter and confirm your new password. Press the Change Passwordbutton when complete:Note: your new password must satisfy the following security requirements: Passwords must be at least six characters in length At least three of the following four rules must be satisfied: At least one lower case character At least one upper case character At least one numeric character (digit) At least one of the following special characters (!, @, #, , %, , *, ?, , , -)This information is confidential.11It mat not be duplicated, published or disclosed without written permission.
6. Service SupportIf you have issues regarding your Username & Password please contact your companyadministrator.For SecurID token issues, please contact the Bell Aliant IT Service Desk (e.g. PIN Reset,account disabled); you will be required to provide answers to at least two of your challengequestions. Failure to respond correctly will result in support being denied until your identitycan be verified.If at any time you lose or damage your SecurID token or it is defective (missing digits,flashing 888’s, etc), please contact your company administrator for a replacement.Any issues relating to accessing a login page, bookmark links or Network Connect should beconveyed to the Bell Aliant IT Service Desk: Bell Aliant IT Service Desk Toll Free: 1 888 752-2191This information is confidential.12It mat not be duplicated, published or disclosed without written permission.
6. Service Support If you have issues regarding your Username & Password please contact your company administrator. For SecurID token issues, please contact the Bell Aliant IT Service Desk (e.g. PIN Reset, account disabled); you will be required to provide answers to at least two of your challenge questions.