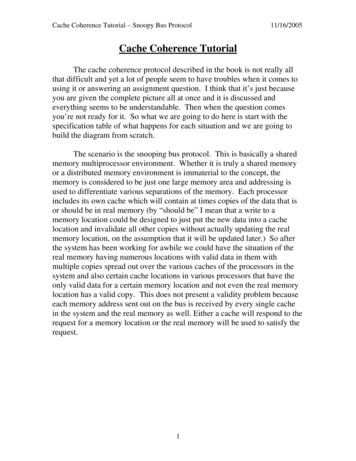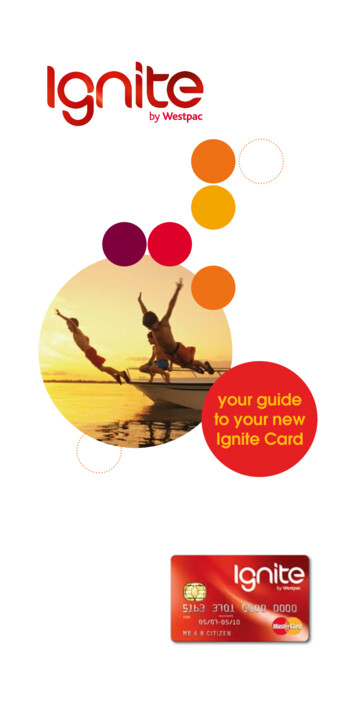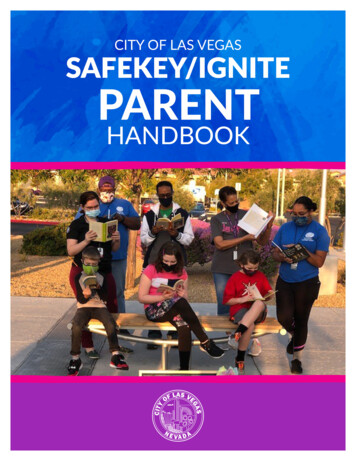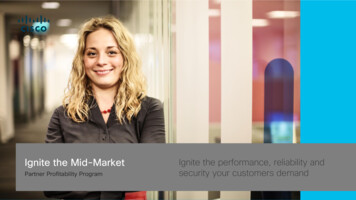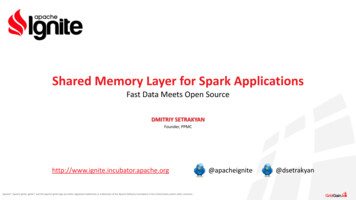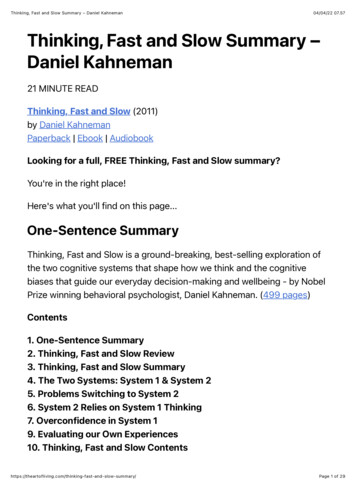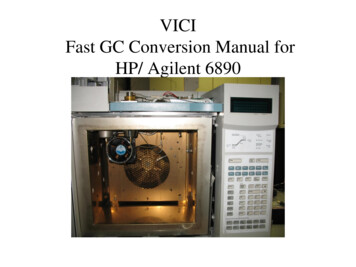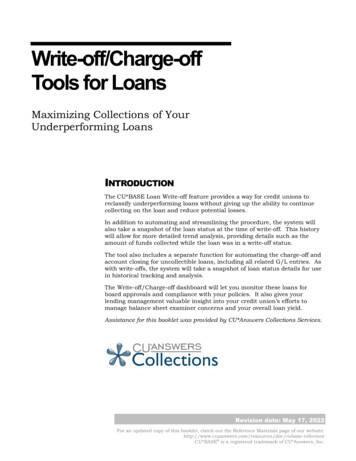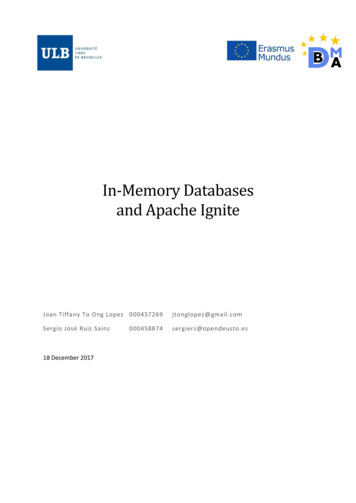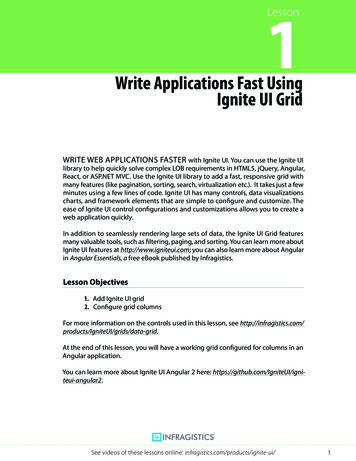
Transcription
1LessonWrite Applications Fast UsingIgnite UI GridWRITE WEB APPLICATIONS FASTER with Ignite UI. You can use the Ignite UIlibrary to help quickly solve complex LOB requirements in HTML5, jQuery, Angular,React, or ASP.NET MVC. Use the Ignite UI library to add a fast, responsive grid withmany features (like pagination, sorting, search, virtualization etc.). It takes just a fewminutes using a few lines of code. Ignite UI has many controls, data visualizationscharts, and framework elements that are simple to configure and customize. Theease of Ignite UI control configurations and customizations allows you to create aweb application quickly.In addition to seamlessly rendering large sets of data, the Ignite UI Grid featuresmany valuable tools, such as filtering, paging, and sorting. You can learn more aboutIgnite UI features at http://www.igniteui.com; you can also learn more about Angularin Angular Essentials, a free eBook published by Infragistics.Lesson Objectives1. Add Ignite UI grid2. Configure grid columnsFor more information on the controls used in this lesson, see ta-grid.At the end of this lesson, you will have a working grid configured for columns in anAngular application.You can learn more about Ignite UI Angular 2 here: https://github.com/IgniteUI/igniteui-angular2.See videos of these lessons online: infragistics.com/products/ignite-ui/1
Setting up the ProjectYou may download the starter project for this lesson by clicking here. (You can alsodownload the final project by clicking here.)After downloading the project, navigate to the directory and run the commandsbelow:npm installnpm startYou have executed the npm install command to install all dependencies, using thenpm start command to run the Angular application. If the project setup is correct,you will have a running Angular application as shown in the image below:STEP 1: Import and Declare the ComponentTo work with Ignite UI Angular components, you must import and declare them inthe module. For example, to use the igGrid component in an Angular application,import and declare the IgGridComponent in the application module.In the project, navigate to the Finance App folder and then to the app folder. Openthe file app.module.ts, and add the import statements below, just after the existingimport statements.import{IgGridComponent} from 'igniteui-angular2';import {GridComponent} from './grid.component';After importing the required components, you must declare them in the applicationmodule. Add IgGridComponent and GridComponent in the AppModule’s declarationarray. Modify @NgModule decorator in app.module.ts as shown below:2Try Infragistics Ignite UI Free: Infragistics.com/ignite-ui
Lesson 1Write Applications Fast Using Ignite UI Grid@NgModule({imports: [BrowserModule,HttpModule],declarations: rtComponent,VolumeChartComponent,IgGridComponent, GridComponent],providers: [AppService],bootstrap: [AppComponent]})export class AppModule { }You have added IgGridComponent and GridComponent in the declaration array ofAppModule module. We will examine other added components and properties (likeproviders) in subsequent lessons.STEP 2: Create a Data SourceYou need data to bind to the grid. This data can be a JavaScript array or a JSON objectarray and can be local or provided by a REST service.Ideally, you should create a function to return data in an Angular service so youcan use the data function in multiple components. However, for this lesson, thereis already a function called getData in GridComponent class. This function returns aJSON object array.In the app folder, open the file grid.component.ts and find the getData() function. Inlater lessons, you will learn how to create a grid that uses data from the REST services.STEP 3: Get dataTo use data returned from the getData() function, call the function inside AngularngOnInit() life cycle hook and assign a returned value to the GridComponent property.Learn more about Angular Life Cycle hooks here: hooks.htmlIn the app folder, open the file grid.component.ts and modify the ngOnInit() functionas shown in the listing below:ngOnInit(){this.stocks this.getData();}Download the Code: ials-get-the-code3
STEP 4: Create a GridThe Ignite UI Grid component can be used like any other component. In the app folder,open the file grid.component.html, and add the code as shown in the below listing: ig-grid widgetId "grid1" [dataSource] "stocks" [autoGenerateColumns] "true" STEP 5: Use in an ApplicationTo use the GridComponent in an application: in the app folder, open the app.component.html file and add the code below just at the end of all of the markup. Add itbelow the br/ element. grid /grid Navigate to the application, scroll down, and, at the bottom of the page, you will findthe grid added as shown in the image below:STEP 6: Configure Columns of the GridIn Step 4, you created a grid by setting the autoGenerateColumns property to true.You didn’t need to configure the columns of the grid and they were generatedautomatically.In many cases you may need to configure columns manually. You can configurecolumns and other features such as paging, sorting, and filtering of the grid in thecomponent class.To configure columns: in the app folder, open grid.component.ts file, and updatengOnInit() function in grid.component.ts file with the listing below:ngOnInit() {this.stocks this.getData();this.gridId "Grid1";4Try Infragistics Ignite UI Free: Infragistics.com/ignite-ui
Lesson 1Write Applications Fast Using Ignite UI Grid}this.gridOptions {dataSource: this.stocks,autoGenerateColumns: false,columns: [{ headerText: "CLOSE", key: "Close", dataType: "number" },{ headerText: "DATE", key: "Date", dataType: "string" },{ headerText: "HIGH", key: "High", dataType: "number" },{ headerText: "LOW", key: "Low", dataType: "number" },{ headerText: "OPEN", key: "Open", dataType: "number" },{ headerText: "VOLUME", key: "Volume", dataType: "number" }]}STEP 7: Modify The Grid With Configured ColumnsIgnite UI grid options and widgetId properties are enabled for two-way data binding,so any changes in the source will be reflected on the grid. To set options and widgetIdproperties: in the app folder, open the file grid.component.html, and modify it asshown in the below listing: ig-grid [(options)] "gridOptions" [(widgetId)] "gridId" Navigate to the application and scroll to the bottom of the page to find the gridadded as shown below:ConclusionIgnite UI can help you write web applications more quickly. In addition to Angular,Ignite UI may be used with React, AngularJS, jQuery, and ASP.NET MVC.Download the Code: ials-get-the-code5
2LessonWrite Applications Fast Using IgniteUI Data ChartsWrite web applications and solve complex LOB requirements more quickly with IgniteUI. The Ignite UI library (with HTML5, jQuery, Angular, React, or ASP.NET MVC) can addcomplex and dynamic charts to your web application quickly with a few lines of code.Different types of charts are available in the Ignite UI: Data Chart: Display data on x-axis and y-axis as bars, lines,areas etc. Pie Chart: Display data in a circle, divided into sectors thateach represent a proportion of the total data. Doughnut Chart: Display data in a circle, with more than onedata series.There are approximately 50 types of data charts available in Ignite UI. Learn moreabout Ignite UI data charts here: http://www.igniteui.com/data-chart/overview; youcan also learn more about Angular in Angular Essentials, a free eBook published byInfragistics.Lesson Objectives1. Add Ignite UI DataChart2. Configure data charts for axes, data sources, and series3. Configure data charts for various series types.For more information on the controls used in this lesson, see ts/data-chart.At the end of the lesson, you will have a working data chart configured for differenttypes of series in an Angular application.Learn more about Ignite UI Angular 2 here: https://github.com/IgniteUI/igniteui-angular26Try Infragistics Ignite UI Free: Infragistics.com/ignite-ui
Lesson 2Write Applications Fast Using Ignite UI Data ChartsSetting up the ProjectDownload the starter project for this lesson by clicking here. (You can also downloadthe final project by clicking here.)After you download the project, navigate to the Finance App directory and run thecommands below:npm installnpm startYou have executed the npm install command to install all dependencies and areusing the npm start command to run the Angular application. If the project setup iscorrect, you will have a running Angular application as shown below. If you receivean error while running the application, stop and run the npm start command again.STEP 1: Import and Declare the ComponentTo work with Ignite UI Angular components, you must import and declare them in themodule. For example, to use the igDataChart component in an Angular application,import and declare IgDataChartComponent in the application module.In the project, navigate to the Finance App folder, and then the app folder. Open thefile app.module.ts, and you will find that igDataChartComponent has been added.Add the import statements below, after the existing import statements.import{PriceChartComponent} from './charts/pricechart.component';Download the Code: ials-get-the-code7
After importing the required components, you must declare them in the applicationmodule. Add PriceChartComponent in the AppModule’s declaration array. Modify @NgModule decorator in app.module.ts as shown below:@NgModule({imports: [BrowserModule, HttpModule],declarations: artComponent],providers: [AppService],bootstrap: [AppComponent]})You’ve now added PriceChartComponent in the declaration array of AppModulemodule. Other added components and other properties like providers will be outlinedin subsequent lessons.STEP 2: Create Data SourceThe data needed to bind the data chart can be a JavaScript array or a JSON objectarray and can be local or be may be provided by a REST service.Ideally, you should create a function to return data in the Angular service so datamay function in multiple components. However, for this lesson, there is already afunction called getData in PriceChartComponent class, which returns a JSON objectarray. In the app\charts folder, open the file pricechart.component.ts and find thegetData() function. In future lessons, you will learn to create a grid which uses datafrom the REST services.STEP 3: Get DataTo use data returned from getData() function, call the function inside the AngularngOnInit() life cycle hook and assign returned value to PriceChartComponent property.Learn more about Angular Life Cycle hooks here: hooks.htmlIn the app\charts folder, open the file pricechart.component.ts and modify thengOnInit() function as shown in the listing below:8Try Infragistics Ignite UI Free: Infragistics.com/ignite-ui
Lesson 2Write Applications Fast Using Ignite UI Data ChartsngOnInit() {this.stocks this.getData();}STEP 4: Configure AxesTo create a data chart, you must configure the chart options. Usually, chart optionsconsist of three main properties:1. X and Y axis2. Data source3. SeriesAside from these properties, other important properties are height, width, title, etc.To configure axes, open the pricechart.component.ts file and directly after the ngOnInit() function, add the getPriceChartAxes() function as shown listed below :getPriceChartAxes() {return [{name: "xAxis",type: "categoryX",label: "Date"},{name: "yAxis",type: "numericY",labelLocation: "outsideRight",labelExtent: 40}];}In the above listing: X-axis type and Y-axis type are useful to display financial,scatter, or category price series. Other possible values arecategory, numericAngle, categoryDateTimeX, categoryAngle etc.You can learn about these values and types of charts here: pesDownload the Code: ials-get-the-code9
Y-axis labelExtent value is set to 40, which specifies the sizeof the area dedicated to the labels or how far label wouldbe from the axis.STEP 5: Configure SeriesAn Ignite UI data chart can have any number of series, but it must have at leastone series. To add a series in a data chart in the app\charts folder, open pricechart.component.ts file and directly after the getPriceChartAxes() function, add the getPriceChartSeries() function as shown in the listing below:getPriceChartSeries() {return [{name: "stockSeries",type: "splineArea",title: "Price Data",isHighlightingEnabled: true,isTransitionInEnabled: true,xAxis: "xAxis",yAxis: "yAxis",valueMemberPath: "High",showTooltip: true,Outline: "#00AADE"}];}In the above listing: Series type value is set to splineArea to create Spline Areaseries. If you want to create a Line series, set the value oftype to “line”. IgniteUI provides more than 25 possible seriestypes for the data chart including area, bar, and column. As a series valueMemberPath, you need to set propertyfrom the data array to be displayed in the chart. Here youare setting “Hight” property from the data source will berendered in the data chart series. Series isTransitionInEnabled value is set to true to enableanimation when data source is assigned.STEP 6: Configure Chart OptionYou have configured axis and series. Next, configure a chart option. In chart option,you set all other important properties of a data chart.10Try Infragistics Ignite UI Free: Infragistics.com/ignite-ui
Lesson 2Write Applications Fast Using Ignite UI Data ChartsLearn more about chart properties here: http://www.igniteui.com/data-chart/overviewTo configure a data chart, in app\charts folder, open pricechart.component.ts file anddirectly after getPriceChartSeries () function, add getPriceChartOption() function asshown in the listing below:getPriceChartOptions() {return {axes: this.getPriceChartAxes(),series: this.getPriceChartSeries(),windowResponse: "deferred",horizontalZoomable: true,width: "100%",height: this.desiredHeight,leftMargin: 0,rightMargin: 30,windowRectMinWidth: 0.05,syncChannel: "channel1",synchronizeVertically: false,syncrhonizeHorizontally: false};}In the above listing: Chart’s syncChannel property is set so the chart can besynced with other charts of the application to intimatefunctionalities of other controls such as ZoomBar. Chartssynced in same channel can use single zoom bar for zoomin and zoom out functionalities. Chart’s windowResponse property is set to “deferred” so thechart view update will defer until after the user action iscomplete. Another possible value is “immediate.”STEP 7: Initialize Chart Option and Data SourceTo initialize chart option and data source, in pricechart.component.ts file, modifyngOnInit() function as shown in the listing below:ngOnInit() {this.stocks this.getData();this.desiredHeight 0.22 * (window.screen.height) "px";this.chartOptions this.getPriceChartOptions();}Download the Code: ials-get-the-code11
STEP 8: Create ChartTo create a chart, open pricechart.component.html file and the add markup givenbelow: ig-data-chart [(options)] "chartOptions" [(dataSource)] "stocks" widgetId "pricechart" /ig-data-chart STEP 9: Use in ApplicationTo use PriceChartComponent in an application, in the app folder, open app.component.html file and add below code just after the info-screen element and before indicatorchart element. pricechart /pricechart Navigate to the application, scroll down, and at the bottom of the page, you will findchart added as shown in the image below:ConclusionIgnite UI is useful in writing web applications quickly. In addition to Angular, youcan use Ignite UI in React, AngularJS, jQuery, and ASP.NET MVC. In this lesson, youlearned how to use Ignite UI Data Charts in an Angular application.12Try Infragistics Ignite UI Free: Infragistics.com/ignite-ui
3LessonSort, Filter, and Page Fast WithIgnite UI GridIgnite UI enables you to write web applications faster. You can use Ignite UI librarywith HTML5, jQuery, Angular, React, or ASP.NET MVC. It helps you to solve complexLOB requirements faster. The Ignite UI library makes it possible for you to quickly andefficiently add a fast, responsive grid with features like pagination, sorting, search,virtualization, and more.In addition to seamlessly rendering large sets of data, IgniteUI Grid is loaded withmany other features, such as filtering, paging, and sorting. You can learn more aboutIgnite UI features at http://www.igniteui.com; you can also learn more about Angularin Angular Essentials, a free eBook published by Infragistics.In this lesson, you will learn how to configure various important features of IgniteUI Grid.Lesson Objective1. Enable sorting on the grid2. Enable filters on the grid3. Enable paging on the gridFor more information on the controls used in this lesson, see ta-grid.At the end of this lesson, you will have an Ignite UI Grid configured for basic featuressuch as sorting, filtering, and pagination in an Angular application.You can learn more about Ignite UI Angular 2 here: https://github.com/IgniteUI/igniteui-angular2 .See videos of these lessons online: infragistics.com/products/ignite-ui/13
Setting up the ProjectYou can download the starting project for this lesson by clicking here. (You can alsodownload the final project by clicking here.)After downloading the project, navigate to Finance App directory and run the commands below:npm installnpm startYou executed npm install command to install all dependencies, and to use the npmstart command to run the Angular application. If the project setup is correct, youwill have a running Angular application as shown in the image below.Scroll to bottom of the application and you will find the Ignite UI Grid. At the end ofthe lesson, this grid will be configured with sorting, paging, and filter features.STEP 1: Enable SortingYou can enable sorting on Ignite UI Grid by adding a feature with the name “Sorting”in the grid. Ignite UI Grid supports local and remote sorting.To enable local sorting, create an object with the following properties and add it tothe features property of the grid option: name : set to Sorting type : set to local14Try Infragistics Ignite UI Free: Infragistics.com/ignite-ui
Lesson 3Sort, Filter, and Page Fast With Ignite UI GridTo do this, in the App folder, open the file grid.component.ts and add below getGridFeatures() function just after the getData() function.getGridFeatures(){return [{name: "Sorting",type: "local"}];}Next, add sorting features to the grid options. For that in the this.gridOptions, adda new property called feature and set its value to this.getGridFeatures(). UpdatedngOnInit() function in the grid.component.ts file will look like as shown in the codelisted below:ngOnInit() {this.stocks this.getData();this.gridId "grid1"this.gridOptions {dataSource: this.stocks,autoGenerateColumns: true,features: this.getGridFeatures()}}Navigate to the application, scroll down, and at the bottom of the page, you will findthe grid added as shown below:Click on any of the columns and you will find that the grid is sorted for that particularcolumn as shown in the image above. In addition, you will notice that sorted columnheaders have sorting indicators applied, so sortable columns are distinguished visuallyDownload the Code: ials-get-the-code15
from the rest of the columns in the grid. Ignite UI also supports sorting on multiplecolumns.You have configured sorting locally. Ignite UI also supports remote sorting. Learnmore here: http://www.igniteui.com/grid/sorting-remoteSTEP 2: Enable PagingYou can enable paging on Ignite UI grid by adding a feature named “Paging” in thegrid. Ignite UI Grid supports local and remote pagination.To enable local paging, create an object with following properties and add to thefeatures property of the grid option: name : set to Paging type : set to local pageSize : 5You can also set show/hide size drop-down or show/hide paging buttons, etc. Therefore, Paging feature object would look like below{}name: "Paging",type: "local",pageSize: 5Add above object in features object array. To do that, open the file grid.component.tsand modify getGridFeatures() function such that it returns both paging and sortingfeatures. After adding paging feature, getGridFeatures() function will look like below,getGridFeatures() {return [{name: "Sorting",type: "local"},{name: "Paging",type: "local",pageSize: 5}];}16Try Infragistics Ignite UI Free: Infragistics.com/ignite-ui
Lesson 3Sort, Filter, and Page Fast With Ignite UI GridTo test configured grid with paging: navigate to the application, scroll down, and atthe bottom of the page you will find the grid added as shown in the image below:Ignite UI also supports remote paging. Learn more here: TEP 3: Enable FilteringYou can enable filter on Ignite UI grid by adding a feature named “Filtering” in the grid.To enable filtering, create an object with following properties and add to the featuresproperty of the grid option: name : set to Filtering allowFiltering : set to true caseSensitive: set to false/trueFiltering feature object would look like below{}name: "Filtering",allowFiltering: true,caseSensitive: falseAdd above object in features object array. To do that, open the file grid.component.tsand modify getGridFeatures() function such that it returns paging, sorting and filteringfeatures. After adding filtering feature, getGridFeatures() function will look like below,getGridFeatures() {return [{name: "Sorting",type: "local"},{name: "Paging",Download the Code: ials-get-the-code17
},{}];}type: "local",pageSize: 5name: "Filtering",allowFiltering: true,caseSensitive: falseTo test the configured grid with filtering, navigate to the application, scroll down, andat the bottom of the page, you will find the grid added as shown below:As you will find the grid configured with filtering, paging, and sorting.ConclusionIgnite UI makes it possible to write your web applications faster. In addition to Angular,Ignite UI can be used in React, AngularJS, jQuery, and ASP.NET MVC. In this lesson,you learned to configure a grid for basic features like paging, sorting, and filtering.18Try Infragistics Ignite UI Free: Infragistics.com/ignite-ui
4LessonRun Fast Using Virtualization inIgnite UI GridsWhy Virtualization?Virtualization is a valuable tool when displaying large sets of records to end users. Avirtualized grid can bind to and support a data source of thousands of records, whileproviding a responsive experience to the end user using a rapid scroll of the grid.The Ignite UI igGrid support two types of virtualization1. Continuous Virtualization2. Fixed VirtualizationIn fixed virtualization, only the visible rows are rendered in the grid; in continuousvirtualization, a pre-defined number of rows are rendered in the grid. The Ignite UIgrid can be configured for column virtualization, row virtualization, or both. In therow virtualization, data row will be virtualized; in columns virtualization, columns ofdata source will be virtualized. You may choose to enable column virtualization whenyou have large number of columns in a data source.Lesson Objectives1. Configure grid for fixed virtualization2. Configure grid for continuous virtualizationFor more information on the controls used in this lesson, see ta-grid.At the end of the lesson, you will have a working grid configured for virtualizationin an Angular application. You can learn more about Ignite UI Angular 2 ; you can also learn more about Angularin Angular Essentials, a free eBook published by Infragistics.See videos of these lessons online: infragistics.com/products/ignite-ui/19
Setting up the ProjectYou can download the starting project for this lesson by clicking here. (You can alsodownload the final project by clicking here.)After downloading the project, navigate to run the commands below:npm installnpm startYou have executed the npm install command to install all dependencies and the npmstart command to run the Angular application. If the project setup is correct, youwill have a running Angular application with a grid as shown below. If you receivean error while running the application, stop and run the npm start command again.The starter project includes a grid that was created with a large set of data. Sincevirtualization is not yet enabled on the grid, the grid is taking some time to render allof the records. In addition, it is rendering all rows at once. For 5,000 rows, the grid iscreating 5,000 row elements on the DOM, which causes the application to run moreslowly and less efficiently. To run the application faster, despite the very large set ofdata, you need to configure virtualization on the grid.The starter project of this lesson contains code to work with REST API in an Angularapplication to create a large data set. To work with REST API and server communication,Angular provides an http class.Learn more about the http class and server communication in Angular here: munication.html20Try Infragistics Ignite UI Free: Infragistics.com/ignite-ui
Lesson 4Run Fast Using Virtualization in Ignite UI GridsSTEP 1: Enabling Fixed VirtualizationTo enable virtualization, you must set these three properties of the Ignite UI grid.1. virtualizationMode2. virtualization3. heightYou must set the height property of the grid to enable virtualization. If the heightproperty is not set, and virtualization is true, Ignite UI will throw an error.To enable both row and column virtualization, set the value of the virtualizationproperty to true. The virtualization property can also be set to a numeric value sowhenever a number of records in the data source is more than the specified number,virtualization will be enabled.To enable fixed virtualization, set the following properties of the grid: Set virtualization property to “true” Set virtulizationMode property to “fixed” Set height property to some pixel value (ere it will be setto “300px”) To configure all of these properties of the grid, in the appfolder: open the grid.component.ts file and update the getGridOptions() function as shown in the highlighted listingbelow. You are adding three more properties to existinggrid options.getGridOptions() {return {width: "100%",autoGenerateColumns: false,height: "300px",virtulization: true,virtualizationMode: "fixed",columns: [{ headerText: "ID", key: "Id", dataType: "string",width:"10%" },{ headerText: "CLOSE", key: "Close", dataType: "number",width:"15%" },{ headerText: "DATE", key: "Date", dataType: "string",width:"15%" },{ headerText: "HIGH", key: "High", dataType: "number",width:"15%" },{ headerText: "LOW", key: "Low", dataType: "number",width:"15%" },{ headerText: "OPEN", key: "Open", dataType: "number",width:"15%" },{ headerText: "VOLUME", key: "Volume", dataType: "number",width:"15%"}]};}Download the Code: ials-get-the-code21
To test the fixed virtualization: navigate to the application, scroll down, and you willfind the grid configured with fixed virtualization added as shown in the image below:STEP 2: Enabling Continuous VirtualizationTo enable continuous virtualization, set the following properties of the grid: Set rowVirtualization property to “true” Set virtulizationMode property to “continuous” Set height property to some pixel value (ere it will be setto “300px”)To configure all of these properties of the grid, in the app folder: open the grid.component.ts file and update the getGridOptions() function as shown in the highlightedlisting belowgetGridOptions() {return {width: "100%",autoGenerateColumns: false,height: "300px",rowVirtualization: true,virtualizationMode: "continuous",columns: [{ headerText: "ID", key: "Id", dataType: "string" },{ headerText: "CLOSE", key: "Close", dataType: "number" },{ headerText: "DATE", key: "Date", dataType: "string" },{ headerText: "HIGH", key: "High", dataType: "number" },{ headerText: "LOW", key: "Low", dataType: "number" },{ headerText: "OPEN", key: "Open", dataType: "number" },{ headerText: "VOLUME", key: "Volume", dataType: "number" }]};}22Try Infragistics Ignite UI Free: Infragistics.com/ignite-ui
Lesson 4Run Fast Using Virtualization in Ignite UI GridsTo test the continuous virtualization: navigate to the application, scroll down, andyou will find the grid configured with continuous virtualization added as shown inthe image below:In continuous virtualization, only a portion of the total rows in the data source arerendered in the DOM. As the user scrolls up and down on the grid, the virtualizationfeature determines if the current rows are sufficient to display the next/previousportion of rows. If new rows are required, the current portion of rows is deleted andthe new portion of rows is created.ConclusionIn any functional LOB application, you must render thousands of records in a grid.When an application is rendering thousands of records, the grid should be responsiveduring a rapid scroll of the grid. Achieve this by enabling the
Ignite UI grid options and widgetId properties are enabled for two-way data binding, so any changes in the source will be reflected on the grid. To set options and widgetId properties: in the app folder, open the file grid.component.html, and modify it as shown in the below listing: ig-grid [(options)] "gridOptions" [(widgetId)] "gridId"