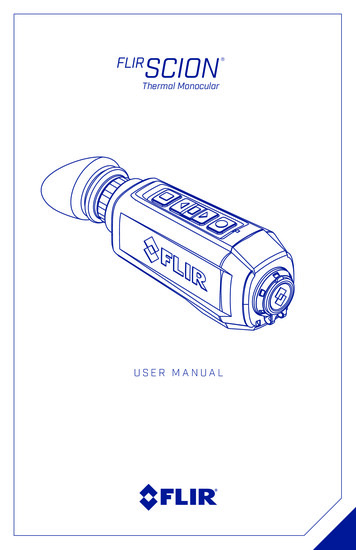
Transcription
SCIONFLIR Thermal MonocularUSER MANUAL
2020 FLIR Systems, Inc. All rights reservedworldwide. No parts of this manual, in whole orin part, may be copied, photocopied, translated,or transmitted by any electronic medium or inmachine-readable form without the prior writtenpermission of FLIR Systems, Inc.Names and marks appearing on the productsherein are either registered trademarksor trademarks of FLIR Systems and/or itssubsidiaries. All other trademarks, trade names,or company names referenced herein are usedfor identification only and are the property oftheir respective owners.This product is protected by patents,design patents, patents pending, or designpatents pending.If you have questions that are not covered inthis manual, or need service, contact FLIR OTScustomer support for additional informationprior to returning a camera.Phone:1-888-959-2259Email: OTS-support@flir.comThis documentation is subject to changewithout notice.Proper Disposal ofElectrical and ElectronicEquipment (EEE)The European Union (EU) has enacted WasteElectrical and Electronic Equipment Directive2002/96/EC (WEEE), which aims to preventEEE waste from arising; to encourage reuse,recycling, and recovery of EEE waste; and topromote environmental responsibility.In accordance with these regulations, allEEE products labeled with the “crossed outwheeled bin” either on the product itself or inthe product literature must not be disposedof in regular rubbish bins, mixed with regularhousehold or other commercial waste, or byother regular municipal waste collection means.Instead, and in order to prevent possible harmto the environment or human health, all EEEproducts (including any cables that came withthe product) should be responsibly discarded orrecycled.To identify a responsible disposal methodwhere you live, please contact your local wastecollection or recycling service, your originalplace of purchase or product supplier, or theresponsible government authority in your area.Business users should contact their supplier orrefer to their purchase contract.FLIRSCION USER MANUAL
Important Instructions andNotices to the User:Modification of this device without the expressauthorization of FLIR Systems, Inc. may voidthe user’s authority under FCC rules to operatethis device.Note 1: This equipment has been tested andfound to comply with the limits for a Class Bdigital device, pursuant to Part 15 of the FCCrules. These limits are designed to providereasonable protection against harmfulinterference in a residential installation.This equipment generates, uses, and canradiate radio frequency energy and, if notinstalled and used in accordance with theinstructions, may cause harmful interferenceto radio communications. However, there is noguarantee that the interference will not occurin a particular installation. If this equipmentdoes cause harmful interference to radio ortelevision reception, which can be determinedby turning the equipment off and on, the user isencouraged to try to correct the interference byone or more of the following measures: Reorient or relocate the receiving antenna Increase the separation between theequipment and receiverIndustry Canada Notice:This Class B digital apparatus complies withCanadian ICES-003.Avis d’Industrie Canada:Cet appareil numérique de la classe B estconforme à la norme NMB-003 du CanadaFLIR Systems, Inc.9 Townsend West Nashua, NH 03063Phone: 1-888-959-2259or (603) 324-7600Fax: 1-888-959-2260E-mail: OTS-support@flir.comwww.flir.comExport InformationEquipment described herein may require USGovernment authorization for export purposes.Diversion contrary to US law is prohibited. 2020 FLIR Systems, Inc. Specifications aresubject to change without notice, check ourwebsite: www.flir.com Connect the equipment into an outlet on acircuit different from that of the receiver Consult the dealer or an experienced radio/television technician for help.3
CONTENTFLIRPageSafety Statement51. Introduction62. Getting Started83. System Overview94. Main Menu Systems115. System Maintenance236. Global Limited Warranty247. Specifications24SCION USER MANUAL
SAFETY STATEMENT Read and follow all instructions Read all warnings Only use the attachments/accessoriesspecified by the manufacturer All service must be provided bythe manufacturerWARNING:DO NOT DISASSEMBLE THE DEVICE.Disassembly can cause permanent damage andvoid the warranty.WARNING:This product contains natural rubber latex,which may cause allergic reactions!NOTES: To avoid losing unsaved data, DO NOT removethe batteries or disconnect the external powersource while the product is on Inadvertent sun damage is not considereda defect in material or workmanship, and istherefore not covered in the product warrantyScion Thermal MonocularThe Scion thermal imaging monocular is ahandheld viewer with the ability to save animage or a video clip. Nevertheless, in theindustry, and throughout this manual, the Scionwill be referred to as a camera.CAUTION:Use of controls or adjustments or performanceof procedures other than those specified hereinmay result in hazardous radiation exposure.CAUTION: Do not point the camera at high-intensityradiation sources such as the sun, lasers,or arc welders Do not leave fingerprints on the camera’sinfrared optics. Clean only with low pressurefresh water and a lens cloth Keep the equipment clean. Protect it frommoisture, dramatic temperature drops, andelectrical shocks DO NOT force the equipment controls pasttheir stopping points DO NOT leave the equipment activated duringbreaks in operation DO NOT store the equipment with thebatteries installed Thoroughly clean and dry each item beforeplacing them into the storage case5
SECTION 1. INTRODUCTION1.1 Monocular1.3 FeaturesThis manual covers the FLIR Scion thermalmonocular and all applicable components. It isrecommended that you read and understand thismanual to optimize the monocular’s operation. FLIR BOSON 320 x 256 or 640 x 512(depending on model) 12 µm VOxMicrobolometer1.2 Introduction Multiple thermal palette choicesBuilt around the powerful FLIR Boson core, andusing a refined user interface, the Scion OTMand Scion PTM capture clear thermal imagingthat allows you to quickly detect objects ofinterest in complete darkness and throughglare or haze. A rugged, IP67-rated housingand an intuitive set of controls allow singlehand operation in harsh weather conditions,maintaining reliable thermal imaging in themost demanding outdoor environments. TheScion OTM produces 9 or 60 Hz thermal imagingand records geotagged video and still imagesfor playback. By comparison, the Scion PTMpacks the same features as the Scion OTM,but is available in 60 Hz only. The Scion PTMis especially built to equip law enforcementprofessionals with superior thermalsurveillance. It features compatibility with FLIRTruWITNESS , which can instantly streamencrypted thermal footage of any pursuit,evidence recovery, or search and rescue effortto a command center via wireless network. Picture-in-Picture mode NOTE:Internal recording and image capture cannot beused when USB-C is plugged into a computer.FLIRSCION USER MANUAL High definition display Advanced media capture mode Digital zoom up to 8x (depending on model) 2 GB internal storage, expandable up to 128GB with optional micro SD Card Bluetooth and Wi-Fi enabled IP67-rated Up to 4.5 hours of battery life at 20 C Limited 3-year warranty 10-year warranty on FLIR detector1.4 Register Your ScionIn order to validate the warranty, please registeryour product at:www.flir.com/support
1.5 Infrared Thermal Vision versus ImageIntensified Night VisionThermal cameras make images from heat, notlight, a feat impossible for the naked eye orimage intensified (I2) night vision devices. Thisallows you to see clearly without any visiblelight. People, animals, and objects all generate orreflect heat and are clearly seen by the thermalcamera in even the most adverse conditions.Scion enables the user to: See people or objects in difficult terrain,reduced visibility, or total darkness See through smoke, dust, and light fog See more and further than low lightnight vision1.6 Detection, Recognition, IdentificationIMAGE INTENSIFIED I 2THERMAL IMAGINGDETECTION - I see something.RECOGNITION - It’s a four-legged animal.IDENTIFICATION - I can tell it is an Elk.7
SECTION 2. GETTING STARTED2.1 UNPACKING ANDINSPECTINGThe FLIR Scion monocular is available with thefeatures, options, and accessories described inthis manual. Refer to the packing list enclosedwith your product to determine the actualcontents of your product package.2.2 BatteryThe FLIR Scion monocular uses 2, 4, or 6standard CR123A Lithium batteries.BATTERY STATUSINDICATORWhile the monocular is ON, a battery statusindicator is always shown in the corner of thedisplay. This indicator provides an estimation ofthe remaining battery charge.Battery InstallationVerify that the equipment is off beforeinstalling battery.Thermal MonocularInstall battery as follows:1. Open battery door by turning doorlatch 90 degrees2. Remove battery trayUSB Cable6 (Six) CR123ALithium Battery3. Install 2, 4, or 6 CR123 batteries in trayfollowing proper polarity4. Install tray inside battery compartment5. Securely close battery compartment withscrew latchBattery DoorQuick Start GuideMolle BagFLIRSCION USER MANUALBattery Tray
SECTION 3. SYSTEM OVERVIEW3.1 System Controls3.1.2 Control Panel ButtonsThis section details the use of the Scionsystem controls.The control panel buttons configureoperational settings.61162344525CONTROL PANEL BUTTONS3SYSTEM CONTROLSLOCATIONControl Panel1Diopter Adjustment2Battery Tray & USB Connector3Objective Lens4Lanyard Attachment Point5Status LED63.1.1 Diopter AdjustmentThe diopter adjustment allows users to alter theviewfinder to accommodate their eyesight foroptimal image sharpness. While looking throughthe eyepiece, rotate the diopter adjustment ringuntil the text and overlay graphics are at theirsharpest in the view finder.LOCATIONPower/Cancel/Exit1Scroll Up2Menu/OK3Scroll Down4Flex5Status LED63.1.3 Using USB-C ConnectorRemove the connector protective cap. ConnectUSB-C cable. To view video using the USB-C,connect the cable to a USB input of a computer.Then it can be viewed like an external webcam.To read/copy/delete files on the internal memoryof Scion, operate it like any external massstorage device connected by an USB cable. Topower the Scion from an external source, plugthe cable into any standard USB power3.1.4 Digital Zoom Short press the UP or DOWN arrow to zoom inand out using step e-zoom Long press the UP or DOWN arrow to zoom inor out using progressive e-zoomThe actual e-Zoom value will be displayed at thetop of the scale.9
3.1.5 Recording VideoLong press the FLEX button to START/STOPrecording. A REC icon will appear in the top rightcorner during the recording. Total recorded timewill appear next to the icon. When completed,the recording will be stored in the image gallery.3.1.6 UCMNUC/FFCAs the camera changes temperature, itspixels may drift due to internal and externaltemperature change. The pixels do not driftuniformly. The camera software compensatesfor the drift up to an accurate position point.This User-Controlled Manual Non-UniformityCorrection / Flat-Field Correction (UCMNUC/FFC) function is triggered when the limit isreached. A uniform mechanical shutter isplaced between the lens and the detector fora moment, and the signal is processed. Pushthe two control buttons and at the sametime for three seconds to manually trigger theUCMNUC/FFC manually.3.4 AUTOMATICGAIN CONTROLAutomatic Gain Control (AGC) - a correctionused to automatically adjust the gain to anappropriate range. The weaker the image signal,the stronger the gain.Gain: Low3.2 On-Screen IndicatorsREC9xx h xx m1830720-30612/31/1710:10 p45NW1.5xFEATUREFLIRN3NEFLIR V-xxLOCATIONSystem Status Icons1Inclination Angle2Image/Video File Name3Compass Direction4Zoom Level5Date/Time Stamp6Palette Indicator7Picture in Picture8UCMNUC/FFC Countdown9SCION USER MANUALGain: High
SECTION 4. MAIN MENU SYSTEMS4.1 MAIN MENU4.1.1 BLACK HOTMost setup options can be accessed from theMAIN MENU. To display the MAIN MENU,Press and hold down the central MENU button.Once the MAIN MENU is displayed, use the UPand DOWN arrow buttons to navigate throughthe items. Push the MENU button to view thesettings available for the item selected. Usethe UP and DOWN arrow buttons to adjust thesettings for the highlighted item. Short press thePOWER button to return to previous menu levelor to exit the menu structure.Hot objects appear black. Scenes appear morelifelike than White-Hot, especially at night.MENU ICONSClick on menu items listed hereusing the MENU/OK button toselect the Scion sub-menus4.1.2 WHITE HOTMost commonly used palette. Hot objects appearwhite. Good for scenes with either high or low contrast.Continue scrolling the main menu to bringup the second page of the main menuClick once using the MENU/OK buttonon items listed on the extended menuto enable: Advanced Capturing Mode (ACM)See Media Capture section formore information.CER Auto power off (APO) Bluetooth – Enables Scion forBluetooth (additional configuration isrequired in the Network Menu below). Wi-Fi – Enables Scion for Wi-Fi(additional configuration is requiredin the Network Menu below).4.1.3 IRONBOWColor is used to show heat distribution and identifysubtle details. Hot objects are shown in light, warmcolors while cold objects are dark, cool colors.4.1 PALETTE MENUThe PALETTE menu allows you to select froma choice of temperature imaging modes. Thepalettes act as color templates for visualizationof temperature changes in the scene. Navigatethrough the PALETTE menu with the UP andDOWN arrows. There are six palettes available.See the following examples11
4.1.4 RAINBOW4.2 LEVELS MENUThe Rainbow palette pinpoints small temperaturechanges and uses vibrant colors to identifyobjects in areas with minimal heat differences.The LEVELS menu allows the user to takeadvantage of advanced signal processingalgorithms and improve the quality of the imageunder a variety of different thermal environments.BrightnessContrastSharpness4.1.5 LAVA4.2.1 BRIGHTNESSThe Lava palette identifies warm objects withlight, warm colors. Cooler objects appear blue.Lava quickly detects body heat and capturesdetail in low-contrast environments.This menu allows for the adjustment of thescreen brightness level. Press OK to selectoption, use arrows to change value. Press powerbutton to exit selection.RECxx h xx m484.1.6 GRADED FIREGraded Fire combines the lifelike detail of WhiteHot with easy-to-spot highlighted areas. Rangingfrom dark red to bright yellow, bursts of color helpdetect targets and capture key details.FLIRSCION USER MANUAL4.2.2 PRESETSA group of default settings for variousenvironmental conditions that are optimizedtoward best camera performance is available:ITEMRANGEDEFAULTScreenbrightness0 to 10050ContrastSharpness0 to 1000 to 1004845
4.2.3 CONTRASTActive Contrast Enhancement (ACE) – a digital contrast correction that allows for a smart sceneoptimization based on dynamic adjustments, where a variety of contrast levels occur. See presetstable for adjustment range and default value. Lower values will cause hotter objects to have greatercontrast, and higher values will cause colder objects to have greater contrast.RECxx h xx mRECxx h xx m82314.2.4 SHARPNESSSecond Generation Digital Detail Enhancement (DDE) – a sharpness correction that digitally enhancesthe picture – significantly improves edge sharpening, further reducing image noise. See presets tablefor adjustment range and default values. Lower values will create an image with softer edges. Highervalues will make objects appear sharper and enhance detail. They also increase the signal-to-noiseratio, which is the ratio of the strength of a signal to its background noise.RECxx h xx m34RECxx h xx m8213
4.3 MODES MENU4.3.1 CHANGINGVIEW MODESShort press the MENU button to cycle throughdifferent view modes from the main screen.Alternatively, from the Settings Menu,select the Mode Menuyou wish to view.Full view3. Lock Span mode– Auto Gain Control (AGC) is locked at currentlevel to view rich details, even in low dynamicrange scenesPic-in-PicLock span–Short press POWER button to lock andunlock AGC4.4 MEDIA GALLERYThe MEDIA GALLERY allows the operator toplay or delete selected image or video filesstored in the camera.1. FULL 05FLIR0006FLIR0007FLIR0008FLIR0009– Minimal overlay for best situational awarenessTo view an image1. Use the scroll buttons to select an image, thenpress the OK button.2. The image will be displayed.2. Picture-in-Picture (PiP)– 2x zoomed-in view of center area– Sample area size: 160 120 pixels– Display area size: 320 240 pixelsFLIRSCION USER MANUALAdvanced Imaging ModeImages created in the Advanced Imaging Modewill be stored in a sub-folder in the imagegallery, marked with the following icon1. Use the scroll buttons to select the sub-folderand press the OK button to open.2. Use the scroll buttons to select an image, thenpress the OK button.
3. The image will be displayed.4.5.1 TOOLS MENU4. Short press of Power button will returnto gallery.The Tools Menu allows for the configuration ofdate and time, clock style, and unit selection.To view a video1. Navigate to the desired video, press the OKbutton to start the playback.2. Use the OK button to pause/start the playback.RECxx h xx m2018 / 01 / 15 12 : 34 p3. Short press of Power button will exit playbackand return to gallery.4.4.1 DELETE MEDIAMetricTo delete an image or video1. Navigate to the desired file2. Hold the OK button for two seconds.3. The “Delete internal media” box will display,as in the figure below. Press the OK buttonagain to confirm the deletion.4. The image or video will disappear from the list.WARNINGDelete ?4.5 SETTINGS MENUThe Settings Menu provides access to mostScion system settings. Below are listed allsettings that can be te/TimeTo set the date and time of the system, selectthe Date/Time icon.Use the MENU/OKbutton to move through the settings and the upand down buttons to select date and time. Shortpress power button to exit/save.Clock FormatTo change the clock format from 12 hour to 24hour, select the Clock Format iconandpress the OK button. Short press power buttonto exit/save.Units of MeasurementTo change the Units of Measurement fromMetric to Imperial, select the Units ofMeasurement Menuand press the OKbutton to toggle from Metric to Imperial. Shortpress power button to exit/save.LED Power IndicatorScroll to the LED iconto turn the LED on topof the unit on (while SCION is powered on) or off(stealth mode).FilessettingsSystemresetDigitalcompass cal.15
4.5.2 POWERPROFILE MENU4.5.3 NETWORK MENUThe Scion’s power settings can be configuredby clicking the power modes iconfrom themain menu.RECLPM5mAPO10mRECxx h xx mxx h xx mMovement wake upNFC wake up1. From the Settings MenuConnections Menu, select the2. See instructions for the Wi-Ficonfiguration in section 4.5.3.1 below orLPMLow Power Mode: Saves battery power byturning off non-essential subsystems. Pressingany button will return system to normaloperation.- Low Power Mode intervals[Off, 1, 5, 10, or 30 minutes].APOAuto Power Off: Complete system shutdownafter selected interval. Power cycle to power onthe system.- Auto Power Offintervals [Off, 5, 10, 30, or 60 minutes].Movement Wake upIf enabled, the system will exit LPM and poweron when movement is detected.NFC Wake upIf enabled, system will exit LPM on Near FieldCommunication detection.3. The Bluetooth4.5.3.2 below.configuration in section4.5.3.1 Wi-Fi MENU1. From the Connections Menu , select thenetwork – Wi-FiTwo Wi-Fi Modes are available: Host Mode orClient Mode (for Streaming video).- In Host Mode, the Scion will now bediscoverable as a Wi-Fi network.- In Client Mode, the Scion can connect to Wi-FiNote:SCION is discoverable using the ONVIF protocolon any network.HOST MODE1. To set your system as a hotspot, select HostModeby clicking the OK button.2. All network information is displayed on the page.SSID:IP:Flir SCION PTM366192.110.10.10SCION-WiFi-1RTSP IP:FLIRSCION USER MANUALRTSP://192.110.10.10:5004/SCION
HOST MODE Continued3. Connect to Scion with devices by searching forthe SSID (shown in image at bottom left).4. Password SCION- Serial Number as inSCION-0025. (This is case sensitive),CLIENT MODE Continued8. Once your Wi-Fi password is entered, holdthe OK button about 3 seconds to log in. Thescreen reveals your Network Info includingReal Time Streaming Protocol number (RTSPIP) used for video streaming.SSID #4CLIENT MODE1. Navigate to the desired network2. Press the OK button to select the network;Connection Screen will appear.IP:Subnet Mask:RTSP IP:SSID 004/SCIONAuto ReconnectOnce a connection is established, selectAuto-Reconnectto automatically connectto that network the next time it is available.SSID #2SSID #3SSID #4SSID #5Video Streaming3. Select the SSID of the Wi-Fi network using theOK button.4. Hit the OK button again to enter a password.(If the network does not have a password, theScion will automatically connect).SSID #4PassWorddAa#Two methods are available for streaming video.1) Host Mode – Allows the user to connectdirectly to the SCION:a. Connect to SCION using the Wi-Fi SSIDand password shown in the Host Modesection above.b. Once connected, you can access theRTSP stream via a videostreaming-capable application.2) CLIENT Mode – Allows the SCION toconnect to a Wi-Fi network:a) Connect the SCION to a Wi-Fi network usingthe instructions outlined in the Client Modesection above.5. Scroll up to select password characters,beginning with lowercase “a” and continuingwith lowercase letters, single digit numbers,uppercase letters, and special characters.6. Use the OK button to select a character andthe FLEX button to cycle through uppercasecharacters or numbers/special characters.7. Hold down the FLEX button to delete a givencharacter (about 3 seconds).b) Once connected, you can access the RTSPstream via a video streaming capableapplication.A video streaming application such as VLCMedia Player is required to stream video ineither Host or Client Mode.The Real Time Streaming Protocol (RTSP)address is displayed when you connect to Wi-Fi.Example Address –[RTSP://192.168.10.10:5004/SCION]17
4.5.3.2 BLUETOOTH1. From the Connections Menu, selectBluetoothand press the OK button.4.5.4.1 Storage Location Screen Capture2. The Scion will search for available devices.3. Scroll to the desired device and use the OKbutton to select it.4. A check mark will appear next to the BTnetwork when a connection is established.This is needed to connect a Bluetooth headsetto add sound to video recordings.BT Device 1BT Device 2BT Device 31. Image Storage locationSD Card- Internal2. Video Storage locationSD Card- Internal3. Select Meta-data optionto setpreferences (see Meta-Data Options below).BT Device 4BT Device 55. Select a paired device to edit the connection4.5.4.2 Meta-Data Options1. Timestampwhen enabled adds time anddate to image meta-dataBT Device 32. GPSwhen enabled adds GPS coordinatesto image meta-dataMAC: 45:77:1A:4C:B5:063. Audiowhen enabled adds audio whenvideo recording via Bluetooth4. Metrologywhen enabled addsmetrology data to file meta-data4.5.4 MEDIA FILEPREFERENCES4.5.4.1 storage locationpreferenceTo manage media file preferences, such asstorage locations and meta-data option.Navigate to the Media Preferences Menuunder the Settings Menu .FLIRSCION USER MANUAL5. Camera Informationwhen enabledadds thermal core information to meta-data.
4.5.5 SYSTEMMANAGEMENT4.5.6 Digital CompassCalibration ScreenManage device storage or restore factorydefaults. From the settings menuclick onthe Storage Icon.1. SD Card Deleteon SD CardRECxx h xx mDigital compassCalibration- Delete all files* located2. Internal Storage- Delete all files*located on Internal Storage3. Factory Defaultsfactory defaults- Restore all settings toa. Stored media is not affected.* This will only delete files in the DCIM directory.4.6 INFO MENUThe information menu provides deviceinformation, such as IP address, GPScoordinates, software version numbers, etc.To enter the Info Menu click on themain menu.on the1. Screen One displays software versions4.5.6 DIGITAL COMPASSRECALIBRATIONDigital Compass - The digital compasscalculates coordinates by detecting magneticnorth. In a high magnetic interference zone, thecompass may lose calibration as indicated by astuck heading or a yellow warning icon and mayrequire manual calibration.To manually calibrate the compass, click onthe Compass Recalibrate icon, fromthe settings menu. Press the menu/okbutton to initialize calibration. Rotate the unitsimultaneously in all three axes in a “figure 8”as in the diagram at the top of the right column,until calibration is complete. The LED on top ofthe Scion will flash red during the calibrationand then green to indicate it has completed.This process takes only a minute or two.INFO SCREEN 1 - SOFTWARE VERSIONSApp SW VersionCamera Serial NumberCore SW VersionCore Serial NumberRoot File System Version (Firmware)Power System SW Version1V 0.1.2.32V 0.1.2.33V 0.1.2.31SN: 000xx2SN: 00xxV 0.1.2.3PTM366THIS PRODUCT IS CONTROLLEDBY EXPORT REGULATIONSFLIR SYSTEMSWWW.FLIR.COM1-888-959-225919
4.6 INFO MENUContinued2. Press the Flex button and Screen 2 displaysinternal temperatureINFO SCREEN 2 - TEMP4. Press the Flex button and Screen 4 displaysGPS informationINFO SCREEN 4 - GPSCPU TemperaturePower System TemperatureLatitudeGPS TimeBoson Core TemperatureAccelerometer TemperatureLongitudeGPS satellites found / avg signal strengthManufactured DateBattery Pack VoltageAltitudeGPS status (0-no signal, 1- time, 2 – 2D fix, 3 – 3D fix)25 C1113 C22Jan 01 202045 CLong: 12.34.5612/31/201951 CLat:12.34.56xxxxxxx3.7v#:33.5PTM366THIS PRODUCT IS CONTROLLEDBY EXPORT REGULATIONSFLIR SYSTEMSWWW.FLIR.COM1-888-959-2259FLIR SYSTEMSWWW.FLIR.COM1-888-959-22593. Press the Flex button and Screen 3 displaysIP address (if connected to a network),Subnet Mask, and RTSP address(used for video streaming)INFO SCREEN 3 - NETWORKScion IP AdressRTSP IPIP:Subnet Mask:RTSP IP:GPS Longitude - The distance east orwest from the prime meridian as measuredin degrees.GPS Time - The precise measurement of time(within 3 168.10.10:5004/SCIONPTM366THIS PRODUCT IS CONTROLLEDBY EXPORT REGULATIONSFLIR SYSTEMSWWW.FLIR.COM1-888-959-2259SCIONGPS Latitude - The distance north or south ofthe equator as measured in degrees.GPS Altitude - GPS altitude is the GEOMETRICaltitude above Mean Sea Level accurate to 10 to20 meters.Subnet MaskFLIRPTM366THIS PRODUCT IS CONTROLLEDBY EXPORT REGULATIONS USER MANUALGPS Satellites Found – Number of GPSsatellites found to calculate position.GPS Status – Indicates the health of theGPS system.
4.7 ADVANCED MEDIA CAPTURE OPTIONRECThe Scion has two media capture options for recording images and video:Standard Image Mode: (Default Setting)Advanced Capture Mode (ACM): Standard Image Capture – Advanced Image Capture- Short press the FLEX button to capture andsave images (pictures)- File name will show on main screen Standard Video Capture –- Long press the FLEX button to capture video,the recording icon REC will display on thescreen until a long press of the FLEX buttonsaves the video.Note: You can capture images while activelyrecording video.RECAllows you to capture many images (pictures) atonce. The system will capture a 15 second burstof images to ensure no action is missed.- Short press of the FLEX button to enableAdvanced Image Capture then,- Short press of the FLEX button to interrupt theloop function and capture a burst of imagesbeginning 15 seconds before the short pressflex button was initiated. Advanced Video RecordingRECWhen activated, the system will record video ina continuous 30-second loop to ensure no actionis missed.- Long press the flex button to enable AdvancedVideo Recording then,- Long press the flex button to interrupt theloop function and continue recording.Note: your recording will save the previous30 seconds from the point you beganrecording. Recording will continue until a longpress of the flex button stops recording andsaves the video.Note: You can capture images while activelyrecording video.The diagram on the following page depicts the recordingmodes with their respective button presses. Red forvideo and blue for still images.21
4.7.1 RECORDING MODES DIAGRAMIMAGE CAPTUREVIDEO CAPTUREShortPressSave image #1Long Start recordingPressLong Start recordingPressShortPressSecond short presssaves image #2Short Saves still image #1PressShort Save image #3PressShortPressThird short presssaves image #3Short Saves still image #2PressShort Save image #4PressLong End recording &Press save video #1Long End recording &Press save video #2ADVANCED IMAGE CAPTUREShortPressADVANCED VIDEO CAPTURELong Start recordingPressStart burst photo15s30svideowindowShortPress15sSave burst set #115s image burst windowShortPressSave burst set #2ShortPress15sShortPressSave imageburst set ngPressShortPressShortPress15sLEGEND15s imageburst windowLong Start recordingPressShortPress15s imageburst windowSave imageburst set #215sShortPress15s imageburst windowSave imageburst set #315s imageburst windowSave imageburst set #4Flex ButtonStill image captureVideo record modeFLIRSCION Long End recording &Press save video #1USER MANUALLong End recording &Press save video #2
4.8 AUTO POWER OFF (ON/OFF)Select this icon to toggle the Autor Power Off (APO) and Low Power Mode (LPM) ON or OFF. Additionalsetting for APO and LPM can be found in the setting menu;4.9 BT RADIO (ON/OFF)Select this icon to toggle the B
FLIR Systems, Inc. 9 Townsend West Nashua, NH 03063 Phone: 1-888-959-2259 or (603) 324-7600 Fax: 1-888-959-2260 E-mail: OTS-support@flir.com www.flir.com Export Information Equipment described herein may require US Government authorization for export purposes. Diversion contrary to US law is prohibited. 2020 FLIR Systems, Inc. Specifications are