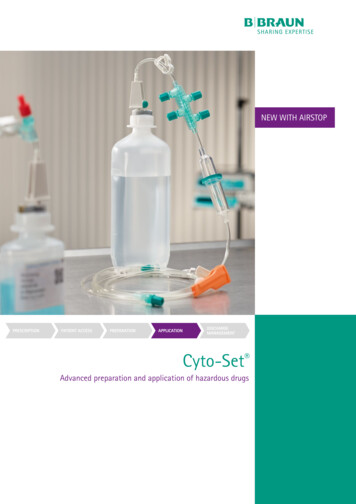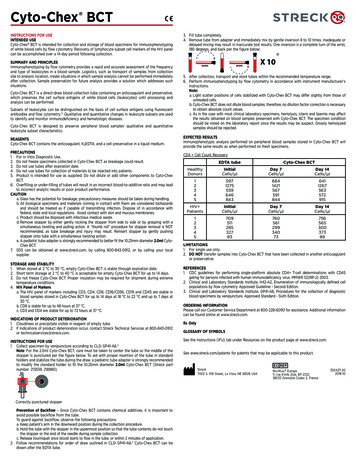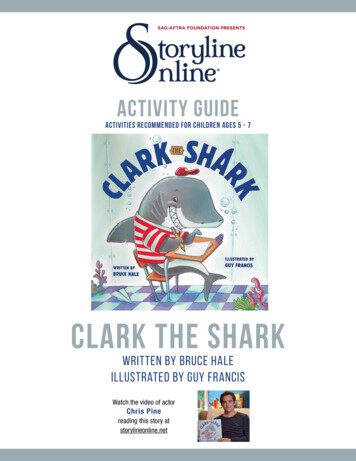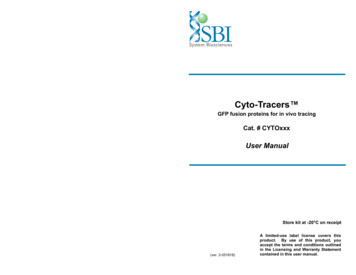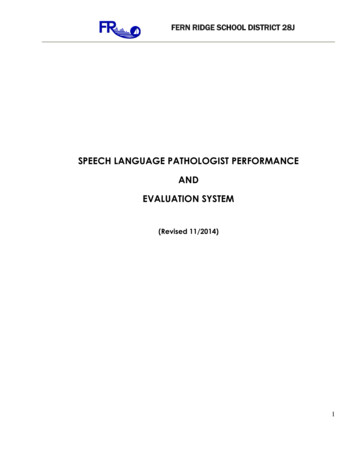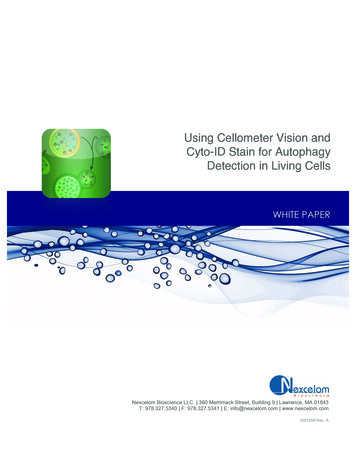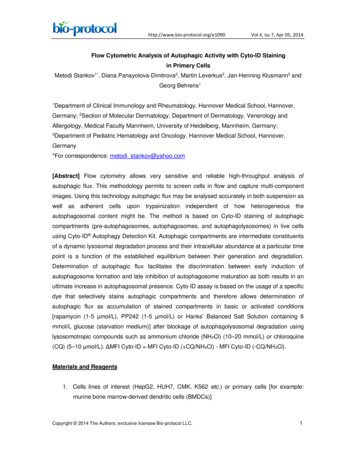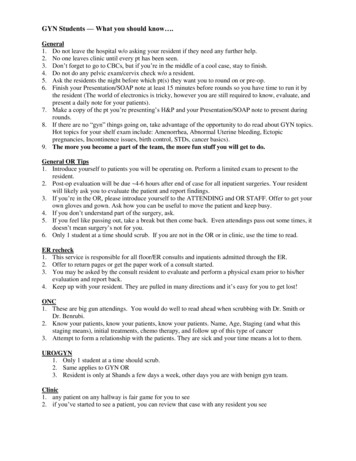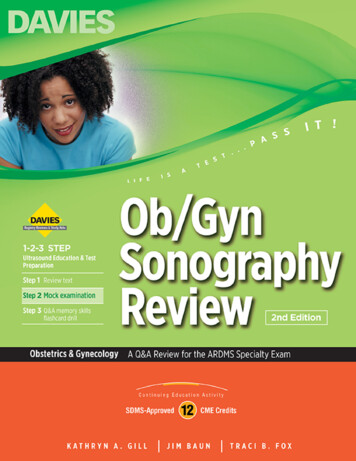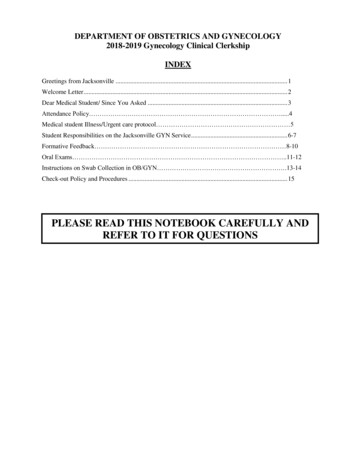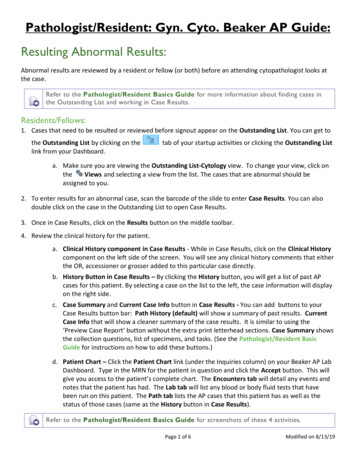
Transcription
Pathologist/Resident: Gyn. Cyto. Beaker AP Guide:Resulting Abnormal Results:Abnormal results are reviewed by a resident or fellow (or both) before an attending cytopathologist looks atthe case.Refer to the Pathologist/Resident Basics Guide for more information about finding cases inthe Outstanding List and working in Case Results.Residents/Fellows:1. Cases that need to be resulted or reviewed before signout appear on the Outstanding List. You can get tothe Outstanding List by clicking on thelink from your Dashboard.tab of your startup activities or clicking the Outstanding Lista. Make sure you are viewing the Outstanding List-Cytology view. To change your view, click ontheViews and selecting a view from the list. The cases that are abnormal should beassigned to you.2. To enter results for an abnormal case, scan the barcode of the slide to enter Case Results. You can alsodouble click on the case in the Outstanding List to open Case Results.3. Once in Case Results, click on the Results button on the middle toolbar.4. Review the clinical history for the patient.a. Clinical History component in Case Results - While in Case Results, click on the Clinical Historycomponent on the left side of the screen. You will see any clinical history comments that eitherthe OR, accessioner or grosser added to this particular case directly.b. History Button in Case Results – By clicking the History button, you will get a list of past APcases for this patient. By selecting a case on the list to the left, the case information will displayon the right side.c. Case Summary and Current Case Info button in Case Results - You can add buttons to yourCase Results button bar: Path History (default) will show a summary of past results. CurrentCase Info that will show a cleaner summary of the case results. It is similar to using the‘Preview Case Report’ button without the extra print letterhead sections. Case Summary showsthe collection questions, list of specimens, and tasks. (See the Pathologist/Resident BasicGuide for instructions on how to add these buttons.)d. Patient Chart – Click the Patient Chart link (under the Inquiries column) on your Beaker AP LabDashboard. Type in the MRN for the patient in question and click the Accept button. This willgive you access to the patient’s complete chart. The Encounters tab will detail any events andnotes that the patient has had. The Lab tab will list any blood or body fluid tests that havebeen run on this patient. The Path tab lists the AP cases that this patient has as well as thestatus of those cases (same as the History button in Case Results).Refer to the Pathologist/Resident Basics Guide for screenshots of these 4 activities.Page 1 of 6Modified on 8/13/19
5. If the HPV results have been verified, they should be displayed on the right side of the screen with agreen checkmark. Review the HPV results by clicking on the link.6. Don’t change the results in INTERPRETATION-CYTOLOGY!a. If the resident/fellow agrees with the abnormal result, then click on the magnifying glass in theValue field that is appropriate to the student’s role and select the same choice as the cytotechchose.b. If the resident/fellow disagrees with the result, then click on the magnifying glass in the Value fieldthat is appropriate to the student’s role. Choose the appropriate interpretation answer.c. Neither student interpretation field will be seen in the patient’s chart when the case is signed out.7. Click on the Comment-Cytology: component on the left of the window. Click under any existing text andtype .csb and press Enter.Page 2 of 6Modified on 8/13/19
8. That will insert Case reviewed by: and 1 set of ***. Click your cursor in the “Case Reviewed by:” text andpress F2. That will select the ***’s. Type your .name phrase. Press Enter. Also, type in the names of theCytotechnologist who worked on the case, any other residents/fellows who were involved in the case andthe staff pathologist’s name and title.Adding your name to the “Case Reviewed by” is very important, as it is the method that yourinvolvement in the case will be tracked for cytology cases for any cumulative reports on number ofcases you are involved with.9. Click theSave button on the middle toolbar.10. Double check every component in the Case Results activity to make sure everything looks correct. You canalso click Preview Case Report on the activity toolbar to see a preview of what the printed report willlook like.11. When the resident/fellow is done with their part of reviewing the case, they should make sure that theresident/fellow and the Staff Pathologist roles are assigned correctly. Go to Case Builder and change theassignment if it is not correct. Assignments and the use of the .csb template in the COMMENT-CYTOLOGYcomponent are two ways that resident/fellow involvement will be tracked.Page 3 of 6Modified on 8/13/19
Cytopathologist:The cytopathologist will review the case and will agree or disagree with the interpretation of theresident/fellow.Refer to the Pathologist/Resident Basics Guide for more information about finding cases inthe Outstanding List and working in Case Results.1. Cases that need to be resulted or reviewed before signout appear on the Outstanding List. You can get tothe Outstanding List by clicking on thelink from your Dashboard.tab of your startup activities or clicking the Outstanding Lista. Make sure you are viewing the Outstanding List-Cytology view. To change your view, click ontheViews and selecting a view from the list. The cases that are abnormal should beassigned to you.Click CTRL F to search the Outstanding List for a test or patient.2. To enter results and verify an abnormal case, double-click the case in the Outstanding List.3. Click on the Results button on the middle toolbar.4. If the HPV results have been verified, they should be displayed on the right side of the screen with agreen checkmark. Review the HPV results by clicking on the link.5. The cytopathologist reviews both the cytotech’s interpretation and the resident/fellow interpretation.a. If the cytopathologist agrees with the cytotech’s interpretation, then INTERPRETATIONCYTOLOGY field is does not need to be edited.b. If the cytopathologist disagrees with the cytotech’s interpretation, then INTERPRETATIONCYTOLOGY field needs to be changed. Click on the magnifying glass that field and choose adifferent answer.Page 4 of 6Modified on 8/13/19
6. Note that some of the mnemonics will have a Comment associated with the Interpretation-Cytology row.If a comment exists, the Comment icon is filled. Hovering over the icon will tell you what the commentsays. By clicking on that icon, you can change the comment text.If you change mnemonics, the old comment in the Interpretation-Cytology is not deleted! Clickon the Comment icon and delete the comment text from the first mnemonic you used.7. You can also add information to the Organisms field either by clicking on that field and pressing F5 orclicking the magnifying glass icon. A Organisms values window will appear, click on the first row and clickthe magnifying glass. Choose from one of these options. If you need to add another choice, click on thesecond row and click on the magnifying glass icon to add another option to the list.8. Double check every component in the Case Results activity to make sure everything looks correct. You canalso click Preview Case Report on the activity toolbar to see a preview of what the printed report willlook like.9. When you are finished resulting the case, click the Save button.10. When the case is ready to by signed out, then you can click the Verify button to verify the results andrelease the results to the patient chart. This will bring you to the Verification window which will force youto scroll through the case for review. When you get to the bottom, the Final Verify button will be activeand you can click on that button to verify the case.Page 5 of 6Modified on 8/13/19
Edit a Signed Out Case:Addenda and amendmentsThere are two ways to make changes to a signed out case. Which you choose depends on the type of editsyou're making: Addendum - use to add information to a caseAmendment - use to change the results of a caseDocument an addendum1. Open the case in Case Results and click Addendum on the middle toolbar.2. Review the information in the Addendum Authorization window and click Addendum toauthorize the addendum.3. Select an appropriate addendum title and enter your additional findings.4. Final verify the case with the addendum.Document an amendment1.2.3.4.5.6.Open the case in Case Results and click Amendment in the Actions menu.Select the check box for the case in the left pane of the Amendment Authorization window.IMPORTANT: Make sure to select a reason for the amendment!Click Result Correct.In the Case Results activity, click Results and correct the necessary information.When you are done, final verify the case.Unlike an addendum, which is appended to the existing case report, an amendment is an editto the existing case report. This means clinicians see the amended report, but can alsoreview the original report in Case Inquiry to see which results were changed. 2017 Epic Systems Corporation. All rights reserved. PROPRIETARY INFORMATION - This item and its contents may not be accessed, used, modified, reproduced,performed, displayed, distributed or disclosed unless and only to the extent expressly authorized by an agreement with Epic. This item is a Commercial Item, as thatterm is defined at 48 C.F.R. Sec. 2.101. It contains trade secrets and commercial information that are confidential, privileged and exempt from disclosure under theFreedom of Information Act and prohibited from disclosure under the Trade Secrets Act. After Visit Summary, Analyst, App Orchard, ASAP, Beaker, BedTime, Bones,Break-the-Glass, Caboodle, Cadence, Canto, Care Everywhere, Charge Router, Chronicles, Clarity, Cogito ergo sum, Cohort, Colleague, Community Connect, Cupid,Epic, EpicCare, EpicCare Link, Epicenter, Epic Earth, EpicLink, EpicWeb, Good Better Best, Grand Central, Haiku, Happy Together, Healthy People, Healthy Planet,Hyperspace, Identity, IntraConnect, Kaleidoscope, Limerick, Lucy, MyChart, OpTime, OutReach, Patients Like Mine, Phoenix, Powered by Epic, Prelude, Radar,RedAlert, Resolute, Revenue Guardian, Rover, SmartForms, Sonnet, Stork, Tapestry, Trove, Welcome, Willow, Wisdom, and With the Patient at the Heart areregistered trademarks, trademarks or service marks of Epic Systems Corporation in the United States of America and/or other countries. Other company, product andservice names referenced herein may be trademarks or service marks of their respective owners. U.S. and international patents issued and pending.This guide is based on Epic 2017.Page 6 of 6Modified on 8/13/19
Pathologist/Resident: Gyn. Cyto. Beaker AP Guide: Resulting Abnormal Results: Abnormal results are reviewed by a resident or fellow (or both) before an attending cytopathologist looks at the case. Refer to the Pathologist/Resident Basics Guide for more information about finding cases in the Outstanding List and working in Case Results.