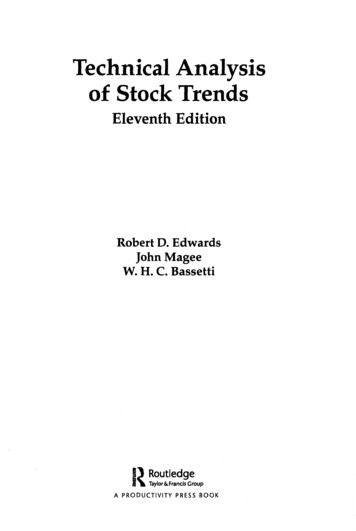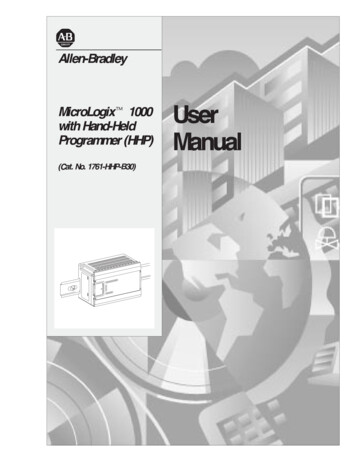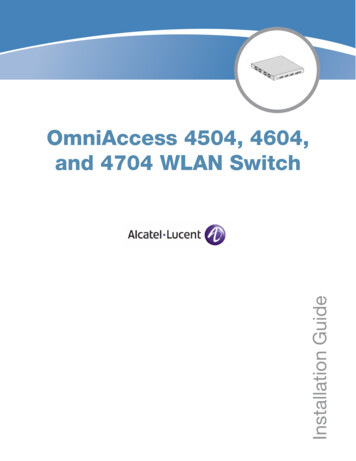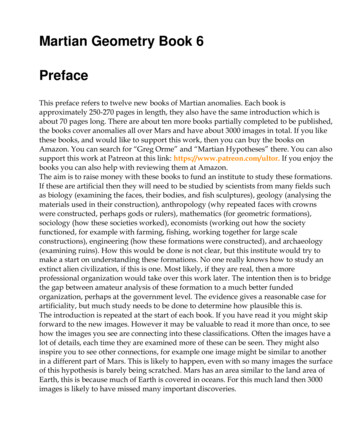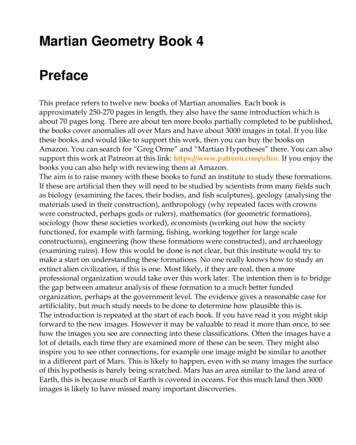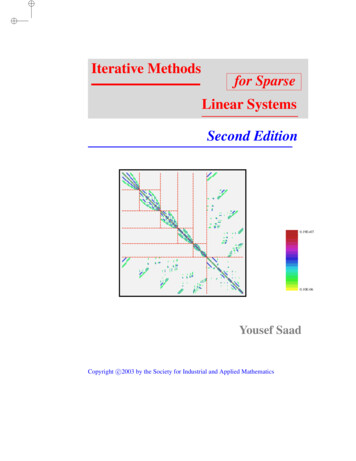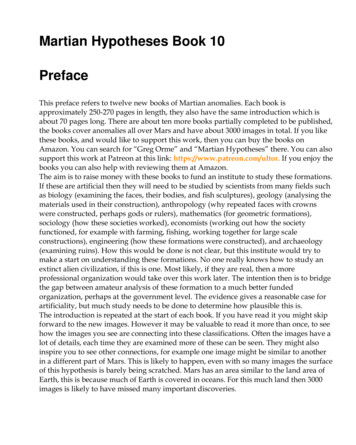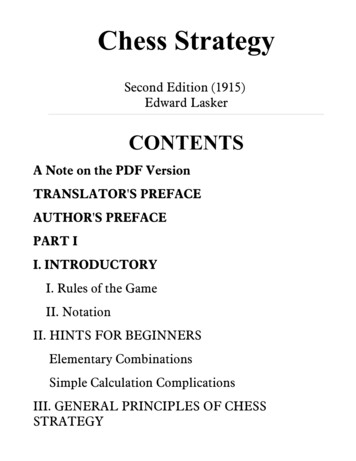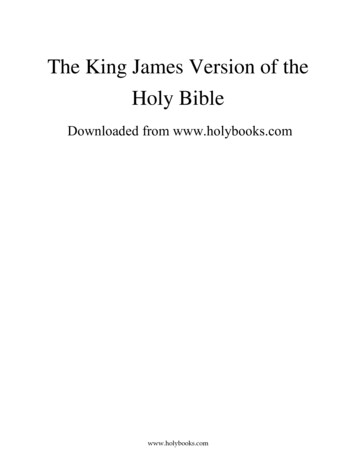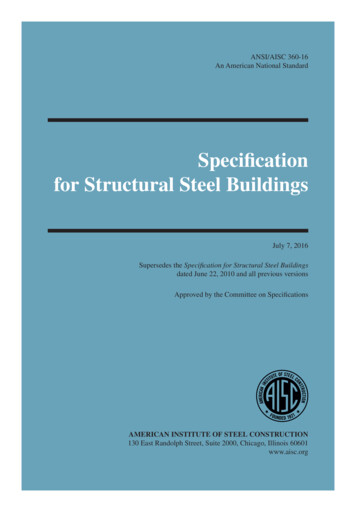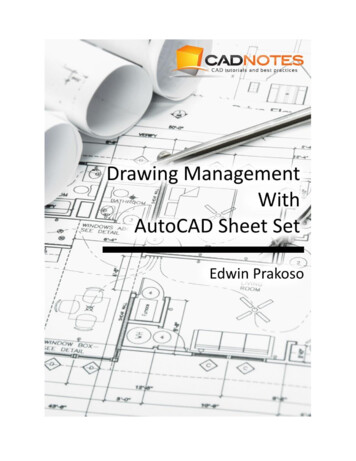
Transcription
iPREFACESheet Set is a great tool to manage your project’s documentation. You can collect and manage all ofyour drawings to a Sheet Set. This will let you and your team access it easily during the design process.Sheet set also allows you to share common information to all drawings in Sheet Set. It allows youautomate tasks, related to project’s documentation. For example, you only need to change projectname once. The text in all drawings in the same Sheet Set will change automatically.These capabilities will help you to manage your drawings document easily.This e-book will guide you to create your own Sheet Set and utilize it. You will learn how to create yourown sheet template, set up Sheet Set, create sheets and use tools in Sheet Set Manager to make youmore productive.PREREQUISITEYou need to know AutoCAD basic features before using this e-book.The skills that you need to know are:1. You need to know how to work with AutoCAD dynamic blocks.2. You need to know how to create and use block attributes.3. You need to know how to work with layout and viewport4. You need to know how to work with text fields.You will use them in this e-book, but they are not covered in details here.BEFORE YOU STARTThis e-book provides drawing data sets. You can use them to do the exercises.You can download the datasets separately here:http://www.cad-notes.com/download/SSM datasets.zipYou need to extract the files to your hard drive. There are two folders in the zip file:1. SSM final : completed exercises, the finished exercise.
ii2. SSM exercise: data sets that you can use to create template, blocks and drawings in thistutorialExtract them to a location to let you access them easily.You need to extract the datasets to your local disk to do this exercise. You can extractthem to D:\SSM final and D:\SSM exercise.THANKSThank you to Ellen Finkelstein who gave me a suggestion to cover this specific topic. Without you, I donot think this e-book would exist!
iiiTABLE OF CONTENTSPreface . iPrerequisite . iBefore You Start . iThanks .iiTable of Contents . iiiPart 1 – Introduction to Sheet Set . 1Advantages of Using Sheet Set . 1What is a Sheet Set? . 1What are the advantages of using Sheet Set? . 2Exploring Sheet Set Manager. 2Opening Sheet Set Manager . 2Opening a Sheet Set . 2Opening a Sheet . 3Project Information . 4Automatic Sheet List. 7Publish the Whole Project . 9Sheet Views . 9Placing views to sheet . 11Part 2 - Preparation . 14Creating a Template. 14Page Setup . 14Creating Title Block . 19Adding Attributes . 21Creating Custom Fields . 25Creating Title Block as a Block. 27Saving Drawing as a Template . 29View Title and Callout Block . 29
ivPart 3 – Configuring Sheet Set . 33Creating Sheet Set from Scratch . 33Begin . 33Sheet Set Example . 34Sheet Set Details. 35Confirm . 41Creating Subset . 42Working with Custom Properties . 43Creating Custom Properties . 43Part 4 - Working with Sheet Set . 46Adding Existing Layout. 46Importing Layout . 46Changing Sheet Number . 47Sorting Sheets . 48Adding New Sheet . 49Drawing in New Sheet . 49Creating a Drawing with Multiple Sheet. 50Part 5 - Working With Sheet Views . 53Working with Saved View . 53Placing Views on Sheet . 58Changing View Name and Number . 59Adding Callout Block . 61Part 6 – Sheet Set Automation . 67Creating Drawing List. 67Archiving/Transmitting Project . 72Publishing Project. 75Conclusion . 77Get More Tips and Tutorials . 77
1PART 1 – INTRODUCTION TO SHEET SETIn this first chapter, we will take a short tour to let you familiar what benefits you can get by usingSheet Set. You will learn how you can create and set your own Sheet Set later.ADVANTAGES OF USING SHEET SETWhat is a Sheet Set?Sheet set is a collection of sheets. Each sheet links to layout in your AutoCAD drawing.Sheet Set Manager works like Windows Explorer. You can have Sheet Set as the main folder. Toorganize the drawings you can create Subsets that work like sub folders.If you are not familiar with using layout, it is a good time to start using it now. There are manyreasons why you should use layout. Sheet Set will take the advantages even further.
2What are the advantages of using Sheet Set?Sheet set can manage the drawings, share common information such as project information, anddoing some automated tasks.In this chapter, we will see what Sheet Set can do using provided sample Sheet Set.EXPLORING SHEET SET MANAGERBefore we start creating our own Sheet Set, let us explore what we can do with Sheet Set.Opening Sheet Set ManagerTo work with Sheet Sets, we need to use Sheet Set Manager. Let’s open Sheet Set Manager.We can open Sheet Set Manager by accessing the following:If you use ribbon interface, you can open view tab, in palettes panel, click Sheet Set Manager.You need to have an opened drawing before you can access ribbon or toolbarYou can also open Sheet Set Manager by typing SSM on command line then pressEnter. Or you can use ctrl 4 as shortcut key.If you use toolbar, you can access it from standard toolbar.Opening a Sheet SetLet’s open a sample Sheet Set. In Sheet Set Manager, click open. in drop down menu, then clickopen.
3Browse to folder D:\SSM final. Open SS exercise.dst.Now you will see the Sheet Set is loaded in Sheet Set Manager.Let’s see the Sheet Set tree.At the top of this tree is the Sheet Set. Our Sheet Set name is SS exercise.This Sheet Set has three sub sets: foundation, beam and column, and Roof. Subsets works like afolder. It keeps several common drawings inside it.Each sub set has several sheets.Opening a SheetDouble click S-04 1st LEVEL FLOOR COLUMN PLAN in Sheet Set Manager. AutoCAD will open thedrawing layout. You don’t have to know the file name or the file location.The drawing location in this Sheet Set can be a shared folder in your server if you work in team.You should see lock symbol at your sheet icon now. The lock symbol shows thatthe drawing is opened and locked for editing. This is very handy if you are
4working in a networked environment.Project InformationExamine the title block.Some texts have gray background. The color shows that they are fields. Fields will changeautomatically when we change the information.In Sheet Set Manager, right click above SS exercise Sheet Set. Click properties from context menu.
5Change Project Name to My Sheet Set Tutorial.This Sheet Set also has custom properties. We will edit them too. Click edit custom propertiesbutton at the left bottom of this dialog.AutoCAD will open another dialog box.Find Project Owner field. Double click on the default value column. Change the value with yourname.
6Click OK until all dialog boxes are closed.You will not see the changes now. Type REGEN then Enter to update the value. Now you should seethe new value in your title block.AutoCAD will update fields when you regenerate, save or plot the drawing.However, if you plot without opening the file, the fields will not be updated.AutoCAD haven’t updated title block texts on other sheets. We need to save all sheets to apply thechanges. Don’t worry, we don’t have to open each sheet and save them manually.Right click above the SS Exercise Sheet Set. Choose Resave All Sheets from the context menu. It willtake a moment until AutoCAD finish updating all of your sheets.
7You can try to open other sheets to check the title block. AutoCAD has updated all the title blocktexts automatically.Automatic Sheet ListNow let us open S-00 Drawing List. This sheet has a sheet index (or sheet list). Sheet Set Managerautomatically generates this sheet list.
8Let’s change the sheet number and description of sheet S-01 – PILECAP PLAN. Right click above thesheet in Sheet Set Manager, click properties.Do the following in sheet properties dialog:1. Change drawn by to your initial.2. Change Sheet title to Proposed Pile cap placement.Click OK to close the dialog.Now we need to update the Sheet List Table.Click to select a cell in the sheet list. Make sure you select the cell, not the table. If you selectcorrectly, you should see the grips at the cell.With the cell selected, right click, then choose sheet list table update sheet list table from contextmenu.
9Now the sheet list is updated.Publish the Whole ProjectAnother important thing about Sheet Set is the ability to publish the all or part of your project’sdocuments.For this tutorial, we will not use a plotter or printer to do this. We will publish the project to PDF.Right click above SS Exercise Sheet Set, choose publish to PDF. Type the file name then click Select.Plotting will run on the background.You can publish a Subset or a sheet by right clicking above Subset or sheet.You may see notifications that AutoCAD will publish on the background. You will see notificationbubble after the job is done.Click the link to see the details.Open the PDF files using Adobe Reader and examine it.As you can see, you only need a few mouse clicks to publish the whole or a part of project'sdocuments.Sheet ViewsYou have explored the sheet list tab. Now in Sheet Set Manager, click Sheet Views tab. In this tab,you will see views in your Sheet Set.Double click the views to open them.
10You will see view list in each sheet. This allows you to navigate to different views in model space.AutoCAD will open the layout and center the view you opened.You can also place view title, callout, renumber and rename the view here. We will cover aboutthis later.Double click a view name in the Sheet Set Manager. You will see AutoCAD open the layout, andselected view is at the center. Let’s try to change the viewport scale.Double click inside the viewport to activate the viewport. Choose another scale from scale list.Double click again outside the viewport to activate the paper space.You can also change viewport scale using scale list by selecting the viewportboundary then select from scale listYou should see that the scale in view title is updated. Remember, you need to REGEN the drawingbefore the value is updated.
11Placing views to sheetWe will add a new sheet under Roof Subset. Right click above Roof Subset, choose New Sheet from context menu.Fill the sheet number and sheet name in the new sheet properties dialog box. Check the Open indrawing editor option. By checking this option, AutoCAD will open the new sheet after you clickOK.Examine the title block texts.In Sheet Set Manager, go to Model Views tab. Expand the tree and find Roof Plan view.The path in the tree is: D:\SSM final Beam and Column 2nd to roof column plan.dwg Roof Plan.(See next image as reference).Click and drag the view to the new sheet.
12Don’t click to place the view yet.The view is too large for this sheet. Right click to change the drawing scale. Select 1:100 from thelist.Click to place the view.AutoCAD will show Enter Attributes dialog box.Don’t change anything. Click OK.
13We have placed the view in the new sheet. Examine in the lower left of this view. AutoCAD willautomatically place the view title.This ends our short tour of what benefits we can get by using Sheet Set. We will create our ownSheet Set.This e-book will guide you from preparation to using the Sheet Set.
For this tutorial, we will not use a plotter or printer to do this. We will publish the project to PDF. Right click above SS Exercise Sheet Set, choose publish to PDF. Type the file name then click Select. Plotting will run on the background. You can publish a Subset or a sheet by right clicking above Subset or sheet.