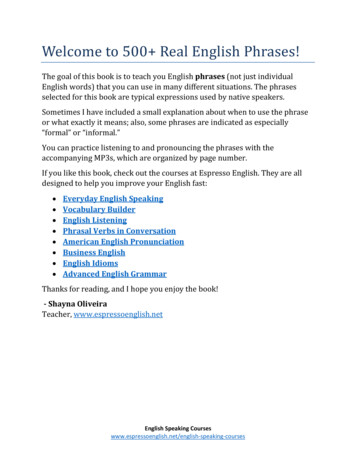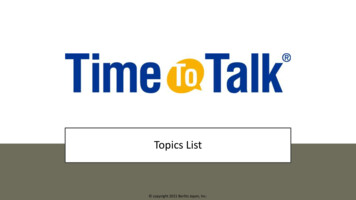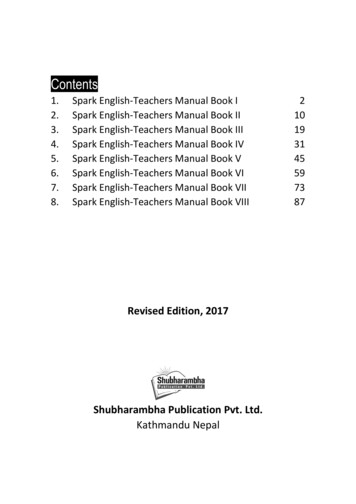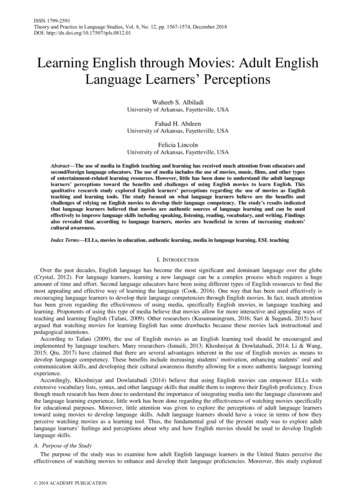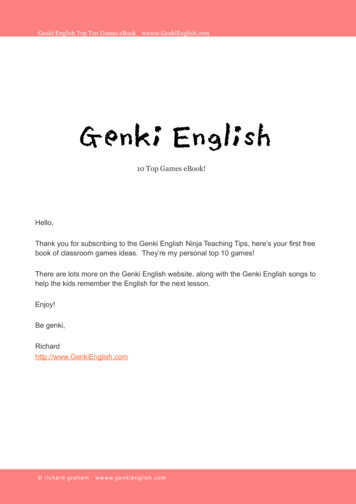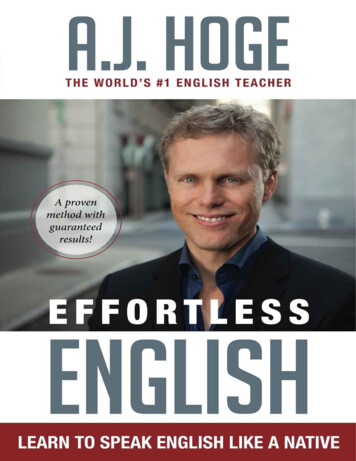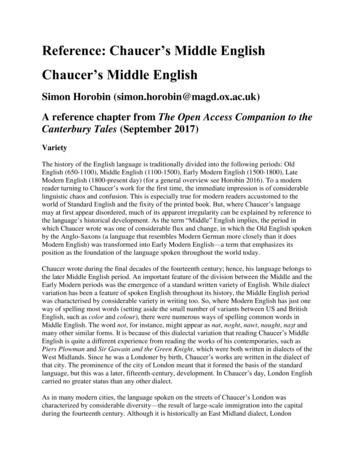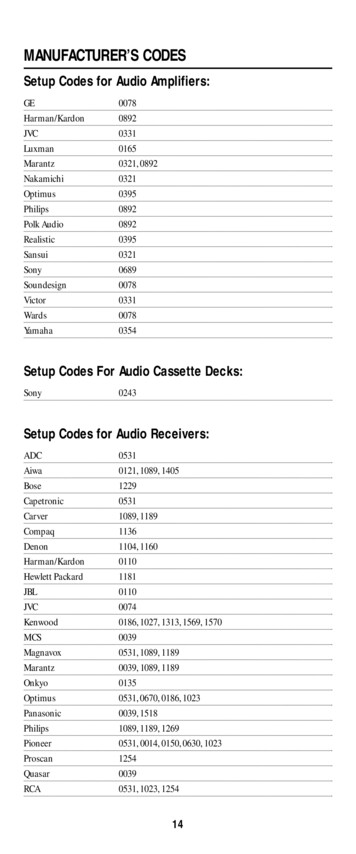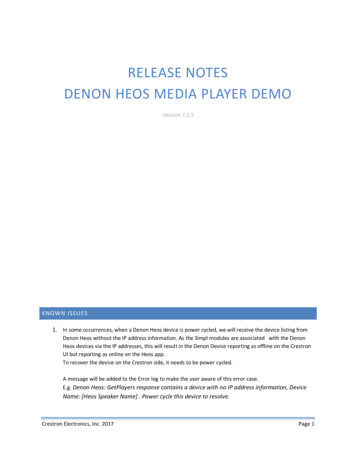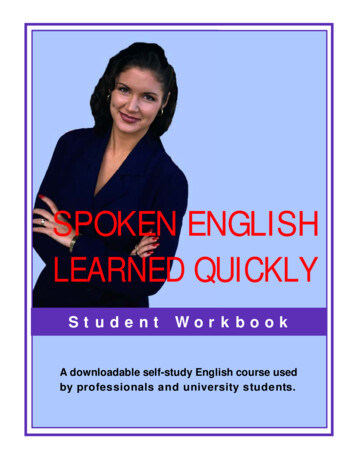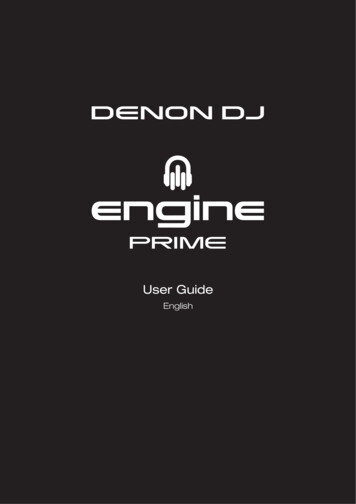
Transcription
User GuideEnglish
Table of ContentsIntroduction.5Support . 5Installation. 5About Engine Prime . 5Engine Prime Library vs. Engine Prime Target . 5Overview .6Toolbar . 6Deck. 7Deck Modes . 8Track Info . 8Grid Edit Controls . 9Loop & Beat Jump Controls . 9Collection Pane . 10Filter Boxes . 11Track List . 12Operation.13Launching Engine Prime . 13Adjusting Settings . 13Preferences . 13Performance . 13Library . 142
Using USB Drives . 15User Profiles . 16Profile Preferences . 16Using an iTunes Library . 18Importing iTunes Playlists . 18Using a Serato Library . 19Adding & Deleting Tracks . 20Searching for Tracks . 21Using Crates . 22Creating Crates . 22Adding & Deleting Tracks . 22Moving & Editing Crates . 22Deleting Crates . 22Using Playlists . 23Creating Playlists . 23Adding & Deleting Tracks . 23Moving & Editing Playlists . 23Deleting Playlists . 23Editing Tracks . 24Beat Points . 25Cue Points . 25Hot Cue Points . 26Loop Points . 27ID3 Tags . 29Re-Analyzing Tracks. 29Showing the Track Location . 293
Appendix .30Troubleshooting . 30Keyboard Shortcuts . 31Utility. 31Navigation . 31Transport . 32Playback . 32Technical Specifications. 33Trademarks & Licenses . 334
IntroductionThank you for downloading Engine Prime. At Denon DJ, we know how serious music is to you. That’s whywe design our equipment with only one thing in mind—to make your performance the best it can be.SupportFor the latest information about this product (documentation, technical specifications, system requirements,compatibility information, etc.) and product registration, visit denondj.com.For additional product support, visit denondj.com/support.Installation1. Double-click the .exe (Windows ) or .dmg (macOS ) installer file you downloaded.2. Follow the on-screen instructions.Important: Engine Prime v1.1 is not backwards compatible with Engine Prime v1.0. Switching back to v1.0may cause undesired behavior and loss of collection integrity. We recommend backing up the Music/EngineLibrary folder as an extra safety precaution before upgrading.About Engine PrimeEngine Prime Library vs. Engine Prime TargetEngine Prime Library refers to a database on your computer that contains all the tracks you use with EnginePrime. You can add tracks stored on the computer’s internal hard drive or an external USB hard drive orflash drive connected to the computer. You can even create databases that span multiple drives. A databasecan contain up to 100,000 tracks.An Engine Prime Target refers to a database on your USB hard drive or flash drive that is connected to aplayer. You can add tracks to it by adding tracks from your Engine Prime Library to an Engine PrimeTarget. Your Engine Prime-compatible DJ player searches for music using an Engine Prime Target database.Each USB drive can have an independent Engine Prime Target database on it, so if your player lets youconnect multiple USB drives, you can use it to access multiple Engine Prime Targets.PreparingEngine Prime LibraryEngine Prime TargetEngine Prime TargetPerformingEngine Prime TargetEngine Prime TargetEngine Prime-Compatible Player5
OverviewThis is an overview of the different areas of Engine Prime’s main software window. Click a name to jump toits Overview chapter: Toolbar, Deck, Collection Pane, Filter Boxes, or Track List.ToolbarDeckFilter BoxesCollection PaneTrack ListToolbarThe toolbar gives a quick status overview of the application and allows the user to change modes orbehavior quickly.1. Clock: Displays the system time in the localized format of the computer.2. Dual Layer: Click here to switch between single and dual layer track view configurations.3. Battery Meter: Shows the percentage of battery life left if the computer has a battery.4. Preferences: Opens the Preferences window. See Operation Adjusting Settings Preferences tolearn more.5. Tooltips: When enabled, mousing over a feature will show relevant information.6. Full Screen: Switches the application to full screen view.6
Deck1. Track Title: This field displays the title of a loaded track.122. Artist Name: This field displays the credited artists of aloaded track.3. Deck Modes: Click one of these icons to view Track Info,Grid Edit Controls, or Loop & Beat Jump Controls. SeeDeck Modes below to learn more.4. Previous Track / Restart Track: Loads the previous track inthe track list or restarts a currently playing track.456735. Next Track: Loads the next track in the track list.6. Cue: Sets the cue point of the track when paused. If a track isplaying, pressing Cue brings the play position back to the cuepoint. See Operation Editing Tracks Cue Points to learnmore.7. Play/Pause: Starts, resumes or pauses playback.8. Audio Waveform: This large waveform represents a section ofthe current track. The waveform is color-coded to indicate thefrequency of the audio signal: blue represents low-frequency(bass) content, green represents mid-range-frequencycontent, and white represents high-frequency (treble) content.This will also show the current playback position, cue point,hot cue points, loop points, and beat points.1098Click and drag the waveform to “scratch” and move throughthe track.9. Track Overview: This smaller waveform represents the entirecurrent track. The waveform is color-coded to indicate thefrequency of the audio signal: blue represents low-frequency(bass) content, green represents mid-range-frequencycontent, and white represents high-frequency (treble) content.This includes the current playback position, cue point, hot cuepoints, and loop points.Click a location in this overview during playback to skipimmediately to that position in the track. The audio waveformabove (or below) it will change to show the new position.10. Performance Pads: Click these buttons to set hot cues andsaved loops. Your performance points are automatically savedto the prepared track. Right-click a populated pad to rename,clear, or change the color of a hot cue or saved loop.7
11. Hot Cue: Click this icon to set the Performance Pads to Hot Cues. Add up to 8 hotcues per track by selecting an available pad. Trigger a hot cue by clicking a populatedpad. Edit the name or color of a hot cue by right-clicking a populated pad. Delete anexisting hot cue by shift-clicking. See Operation Editing Tracks Hot Cue Pointsto learn more.12. Loop: Click this icon to set the Performance Pads to Loops. Add up to 8 saved loopsper track by selecting an available pad to set your loop in and out points. Trigger asaved loop by clicking a populated pad. Edit the name or color of a saved loop byright-clicking a populated pad. Delete an existing saved loop by shift-clicking. SeeOperation Editing Tracks Loop Points to learn more.11121314161517181913. Time Counter: This field displays the elapsed or remaining time of the track. Click the field to switchbetween the modes.14. Sync Mode: Click this icon to automatically match the BPM and phase of the decks to each other. HoldShift and click this icon to disable Sync Mode.15. Current Tempo: This field displays the current playback tempo based on the tempo of the track asadjusted by the speed slider.16. Key: This field displays the key of the loaded track, if known. Click this field to enable or disable KeyLock, which allows for the track to be played in the original key regardless of speed.17. Speed: This field displays the current playback speed offset. Click and drag within the field to adjust theplayback speed. Double-click within the field to reset the speed offset to 0.18. Range: This field displays the maximum range of the available playback speed. Click within the field tocycle through the available ranges.19. Beat Counter: Provides a visual reference of the current beat of the measure.20. Crossfader: When using Dual Layer, the crossfader adjusts the volume balance between Layer A andLayer B. Double-click the crossfader to evenly balance layer volume.Deck ModesTrack Info1. Album Art: This field displays the album artwork of the currenttrack.2. BPM: This field displays the tempo of the current track as aBPM value (beats per minute). Engine Prime automaticallydetects this value when Auto Analyze is set to On (seeOperation Adjusting Settings Preferences to learn aboutthis).12343. Key: This field displays the key of the current track, if known. Engine Prime automatically detects thisinformation when Auto Analyze is set to On (see Operation Adjusting Settings Preferences to learnabout this).4. Rating: This field allows you to rate a track from 1–5 stars. To remove a rating, click to the left of the firststar.8
Grid Edit Controls1. Downbeat Left/Right: Moves downbeat based on the currentanalyzed grid.13742. Grid Left/Right: Moves or "slips" the entire grid left or right.853. BPM: This field displays the tempo of the current track as aBPM value. Click inside this field to edit it using your keyboard.2694. / - BPM: Increases and decreases BPM in small incrementswhen pressed.5. /2 and 2X: Halves or doubles the current BPM.6. Tap Tempo: Manually sets tempo based on repeated taps.7. Reset: Resets to the original analyzed tempo and grid.8. Move Anchor: Moves the closest anchor to the playhead,allowing for warping of songs with fluctuating tempos.9. Delete Anchor: Deletes the closest anchor within a few beats.Loop & Beat Jump ControlsManual: Select this option to manually set loop points.1. Halve Loop: Click this to reduce the length of the loop by half.2. Double Loop: Click this to double the length of the loop.12343. Shift Left: Click this to shift the loop one measure to the left,based on the current beat grid.56784. Shift Right: Click this to shift the loop one measure to the right,based on the current beat grid.5. Loop In: Click this to set a Loop In point.6. Loop Out: Click this to set a Loop Out point.7. Loop Enable: Click this to enable (or disable) the Loop.8. Re-Loop: Click this to start the Loop from the beginning.Auto / Jump: Select this option to create a loop of a set size.1. Value Display: Displays the current auto loop and beat jumpresolution.2. /2 and X2: Use these buttons to set the auto loop and beatjump resolution to 1/32, 1/16, 1/8, 1/4, 1/2, 1, 2, 4, 8, 16, 32, or64 beats.13243. Loop: Activates or deactivates a loop.4. Jump Back and Jump Forward: Click one of these buttons tojump back or forward by the set length.9
Collection PaneThe Collection pane lets you browse your Engine Prime Library and Engine Prime Target device databaseson any connected USB drives.1. Crates: Displays the entire music library and allcreates. Crates are used to organize tracks intocustom categories. Tracks that appear in sub-crateswill also appear in parent crates.71234561See Operation Using Crates to learn more.2. Playlists: Displays all playlists. Playlists are orderedorganization tools that can be used to plan musicsets.See Operation Using Playlists to learn more.3. iTunes Library: Displays a read-only version of youriTunes Library. Import your iTunes Library by clickingthe Update iTunes Library button.2 See Operation Using an iTunes Library to learnmore.4. Serato Library: Displays a read-only version of yourSerato Library. Import your Serato Library by clickingthe Update Serato Library button.See Operation Using a Serato Library to learnmore.5. File System Browser: Use the system file browser tobrowse the file structure of all attached drives.Compatible tracks appear in the track list and can beadded to the database by dragging to either thecollection, a crate, or playlist.6. Devices: Click this icon to show or hide the mediadevices panel, which will show any connected EnginePrime Target devices.See Operation Using USB Drives to learn more.7. Search: Click this field, and then use your computerkeyboard to enter text to search for it in your tracks.Click the magnifying glass ( ) to modify your searchfields. Click X to clear your search.See Operation Searching for Tracks to learn more.8. History: A list of already-played tracks. The tracksloaded into the player are automatically added in theirplayback order. You can view the playback history forthe last 100 tracks.108
Filter BoxesThe 5 filters enable you to display tracks only when they belong to the category/categories you select. Theavailable categories are: Genre, BPM, Artist, Album, and Key. You can select one or more categories ineach filter column.To show or hide the filters, click the Filters button in the lower right corner of the Engine Prime window.To select a category in a filter column, click it.To select multiple categories in a filter column, press and hold Ctrl (Windows) or (macOS) and clickeach one. You can also press and hold Shift to select all categories from the currently selected one to theone you click.Note: This can be used in combination with a word search.The BPM and Key categories can also be refined to expand your search results: BPM Range: This setting determines the “tolerance” of the BPM filter so you can include tracks withtempos that are within a small range of the selected tempo. Select 0, 1, 2, 3, 5, 10, or 15. Key Compatibility: This setting determines whether the Key filter shows tracks with the same key only(Match) or tracks with harmonically compatible keys (Compatible).Note: When searching in a range of BPM or in multiple Keys, all matching selections will be highlighted in thefilter boxes.11
Track List12341. Columns: Click the top of a column to sort the track list by that column.To select the columns to display, right-click a column and then select any of the following options:ArtLengthBPMGenreMixartistDate CreatedTitleKeyGridYearFilenameDate AddedArtistRatingPackedPublisherFile TypeDriveAlbumCommentTrack #ComposerDirectoryColumns can be rearranged by clicking and dragging a column into a new position in the Track Listpanel, or by right-clicking a column and clicking and dragging the column name into a new position inthe menu that appears.2. Track List: This field displays the information for all tracks in the currently selected location. The tracksare sorted by column. The bottom of the window displays the total number of tracks in the list.To edit information for a track, click it to select it, and then click a field to edit the meta data. You canedit information for any of the following columns:TitleAlbumRatingTrack stWhen you are done editing, press Enter on your computer keyboard to save your edits.Double-click a track to load it to Layer A.3. Job Monitor: While jobs such as analyzing tracks or packing crates to adevice are running, the Job Monitor will show a progress bar to indicate thecurrent status. You can click the progress bar to view a list of Running andQueued Jobs and cancel one or all jobs at any time. The progress bar willshow "No jobs running" when there are no jobs in progress or queued.4. Filters: Click this icon to open or close the Filter Boxes. See Filter Boxesto learn more.12
OperationLaunching Engine PrimeTo open Engine Prime: On Windows: Click Start (the Windows icon), click All Programs, click Engine Prime, and clickEngine Prime. On macOS: In your Applications window, double-click Engine Prime.Adjusting SettingsThe first time you use Engine Prime, configure the settings described in this chapter.PreferencesClick the Preferences icon in the Toolbar to open the Preferences window.PerformanceTo set up devices for playing tracks on the computerduring offline editing:1.Click the Preferences icon, and then click Performance.2.Configure the following settings under Audio: Audio Device: The type of driver used by the devicefor playing tracks. Sample Rate: The sampling frequency for playingtracks. Buffer Size: The buffer size that the driver will use. Output: The driver for the device for playing tracks.To set up devices for playing tracks on the computerduring offline editing:1.Click the Preferences icon, and then click Performance.2.Configure the following settings under Playback: Track Start Position: This setting determines wherethe beginning of a track is after it loads. Select theautomatically detected beginning of an audio signal(Cue Position) or the actual start of the file (TrackStart). Sync Mode: The degree of synchronization applied when you press the Sync button.o Bar: The tempo will be synced, and the track will be automatically bar-matched with the track onthe master deck (the downbeats of each bar will be aligned).o Beat: The tempo will be synced, and the track will be automatically beat-matched with the track onthe master deck.o Tempo: Only the tempo will be synced (the BPM will match that of the master deck). Cue/Loop Quantization: The degree of quantization for time-based features: hot cue points, loops, andloop rolls. Select Off, 1/8, 1/4, 1/2, 1, or 2 beats. Time Format: This setting determines whether or not pitch adjustment affects how the track time is displayed.When set to Static, the track’s time corresponds to locations in the track as usual; adjusting the pitch does notaffect it. When set to Dynamic, the track’s time will automatically adjust to account for changes in pitch. Forinstance, if you set the pitch fader to -8%, the track time will increase so it is 8% longer. Waveform Zoom: Sets the level of scrolling waveform zoom, from 3 seconds to 30 seconds.13
LibraryTo configure settings for track analysis during offlineediting:1. Click the Preferences menu, and then click Library.2. Configure the following settings under Analysis: Auto Analysis: This setting determines whether ornot Engine Prime will automatically analyze trackinformation when you add files. Select On toautomatically analyze track information, or Off todisable. Key Notation: This setting determines how thetrack key is notated in the display. You can viewthe key as all Sharps, all Flats, Open Key, orCamelot. BPM Range: Sets the minimum and maximumguidelines for BPM analysis. Select 58–115, 68–135, 78–155, or 88–175.Note: If too narrow of a BPM range is set, either min or max may be exceeded.Engine Prime supports the following file types:AAC/M4AMP3 (32–320 kbps, VBR)AIF/AIFF (44.1–192 kHz, 16–32-bit)MP4ALACOgg VorbisFLACWAV (44.1–192 kHz, 16–32-bit)Important: DRM-protected files cannot be added.To set up an iTunes or Serato Library to use during offline editing:1. Click the Preferences menu, and then click Library.2. Configure the following settings under Integration: iTunes Library: This setting turns iTunes library support On or Off. When enabled, the iTunes library,including playlists, will be available in Engine Prime. This will also import iTunes ratings from filesadded in the iTunes library. See Using an iTunes Library to learn more. When disabled, the iTunesicon will disappear from the Collections pane. Use the Location button to select the location ofyour iTunes library XML file if needed. Serato Library: This setting turns Serato library support On or Off. When enabled, the Serato library,including crates (except smart crates), will be available in Engine Prime. This will also import SeratoCue and Loop points from files added in the Serato library. See Using a Serato Library to learnmore. When disabled, the Serato icon will disappear from the Collections pane.To configure other system settings:1. Click the Preferences menu, and then click Library.2. Configure the following settings under System: Library Optimization: This process clears the database of un-needed information. Click RunCleanup to perform. While the cleanup is in progress, do not close Engine Prime or shut off yourcomputer. Send Anonymous User Statistics: When set to On, Engine Prime collects anonymous usageinformation that will help us improve its stability. To opt out of this service, select Off.14
Using USB DrivesTo prepare a USB hard drive or flash drive to use with an Engine Prime-compatible player, you will need tocreate an Engine Prime Target database on the USB drive. When a player plays the tracks on the USBdrive, it will reference its Engine Prime Library database information, resulting in a smoother performance.Each USB drive can have an independent Engine Prime Target database on it, so if your player lets youconnect multiple USB drives, you can use it to access multiple Engine Prime Targets.An Engine Prime Target database includes information to enable the following features:CratesCue PointsLoop PointsBPMFilter SearchPlaylistsHot Cue PointsBeat PointsWaveform Data Word SearchImportant:An Engine Prime Target database requires approximately 500 MB of free space on your USB drive.Make sure your player supports the USB drive’s file system format and capacity. When formatting a USBdrive for an Engine Prime Target database, we recommend using a FAT32 partition type for the bestperformance.Tracks contained in a database on an external drive will also appear in the main database. Songs that havebeen copied to a drive will have a dot ( ) in the Packed column of the Track List.Before adding tracks, playlists, or crates to a USB drive, make sure your USB drive is properly connected toyour computer. The drive will appear in the Devices panel when it is connected.To access connected drives in Engine Prime, click theDevices icon in the Collection pane. A new pane willappear and show any connected drives.To learn how to add tracks to a USB drive, see Adding& Deleting Tracks.To learn how to add a playlist to a USB drive, see UsingPlaylists.To learn how to add a crate to a USB drive, see UsingCrates.To resync track info, click the Resync Track Info buttonin the media devices panel. This will resync any changesto cues, loops, beat grid, and meta tag data back to themain database.To edit the configuration settings for the USB drive,click the Profile Preferences icon in the media devicespanel. See User Profiles below for more information.To eject a connected USB drive:1. Press the Eject button in the media devices panel.2. An alert window will appear. Click Eject to eject thedrive, or click Cancel to leave it connected to EnginePrime.15
User ProfilesUser Profiles are configuration settings that can be used with the Engine Prime-compatible controllers. Whensaved to a device, the settings can be loaded when the drive is connected to the controller.To edit user profile preferences, click the Profile Preferences icon in the Devices panel.Profile PreferencesPlayback Track Start Position: This setting determines where thebeginning of a track is after it loads. Select the automaticallydetected beginning of an audio signal (Cue Position) or theactual start of the file (Track Start). Default Speed Range: This setting determines the range ofthe pitch fader. Select 4%, 8%, 10%, 20%, or 50%. Sync Mode: This setting determines the degree ofsynchronization applied when you press the Sync button:o Bar: The tempo will be synced, and the track will beautomatically bar-matched with the track on the masterunit (the downbeats of each bar will be aligned).o Beat: The tempo will be synced, and the track willautomatically be beat-matched with the track on themaster unit.o Tempo: Only the tempo will be synced (the BPM willmatch that of the master deck). Cue/Loop Quantization: This setting determines the degree of quantization for time-based features: hotcue points, loops, and loop rolls. Select 1/8, 1/4, 1/2, 1, or 4 Beats. Paused Hot Cue Behavior: This setting determines the behavior for
7 Deck 1. Track Title: This field displays the title of a loaded track. 2. Artist Name: This field displays the credited artists of a loaded track. 3. Deck Modes: Click one of these icons to view Track Info, Grid Edit Controls, or Loop & Beat Jump Controls.See Deck Modes below to learn more. 4. Previous Track / Restart Track: Loads the previous track in the track list or restarts a currently .