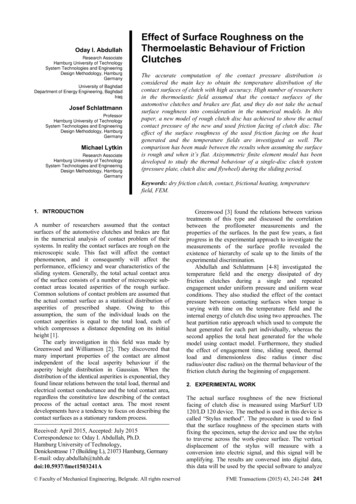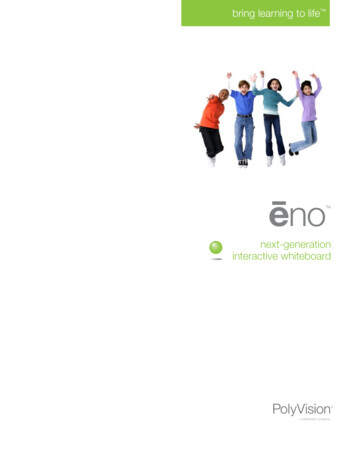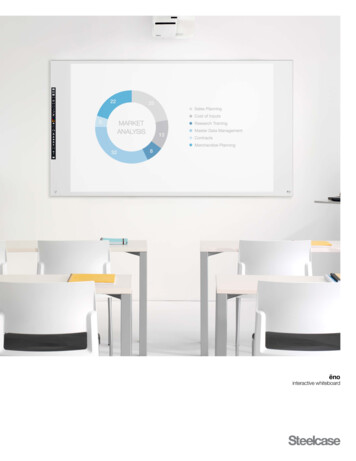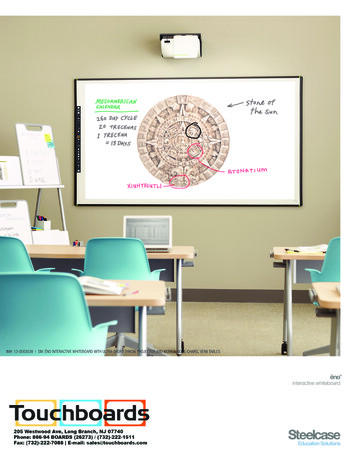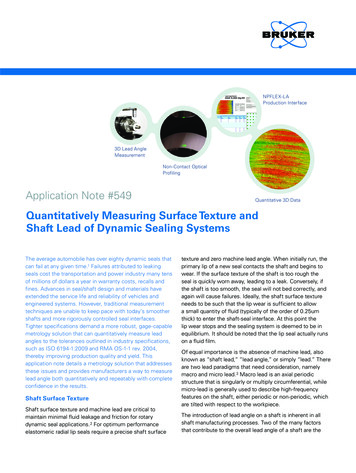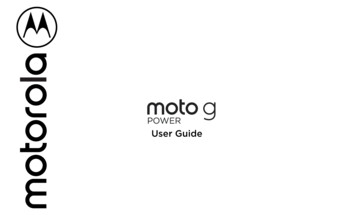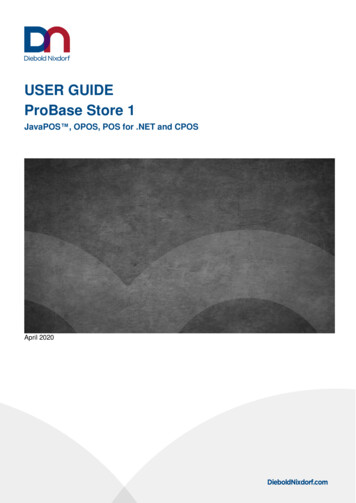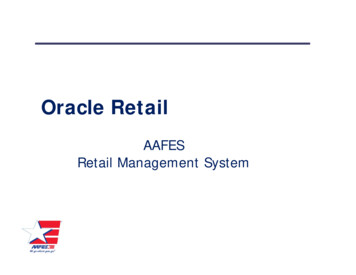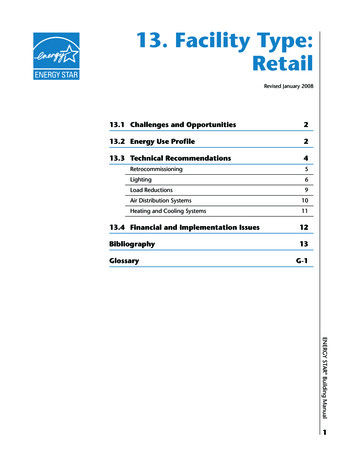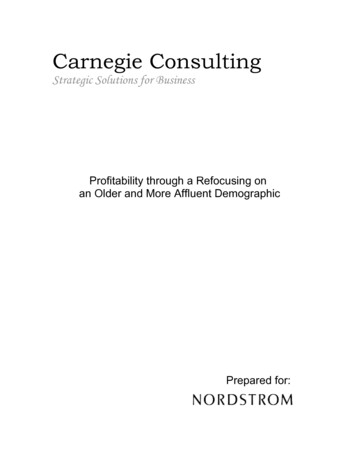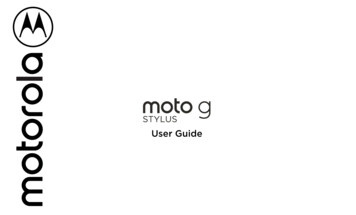
Transcription
User Guide
ContentsHot topicsGet StartedFirst lookInsert the SIM and microSD cardsCharge upPower onSign inConnect to Wi-FiNavigate your phoneImprove battery lifeWater repellentLearn the basicsHome screenHelp & moreSearchNotificationsStatus iconsVolumeDo not disturbLock screenQuick settingsSpeakStylus shortcutsDirect SharePicture-in-PictureCustomize your phoneRedecorate your home screenChoose apps & widgetsCustomize sounds & appearanceDiscover MotoDigital wellbeing and parental controlsAppsPhoneMessagesChrome CameraPhotosGmailDuoMotoMoto AudioMoto NoteCalendarMore appsConnect, share & syncConnect with Wi-FiConnect with Bluetooth wirelessShare files with your computerShare your data connectionPrintSync to the cloudCast your screen to a TVUse a memory cardAirplane modeMobile networkProtect your phoneScreen lockYour privacyScreen pinningBackup & restoreApp safetyData usageTroubleshoot your phoneRestart or remove an appRestart your phoneCheck for software updateResetStolen phoneAccessibilityCreate a shortcutMake your phone speakSpeak to your phoneChange your phone’s displayChange your phone’s soundsHearing aids (U.S. only)Get more helpWhere is my legal, safety, & regulatoryinformation?Service & repairsCopyright & trademarksHot topicsExplore what your phone can do.TopicLocationFind and use quick settings.Quick settingsChoose new wallpaper, set ringtones, andadd widgets.Customize your phoneExperience crisp, clear photos, movies,and videos.CameraSet special features to match the way youuse your phone.MotoBrowse, shop, and download apps.AppsKeep your info safe. Set up your password Protect your phoneand more.Ask questions, get answers.SpeakShare your Internet connection.Wi-Fi hotspotfrom the home screen andTip: View all of these topics on your phone, swipe upSettings Help. For FAQs and other phone support, visit www.motorola.com/tapsupport.This product meets the applicable national or international RF exposureguidance (SAR guideline) when used normally against your head or, when wornor carried, at a distance of 5 mm from the body. The SAR guideline includes aconsiderable safety margin designed to assure the safety of all persons, regardless ofage and health.Caution: Before using your phone, please read the legal information. Swipe upSettings About phone Legal information.Hot topics
Get StartedFirst lookLet’s get started. We’ll guide you through startup and tell you a bit about your phone’sfeatures.Note: Certain apps and features may not be available in all countries.ProximitySensorEarpiece/SpeakerAction CamFrontCameraFlashMainCameraVolumeButtonsSIM µSDCard Phone hardware buttons: top right are Volume up and down keys, middle right is Power button. Bottom middle is charging port. Bottom left is headset jack. On screen, top left is front camera.Phone back hardware: top left are action cam and flash. Under the action cam are main camera, macro camera and laser autofocus sensor. Top middle is fingerprint sensor.Get Started
Power buttonRemove the stylusYour Power button helps in a few ways.Your phone comes with the stylus that you can use to navigate your phone, take notes,edit screenshots, and more.» Power on/off: Press and hold the Power button, then tap Power off. When yourphone is off, press and hold the Power button to turn it on.To remove the stylus, pull the end from the bottom of the phone, then slide it out.» Sleep/Wake up: To conserve battery power and prevent accidental touches, put thetouchscreen to sleep by pressing the Power button. Press it again to wake it up.Tip: For more, see Stylus shortcuts.» Restart: To restart your phone, press and hold the Power button, then tap Restart.Tip: To add security to your phone, see Protect your phone.Volume buttonsTo turn volume up or down:» Music/video volume: Press the buttons when your phone is not ringing, or during asong or video, to adjust media volume.» Ringer volume: Press a volume button, then tapand slide the Ring volume bar.Press a volume button when your phone is ringing to silence a call.» Earpiece volume: Press the buttons during a call.Tip: For more on volume control, see Volume.Stylus: bottom left is the stylus.Get Started
Insert the SIM and microSD cardsCharge upTo activate phone service, you might need to insert a SIM card, or this may have beendone for you. You can also add a microSD card, which is optional and sold separately.Use a Motorola charger to charge up your phone.Put in the cardsCaution: Make sure you use the correct size SIM card and don’t cut the SIM card.USB-CNano SIMCharge up graphic.Power onPress and hold the Power button, then follow the prompts to get started.SIMBattery in and power on graphic. Put the battery back in top down first and snap the cover on. After you charge the phone, press and hold the Power button until the screen lights up.SIM card insert graphic. After the battery is removed, the SIM card is inserted in the slot on the left with the clipped corner to the upper left. The SDcard is inserted in the right slot.Sign inIf you use Gmail , you already have a Google account—if not, you can create anaccount during setup. Signing into your Google account lets you access, sync, andbackup your stuff. You can see your Google apps, contacts, calendar, photos, and more.Tips» To add, edit, or delete accounts, swipe up» To set up email accounts, see Gmail.Get Started Settings Accounts.
System navigation» For help with your Google account, visit www.google.com/accounts.Connect to Wi-FiNavigate using either gestures or buttons on the screen.For faster Internet access and to conserve mobile data use, swipe the status bar down.to choose a Wi-Fi network. For full instructions, see Connect withTouch and holdWi-Fi.Navigation barNote: This phone supports apps and services that may use a lot of data, so make sureyour data plan meets your needs. Contact your service provider for details.Find it: Swipe upnavigation Settings System Gestures System navigation GestureNavigate your phoneExplore by touchUseFind your way around:» Tap: Choose an icon or option.» Touch and hold: See more options.» Drag: Move items on the home screen.For Home screen,swipe up.» Swipe: Scroll through lists or between screens.» Pinch or double-tap: Zoom in and out on websites, photos, and maps.For recent apps,swipe up and hold.To go back, swipetoward the middle.To switch apps,swipe left or right atthe bottom.For GoogleAssistant, swipeup diagonally.Navigation bar. To go to the home screen, swipe up from the bottom of the screen. To see your recent apps, swipe up from the bottom and hold. To go back a screen, swipe toward the middle from the left or right edge.» Twist: Twist a map with two fingers to rotate it, and pull two fingers down to tilt it.» Go to the home screen: Swipe up from the bottom of the screen.» Split screen: Swipe up from the bottom of the screen and hold, then tap the icon atSplit screen. Not all apps will work in split screen. Tothe top of the screen and tapclose the split screen, drag the dividing line to the bottom of the screen.» See recent apps: Swipe up from the bottom of the screen and hold. Tap an app toreopen it. Tap the app icon to see app info or split the screen.» Menus: When you see ,screen.» Switch between apps: Swipe left or right across the bottom of the screen., or, you can tap it to open options for the current» Close Keyboard: To close a keyboard, tap.» Go back a screen: Swipe toward the middle of the screen from the left or right edge.» Launch the Google Assistant: Swipe up diagonally from the bottom corner of thescreen to launch the Google Assistant. Learn more about The Google Assistant .Navigation buttonsFind it: Swipe up 3-button navigation» Back: Tap Back» Home: Tap HomeGet StartedSettings System Gestures System navigation to go to the previous screen.to return to the home screen.
» Recents: Tap Recentsto see your recent apps (or browser tabs), and tap an appto reopen it. Double tap to quickly switch between your recent apps. To remove anapp from the recent list, swipe it up. To scroll the list, swipe right or left.» Google Assistant: Touch and hold Homemore about The Google Assistant .to launch the Google Assistant. Learn» Don’t try to charge your phone when it’s wet.» Do not expose your phone to salt water or other liquids.» Do not expose your phone to water at high pressure.» Do not drop or puncture your device, as this could damage the water repellentfeatures.Improve battery lifeYour phone processes tons of information. Depending on what apps are in use, yourphone may use a lot of power.Note: For the best charging experience, use a Motorola charger. Use of other chargers isnot recommended.When your phone is stationary, not charging, or not in use for a period of time,unnecessary background processes are shut down to optimize battery life.» To see what’s using up battery power, swipe upDETAILS. Settings Battery USAGE» To help improve battery life, swipe up Settings Battery Battery Saver,and turn it on. When on, your phone’s display changes to Dark theme.Tip: To quickly open Settings, swipe down on the status bar and tap.Battery TipsTo save even more battery life between charges, you could reduce:» Widgets that stream information to your home screen, like news or weather.» Unused accounts: Swipe up Settings Accounts.» Recording or streaming videos or music.Water repellentMobile devices marketed as water repellent are not waterproof. Avoid prolongedexposure to water, and do not submerge in water. In the event your device is exposedto water, dry your device and ports thoroughly with a soft, clean cloth. Water damage isnot covered by your warranty.Tips to prevent damage to your phone:» Dry your phone and ports thoroughly with a soft, clean cloth.Get Started
Learn the basicsavailable), swipe the home screen left.Home screen» Settings: To quickly open common settings, swipe the status bar down. To open.more settings, swipe the status bar down again and tapThe home screen is what you see when you turn on your phone. From here you canexplore apps and more.» Customization: To personalize your home screen, see Customize your phone.Help & moreNote: Software updates may change the look of your home screen.11:35Learn even more about your phone and get support.Swipe down fornotifications andsettings.Find it: Swipe up11:35APRR Settings HelpTip: Some apps have their own help that’s specific to their features. Just tap the menuinside the app for details.73 Search3 TUEOn the home screen, tap the Google Search box for a text search or tapvoice.to search byWhen you type, suggestions appear below the search field:» To search for a suggestion, tap it.Search by typing orsay "Hey Google.”» To search for text in the search field, tapTip: To close the keyboard, tapGoogleDuoMotoPhotosNote: For voice search, see Speak.Play StorePlStNotificationsSwipe up to seeall your apps.At the top of the screen, icons on the left notify you about new messages or events. Ifyou don’t know what an icon means, swipe the status bar down for details.Home screen. At the top, tap the Google bar to type search options or tap the right hand microphone icon to speak a search. Icons at the top show notifications and phone status icons. Swipe up from center bottom toget to your apps. App icons along the bottom are commonly used apps: phone, message, Google Chrome, Gallery, and camera.Tip: Getting too many notifications? Touch and hold a notification to see which app issending them to you. Then you can turn them off.Tips» Open app list: Swipe upon the keyboard.to see all your apps.» Return home: To return to the home screen from any location, swipe up from thenavigation bar.» Pages: To add a page, drag an app to the right side of the screen until you see a newpage. You can add multiple pages. To see other pages of shortcuts and widgets (ifLearn the basics
emergency alerts.Tue, Apr 3Wed, Dec 4Swipe down to seeyour notifications.Android SetupTip: Emergency alerts have a special sound and vibration that is two seconds long,followed by one second, then another one second.To choose which types of alerts you receive, swipe up Settings Apps ¬ifications Advanced Wireless emergency alerts. The U.S. and local governmentssend these alerts through your service provider. So you will always receive alerts for thearea where you are, and you won’t receive alerts if you’re outside of the U.S.Tap a notification to open it, orchoose an option, such as REPLY.Finish setting up your phone.FINISH SETUPTip: Swipe left or right to remove anotification. Some notifications showmore options when you slide themhalfway.Drive · Anna Pics1 file uploaded.Vacation.pngFor more, visit www.ctia.org and search “wireless emergency alerts.”Status iconsGoogle · 27 Manage notificationsIcons at the top right of the screen tell you about phone status:Clear allStatus IconsNotifications screen. Swipe down from the top of the home screen down to view notifications.Tip: To quickly change common settings, swipe the status bar down. For more, seeQuick settings.Smart replySee suggestions based on notification content. For example, a text with an address mayshow Google Maps as an option.To turn off Smart reply, tapSmart Reply.Messages Menu Settings Suggestions in chat Network strengthAlarm set/Data Saver on/Bluetooth on/connectedAirplane modeDo not disturbApp notificationsYou may see a notification dot on an app. This app notification, or badge,tells you the app has an update or an announcement, such as a new email ora missed call. Touch and hold the app for more information, options, or appshortcuts.Wireless Emergency Alerts (U.S. & some countries)Wireless Emergency Alerts, also known as CMAS or PLAN,is a U.S. national emergency alert system. Emergency alertscan pop up to tell you about a national or local crisis. After you close an alert, you can reopen it by swiping upSettings Apps & notifications Advanced WirelessWIRELESSEMERGENCYALERTSCAPABLEWi-Fi in range/connectedTMLearn the basicsBattery Saver on/Battery charging/full
VolumeLock screenPress the side volume buttons up or down to select a ringer volume and see othercontrols.Your touchscreen is on when you need it and off when you don’t.Mute the ringeror set phone tovibrate.Slide the bar toincrease/decrease volume.11:35Tue, 3 AprilT h a n k s f o r fi n d i n g m y p h o n e !Mute the media player.Add a lock screen message foranyone who finds your phone.Show all volumecontrols.Volume screen. Press the Volume keys up or down to control the volume for Ring Notification, Media, and Alarm sounds. On screen, change the volume using slide bars.Do not disturbTo turn off some or all sounds, swipe the status bar down, and touch and holdnot disturb. Select an option:Swipe up to unlockyour screen.Do» See all exceptions: Select whether to hear alarms, media, or touch sounds.» Restrict notifications: Set if you’d like to see notifications when Do not disturb modeis on.» Default duration: Set duration Do not disturb mode is on.» Schedules: Turn on Do not disturb at specific times during the day or night, or syncwith your calendar.Tip: Create an exception for repeat callers that allows a call to sound from the sameperson within a 15 minute period, tap Calls Allow repeat callers.Lock screen showing access to voice control on the bottom left and camera on the bottom right. Swipe this screen up to unlock it.» Screen off and on: Press the Power button to turn the screen off and on.» Screen lock: To unlock the screen, drag up from the bottom. To apply security to thelock screen (recommended), see Screen lock.» Notifications: Double tap a notification in the lock screen to open it.Tip: To prevent notifications from appearing in the lock screen, swipe up Settings Apps & notifications Notifications Notifications on lockscreen Don’t show notifications.» Lock screen message: To add a message to your lock screen, such as your name in Settings Display Advanced Lockcase your phone gets lost, swipe upscreen display Lock screen message.Learn the basics
» Screen timeout: To change your timeout (screen locks automatically), swipe upSettings Display Advanced Screen timeout. On a keyboard, tappunctuation.Quick settingsFor quick access to Wi-Fi, Bluetooth, Airplane mode, brightness, and other settings,swipe the status bar or lock screen down. Swipe down again for more settings. Tap anicon to toggle it on or off. Touch and hold an icon to see more options. For even more.settings, tapTapto rearrange your settings and add or remove settings.FlashlightBattery SaverBluetoothDo Not DisturbDolbySmart audioMobile dataSIM cardAuto-rotate, then speak your message or search text. You can also speakThe Google Assistant Note: This feature may not be available in all languages.To open the Google Assistant, swipe up from the bottom corner of the screen, thenspeak or type a command.You can also say “Hey Google” or “Ok Google” to start the Google Assistant. To turn thisfeature on, swipe up Settings Google Account services Search, Assistant& Voice Voice Voice Match.Set screen brightness.Your networkVoice to textTip: For more on the Google Assistant, visit https://support.google.com/assistant.Turn Wi-Fi on/off.Stylus shortcutsTap an icon to turn iton/off. Touch and holdto see more options.When you remove the stylus, the following stylus shortcuts appear. If you don’t select ato expand again.shortcut, the stylus shortcuts minimize. ClickAirplane modeWrite a note and save it to Moto Note.See all phone settings.Take a screenshot and edit it.Quick Settings screen that shows options, such as Wi-Fi, Bluetooth, Airplane mode, Location and more. Customizable.SpeakOpen Moto Note.Google Voice Open Keep Notes.Use Google voice commands to tell your phone what you want.Set up your stylus.Or swipe up Settings Stylus.» Use voice to make a call: Tapon the home screen. Then say “Call” and then acontact name or number. Or, say “Send text.”Float bubble shortcuts. Tap the shortcuts to open screenshots editor, Moto Note and Keep Notes. Tap the settings icon on the bottom middle to set up your stylus.» Take a note: TapTip: If a contact has more than one number, you can say which number to call (forexample, “Call Joe Black Mobile”).» Search by voice: Tapon the home screen to search by voice.Note: To wake up your phone by saying “Hey Google,” see The Google Assistant .to start writing or drawing in Moto Note.» Edit a screenshot: Tapyour screen.to write or draw on a screenshot. For details, see Capture» Use Moto Note: Tapto create, edit, and share notes in Moto Note. You can alsofrom the home screen to findMoto Note.swipe upLearn the basics
» Use Keep Notes: Tapto create, edit, and share notes in Keep Notes. You can alsoswipe upfrom the home screen to findKeep Notes. For details, visit https://support.google.com/keep/.» Change stylus shortcuts: To add, delete, or change the order of the shortcuts, swipe Settings Stylus When stylus is removed, then tapnext to Showupshortcuts.Tip: The stylus shortcuts show by default when the stylus is removed. To turn it off, Settings Stylus When stylus is removed Show nothing.swipe up» Open Moto Note when your phone is locked: To launch Moto Note with your screen locked, remove the stylus from the slot. To switch this feature off, swipe upSettings Stylus Launch Moto Note when the stylus is removed.Tip: For more, see Remove the stylus and Explore by touch.Picture-in-PictureIf you’re watching a video, on a video call, or using navigation, and you change screens,your video continues to play in a small window on your screen.» Tap twice to return to it.» Tap the» Drag video around your screen.Note: Not all apps support this feature.JanuaryFri10 AMIn some apps, you can share something directly to a contact, app, or conversation.11 AMSelect the share option within an app, then select a contact, choose an app, or type aname or number to find a contact.TO Type a name, phone number, or email2 PMKKevinMNAllieMichaelNathanCreate linkSharedalbumAstrid FanningTap a contact toshare information.Start hangout with Alexishttps://plua.Google.com/hangoutsPick up snacks for the party3 PM4 PM5 PMMoreSwipe up for moreshare options.GmailWeekly Project Meeting12 PM1 PMAnna Medina2929Direct ShareAbeto close it.» Swipe up from the bottom of the screen to put the video in a small window.Picture-in-Picture mode. Tap the video to open it on your screen.MessagesGoogle Direct Share screen. Tap a contact to share an item. Swipe up to get more options.Learn the basicsTap the video twice toreturn to it.
Customize your phoneDark Theme.» Change your style: Change your font and icon style. Touch and hold an empty spotand tap Styles.Redecorate your home screenCustomize your home screen the way you want.» Rotate: In many apps, the touchscreen switches from portrait to landscape when Settings Display you rotate your phone. To turn this on or off, swipe upAdvanced Auto-rotate screen.11:3573 Tip: To see more home screen settings, touch and hold an empty spot and tap Homesettings.3 TUEChoose apps & widgets11:35APRR» Add apps to the home screen: Swipe upone of your home screen pages.Touch and hold an emptyspot to change wallpaper.» Download new apps: Tap, touch and hold an app, then drag it toPlay Store. For more on apps, see App safety.» Group apps together: Drag one app onto another. Do it again to add more apps tothe folder. To name the folder, tap it and enter a name below the apps.Tap a shortcut to open.Touch and hold to move or delete.GoogleDuoMotoPhotos» See app options: Touch and hold an app. If the app has quick options (shortcuts),you’ll see a list.» Add widgets: Touch and hold an empty spot on the home screen, tap Widgets,touch and hold a widget, then drag it to your home screen.Play StorePlStDrag shortcuts on top ofeach other to make a folder.» Resize widgets: You can resize some widgets—touch and hold a widget until you feela vibration, then release. Drag the white circles at the edges to resize.» Move or delete widgets and apps: Touch and hold a widget or app and drag it toRemove.another spot, another page, or toHome screen showing customize options. Touch and hold the home screen to add a widget. Tap an app to open it. Touch and hold it to move or remove it.» Change your wallpaper: Touch and hold an empty spot on the home screen, thentap Wallpapers.Note: Removing an app from your home screen doesn’t uninstall the app from yourphone.» Add a home screen page: Drag an app to the right side of the home screen until anew page appears. You can add multiple pages.» Adjust display settings: Adjust brightness, font size, and screen saver. Swipe upSettings Display.» Switch to dark theme: Change your display to use dark theme, which saves battery Settings Display Advanced and can be easier on your eyes. Swipe upCustomize sounds & appearance Customize your phone’s sounds and display settings:» Listen with Moto Audio by Dolby: Swipe up Moto Audio. For more, see Moto Audio.» Set ringtone and notifications: Swipe upCustomize your phone Settings Sound AdvancedSettings Sound.
Digital wellbeing and parental controlsTip: Set notification sounds for individual apps within the app’s settings.» Night Light: Set your screen to turn slightly amber colored at night. Swipe upSettings Display Night Light.» Add vibrate for calls: To make your phone vibrate, swipe upSound and tap Vibrate for calls.» Set a ringtone for a contact: Swipe upMenu Set ringtone.» Change language: Swipe upLanguages.» Adjust font size: Swipe up Settings Contacts, tap the contact, then tapSet limits on how much time you spend on your phone, get a bedtime reminder, andmanage notifications.Find it: Swipe up Settings Digital Wellbeing & parental controlsDigital Wellbeing & parental co.Your Digital Wellbeing toolsContactsSettings System Languages & input PhoneToday 4 minutesSettings Display Advanced Font size.Discover MotoSettingsCameraSee Moto to set more custom features, like twisting your wrist twice to quickly open thecamera, making a chopping motion to turn on the flashlight, and placing the phone facedown to silence notifications and calls.3UnlocksWAYS TO DISCONNECTDashboardSee a breakdown of howyou spend your time onyour phone.12NotificationsLimit your app time, set abedtime, and more.3 app timers setWind DownOffREDUCE INTERRUPTIONSManage notificationsDo Not DisturbTurn on Do Not Disturb.Digital wellbeing screen that shows options, such as Do Not Disturb and options for bedtime, app limits, and managing notifications.To supervise this phone remotely, view and set screen time limits, and add restrictionsto services and apps, tap Set up parental controls.Customize your phone
AppsSearch contacts & placesPlayYour phone comes ready with some great apps. To find and add more apps, tapStore. To learn more, see App safety.AddFAVORITESPhoneA B CKeep in touch by choosing a contact, returning a missed call, or using a voice commandto start a call.AllieBenCadeMobileMobileMobileTap a favorite to callit.Make a callFind it:Phone» Call a contact: To call a contact or recent call, tap the contact name.» Dial a phone number: To open the dialpad, tapcall it.» Voice dial: To voice dial, tap“Call name ”. Enter a number, then taptoDial a number.on the home screen or say “Hey Google”, then sayFavorites» Voicemail:appears in the status bar when you have new voicemail. To hear it,swipe down and tap the notification.RecentsContactsSee all your contacts.See recent calls.Calls screen and options that show during a call. To find and call a contact, enter a name in the Search field, tap the Contacts tab at the top right, or tap a contact’s image in the middle of the screen. Tap the dialpad at themiddle bottom of the screen to enter a number. During a call, options from left to right are: Speaker, Mute, Dialpad, Hold, Add Caller.» Make a contact widget: Touch and hold an empty spot on the home screen, tapWidgets, then touch and hold the Direct dial widget. Drag it to your home screen,then select the contact. Tap the widget to call the person.Receive a call» Answer a call: When your phone is locked, swipeis unlocked, tap Answer.Tip: To enter the international dialing code ( ), touch and hold 0. To add a pause orwait after numbers, tap Menu .up to answer. When the phone» Ignore a call: When your phone is locked, swipedown to reject the call and sendit to voicemail. When the phone is unlocked, tap Decline.Tip: You can also press the Power button to ignore the call, or press a volume buttonto silence the ringer.» Respond with a text: When your phone is locked, tapmessage to respond.Reply, and select aNote: When you hold your phone to your ear, the touchscreen goes dark to avoidaccidental touches. When you move the phone away from your ear, the screen lightsup again. Don’t use covers or screen protectors (even clear ones) that cover theproximity sensor above the touchscreen.Apps
During a callname or number, then tap» Mute a call: TapMute on the call screen to mute the call. You can hear your caller,but they can’t hear you.Your phone number» Multi-task: While you’re on a call, swipe up from the bottom of the screen to look upa phone number, address, or open other apps. To reopen the call screen, swipe thestatus bar down and tap Ongoing call.Emergency callsFind it: Swipe up» 3-way call: To join two calls together, answer the second incoming call while yourAdd call to dial a second call. The first call is placed onfirst call is active, or tapMerge to join the calls together.hold. Tap1 TapPhone (if your phone is locked, drag up from the bottom of the screen tounlock it, then tap Emergency).2 Enter the emergency number.Favorites3 TapSee all your favorite contacts together.Find it:Phone To add favorites, tapFavoritesContacts, scroll or search to find the contact, then tap.View your calls (with newest first), and then call, text, or store them:Phone Recents» To return a call, tapnext to the caller’s name or number.» To send a text message, store the number, or other options, tap the caller’s picture.» To remove an entry from the call log, touch and hold the name or number, then tapDelete.» To clear the list, tap Menu Call history Menu Clear call history.Caller ID and spamFind it:Phone Menu Settings Caller ID & spamTap Filter spam calls to prevent suspected spam callers from disturbing you.To block a caller from calling again, tapPhone to call the emergency number.Note: Your phone can use location based services (GPS and AGPS) to help emergency Settings Location services find you. For more information, swipe upAdvanced Emergency Location Service.Recent callsFind it:Settings About phone Phone numberYour service provider programs one or more emergency phone numbers you can callunder any circumstances, even when your phone is locked. Emergency numbers varyby country. Your pre-programmed emergency number(s) may not work in all locations,and sometimes an emergency call cannot be placed due to network, environmental, orinterference issues.» Answer a second call: To answer a second call, tapHold and Answer Voice. TheSwap.first call is placed on hold. To switch between calls, tap» End a call: Tap Block/report spam.Recents, touch and hold theApps
MessagesTipsStay in touch with messages and pictures. For tips on using the keyboard, see Use thekeyboard.» Add another contact to a message thread: In a conversation, tap Menu Details Add people.Find it:» Delete thread: To delete a whole thread of messages, touch and hold the thread,to delete, or swipe the message left or right.then tapMessages» Create: TapStart chat.» Save pictures: Touch and hold a picture, and then tappicture, swipe up Photos.» Attach: When you’re typing a message: Tapto attach a GIF or a contact, share your location, create a voice recording,a
exposure to water, and do not submerge in water. In the event your device is exposed to water, dry your device and ports thoroughly with a soft, clean cloth.