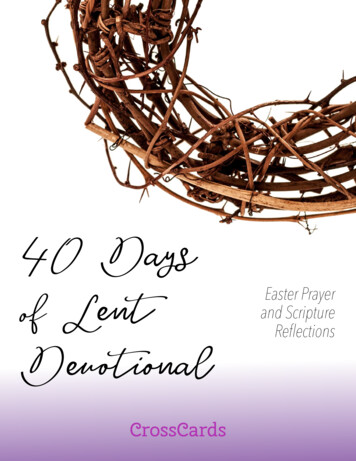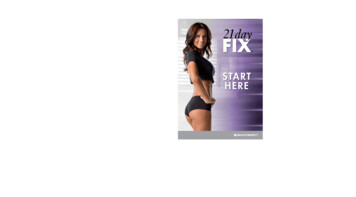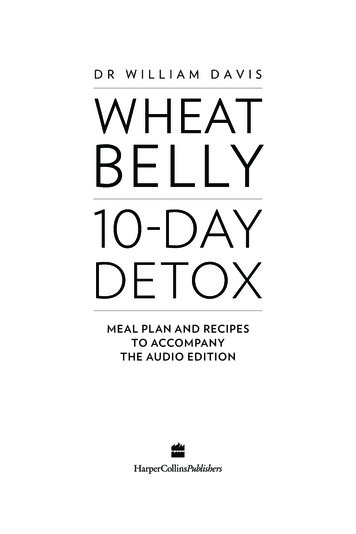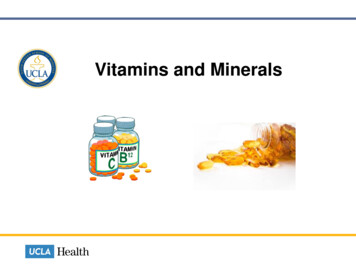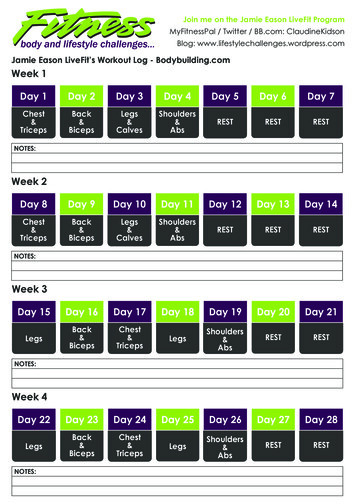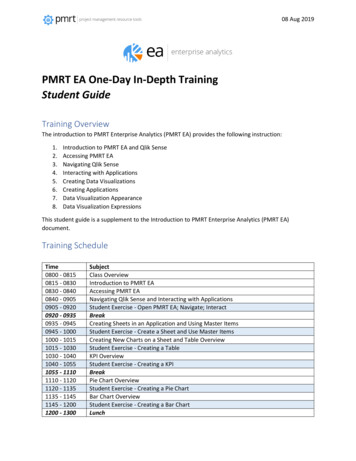
Transcription
08 Aug 2019PMRT EA One-Day In-Depth TrainingStudent GuideTraining OverviewThe introduction to PMRT Enterprise Analytics (PMRT EA) provides the following instruction:1.2.3.4.5.6.7.8.Introduction to PMRT EA and Qlik SenseAccessing PMRT EANavigating Qlik SenseInteracting with ApplicationsCreating Data VisualizationsCreating ApplicationsData Visualization AppearanceData Visualization ExpressionsThis student guide is a supplement to the Introduction to PMRT Enterprise Analytics (PMRT EA)document.Training ScheduleTime0800 - 08150815 - 08300830 - 08400840 - 09050905 - 09200920 - 09350935 - 09450945 - 10001000 - 10151015 - 10301030 - 10401040 - 10551055 - 11101110 - 11201120 - 11351135 - 11451145 - 12001200 - 1300SubjectClass OverviewIntroduction to PMRT EAAccessing PMRT EANavigating Qlik Sense and Interacting with ApplicationsStudent Exercise - Open PMRT EA; Navigate; InteractBreakCreating Sheets in an Application and Using Master ItemsStudent Exercise - Create a Sheet and Use Master ItemsCreating New Charts on a Sheet and Table OverviewStudent Exercise - Creating a TableKPI OverviewStudent Exercise - Creating a KPIBreakPie Chart OverviewStudent Exercise - Creating a Pie ChartBar Chart OverviewStudent Exercise - Creating a Bar ChartLunch
08 Aug 20191300 - 13101310 - 13251325 - 13351335 - 13501350 - 14051405 - 14201420 - 14501450 - 15051505 - 15201520 - 15501550 - 16002Scatter Plot OverviewStudent Exercise - Creating a Scatter PlotTreemap OverviewStudent Exercise - Creating a TreemapBreakCreating an ApplicationStudent Exercise - Creating an ApplicationBreakEnhancing Your ApplicationStudent Exercise - Enhancing Your ApplicationComplete Training Evaluation Forms and Class ConclusionTraining Schedule - Half-DayDuring the initial PMRT EA rollout, a 2-hour PMRT EA overview is provided along with a 4-hour in-depthtraining class. The schedule for the 4-hour class assumes the students attended the 2-hour PMRT EAoverview.Time1200 - 12151215 - 12301230 - 12451245 - 12551255 - 13101310 - 13201320 - 13351335 - 13451345 - 14001400 - 14151415 - 14251425 - 14401440 - 14501450 - 15051505 - 15151515 - 15301530 - 15401540 - 15551555 - 1600SubjectClass OverviewNavigating Qlik Sense and Interacting with ApplicationsStudent Exercise - Open PMRT EA; Navigate; InteractCreating Sheets in an Application and Using Master ItemsStudent Exercise - Create a Sheet and Use Master ItemsCreating New Charts on a Sheet and Table OverviewStudent Exercise - Creating a TableKPI OverviewStudent Exercise - Creating a KPIBreakPie Chart OverviewStudent Exercise - Creating a Pie ChartBar Chart OverviewStudent Exercise - Creating a Bar ChartCreating an ApplicationStudent Exercise - Creating an ApplicationEnhancing Your ApplicationStudent Exercise - Enhancing Your ApplicationComplete Training Evaluation Forms and Class ConclusionTraining PrerequisitesThe student should be familiar with the Project Management Resource Tools (PMRT) System, thesystem’s applications (CCaR, MAR, DAPR, etc.) and the data contained in the system.The student should have experience compiling, reviewing and analyzing data from various data sourcesto present senior leadership with information and insights.
08 Aug 2019The student should have experience transforming and cleansing data using formulas and/or scripting inMS Excel, MS Access or a Business Intelligence Tool (e.g. Qlik Sense, Tableau, PowerBI, etc.)PMRT EA OverviewReference PowerPoint Charts - will have the following info: PMRT EA OverviewPMRT EA Data SourcesPMRT EA Rollout Schedule & TrainingIntroduction to Qlik Senseo Standard Qlik Chartso Intro to dimensions/measuresAccessing PMRT EATo access PMRT EA, navigate to: https://pmrt.altess.army.mil/pmrt/If you currently have a PMRT account, start at Step 2. If you don’t have a PMRT account, start at Step 1.1. To register for a new PMRT account, go to the PMRT homepage (see General Information for thefull link). Once on the homepage, select "Register as New User" and complete the UserInformation section. After submitting the request, you will be able to immediately login toPMRT.2. After logging into PMRT, click on the My Account icon.3. Scroll down to the Access section of the page and click the Request Access button.3
08 Aug 20194. Select the organization or program you are requesting access to (hint: start typing theorganization for a faster search). Then check the PMRT Enterprise Analytics application and clickthe Continue button.5. Select the appropriate Roles and Privileges. It is recommended to select the View privilege forboth the Stream Access and User roles. Enter a justification for why you need access to PMRTEA and click the Save button.4
08 Aug 20196. You request to access PMRT EA will be sent to the Access Control Manager for yourorganization. When the Access Control Manager has approved your request, you will see thePMRT EA card on the PMRT Portal.7. PMRT EA Information/Training is available by clicking the Help icon on the PMRT EA card.Helpdesk contact info, DCS training, and various user guides are provided here.5
08 Aug 2019Instructor Demo - Navigating Qlik Sense and Interacting withApplications Qlik Sense Hubo When Qlik Sense starts up, you arrive at the hub. The hub is where you find all theapplications (aka apps) you have access rights to use. Click an app in the hub to open itin a separate tab.Streamso Organized streams to group applications and assign access based on organization ortopic areaApplications (aka apps)o An app consists of one or more sheets containing visualizations. Visualizations arecharts, tables and similar representations of your data together with other information.Application Overviewo When you open an app from the hub, you arrive at the app overview. This is where yousee and manage all the content within the app. The content of the main area dependson what category you have selected; sheets, bookmarks or stories.Sheeto A sheet is a generic object created at app level. Sheets provide a way of structuring yourideas and purposes for your app. When you create an empty app, it is good practice tofirst build a structure of empty sheets, where each sheet represents an idea or a goal.6
08 Aug 2019 7oToolbaro Navigation Menu Application Info Analysis and Story Spaces Bookmarks Menu Duplicate Sheet option Sheet Navigation menuSelections Bar Smart Search Step back in selections Step forward in selections Clear all selections Selections made (selected dimensions) Selections tool Insights toolQlik Sense HelpMaking Selections
08 Aug 2019 Locking/Unlocking SelectionsUsing the Selections ToolHover/Right-Click Menuo Exporting DataSmart SearchBookmarking SelectionsTreemap versus Heatmapo AF Program List Sheet - Program Count Treemap Discuss difference between Treemap and Heatmap Treemap - Size of rectangle represents size of the measure Heatmap - Color of the square represents size of the measureStudent Exercise - Open PMRT EA; Navigate; InteractActivities1.2.3.4.5.6.Login to PMRTOpen PMRT Enterprise AnalyticsClick on the PMRT EA Training StreamOpen the AF Acquisition Analytics ApplicationMake selections to answer the question how many active AML ACAT III programs are in PEO/BESMake selections and export the issues for all active ACAT II programs with a red overall MARassessment7. Make selections and export the program funding for all ACAT I programs with FY2018 AFProcurement funding8. Create a bookmark to the Program Contracts sheet for all active AML programsStep-by-Step Guide1. Login to PMRT1.1. Open browser (Chrome or Internet Explorer) and navigate tohttps://pmrt.altess.army.mil/pmrt/1.2. Click Sign In and authenticate with your CAC2. Open PMRT Enterprise Analytics2.1. Locate the PMRT Enterprise Analytics Card and click the Launch button3. Click on the PMRT EA Training Stream4. Open the AF Acquisition Analytics Application4.1. Click on the PMRT EA Training Stream4.2. Click on the AF Acquisition Analytics Application5. Make selections to answer the question how many active AML ACAT III programs are in PEO/BES5.1. Navigate to the AF Program List sheet5.2. In the filter panel, select the Status value Active and confirm the selection5.3. In the filter panel, select the Program on AML value Yes and confirm the selection5.4. In the filter panel, select the ACAT value III and confirm the selection5.5. In the filter panel, select the PEO value AFPEO/BES and confirm the selection8
08 Aug 20196. Make selections and export the issues for all active ACAT II programs with a red overall MARassessment6.1. Click the clear all selections button in the selections bar6.2. Navigate to the Program Issues sheet6.3. In the filter panel, select the Status value Active and confirm the selection6.4. Click on the ACAT II section of the Issues per Pgm by ACAT Pie Chart and confirm the selection6.5. Click on the Red section of the Issues per Pgm by Last MAR Overall Pie Chart and confirm theselection6.6. Right-click the Issues List table and select the export data menu item7. Make selections and export the program funding for all ACAT I programs with FY2018 AFProcurement funding7.1. Click the clear all selections button in the selections bar7.2. Navigate to the Program Funding sheet7.3. In the filter panel, select the ACAT values for ACAT I’s and confirm the selections7.4. In the top filter panel, select the Fund FY value 2018 and confirm the selection7.5. In the Approved Program by Appn Category Treemap click on the Procurement value andconfirm the selection7.6. In the top filter panel, select the Fund Appn Agency value AF and confirm the selection7.7. Right-click the Program Funding table and select the export data menu item8. Create a bookmark to the Program Contracts sheet for all active AML programs8.1. Click the clear all selections button in the selections bar8.2. Navigate to the Program Contracts sheet8.3. In the filter panel, select the Status value Active and confirm the selection8.4. In the filter panel, select the Program on AML value Yes and confirm the selection8.5. In the tool bar click the Bookmarks menu8.6. Click the Create new bookmark button8.7. Enter the bookmark title8.8. Click outside of the bookmark dialog9
08 Aug 2019Instructor Demo - Creating Sheets in an Application and Using MasterItems Duplicating an existing sheeto Replace a visualizationCreating a new sheetCreating visualizations using Master Itemso Assets PanelStudent Exercise - Create a Sheet and Use Master ItemsActivities1. Create a new sheet named “My First Sheet” that contains the following visualizations: 1) FiltersGeneral; 2) Program List Table; 3) Program Overall Assessments by PEO Bar Chart; and 4)Program Count Treemap2. Duplicate the Program Should Cost Status sheet and change the Bar Chart to a TreemapStep-by-Step Guide1. Create a new sheet named “My First Sheet” that contains the following visualizations: 1) FiltersGeneral; 2) Program List Table; 3) Program Overall Assessments by PEO Bar Chart; and 4)Program Count Treemap1.1. If not already opened, open the AF Acquisition Analytics Application1.2. Navigate to the Application Overview1.3. Click the Create new sheet button1.4. Enter the Title “My First Sheet”1.5. Click the sheet to open it1.6. In the Toolbar, click the Edit button1.7. In the Assets Panel, click the Master Items icon1.8. Within the Visualizations section, locate the Filters-General master item and drag it to thesheet and drop1.9. Locate the Program List Table master item and drag it to the sheet and drop1.10. Locate the Program Overall Assessments by PEO Bar Chart master item and drag it to thesheet and drop1.11. Locate the Program Count Treemap master item and drag it to the sheet and drop10
08 Aug 20191.12. Click the Done button2. Duplicate the Program Should Cost Status sheet and change the Bar Chart to a Treemap2.1. Navigate to the Program Should Cost Status sheet2.2. In the Toolbar, click the Edit button2.3. When prompted, click the Duplicate button2.4. In the Assets Panel, click the Charts icon2.5. In the Charts list drag a Treemap onto the Bar Chart on the sheet2.6. Select the Convert to: Treemap menu itemInstructor Demo - Creating New Charts on a Sheet and Table Overview11
08 Aug 201912
08 Aug 201913
08 Aug 201914
08 Aug 201915
08 Aug 201916
08 Aug 2019 Create a new Tableo Add dimensionso Add measure17
08 Aug 2019 o Configure table propertiesIntroduce expressions18
08 Aug 2019Student Exercise - Creating a TableActivities1. Create a new sheet named “My Second Sheet”2. Add the Master Item Filters - General to the Sheet3. Create a table that contains the following columns: 1) Program Acronym; 2) Program Type; 3)Program Status; 4) Program PEO; 5) Program ACAT; 6) Fund Appn; 7) Fund FY; 8) Sum of FundApproved4. Set the table title to “Approved Program by Appropriation”5. Format the Fund Approved column as M with three decimal places and set an appropriate columntitle6. Make the table sort by Program Acronym, Appropriation and FY (high to low)7. Change the column order so the Program ACAT column is the second columnStep-by-Step Guide1. Create a new sheet named “My Second Sheet”1.1. If not already opened, open the AF Acquisition Analytics Application1.2. Navigate to the Application Overview1.3. Click the Create new sheet button1.4. Enter the Title “My Second Sheet”1.5. Click the sheet to open it2. Add the Master Item Filters - General to the Sheet2.1. In the Toolbar, click the Edit button2.2. In the Assets Panel, click the Master Items icon2.3. Locate the Filters-General master item and drag it to the sheet and drop3. Create a table that contains the following columns: 1) Program Acronym; 2) Program Type; 3)Program Status; 4) Program PEO; 5) Program ACAT; 6) Fund Appn; 7) Fund FY; 8) Sum of FundApproved3.1. In the Assets Panel, click the Charts icon3.2. Drag a Table onto the sheet and drop3.3. In the Table Properties Panel Data Section click the Add Column button3.3.1. Select Dimension3.3.2. Search for Program Acronym and select the column3.4. In the Table Properties Panel click the Add Column button3.4.1. Select Dimension3.4.2. Search for Program Type and select the column3.5. In the Table Properties Panel click the Add Column button3.5.1. Select Dimension3.5.2. Search for Program Status and select the column3.6. In the Table Properties Panel click the Add Column button3.6.1. Select Dimension3.6.2. Search for Program PEO and select the column3.7. In the Table Properties Panel click the Add Column button3.7.1. Select Dimension3.7.2. Search for Program ACAT and select the column19
08 Aug 2019203.8. In the Table Properties Panel click the Add Column button3.8.1. Select Dimension3.8.2. Search for Fund Appn and select the column3.9. In the Table Properties Panel click the Add Column button3.9.1. Select Dimension3.9.2. Search for Fund FY and select the column3.10. In the Table Properties Panel click the Add Column button3.10.1. Select Measure3.10.2. Search for Fund Approved, select the column and select the Sum aggregation4. Set the table title to “Approved Program by Appropriation”4.1. In the Table Properties Panel select Appearance - General4.2. Enter “Approved Program by Appropriation” in the title field5. Format the Fund Approved column as M with three decimal places and set an appropriate columntitle5.1. In the Table Properties Panel select Data5.2. Expand the Sum([Fund Approved]) column5.3. Click the expression button5.4. Set the expression toSum([Fund Approved]/1000000)5.5. Click the Apply button5.6. Enter “Approved Program ( M)” in the Label field5.7. Change the Number Formatting to Money5.8. Change the Format Pattern to show three decimal places: #,##0.000;( #,##0.000)6. Make the table sort by Program Acronym, Appropriation and FY (high to low)6.1. In the Table Properties Panel select Sorting6.2. Drag the Program Acronym column so that Program Acronym is first6.3. Drag the Fund Appn column so that Fund Appn is second6.4. Drag the Fund FY column so that Fund FY is third6.5. In the Sorting section, expand the Fund FY column6.6. Change the Sorting option from Auto to Custom6.7. Check Sort Numerically and select Descending6.8. Check Sort Alphabetically and select Descending7. Change the column order so the Program ACAT column is the second column7.1. In the Table Properties Panel select Data7.2. Drag the Program ACAT column so it is secondInstructor Demo - KPI Overview Create KPIo Add Measureo Add secondary measureIntroduce Set Analysiso Set Analysis is defining a set (or group) of data values that is different from the ‘normal’set defined by the current state of selections
08 Aug 2019o21In Set Analysis, values can be surrounded by single or double quotes Double quotes create a case-insensitive search string Example:Sum({ [Program Description] {"Global Hawk"} } Amount)"Global Hawk" and "GLOBAL HAWK" would both be returned Singe quotes create a case-sensitive literal string Example:Sum({ [Program Description] {'Global Hawk'} } Amount)"Global Hawk" would match, but "GLOBAL HAWK" would not match It is best practice to use double quotes unless there is a need to specify anddifferentiate caseStudent Exercise - Creating a KPIActivities1. Create a KPI that displays the number of AML programs selected and the total AML programs2. Create a KPI that displays the number of IML programs selected and the total IML programs3. Interact with the data and observe the KPIs changingStep-by-Step Guide1. Create a KPI that displays the number of AML programs selected and the total AML programs1.1. If not already opened, open the AF Acquisition Analytics Application1.2. Navigate to the Application Overview
08 Aug 20191.3.1.4.1.5.1.6.1.7.Click the sheet titled “My Second Sheet” to open the sheetIn the Toolbar, click the Edit buttonIn the Assets Panel, click the Charts iconDrag a KPI onto the sheet and dropIn the KPI Properties Panel Data - Measures section click the Add button1.7.1. Search for Program UID, select the column and select the count aggregation1.7.2. Change the Label to AML Programs Selected1.7.3. Open the Expressions Editor1.7.3.1. Set the expression to:COUNT(Distinct { [Program on AML] {"Yes"} }[Program UID])1.7.3.2. Click the Apply button1.7.4.Change the Number Formatting to Number1.7.5.Change the Formatting to 1,0001.8. In the KPI Properties Panel Data - Measures section click the Add button1.8.1. Search for Program UID, select the column and select the count aggregation1.8.2. Change the Label to Total AML Programs1.8.3. Open the Expressions Editor1.8.3.1. Set the expression to:COUNT(Distinct {1 [Program on AML] {"Yes"} }[Program UID])1.8.3.2. Click the Apply button1.8.4.Change the Number Formatting to Number1.8.5.Change the Formatting to 1,0002. Create a KPI that displays the number of IML programs selected and the total IML programs2.1. In the Assets Panel, click the Charts icon2.2. Drag a KPI onto the sheet and drop2.3. In the KPI Properties Panel Data - Measures section click the Add button2.3.1. Search for Program UID, select the column and select the count aggregation2.3.2. Change the Label to IML Programs Selected2.3.3. Open the Expressions Editor2.3.3.1. Set the expression to:COUNT(Distinct { [Program on IML] {"Yes"} }[Program UID])2.3.3.2. Click the Apply button2.3.4. Change the Number Formatting to Number2.3.5. Change the Formatting to 1,0002.4. In the KPI Properties Panel Data - Measures section click the Add button2.4.1. Search for Program UID, select the column and select the count aggregation2.4.2. Change the Label to Total IML Programs2.4.3. Open the Expressions Editor2.4.3.1. Set the expression to:22
08 Aug 2019COUNT(Distinct {1 [Program on IML] {"Yes"} }[Program UID])2.4.3.2. Click the Apply button2.4.4. Change the Number Formatting to Number2.4.5. Change the Formatting to 1,0003. Interact with the data and observe the KPIs changing3.1. In the Toolbar, click the Done button3.2. Make selections and observe the KPIs changingInstructor Demo - Pie Chart Overview Create Pie Charto Add Dimensiono Add MeasureStudent Exercise - Creating a Pie ChartActivities1. Create a Pie Chart that displays the number of Programs by ACAT Group and excludes programswithout an ACAT2. Set the Pie Chart Title to “Programs by ACAT”3. Format the Pie Chart to a donut and change the value labels to show the number of programsStep-by-Step Guide1. Create a Pie Chart that displays the number of Programs by ACAT Group and excludes programswithout an ACAT1.1. If not already opened, open the AF Acquisition Analytics Application1.2. Navigate to the Application Overview1.3. Click the sheet titled “My Second Sheet” to open the sheet1.4. In the Toolbar, click the Edit button1.5. In the Assets Panel, click the Charts icon1.6. Drag a Pie Chart onto the sheet and drop1.7. In the Pie Chart Properties Panel Data - Dimensions section click the Add button1.7.1. Search for Program ACAT Group and select the column1.8. In the Pie Chart Properties Panel Data - Measures section click the Add button1.8.1. Search for Program UID, select the column and select the count aggregation1.8.2. Change the Label to # of Programs1.8.3. Change the Number Formatting to Number1.8.4. Change the Formatting to 1,0001.8.5. Uncheck the Include null values checkbox (This is under the Program UID measure)2. Set the Pie Chart Title to “Programs by ACAT”2.1. In the Pie Chart Properties Panel Appearance - General2.1.1. Set the title to “Programs by ACAT”3. Format the Pie Chart to a donut and change the value labels to show the number of programs3.1. In the Pie Chart Properties Panel Appearance - Presentation23
08 Aug 20193.1.1. Select Donut3.1.2. Change value labels from Auto to Custom and change the setting to ValuesInstructor Demo - Bar Chart Overview Create Bar Charto Add Dimensiono Add MeasureStudent Exercise - Creating a Bar ChartActivities1.2.3.4.5.Create a Bar Chart that displays the number of Programs by PEOSet the Bar Chart Title to “Programs by PEO”Add an alternative dimension to show the data by CenterShow the number of programs on top of each barChange the bar colors to use a diverging classes formatStep-by-Step Guide1. Create a Bar Chart that displays the number of Programs by PEO1.1. If not already opened, open the AF Acquisition Analytics Application1.2. Navigate to the Application Overview1.3. Click the sheet titled “My Second Sheet” to open the sheet1.4. In the Toolbar, click the Edit button1.5. In the Assets Panel, click the Charts icon1.6. Drag a Bar Chart onto the sheet and drop1.7. In the Bar Chart Properties Panel Data - Dimensions section click the Add button1.7.1.Search for Program PEO and select the column1.8. In the Bar Chart Properties Panel Data - Measures section click the Add button1.8.1.Search for Program UID, select the column and select the count aggregation1.8.2.Change the Label to # of Programs1.8.3.Change the Number Formatting to Number1.8.4.Change the Formatting to 1,0002. Set the Bar Chart Title to “Programs by PEO”2.1. In the Bar Chart Properties Panel Appearance - General2.1.1.Set the title to “Programs by PEO”3. Add an alternative dimension to show the data by Center3.1. In the Bar Chart Properties Panel Data - Alternative Dimensions section click the Add button3.1.1.Search for Program Center and select the column4. Show the number of programs on top of each bar4.1. In the Bar Chart Properties Panel Appearance - Presentation change the Values from Off toAuto5. Change the bar colors to use a diverging classes format5.1. In the Bar Chart Properties Panel Appearance - Colors and Legend5.1.1.Change the Colors from Auto to Custom5.1.2.Select By Measure24
08 Aug 20195.1.3.Change the label to # of Programs5.1.4.Select Diverging ClassesInstructor Demo - Scatter Plot Overview Create Scatter Ploto Add Dimensiono Add Measure 1o Add Measure 2Student Exercise - Creating a Scatter PlotActivities1.2.3.4.5.Duplicate “My Second Sheet” and name the new sheet “My Third Sheet”Remove all of the charts on “My Third Sheet” except the Filters and the TableAdd Obligated ( M) to the existing tableAdd Unobligated ( M) to the existing tableCreate a Scatter Plot that plots programs by the FY2018 Approved Program amount and theUnobligated %6. Set the Scatter Plot Title to “FY18 Program Approved Program and Unobligated Amounts”7. Change the Scatter Plot to always show labelsStep-by-Step Guide1. Duplicate “My Second Sheet” and name the new sheet “My Third Sheet”1.1. If not already opened, open the AF Acquisition Analytics Application1.2. Navigate to the Application Overview1.3. Right-click the sheet labeled “My Second Sheet” and select duplicate1.4. Rename the sheet “My Third Sheet”1.5. Click the sheet to open it2. Remove all of the charts on “My Third Sheet” except the Filters and the Table2.1. In the Toolbar, click the Edit button2.2. Right-click on each KPI chart and select Delete2.2.1. Alternatively, you can click on the KPI chart and press the delete key2.3. Right-click the Pie chart and select Delete2.4. Right-click the Bar chart and select Delete3. Add Obligated ( M) to the existing table3.1. Click on the table3.2. In the Table properties panel Data section click the Add button and select Measure3.2.1. Search for Fund Obligated, select the column and select the sum aggregation3.2.2. Click the Open expressions editor button3.2.3. Change the expression to:Sum([Fund Obligated]/1000000)3.2.4. Change the Label to Obligated ( M)3.2.5. Change the Number Formatting to Money3.2.6. Change the Formatting to #,##0.0;( #,##0.0)25
08 Aug 20194. Add Unobligated ( M) to the existing table4.1. Click on the table4.2. In the Table properties panel Data section click the Add button and select Measure4.2.1. Search for Fund Unobligated, select the column and select the sum aggregation4.2.2. Click the Open expressions editor button4.2.3. Change the expression to:Sum([Fund Approved]/1000000) - Sum([FundObligated]/1000000)4.2.4. Change the Label to Unobligated ( M)4.2.5. Change the Number Formatting to Money4.2.6. Change the Formatting to #,##0.0;( #,##0.0)5. Create a Scatter Plot that plots programs by the FY2018 Approved Program amount and theUnobligated %5.1. In the Assets Panel, click the Charts icon5.2. Drag a Scatter Plot onto the sheet and drop5.3. In the Scatter Plot Properties Panel Data - Dimensions section click the Add button5.3.1. Search for Program Acronym, and select the column5.3.2. Click the Open expressions editor button5.3.3. Change the expression to: [Program Acronym]&' Appn: '&[Fund Appn]5.3.4. Change the Label to “Program Acronym & Appn”5.4. In the Scatter Plot Properties Panel Data - Measures section click the Add button5.4.1. Search for Fund Approved, select the column and select the sum aggregation5.4.2. Click the Open expressions editor button5.4.3. Change the expression to:Sum({ [Fund Appn Category]- {"FMS"},[FundFY] {"2018"} }[Fund Approved]/1000000)5.4.4. Change the Label to Approved Program ( M)5.4.5. Change the Number Formatting to Money5.4.6. Change the Formatting to #,##0.0;( #,##0.0)5.5. In the Scatter Plot Properties Panel Data - Measures section click the Add button5.5.1. Search for Fund Unobligated, select the column and select the sum aggregation5.5.2. Click the Open expressions editor button5.5.3. Change the expression to:Sum({ [Fund Appn Category]- {"FMS"},[FundFY] {"2018"} }([Fund Approved] - [Fund Obligated])/1000000)5.5.4. Change the Label to Unobligated ( M)5.5.5. Change the Number Formatting to Money5.5.6. Change the Formatting to #,##0.0;( #,##0.0)26
08 Aug 20195.6. In the Scatter Plot Properties Panel Appearance - X-axis Approved Program ( M)5.6.1. Change Range from Auto to Custom5.6.2. Set the Min value to 05.7. In the Scatter Plot Properties Panel Appearance - Y-axis Unobligated ( M)5.7.1. Change Range from Auto to Custom5.7.2. Set the Min value to 06. Set the Scatter Plot Title to “FY18 Program Approved and Unobligated Amounts”6.1. In the Scatter Plot Properties Panel Appearance - General6.1.1. Set the title to “FY18 Program Approved and Unobligated Amounts”7. Change the Scatter Plot to always show labels7.1. In the Scatter Plot Properties Panel Appearance - Presentation7.1.1. Change the Labels value to AllInstructor Demo - Treemap Overview Create Treemapo Add Dimensiono Add MeasureStudent Exercise - Creating a TreemapActivities1. Create a Treemap that displays the number of programs by PEO with the ability to drill into the PEOdown to the organization and then again to the program2. Set the Treemap Title to “Programs By PEO/Organization”3. Change the Treemap to display value labels4. Change the Treemap colors to use a sequential classes format5. Add a second dimension to display the Program Type, make this dimension the primary dimensionand turn off the headersStep-by-Step Guide1. Create a Treemap that displays the number of programs by PEO with the ability to drill into the PEOdown to the organization and then again to the program1.1. If not already opened, open the AF Acquisition Analytics Application1.2. Navigate to the Application Overview1.3. Click the sheet titled “My Third Sheet” to open the sheet1.4. In the Toolbar, click the Edit button1.5. In the Assets Panel, click the Charts icon1.6. Drag a Treemap onto the sheet and drop1.7. In the Treemap Properties Panel Data - Dimensions section click the Add button1.7.1. Search for PEO-Org-Program Drill-down and select the column1.8. In the Treemap Properties Panel Data - Measures section click the Add button1.8.1.Search for Program UID, select the column and select the count aggregation1.8.2.Change the Label to # of Programs1.8.3.Change the Number Formatting to Number1.8.4.Change the Formatting to 1,00027
08 Aug 20192. Set the Treemap Title to “Programs By PEO/Organization”2.1. In the Treemap Properties Panel Appearance - General2.1.1.Set the title to “Programs By PEO/Organization”3. Change the Treemap to display value labels3.1. In the Bar Chart Properties Panel Appearance - Prese
MS Excel, MS Access or a Business Intelligence Tool (e.g. Qlik Sense, Tableau, PowerBI, etc.) PMRT EA Overview Reference PowerPoint Charts - will have the following info: PMRT EA Overview PMRT EA Data Sources PMRT EA Rollout Schedule & Training Introduction to Qlik Sense o Standard Qlik Charts o Intro to dimensions/measures


![Welcome [dashdiet.me]](/img/17/30-day-weight-loss-journal.jpg)