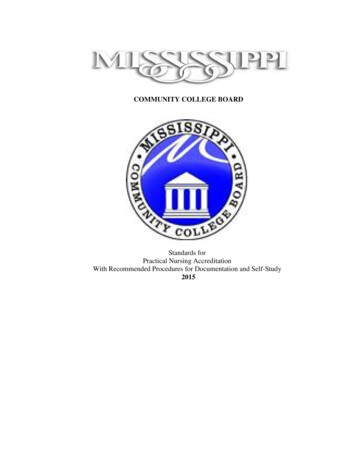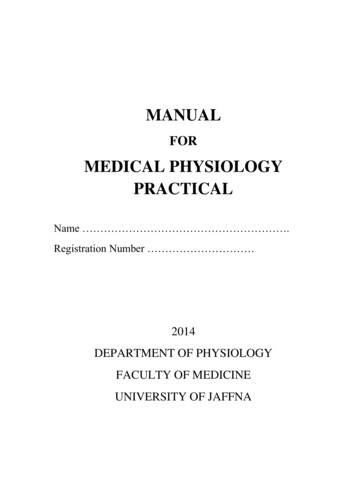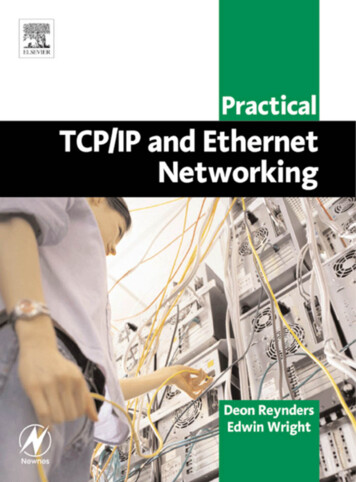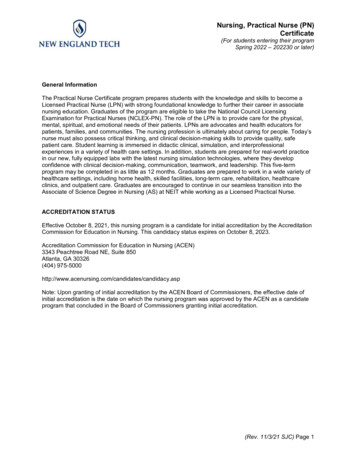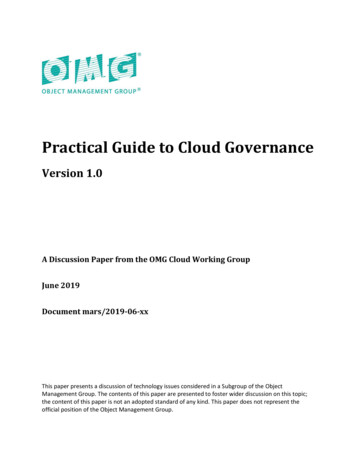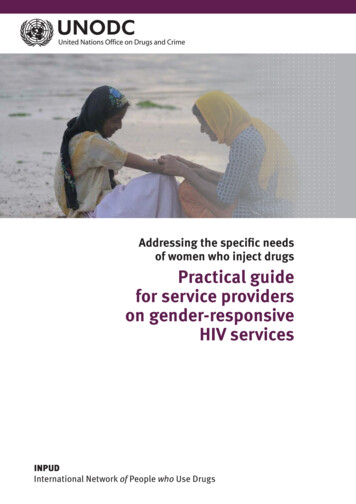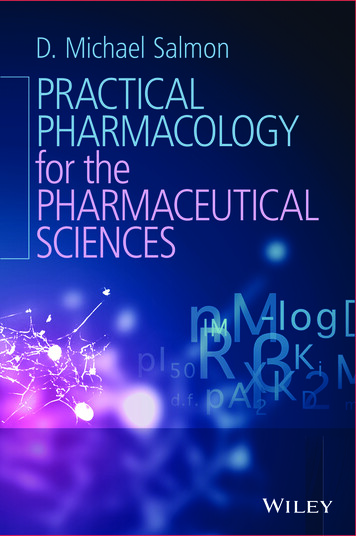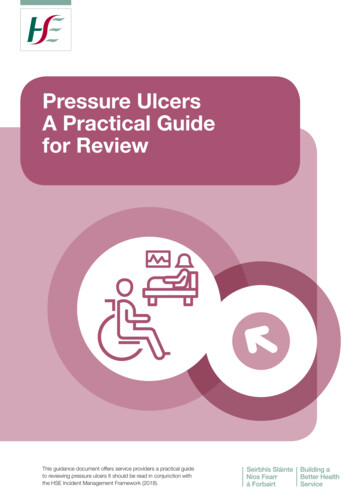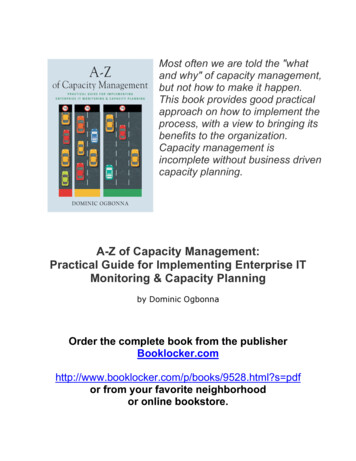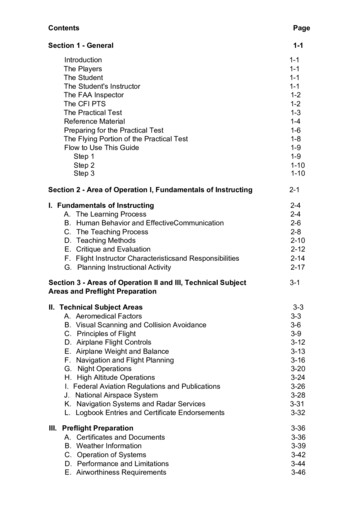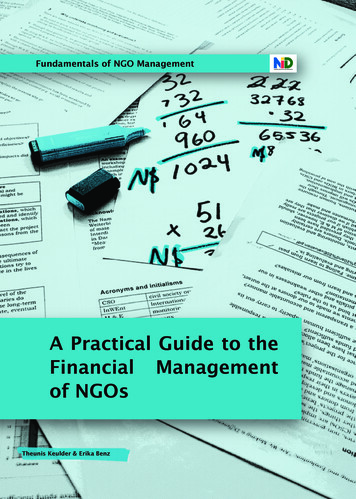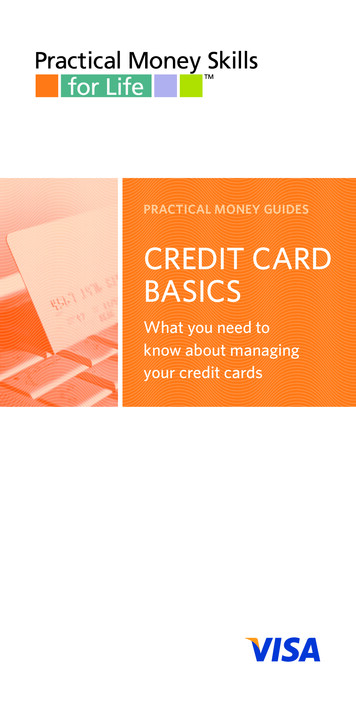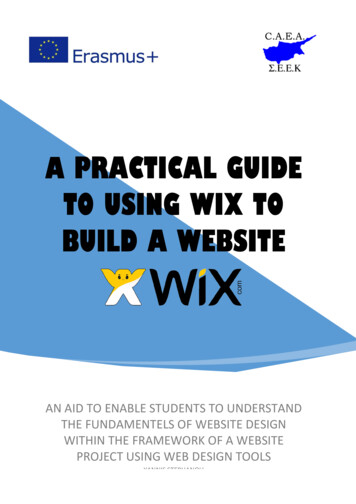
Transcription
A PRACTICAL GUIDETO USING WIX TOBUILD A WEBSITEAN AID TO ENABLE STUDENTS TO UNDERSTANDTHE FUNDAMENTELS OF WEBSITE DESIGNWITHIN THE FRAMEWORK OF A WEBSITEPROJECT USING WEB DESIGN TOOLSYANNIS STEPHANOU
CONTENTS1. INTRODUCTION TO THE WIX WEB DEVELOPMENT PLATFORM41A BRIEF DESCRIPTION OF THE TOOL1B MAIN ADVANTAGES AND DISADVANTAGES442. GETTING STARTED52A SETTING UP AN ACCOUNT2B USING THE SERVICE (FOR EXISTING USERS)2C LANGUAGE SUPPORT2D CHOOSING A TEMPLATE2E SAVING YOUR SITE & DOMAIN NAME REGISTRATION2F EDITING TOOLS BASICS578916183 WEB AND PAGE STRUCTURE233A PLANNING3B FORM THE STRUCTURE OF THE WEBSITE23244 EDITING324A BACKGROUND COLOUR4B TEXT FORMATTING4B (I) EDITING EXISTING TEXT WITHIN A TEMPLATE4B (II) ADDING NEW TEXT4C IMAGE MANAGEMENT4C (I) MANAGING EXISTING IMAGES IN THE TEMPLATE4C (II) INSERTING A NEW IMAGE4D CREATING LINKS4D (I) ON TEXT4D (II) ON IMAGES4D (III) TO A SPECIFIC PART OF A PAGE (ANCHOR)4E BANNERS (GALLERY)4E (I) EDITING AN EXISTING BANNER IN TEMPLATE4E (II) ADDING A NEW BANNER OR GALLERY4F ADDING A FORM OR MAP4F (I) INSERT AND EDIT A CONTACT FORM, SUBSCRIPTION FORM OR MAP4F (II) ADD OTHER TYPES OF FORMS4G ADDING A TABLE4H ADDING OTHER TYPES OF CONTENT323636414343464848505153535354545657585 MOBILE & TABLETS596 APPS & ADDITIONAL MODULES616A ADDING APPS TO YOUR SITE6B ADDING AN ESTORE TO YOUR SITE6C ADDING HTML CODE AND FLASH6161637 PUBLISHING YOUR SITE642/59
3/59
1. INTRODUCTION TO THE WIX WEB DEVELOPMENT PLATFORM1A BRIEF DESCRIPTION OF THE TOOLWix is a web development platform that enables you to build a website without any technical orprogramming knowledge. Using an Internet browser and drag and drop tools, all tasks needed to developthe website can be performed. It is entirely cloud-based, without the need to save anything on acomputer.Wix enables you to add a number of functionalities such as forms, eStores, social medial plug ins and blogs.Additionally, an App store exists, through which additional functionality is offered by Wix and third-partydevelopers.This web development platform is offered for free but a number of premium plans are offered, such asconnecting a domain name to the site, the removal of Wix advertising and extra storage and bandwidth.1B MAIN ADVANTAGES AND DISADVANTAGESWix has the following advantages and disadvantages.ADVANTAGESEasy to use requiring no technical knowledgeEasy to understand and teach for children andadults without any prior knowledge of websitedevelopmentDISADVANTAGESNot able to perform programming coding for moresophisticated workThe sites produced are not responsive butadaptive. This means that the sites do not resizebased on the screen size but instead display adifferent site when a mobile device is used, makingthe appearance not always optimal on somedevices.Cloud based enabling the user to work from anyinternet connected PC without the worry of whereto store the work or for security backupsSites are created in HTML5 , which is the modernstandard of creating websites, enabling richcontent and functionalityMobile-friendly view producedA large community of App developers, whichenables a number of functionalities and moreinteresting contentSearch Engine friendly, enabling better ranking inSearch Engines such as Google.4/59
2. GETTING STARTED2A SETTING UP AN ACCOUNTStep 1 StartingYou can set up an account by visiting www.wix.com on your Internet Browser and clicking on Start Now(1). Alternatively you can click on Sign In in the upper right corner.21Step 2 Enter email and set passwordEnter your email and the password (1 & 2) you wish to use or alternatively use your Facebook or Google account 9
Step 3 Completing the setupYour account will be set up immediately and you can either choose your template immediately after or useyour login credentials to login at any time. You will receive the following email as a confirmation, whichyou can also use to start using the platform.6/59
2B USING THE SERVICE (FOR EXISTING USERS)Step 1 Where to Sign In fromUse the Sign In button in the top right to enter the service.Step 2 Entering the serviceUse your email and password (1&3) to enter the service. Click on the I’m an existing user radio button (2).Alternatively use your Facebook or Google account 59
2C LANGUAGE SUPPORTThe service supports a number of languages, which can be called by clicking on the globe icon on the topright of the screen.8/59
2D CHOOSING A TEMPLATEYou can choose your template as soon as you sign in or once you sign up to the service.Step 1 Finding preset template categories or finding other onesYou can choose from one of the preset templates (1). Alternatively you can choose from a number of othertemplates, if the category you are looking for is not found in the preset templates by clicking on Other.21Step 2 Finding specific templatesChoose from a number of categories9/59
10/59
Step 3 Finding the template you wish to useOnce you find the category you wish click on it to expand the menuOnce you choose your category, you can choose a sub-category11/59
Step 4 Choosing your templateClick on the template you want to see the template menu (1).1Click on View to see how your template looks (2)212/59
Once in the Viewing mode you can see how this template looks on the web. Use the upper menu to switchbetween the desktop and menu views (3).3313/59
Step 5 Selecting to edit the templateOnce you like a template you can choose to edit the site either from the templates area by clicking on edit(1).1Or from the template view mode by clicking on Edit this site (2)214/59
Step 6 See the site in edit modeYou will then be moved to the wix editor, from where you can edit your site.15/59
2E SAVING YOUR SITE & DOMAIN NAME REGISTRATIONWix allows you to have a web address in the following onally you can choose to buy a domain, in order to have your own web address, such as:http://www.NameOfSite.comYou can select your domain name by choosing to save your site by clicking on Save (1) in the edit mode.116/59
Once you click on save, a pop up appears that lets you save the site to a particular domain. The first option(1) lets you choose a name for your site under the Wix.com domain. The second option (2) lets youconnect to your own customized domain.1http://YourName.wix.com/ NameOfSite2For more on domains visit https://www.wix.com/support/html5/domains/17/59
2F EDITING AREAS IN WIXThis section shows the basic areas that one uses within Wix.2F (i) Header and FooterThe Header area is seen in dark blue and the Footer appears in black in the screenshot below. A headerand footer appear on all pages, unless you choose not to have them on a particular page.More about headers here site-layout/kb/aboutthe-headerMore about footers here site-layout/kb/aboutthe-footer2F (ii) Page and BackroundSeen in blue, this is the page area that you use to add all the web elements you wish to show on yourpage.18/59
The Background area is seen in red. The footer, header, page area, as well as any other element you addwill appear above the background.19/59
2G A BRIEF DESCRIPTION OF WIX TOOLS2G (i) Main menu1 Drop down used to see the pages and structure of your website.2 Manage your site from here3 Choose what set of tools you wish to have available while you edit your site.4 Use this to find support on all elements in Wix5 Click in order to upgrade your site6 Undo or redo changes7 Move to the mobile view editing8 Save your site either to your own domain or under the Wix domain9 Click to preview your site and see how it appears in the Internet browser10 Click to publish once you are done with your changes.5379124681033333320/59
2G (ii) Tools used to add content to your site1 Page Background: Add or change a background.2 Add Web Elements: Add web elements to your page such ass text, images, menus and buttons.3 Wix App Market: Add widgets or plugins created by Wix or third-party developers.4 My Uploads: Upload or view your uploaded files.5 Blogs: Add blog to your site.1234521/59
2G (iii) Positioning and Editing Tools1. Use ? to get more support, the dots to move the tools around the page and x to close the tools.2. Use this set to copy, paste, duplicate or delete a web element.3. Use this set to move elements in front or behind other elements, align a selection of 2 or moreelements, distribute a selection of 2 or more elements or match the size of 2 elements.4. Rotate an image using this tool.5. Use this set to resize an element accurately based on pixels.6. Use this set to more accurately position an element on the page. X is for horizontal movementsand Y for vertical.7. Choosing an element and turning the option Show on all pages on makes this element appear onall pages on the location this exists.123456722/59
3 WEB AND PAGE STRUCTURE3A PLANNINGBefore you start editing your site it is recommended that you plan the structure of your site before youstart. An example of a site plan is the following:HomeServicesService 1Additional Services1Additional Services 2Service 2Service 3AboutWho we areWhat we doContact UsFollowing this, it is important to have a rough guideline of what will be placed on each page.23/59
3B FORM THE STRUCTURE OF THE WEBSITEStep 1 Open the page structureClick on the upper left menu of Pages (1) to see the page structure of your website (2).12224/59
Step 2 Adding, Subtracting and Renaming PagesYou can add new pages by clicking on Add Pages Button (1) at the bottom of the menu1You can delete pages by clicking on the button on the right of each page name (2) to get the individualpage menu (3) and then choose to delete it.23425/59
You can also use this page submenu to Rename, Duplicate (copy an existing page) and Hide a page. Hidinga page means that it will not appear in the menu.Step 3 Reordering PagesTo change the order that the pages appear you need to click on the grid (1) on the left of a page name andgrab it by holding down your mouse, which then enables you to move the page up and down yourstructure.126/59
If you wish a page to be situated under another page, that is be its child page, you simply move yourmouse under that page and shift it slightly to the right. The page name button will change to appear as achild, as seen below:2You can use the and – buttons to expand the child pages or to hide them, so that you see only the parentpage.Expanded ViewContracted View27/59
Step 4 Page TransitionsOnce you finish your pages structure you can also select what kind of transitions (animation) a viewer willexperience once he selects to go to a page. You can do so by finding the submenu Page Transitions at thebottom of the Pages menu and clicking on the type of transition (1)1You can then choose the type of transition from the submenu that appears (2).228/59
Step 5 Additional OptionsFrom the menu of each individual page, which can be populated by clicking on the . Button (1) on theright of each page name) you also have a number other options (2) as seen in the screenshot below.12Page Info enables you to change the name of the page, set the page as a home page and hide the pagefrom the menu.29/59
Layouts enables you to manage if the page will carry the Header and Footer that all pages within yourwebsite have.Headers & Footers are the way Wix enables you to design elements once, which then show on allpages of the site.Permissions allow you to set if the page will be viewed by the visitors of the website without anyrestrictions, using a password or only if they are registered members.30/59
SEO (Google) enables you to set the Search Engine Optimisation parameters of the page.Search Engine Optimisation enables your site to “talk” to Search Engines such as Google and toenable visitors to find the site more easily on them.More on SEO here: https://en.wikipedia.org/wiki/Search engine optimizationMore on using SEO on Wix: timization/Explaining SEO in simple terms https://www.youtube.com/watch?v hF515-0Tduk31/59
4 EDITING4A BACKGROUND COLOURThe background colour is the colour that appears behind all the elements you add to a web page. Thisappears as red in the screenshot below.Step 1 Setting the background of your websiteMove to the page you wish to apply a background and click on the button with the square shape (1) to seethe sub menu.132/59
Step 2 Select the type of background you wishUsing the submenu you can select from 3 types of background styles: Colour, Image or Video.Image and video assets are available to use from the thumbnail menu (1) and once you select one it willappear in the background of your page.1Whatever asset you choose to use as a background of the particular page you are on, you can choose toapply it to all pages by clicking on the Apply to Other Pages Button (1). You can then select which pagesyou wish to apply this background on using the submenu (2).33/59
21To choose a colour for the background, click on the Color button (1) and then select the colour you wish. Ifthe color you want to use is not available in the submenu then click on the button Change (2) to get aselection of colour swatches to choose from (3).123If you wish to use your own assets as a background just click on the Image (1) or Video (2) buttons toupload and use them, from where you can also select from categories of ready to use assets as well.34/59
12By clicking on the image button you can see all media that you have already uploaded. You can click on theUpload Images (1) button to upload new images or simply drag and drop the image in the space shown (2)or any of the tabs Social Images (3), Free from Wix (4) and Bigstock Images (5) to find images from variouscategories.345133332Note that Bigstock Images are not free and every time you click on the image in this tab the priceappears.If you click on the Video button from the Page Background Menu, you get a similar window that you canuse in a similar way as you would do with Images.35/59
4B TEXT FORMATTING4B (i) Editing existing text within a templateStep 1 Finding and moving textGo to the text you wish to change within the template you are using and click on it in order to see themenu. Use the arrows (1) to move the text up and down the page without altering the layout.Alternatively click and hold the text box so that you can move it anywhere you wish.11Step 2 Editing text and its settingsClick on Edit Text (1) to be able to amend it and manage the attributes of this text (2).36/59
21Step 3 Change how your text looksUsing the text settings menu you can define various aspects of your text. You can use the scroll button onyour mouse to move down the menu. You can perform the following changes to your text:1. Choose from various text themes (1)2. Change your font (2) and font size (3)3. Format your text (4) as bold, italics and/or underline, change the colour of the text or highlight itwith a colour of your choice. You can create a text link from here by selecting the text you wishand clicking on the link button (See section 4D Creating Links)4. Using the set of tools seen as (5) you can change your text alignment, add bullet or number lists,decrease and increase your text indentation and change the orientation.5. Effects (6) let you give your text a number of effect.6. You can change the line spacing using this category of tools (7)7. At any time you can reset your changes to that of the theme (8)37/59
12634578For more detailed information on how to edit text in Wix tor/text/ or click on the ? button above the tool set.38/59
Step 4 Typing in your text and resizing the text boxAs you are typing, the text will enlarge to push down the other web elements but maintaining the layout ofthe page. You can aslo use the various points on the text box (e.g. 1) to resize the text box.111Step 5 Animating your textYou can also choose to animate your text by clicking on the Animate button (1). You can then choose froma number of animations (2) and you also customise them (3).39/59
123340/59
4B (ii) Adding new textStep 1 Go to add menuClick on the button (1) to add an element to your site1Step 2 Select text from the menu that appears (2)241/59
Step 3 Choose the text you wish to addOnce you find the text you wish to use (e.g. 3), click on it and keeping your mouse pressed grab it and dropit where you wish to use it in your site.3Step 4 Edit your textOnce you drop the text where you wish, you can then edit it in the same way shown in Section 4B (i)Editing existing text within a template.442/59
4C IMAGE MANAGEMENT4C (i) Managing existing images in the templateStep 1 Find the Image you wish to manipulateClick on the image you wish to manage (1) to populate a set of tools (2)21Step 2 Move the imageYou can use the arrows (1) to move the image up and down the page without affecting the layout of thepage by clicking and dragging it (holding down your mouse button) up and down. Alternatively, you canclick on the image and drag and drop it anywhere on the page.2243/59
Step 3 Resizing your imageUse the various points on the box (e.g. 3) to resize your image.3333Step 4 Change your imageClick on Change Image to replace your image444/59
Step 5 Choose your new imageUse the tabs My Images, Social Images, Free from Wix and Bickstock Images (1) to find the library ofimages you wish to use and then select the image you wish to use. Alternatively you can choose to uploadyour own image using the Upload Images button (2).21Step 6 Editing your image and additional optionsAdditionally you can edit your image using the following options.1.2.3.4.5.Manage the image settings (1)Customise the design with themed frames (2)Crop and edit your image (3)Create an animation for your Image (4)Link your image to an internal or external page (5)315243345/59
4C (ii) Inserting a new imageStep 1 Click the button to add a new element on the website (1)1Step 2 Select to insert an image on the websiteOnce you click on Image (1) then you can choose from which library to choose from (2).1246/59
Step 3 Choose your image from the libraryOnce you choose from the library of images, in the same manner as step 5 of 4C (i) Managing existingimages in the template you can then drop it anywhere on the web page.You can then edit the image in the same manner as seen in 4C (i) Managing existing images in thetemplate.47/59
4D CREATING LINKS4D (i) On textStep 1 Click on the text box in which the text you wish to place the link on is found and then click on EditText (1)1Step 2 Place link on selected textUse your mouse to select the text you wish to place your link on (1) and then click on the link button (2) inthe text settings set of tools.2148/59
Step 3 Choose the type of linkWix offers a number of link options:1. Choose a page within your website (1). Simply click and select (1).To link to an anchor on another page go to Section 4D (iii) Creating a Links to a specific part of apage (anchor)2. Enter an external web address (2)3. Place an email address (3). When visitors click on this link, a new email message will be openedwith your email address entered in the sender field.4. Link to an uploaded document (4). Choose document and then upload the document you wish tolink to.5. Top of Page (5) and Bottom of Page (6) take you to that location within the same page.12345649/59
4D (ii) On imagesStep 1 Select the image to link fromOnce you select the image you wish to add a link to (1), then click on the link tool (2)21Step 2 Select where the image will be linked toChoose the link type by using the options in the window that appears.See what options are available in Step 3 in Section 4D (i) Creating Links on textAdding links on buttons is done in the same way as it is done for images.50/59
4D (iii) To a specific part of a page (anchor)Step 1 Place anchor on pageChoose the page you wish to place an anchor on and click on the button (1). Select More (2) and scrolldown the menu to find the Anchors options. Click on the anchor image (4) and drag and drop it on theheight of the page you wish.1342Once on the page, you can move the anchor up or down, whilst clicking on it (5) pops up a menu thatallows you to rename it or define its settings.551/593
Step 2 Choose the image or text you wish to add the link to the anchorSelect where the link will be added (6) and click on the link button (7)736Step 3 Linking to an anchorSelect Page/Anchor (8) in the window that will appear. Select which page on the site you wish the anchorto be placed (9)9852/59
4E BANNERS (GALLERY)4E (i) Editing an existing banner in templateClick on the banner (gallery) (1) in order to see the pop up menu (2). Use this pop up menu to choose theimages that will appear on your carousel banner, affect the settings such as the transition speed betweenimages and choose what type of animation will be used.214E (ii) Adding a new banner or galleryClick on the Button (1) and select the Gallery style you wish to use (2). Edit it in the same manner asindicated in section 4E (i).1253/59
4F ADDING A FORM OR MAP4F (i) Insert and edit a contact form, subscription form or mapClick on the button (1) and then on Contact (2). Choose the form or map style you wish and drop it ontoyour page.1254/59
When you click on the form, a menu of tools will pop up, which will enable you to set the email the formwill be received, once submitted by a user, add and remove cells and change the settings of the form.When you click on the map you have added, a menu of tools will pop up, which will enable you to set theaddress and change the settings of the map. If you are unable to find your address by typing it in you canenter the coordinates directly in the format 35.126177, 33.363689.See how to find the coordinates of your location athttps://support.google.com/maps/answer/18539?hl en55/59
4F (ii) Add other types of formsYou can add other types of forms by clicking on the button (1) and then on contact (2). Scroll down toRelated Apps (3) to choose from a number of form services.12356/59
4G ADDING A TABLEYou can add a table to your site by clicking on the Wix App Market (1), searching for table in the searchbox and then adding Table Master to the site (2).12You can then define the settings of the table by clicking on it and then on settings and using the menu thatis populated to edit the text in the table, to edit the table itself, to define the rows and columns andcolours of the table.57/59
4H ADDING OTHER TYPES OF CONTENTWix enables you to add a number of web elements and content by clicking on the button (1) with theoptions seen in (2) available:1258/59
5 MOBILE & TABLETSStep 1 Move to mobile viewClick on the mobile icon (1) to switch to the mobile view.1Then click on the Edit Mobile View radio button (2)159/59
Step 2 Edit the mobile viewYou can edit your mobile view in the same way you did your desktop version.Step 3 Hiding elementsIf you wish to hide elements that appear on the desktop version from the mobile view you can do so byclicking on the item you wish to hide (1) and then on the hide button (2). You can then view which itemsare hidden using the Hidden Elements button (3).23160/59
6 APPS & ADDITIONAL MODULESWix enables you to add a number of apps and features to your site. Apps enable you to add various typesof functionality to your website, such as forms, calenders or stores.6A ADDING APPS TO YOUR SITETo add an App to your site, click on the Wix App Market button (1) and choose the app you wish to add.1Although some apps are free, some apps are available at a charge.6B ADDING AN ESTORE TO YOUR SITEBy clicking on the Wix App Market button (1) and then on the eCommerce button (2) you can select froma number of eStores for your site.61/59
1162/59
6C ADDING HTML CODE AND FLASHTo add other functionality to your site you might wish to use Html code or flash. Click on the Button (1)and choose Embed a site, embed a site or flash.163/59
7 PUBLISHING YOUR SITEOnce you preview your site by clicking on Preview (1) and seeing that your site is exactly the way you wantit, you can then publish it by clicking on Publish (2).123Your site will now be live and available to all viewers on the Internet.64/5923
Wix is a web development platform that enables you to build a website without any technical or programming knowledge. Using an Internet browser and drag and drop tools, all tasks needed to develop the website can be performed. It is entirely cloud-based, without the need to save anything on a computer.