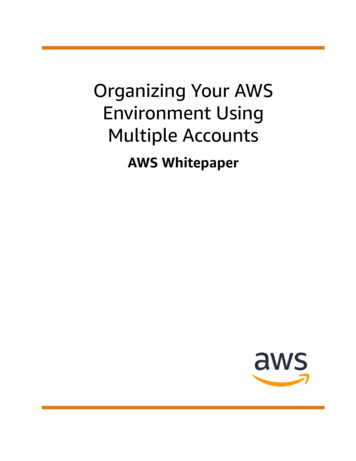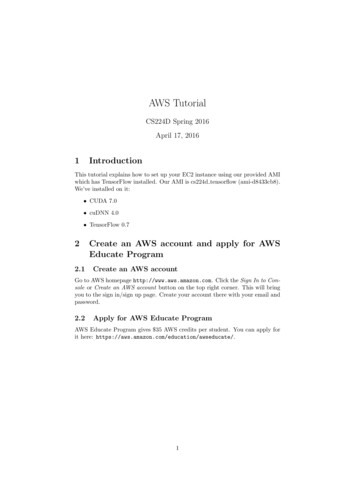
Transcription
AWS TutorialCS224D Spring 2016April 17, 20161IntroductionThis tutorial explains how to set up your EC2 instance using our provided AMIwhich has TensorFlow installed. Our AMI is cs224d tensorflow (ami-d8433cb8).We’ve installed on it: CUDA 7.0 cuDNN 4.0 TensorFlow 0.722.1Create an AWS account and apply for AWSEducate ProgramCreate an AWS accountGo to AWS homepage http://www.aws.amazon.com. Click the Sign In to Console or Create an AWS account button on the top right corner. This will bringyou to the sign in/sign up page. Create your account there with your email andpassword.2.2Apply for AWS Educate ProgramAWS Educate Program gives 35 AWS credits per student. You can apply forit here: https://aws.amazon.com/education/awseducate/.1
Figure 1: AWS homepage3Launch an EC2 instance using existing AMINote: You may need to wait for 2 hours after sign-up before you can launchinstances.Go to AWS homepage and sign in to your console. After you sign in, youshould be able to see a page like thisFigure 2: Console HomeYou can see your region on the top right. Make sure it is N. California.On the left you can find EC2 under Compute category. Click EC2, whichwill bring to the EC2 dashboard:2
Figure 3: EC2 dashboardWe can find a blue Launch Instance button. Click it and we will see listsof AMIs that we can use. An AMI (Amazon Machine Image) is a pack of datawhich provides the information required to launch an instance. We can modifyexisting AMIs, such as installing softwares on it, and then save it as our ownAMI. Here we will use the AMI created for CS224D which has TensorFlowinstalled.Figure 4: Lists of available AMIsClick Community AMIs on the sidebar. Search for “cs224d”. You will findan AMI named cs224d tensorflow (ami-d8433cb8).3
Figure 5: Select an AMISelect the cs224d tensorflow AMI. It then asks you to select an instancetype. We need to select a GPU instance. Scroll down and find g2.2xlarge andclick Next:Figure 6: Choose instance typeAfter that, it asks you to configure instance details. We don’t need to modifythings here, simply click Next. Then we reach step 4: Add Storage. Make surethe size of Root is at least 16GB.4
Figure 7: Add StorageClick next and in Step 5: Tag Instance, we also click Next.Now we are at Step 6: Configure Security Group. If you hadn’t created asecurity group before, choose Create a new security group. Otherwise, chooseSelect an existing security group and then choose the security group that youhad created. Make sure SSH is included in the type column. After you’ve donethis, click Review and Launch.Figure 8: Configure Security GroupIn Step 7: Review Instance Launch, click Launch and we reach the finalstep: Select an existing key pair or create a new key pair. This key pair wouldbe needed when you SSH into your instance. If you hadn’t created a key pairbefore, select create a new key pair and give the key pair a name, such as cs224d.Then click Download Key Pair and save it as a .pem file. Make sure to store itat somewhere you can find. We will need it later.5
Figure 9: Select an existing key pair or create a new key pairThe last step is to click Launch Instance. Congratulations! You now have arunning EC2 instance! (Note: Be sure to read section 4 to learn how to closean instance. Amazon would charge you for every running instance. ) You canview status of instances in the EC2 dashboard when you click instances. Youwill see the Instance State goes from pending to running. You can also see thePublic IP of your instance, as shown in figure 10.Figure 10: Inspect the status of your EC2 instanceAfter the instance is running, we can now ssh into our instance to do ourprogramming assignments and projects. But first, we need to change the permission of the previous .pem that you’ve downloaded. Open terminal and typethe command: chmod 400 path-to-pem-fileNow we ssh into our instance use: ssh -i path-to-pem-file ubuntu@ip-address6
We can check that TensorFlow is working by following the steps here:https://www.tensorflow.org/versions/r0.8/get started/os setup.html#test-the-tensorflow-installation4Close a running instanceAmazon charges you for each running instance, so make sure to close them whenyou’ve finished. In the page where you inspect your instance, right click yourinstance and in Instance State, select Terminate or Stop. For information ontheir differences, you can look es.Figure 11: Close a running instance5Other topicsHere are some topics and related links that you may need for doing your assignments/project:1. Amazon Machine rGuide/AMIs.html2. AWS Identity and Access Management ide/introduction.htmlThis is very useful when you do project in group.3. Exchange file between EC2 and ide/AmazonS3.html7
AWS Tutorial CS224D Spring 2016 April 17, 2016 1 Introduction This tutorial explains how to set up your EC2 instance using our provided AMI which has TensorFlow installed. Our AMI is cs224d tensor ow (ami-d8433cb8). We've installed on it: CUDA 7.0 cuDNN 4.0 TensorFlow 0.7 2 Create an AWS account and apply for AWS Educate Program 2.1 Create an .


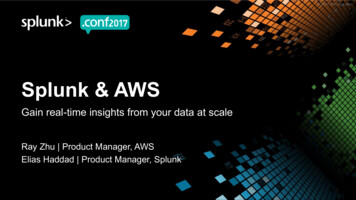
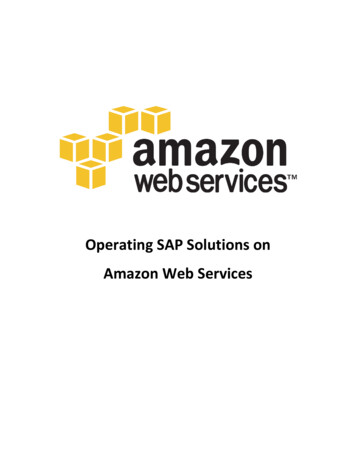
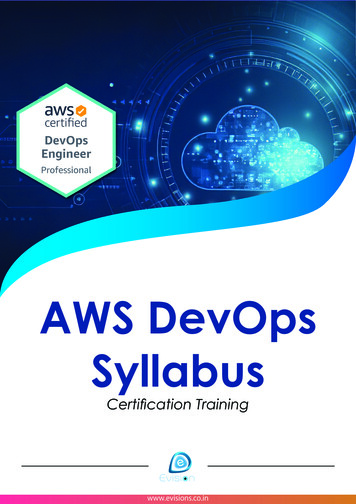

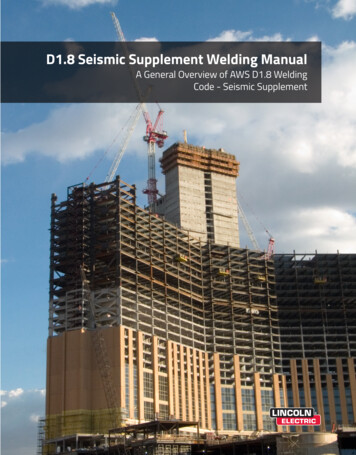
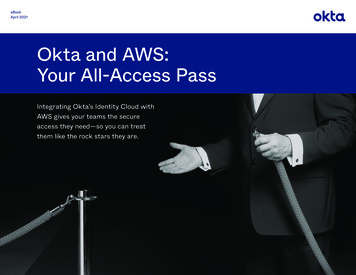
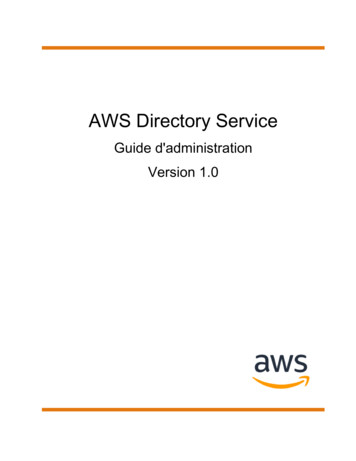
![[AWS Black Belt Online Seminar] AWS X-Ray](/img/17/20200526-blackbelt-x-ray.jpg)