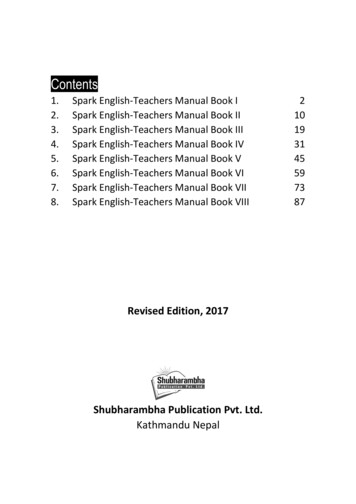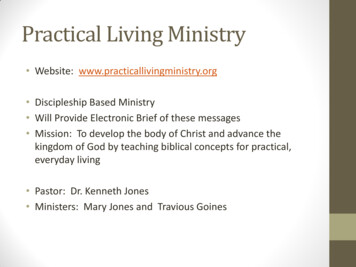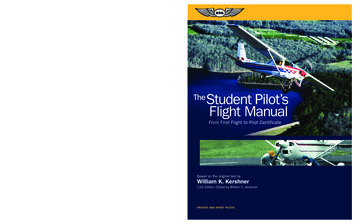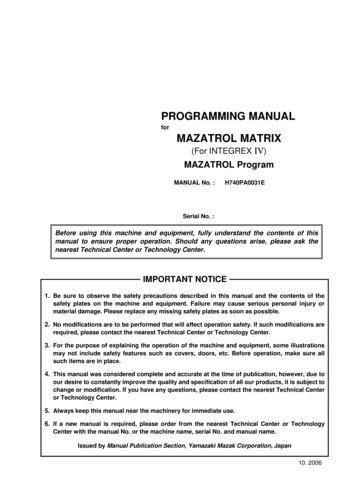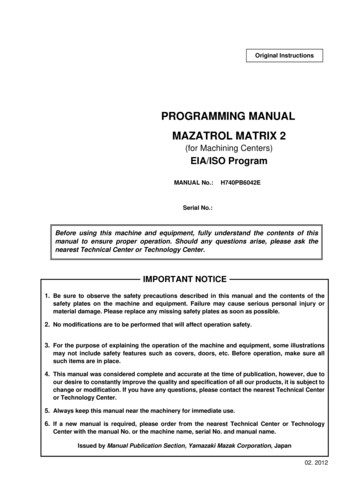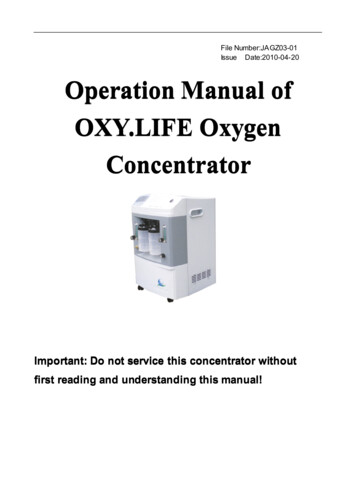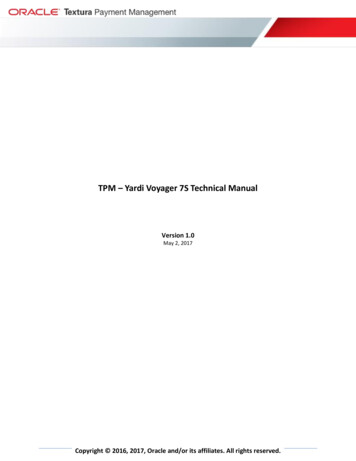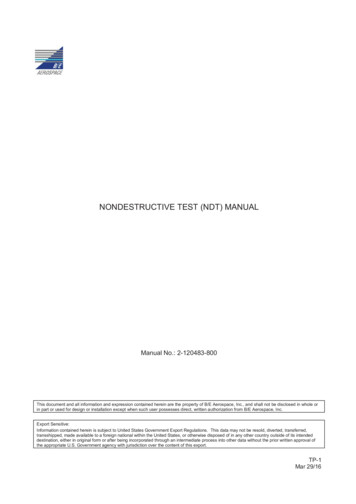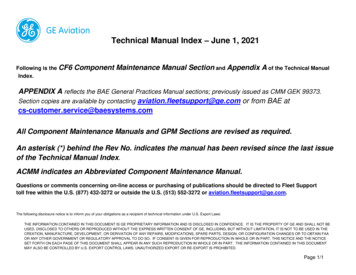Transcription
MANUAL BÁSICO DEPROGRAMACIÓN ENLABVIEW.MASTERHACKSwww.masterhacks.netManual básico de LabVIEW de MasterhacksPágina 1
ÍNDICEIntroducción ------------------- 03¿Qué es LabVIEW? ----------- 04Conociendo LabVIEW -------- 06El primer programa en LabVIEW -------------------------------------------- 11Controles e indicadores ------ 14Elementos booleanos ------- 15Uso de Select ----------------- 16Uso de cadenas de texto --- 18Uso de la estructura Case ---- 20Uso de Array ------------------- 25Uso de arrays con strings --- 28El ciclo For ---------------------- 31For condicional ---------------- 33Shift Register ------------------- 35El ciclo While ----------------- 37Variables locales -------------- 42Uso de Cluster ----------------- 43Práctica 1: Máquina de refrescos ------------------------------------------- 47Inserción de imágenes y decoraciones ------------------------------------- 52Máquinas de estados -------- 55Ejercicios finales -------------- 63Tamaño de un botón con nodos de propiedad --------------------------- 65Ejercicio con array de leds -- 67Máquina tragamonedas ----- 72Edición del ícono de un programa ------------------------------------------ 83Manual básico de LabVIEW de MasterhacksPágina 2
INTRODUCCIÓNEste manual está dirigido a cualquier persona que esté interesada enaprender a programar en LabVIEW. Se verán los conceptos básicos yejemplos para que el lector pueda asimilar todo de una manera más clara yrápida.Es importante saber que para poder aprender a programar en LabVIEW serequieren conocimientos básicos de electrónica y programación en cualquierlenguaje de código escrito, ya que el entorno de programación en LabVIEWestá diseñado preferentemente para adquisición de datos, diseño desistemas, instrumentación y control instrumental.En este documento se verá lo más básico para empezar a programar en estelenguaje, como el uso de arrays y clústeres, ciclos, nodos de propiedad, etc.Para poder crear y ejecutar los programas en LabVIEW es necesario descargarel software desde la página oficial de National Instruments;http://www.ni.com/trylabview/esa/ .Masterhacks ofrece este manual libremente, dejando que el lector puedadescargar, imprimir o reproducir libremente siempre y cuando no altere sucontenido.En caso de tener alguna duda o comentario, favor de hacerlo llegar al correocontacto@masterhacks.netManual básico de LabVIEW de MasterhacksPágina 3
¿QUÉ ES LABVIEW?LabVIEW (Laboratory Virtual Instrumentation Engineering Workbench) es unentorno de desarrollo y diseño de sistemas con un lenguaje visual gráfico.LabVIEW utiliza el lenguaje G (lenguaje gráfico) que acelera la productividado desarrollo de programas para una mejor eficiencia en el desarrollo desistemas.Es un software creado por la empresa National Instruments en 1976 y sacadoal mercado en 1986.Al desarrollar un programa en LabVIEW, se crea un Instrumento Virtual o VIque contiene la interfaz gráfica del programa y el diagrama de bloques(código).Cuando un programa está terminado, el usuario final hace uso del panelfrontal, donde se encuentra todo lo necesario para controlar un sistema. Eldiagrama de bloques es donde se encuentra el código del programa, esdonde el programador accede para modificar o mantener el programa.Actualmente, el software de programación LabVIEW se puede utilizar en lossistemas operativos Microsoft Windows, Mac OS X, GNU/Linux.Una de las principales características de LabVIEW es que es relativamentefácil de usar, no se requiere ser un experto en el área de programación parapoder hacer un programa que se pudiera considerar como complejo o inclusoimposible de hacer para algunos en otros lenguajes.Aunque es necesario aclarar que para desarrollar programas que se apliquena la automatización, control, adquisición y manejo de datos sí es necesariotener conocimientos más avanzados no solo de programación, sino de otrasáreas específicas para cada aplicación del programa que se tenga planeado.Manual básico de LabVIEW de MasterhacksPágina 4
LabVIEW es principalmente utilizado por los ingenieros para el manejo dedatos, la comunicación entre una computadora y un aparato o circuitoexterno es imprescindible para las aplicaciones que se le pueden dar alsoftware, por lo que LabVIEW puede comunicarse con interfaces como: Puerto serial Puerto paralelo GPIB PXI VXI TCP/IP Irda Bluetooth USB OPCEntre otros.Esto es lo que hace del Laboratorio Virtual de Instrumentación una excelenteopción para proyectos grandes donde se requieran conocimientos deprogramación, electrónica, mecánica, robótica, etc.Este software es utilizado en empresas y agencias importantes como la NASA.La programación representa un factor muy importante al hablar de proyectosde automatización y control, donde se especializan ingenieros mecatrónicos,robóticos y más. LabVIEW ofrece la herramienta para crear el software, elprograma depende del programador y su funcionamiento, eficacia y utilidaddependerán de las habilidades de éste mismo.“La potencia está en el software” Una frase muy célebre de LabVIEW, quehace referencia a la capacidad e importancia que puede tener un programaen un proyecto.Manual básico de LabVIEW de MasterhacksPágina 5
Conociendo LabVIEWAl ejecutar el software LabVIEW, nos aparece una ventana como la siguiente:Imagen #1: Pantalla de bienvenida de LabVIEWAquí podemos elegir del menú la opción de abrir un nuevo VI, un proyecto enblanco o un VI desde una plantilla. Para empezar elegiremos abrir un VI enblanco.Manual básico de LabVIEW de MasterhacksPágina 6
Nos aparecen dos ventanas, el Front Panel (Panel frontal) y Block Diagram(Diagrama de bloques). En el panel frontal, es donde podemos elegir loselementos que conformarán nuestro programa.Imagen #2: Panel frontal del programa en LabVIEWEn la parte de arriba podemos encontrar el menú de ejecución, dondepodemos ejecutar el programa, pausarlo o abortarlo;Imagen #3: Menú de ejecución del panel frontal.Manual básico de LabVIEW de MasterhacksPágina 7
El primer botón (Run) sirve para ejecutar el programa, pero si el código noincluye un ciclo para que el programa se repita infinitamente o la cantidad deveces que el usuario elija, sólo parpadeará la pantalla y el programa no haránada.Si no se está trabajando con ciclos, es necesario hacer clic en el segundobotón (run continuously), que significa correr continuamente, de estamanera, el programa se ejecutará hasta que el usuario vuelva a dar clic enese botón o realizar alguna acción en el programa que haga que éste sedetenga.El tercer botón sirve para abortar la ejecución. Este ícono se utiliza solamentecuando el programa se cicla, es decir; que no se puede detener por algúnerror en la programación. Esto sucede únicamente cuando se trabaja conciclos y es recomendable no usarlo si no es absolutamente necesario, ya queel usarlo podría causar pérdida de datos.El cuarto botón sirve para pausar la ejecución del programa.Imagen #4: Menú de estilos, alineación y tamaño de elementos.El menú de la imagen 4 sirve para modificar el tamaño, fuente y color de lasletras que se utilicen en la interfaz del programa. Los otros cuatro botonessirven para alinear y mover los elementos que se estén utilizando para dar unaspecto más estético.Imagen #5: Barra de búsqueda y propiedades del VIEn la esquina superior derecha se encuentra la barra de búsqueda y el botónde ayuda. También están dos íconos, el primero sirve para incluir sub VI s enel programa, aquí se construye el panel conector para poder utilizar sub VI s.Manual básico de LabVIEW de MasterhacksPágina 8
El otro ícono sirve para ver y modificar las propiedades del VI (clic derecho VIproperties).Desde ahí se puede editar el tamaño de la ventana del programa, proteger elcódigo con contraseña, el uso de CPU, etc.También se puede editar el ícono dando clic derecho Edit icon.Imagen #6: Diagrama de bloques del programa.En el diagrama de bloques los menús son muy parecidos, solo que aquí seagrega un botón al menú de ejecución que sirve para ver paso a paso lo queel diagrama de bloques está ejecutando, muy útil cuando se quiere ver elorden de ejecución de todo el código y ver su comportamiento.Otro botón que se agrega es el que limpia todo el código, para poner todoslos elementos de una forma más ordenada y legible.Manual básico de LabVIEW de MasterhacksPágina 9
Para empezar a colocar elementos en el panel frontal, podemos dar clicderecho en cualquier parte del panel y aparece el menú con todos loselementos, o se puede dar clic en View Controls palette.Imagen #7: Menú de elementos.En ese menú podemos elegir cualquier control numérico, booleano, de texto,etc. Nos ofrece una gran cantidad de elementos que podemos usar en unainfinidad de programas.Para ver más elementos, solo se necesita dar clic en la flechita de abajo delmenú para desplegar el menú completo.Manual básico de LabVIEW de MasterhacksPágina 10
EL PRIMER PROGRAMA EN LABVIEWComo primer programa, podemos crear una sumadora sencilla de dosnúmeros. Para esto, necesitamos en el panel frontal dos controles numéricosy un indicador numérico.Imagen# 8: Panel frontal de la sumadora.Al crear los elementos en el panel frontal, estos aparecen automáticamenteen el diagrama de bloques:Imagen #9: Diagrama de bloques de la sumadora.Manual básico de LabVIEW de MasterhacksPágina 11
Aquí ya empieza el trabajo del programador, realizar las operacionesnecesarias para que el programa funcione como se desea. Para seleccionarlas funciones que se utilizarán, solo se tiene que dar clic derecho sobre eldiagrama de bloques para que aparezca el menú, igual que en el panelfrontal.En este caso solo usaremos una simple suma:Imagen #10: Conexión de los elementos del diagrama de bloques.Manual básico de LabVIEW de MasterhacksPágina 12
Hasta aquí ya podemos ejecutar el programa, como no se está utilizandociclo, le damos clic en correr continuamente.Imagen #11: Programa en funcionamiento.Podemos modificar los valores y el resultado se actualiza automáticamentemientras el programa se esté ejecutando continuamente. Para detenerlo solohay que presionar nuevamente ese botón.Si queremos cambiar la función de suma por otra como resta omultiplicación, solo damos clic derecho sobre el ícono y en replace elegimosla función que se requiera.Manual básico de LabVIEW de MasterhacksPágina 13
CONTROLES E INDICADORESLos elementos de cada programa de LabVIEW se pueden definir comocontroles o indicadores. Como se vio en el programa anterior, se usaron doscontroles para ingresar los números que se van a sumar. Con esto podemosdeducir que un control es un elemento que puede ser controlado omodificado por el usuario, normalmente con perillas o flechas deincremento.Por otro lado, los indicadores son los elementos que no pueden sermodificados por el usuario, y que solamente muestran datos o resultadosque el programa arroja, por ejemplo en el programa anterior, el indicadormuestra el resultado de la suma.Imagen #12: Diferencias entre indicador y control.En el diagrama de bloques es fácil distinguir un control de un indicador, elcontrol tiene el color del borde más grueso y la flechita de lado derecho,indicando que el cable o datos van a salir del elemento, mientras que elindicador tiene el borde más delgado y la flechita del lado izquierdo,indicando que va a recibir un cable o datos.Para cambiar un control a indicador o viceversa, solo se le da clic derecho alícono y otro clic en change to control o change to indicator, según serequiera.Manual básico de LabVIEW de MasterhacksPágina 14
ELEMENTOS BOOLEANOSComo se debe saber, los elementos booleanos funcionan con un cero o ununo, siendo falso o verdadero respectivamente, no tienen otro valor más queesos.En LabVIEW los elementos booleanos se representan con el color verde y conlas letras t o f. Estos son botones, leds, comparadores, entre otros.Un ejemplo muy sencillo del uso de estos, es para encender un led con unswitch, solo necesitamos un switch y un led, conectados entre sí, para poderencender el led con los valores verdadero o falso.Imagen #13: Conexión de un switch y un led.De esta forma al accionar el switch se enciende el led.Imagen #14: Ejemplo del uso de elementos booleanos.Manual básico de LabVIEW de MasterhacksPágina 15
USO DE SELECTEn LabVIEW podemos encontrar dentro del menú comparisson(comparación), un ícono llamado select. Este funciona como la estructuracondicional if.Si la condición es verdadera, se devuelve determinado valor o función, si esfalsa realiza la acción correspondiente.Se puede apreciar un ejemplo muy sencillo del uso de select en el siguienteprograma:Imagen #15: Panel frontal para ejemplo del uso de select.El objetivo del control numérico es que si es menor de 5, el led de abajoenciende, si es mayor de 5, se apaga el led de abajo y prende el de arriba.Para esto utilizaremos dos select, uno para cada led.Manual básico de LabVIEW de MasterhacksPágina 16
Imagen 16: Diagrama de bloques del ejemplo del uso de select.Se utiliza un comparativo para el control numérico, en este caso mayor que.Si el dato ingresado por el usuario en el tanque es mayor a 5, prende el ledde arriba, si es menor, prende el de abajo y se apaga el de arriba.Nótese que se utilizaron constantes booleanas para los select, de estamanera se hace más efectivo su uso cuando no se utilizan ciclos.Manual básico de LabVIEW de MasterhacksPágina 17
USO DE CADENAS DE TEXTOSi queremos trabajar con texto en LabVIEW utilizaremos los controles eindicadores de texto. En el diagrama de bloques éstos tienen un color rosa, aligual que los elementos booleanos y numéricos, los strings tienen control,indicador y constante.Para mostrar un texto determinado se utiliza una constante de texto, y paraque ésta sea visible en el panel frontal, se utiliza un indicador de texto.Usando el ejemplo anterior, podemos agregar un indicador de texto paravisualizar los estados del programa:Imagen #17: Ejemplo del uso de cadenas de texto.Manual básico de LabVIEW de MasterhacksPágina 18
El objetivo del indicador textual es que si el nivel es mayor o menor de 5, seindique con un mensaje. Para esto podemos utilizar otro select conectado acualquier de los dos leds, para evaluar si este está encendido o prendido, lasconstantes de texto estarán conectadas al select y la salida al indicador.Imagen #18: Diagrama de bloques del ejemplo de uso de strings.Imagen #19: Programa funcionandoManual básico de LabVIEW de MasterhacksPágina 19
USO DE LA ESTRUCTURA CASEAsumiendo que ya se sabe que la estructura case sirve para ejecutar oalbergar los posibles casos o acciones en función de una expresión.En el lenguaje de programación C, la sintaxis es:switch (funcion){case1:Sentencias;break;case 2:Sentencias;break;}Aquí, se ejecuta la estructura case al evaluar la función, en este caso tienedos casos con diferentes sentencias cada uno.En el lenguaje gráfico, las estructuras de control se representan medianterectángulos. El case se conecta al elemento que requiera tener variasopciones y todas las operaciones se van guardando en cada caso.Se puede ver el funcionamiento de la estructura case en el siguiente ejemplo:Imagen #20: Ejemplo del uso de la estructura case.Manual básico de LabVIEW de MasterhacksPágina 20
El programa es una calculadora de dos funciones, suma y resta, se piden dosnúmeros al usuario y con un botón elige si quiere que esos números se resteno se sumen.Imagen #21: Diagrama de bloques del ejemplo de uso de case.Como se mencionó anteriormente, el botón se conecta al case, dando comoresultado dos únicos casos, falso o verdadero. Al tratarse de un botón slide,el falso es cuando el botón está del lado izquierdo y el verdadero del ladoderecho.Al analizar la imagen 21 podemos notar que lo único que hay dentro del casees la operación que se va a realizar. Esto es porque si metemos cualquiera delos controles o indicadores, éstos solo servirán para un solo caso, y para queel programa funcione correctamente se tendrían que crear variables localesde cada elemento para colocarlos en el otro caso, pero eso es innecesario yharía que el código quede más grande.En cambio, dejando los elementos afuera, al conectarlos al case, crean uncuadrito (túnel) en donde se pueden usar para los demás casos sin tener quecrear variables.Manual básico de LabVIEW de MasterhacksPágina 21
En el case también se puede conectar un tab control, útil para dar un mejoraspecto al programa, almacenando cada operación o acción en uncontenedor individual. El tab control se encuentra en el menú Containers(Contenedores).Podemos ver un ejemplo con un programa para hacer los cálculos de la ley deOhm:Imagen #22: Ejemplo del uso de tab control y case.Aquí se usan tres pestañas para el tab control, (para añadir más pestañas seda clic derecho sobre cualquier pestaña y luego en add page after ó add pagebefore). Cada pestaña representa el valor que se quiere obtener, ya seavoltaje, resistencia o intensidad.En cada pestaña hay dos controles numéricos y un indicador numérico, elusuario ingresa los dos valores y el programa hace los cálculos pertinentes.Manual básico de LabVIEW de MasterhacksPágina 22
Imagen #23: Código del programa de ejemplo de uso de tab control.Como se puede apreciar en la imagen 23, aquí si se meten todos loselementos a cada caso, esto porque se está utilizando un tab control y resultamejor crear controles e indicadores para cada caso. Siguiendo la ley de Ohm,solo se hacen operaciones sencillas de división y multiplicación.Nota: Al conectar el tab control al case, automáticamente aparecen los dosprimeros casos, para agregar más casos a esta estructura, se da clic derechoal nombre del caso en la parte de arriba y luego en add case before o aftersegún se requiera.Si queremos utilizar cadenas de texto en un case que esté conectado a unbotón, es muy simple. El case solo tendrá dos casos, y por ello soloutilizaremos dos mensajes.Imagen #23: Ejemplo del uso de strings con case.Manual básico de LabVIEW de MasterhacksPágina 23
El diagrama de bloques queda como se muestra:Imagen #24: Código del ejemplo de string en case.En este caso, cuando el programa se corra continuamente, saldrá el mensajedel caso false ya que seguramente el botón estará en false cuando se corra elprograma, al accionar el botón, se mostrará el mensaje del caso true.Manual básico de LabVIEW de MasterhacksPágina 24
USO DE ARRAYEl array (matriz o vector en español), se utiliza para almacenar varioselementos, siempre del mismo tipo. En un array no se pueden meter objetosque sean de distintos tipos, es decir; si se mete un led a un array, ese arraysólo será de leds.En LabVIEW, si se requiere usar cada elemento de un array por separado, seutilizan las herramientas del diagrama de bloques para poder hacerlo, talescomo index array, initialize array, etc.Al colocar un array en el diagrama de bloques, solo se le arrastra un objetohacia dentro y el array toma automáticamente el tamaño del objeto. Parahacer más grande el array (que tenga más elementos del mismo tipo) solo seda clic en la flechita de tamaño ya sea abajo o arriba del array y se desplazahacia el mismo lado.Si se requiere que el array sea de dos dimensiones, se le da clic derecho y seda clic en add dimension.Un ejemplo del uso de arrays puede ser el siguiente:Imagen #25: Uso de Array en LabVIEWManual básico de LabVIEW de MasterhacksPágina 25
En el panel frontal se tienen dos arrays, uno de leds y otro de switch.En el diagrama de bloques sólo nos saldrán dos elementos, que son losarrays, si los conectamos, el programa funcionará perfectamente.Imagen #26: Diagrama de bloques del ejemplo de Arrays.Esto nos reduce de manera notable el código del programa, ya que si nousamos arrays en este programa, en el diagrama de bloques habría cuatroleds y cuatro switches, lo que haría muy grande el código.Algo que se debe aclarar es que si se quiere controlar el array de cuatro ledscon un solo switch fuera de un array, no se puede, ya que son elementos dedistintos tipos.Al conectar los dos arrays de esta forma, se respeta el orden de encendido,es decir; al activar el switch 1, se enciende el switch 1, y así sucesivamente. Sise requiere cambiar el orden de encendido, por ejemplo, que al activar elswitch 1 se encienda el led 4, al activar el switch 2 se encienda el led 3, y asísucesivamente, se puede utilizar la herramienta Index array, para inicializarlos elementos del array en el orden que se requiera.Después, las salidas del array indexado se van conectan a la herramientaBuild array, que construye un array para conectarlo al siguiente array.Manual básico de LabVIEW de MasterhacksPágina 26
Imagen #27: Uso de Index array y Build array.Como se ve en la figura 27, se le dio un orden ascendente a los elementos delarray de switches, esas salidas se conectaron a un build array que a su vez seconectó al array de leds.Al correr el programa debe funcionar correctamente.Imagen #28: Funcionamiento del programa con Index array.Manual básico de LabVIEW de MasterhacksPágina 27
USO DE ARRAYS CON STRINGSSi queremos utilizar cadenas de texto para mostrar mensajes, en elementosque están los arrays es sencillo, podemos utilizar el ejemplo anterior paramostrar esto:Imagen #29: Uso de string y array.Como se puede apreciar en la imagen, el array de switches se indexa, parasacar los elementos y ordenarlos, esto con el fin de poder conectar cadaelemento a un select que evalúa si el switch está activado o no.Si es falso, con una constante de texto se dice que el led está apagado, si esverdadero, dice que está encendido.Lo interesante aquí es cómo mandar las tres salidas de texto al indicador.Simple, usamos la herramienta Concatenate string, que agrupa todasconstantes de texto y saca una sola salida, como si se estuviera construyendoun array de texto y éste se conecta al indicador.Manual básico de LabVIEW de MasterhacksPágina 28
El resultado al correr el programa es el siguiente:Imagen #30: Programa funcionando con Concatenate string.Los textos mostrados en el indicador se ven muy amontonados y da un malaspecto, esto se puede corregir utilizando un Carriage return constant, queda un salto de línea. Aplicándolo al diagrama de bloques, queda de lasiguiente manera:Imagen #31: Uso de Carriage return constant.Manual básico de LabVIEW de MasterhacksPágina 29
Esta constante de retorno se conecta cada vez que finaliza la frase (para estecaso), no es necesario usar tres constantes de estas ya que una sola puedefuncionar para todo el programa.El resultado queda así:Imagen #32: Programa funcionando con Carriage return constant.Manual básico de LabVIEW de MasterhacksPágina 30
EL CICLO FOREl ciclo for es una estructura de control utilizada en la gran mayoría de loslenguajes de programación, que permite establecer el número mínimo deiteraciones.Sus elementos son la variable de control, inicialización de la variable decontrol, condición de control, incremento, y cuerpo.La variable de control es la variable con la que el bucle va a trabajar, estamisma es la que se inicializa para establecer un valor predeterminado con elque va a iniciar la iteración.Su uso se orienta a vectores, permite agregar, modificar o eliminar datossegún el índice.En LabVIEW, este ciclo también se representa con un rectángulo:Imagen #33: Representación gráfica del ciclo for.Manual básico de LabVIEW de MasterhacksPágina 31
La terminal N representa el número de veces que se va a repetir el ciclo, laterminal i representa la iteración, que va desde 0 a n-1 .Es importante aclarar que cuando se va a utilizar un ciclo, se debe agregar unTiming (Wait), que sirve para que LabVIEW no consuma toda la memoria dela PC y esto haga que se sature. El mínimo valor del Wait puede ser de 5milisegudos.Podemos tomar el siguiente programa como ejemplo del uso del ciclo for:Imagen #34: Ejemplo del uso del ciclo for.En el panel frontal solo tenemos un indicador numérico.Imagen #35: Diagrama de bloques del ejemplo del ciclo for.Manual básico de LabVIEW de MasterhacksPágina 32
Se puede observar que el número de repeticiones del ciclo for será de 5, y laoperación será la suma de un número aleatorio y cinco. Esta operación sehará cinco veces y esos cinco resultados se imprimirán en el indicadornumérico.Aquí el Timing cumple una función interesante, ya que si le ponemos un valorbajo como 5 o 10, no se aprecia el cambio en el indicador numérico yparecerá que sólo se hizo una operación, en cambio, si se le pone 100 o más,ya se puede ver cómo aparecen los 5 números, lógicamente, en el indicadorsólo quedará el último resultado.Si queremos que el número de repeticiones del ciclo quede al azar, entoncessólo ponemos el Random conectado a la terminal N. Con algunas operacionesbásicas, se pueden establecer límites para el número aleatorio.IMPORTANTE: Al utilizar ciclos, ya sea for o while, no se debe utilizar el botóncorrer continuamente, aquí sólo se usar el botón correr, para respetar lasacciones del ciclo y evitar que éste se cicle.Asimismo, el botón abortar sólo se puede usar cuando el programa estéciclado.FOR CONDICIONALSe dice que un ciclo for es condicional cuando éste tiene una terminal deparo, se trata de una terminal a donde se puede conectar un botón de stop ouna condición para que el programa se detenga en determinado momentosin importar que no se hayan ejecutado el número de repeticionesestablecidas.Esta terminal de paro se puede agregar dando clic derecho sobre el ciclo for yposteriormente clic en conditional terminal.Manual básico de LabVIEW de MasterhacksPágina 33
Imagen #36: Representación del ciclo for condicional.Nótese que en la terminal N aparece un circulito rojo, éste representa que elciclo for tiene una terminal de paro.Manual básico de LabVIEW de MasterhacksPágina 34
SHIFT REGISTERLos shift registers son elementos que guardan valores y medianteoperaciones son modificados, éstos son muy útiles para muchos programas,en especial aquellos que utilicen contadores.Estos elementos se usan en ciclos, para agregar uno, se le da clic derecho alciclo y luego se da clic en add shift register.Imagen #37: Representación gráfica del shift register en ciclo for.La terminal de la izquierda es el valor inicial que se guardará en el shiftregister, mientras que la terminal de la derecha, es donde se guardará elnuevo valor.Manual básico de LabVIEW de MasterhacksPágina 35
Un ejemplo del uso de shift register con array es el siguiente:Imagen #37: ejemplo del uso de shift register y array.Aquí, se tiene un array de 4 leds, se usa un shift register que está aumentadoa 4 elementos que representan a cada led, esto se hace poniendo el cursordel mouse debajo del shift register y arrastrándolo hacia abajo.Se inicializa con una constante true, esto indica que el primer led estaráencendido al correr el programa. En un lapso de 100 milisegundos pasa afalse y el siguiente a true, así hasta llegar al último, y esto se repite 50 veces ohasta que el usuario presione el botón stop.Imagen #38: Panel frontal del programa de ejemplo de shift register y array.Manual básico de LabVIEW de MasterhacksPágina 36
EL CICLO WHILEA diferencia del For, el ciclo While ejecuta determinada acción hasta que elprograma termine su función o hasta que el usuario decida detener elprograma. Si el programa no tiene un fin determinado, el programa seejecutará infinitamente o hasta que el usuario lo detenga.El ciclo While no funciona si no se conecta un botón de stop o una condiciónde paro a la terminal de stop, si no ocurre esto, será imposible ejecutar elprograma.Imagen #39: Representación gráfica del ciclo while.Aquí también es posible utilizar shift register.Manual básico de LabVIEW de MasterhacksPágina 37
Podemos ver un ejemplo muy sencillo de un programa para encontrar lahipotenusa de un triángulo usando el Teorema de Pitágoras, con el ciclowhile.Imagen #40: Ejemplo del uso del ciclo while.En el panel frontal se tienen dos controles numéricos y un indicadornumérico, cada uno representa un lado del triángulo.Imagen #41: Diagrama de bloques del ejemplo con while.En el diagrama de bloques, se tiene un ciclo while, que contiene toda laoperación. Según el Teorema de Pitágoras, se sabe que el cuadrado de lahipotenusa es igual a la suma de los catetos.Manual básico de LabVIEW de MasterhacksPágina 38
Entonces una forma simple de resolverlo, es usando la función square, queeleva al cuadrado cualquier número que se le conecte, entonces, se usan dos,uno para cada lado del triángulo. Éstos se suman y se le saca raíz cuadrada alresultado, usando la función square root. Ambas funciones se encuentran enel menú Numeric.El resultado se imprime en el indicador numérico.Nótese que el ciclo while tiene un botón de stop conectado a la terminal deparo, sin esto, el programa no se ejecuta.Hasta aquí todo va bien, pero hay un pequeño error, que en este programapuede no causar problemas, pero al trabajar con programas grandes, puedeocasionar muchos problemas. Es necesario colocar
Manual básico de LabVIEW de Masterhacks Página 15 ELEMENTOS BOOLEANOS Como se debe saber, los elementos booleanos funcionan con un cero o un uno, siendo falso o verdadero respectivamente, no tienen otro valor más que esos. En LabVIEW los elementos booleanos