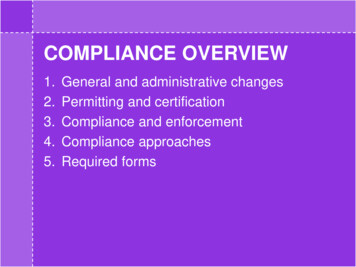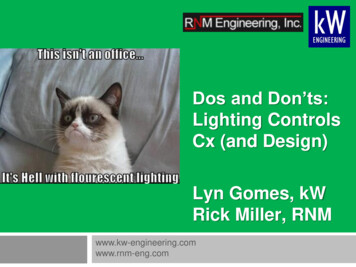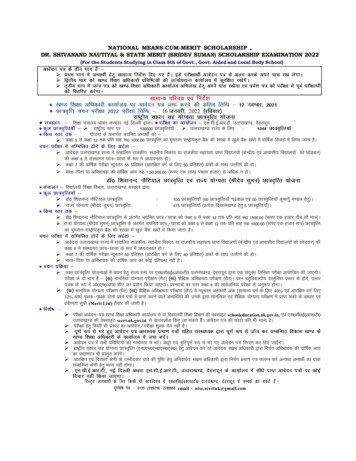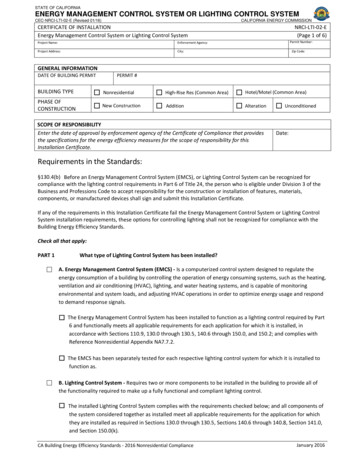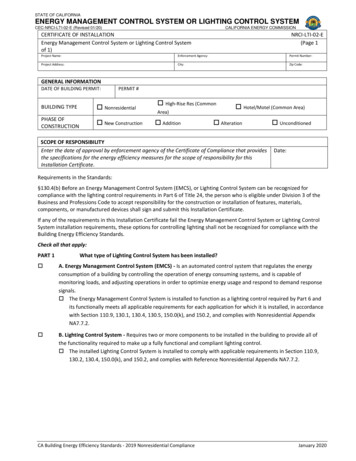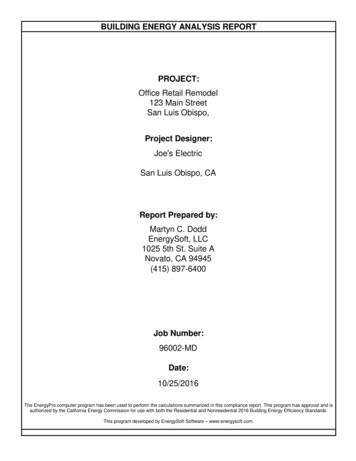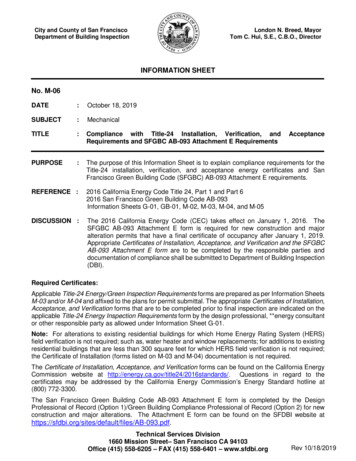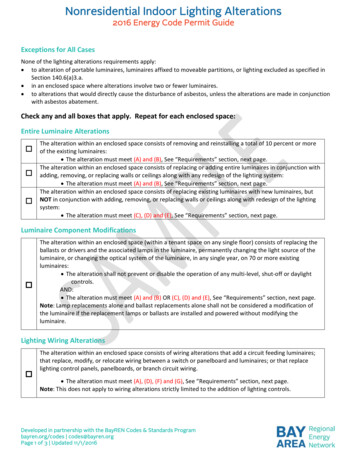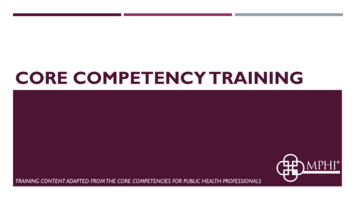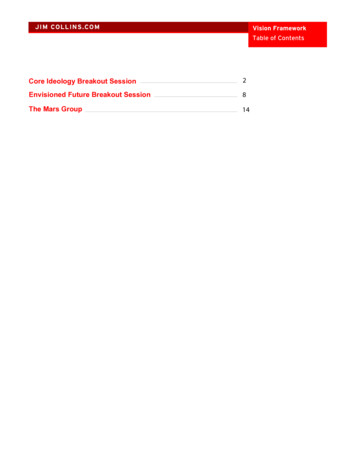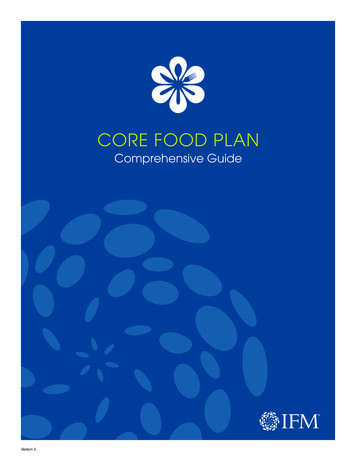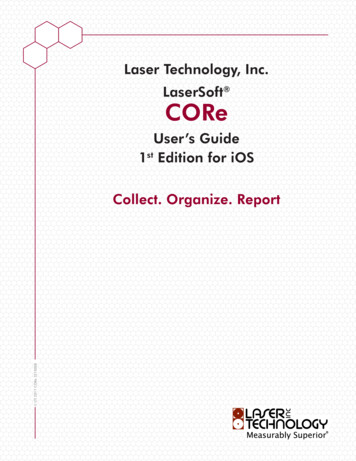
Transcription
Laser Technology, Inc.LaserSoft COReUser’s Guide1st Edition for iOS LTI 2017 CORe 3210008Collect. Organize. Report
LTI LaserSoft COReUser’s Guide 1st Edition for iOSPart Number 3210007Copyright Notice:Information in this document is subject to change without notice and does not represent acommitment on the part of Laser Technology, Inc. No part of this manual may be reproducedin any form or by any means, electronic or mechanical, including photocopying, recording, orinformation storage and retrieval systems, for any purpose other than the purchaser’s personaluse, without the express written consent of Laser Technology, Inc.Copyright Laser Technology, Inc., 2016. All rights reserved.Printed in the United States of America.First Edition:May 2017Trademarks:LaserSoft and TruPoint are registered trademarks of Laser Technology, Inc.iPad, iPhone, and iTunes are trademarks of Apple Inc., registered in the U.S. and other countries.All other trademarks are the property of their respective owner.How to Contact LTI:Street Address:Phone:Fax:Web Site:Email:6912 S. Quentin StreetCentennial, CO 80112 USA1-303-649-10001-800-790-7364 (USA and h.com
LTI LaserSoft CORe User’s Guide 1st Edition for iOSTable of ContentsPage 1Table of ContentsSection 1 - Introducing CORe on iOS (Collect, Organize, Report) .2Technical Specifications .Warranty Information .Instrument Configuration .Laser Setup Notes.Tablet Setup Notes .22333Section 2 - Get Started with CORe.4Get CORe from the App Store.Pair the Laser with a Phone or Tablet.Launch CORe .About the Main Menu.Manage Categories & Subcategories .Add a Category.Add Subcategories .Delete A Category.Delete Subcategories .Configure Program Settings.Additional Information .Localization .44556678991010Section 3 - Projects . 11Create a New Project .Project Name .Units.Save & Share Project Reports.Save a Project Report .Save & Share a Project Report .Manage Saved Project Reports .Send a Saved Report.Delete a Saved Report .Transfer Reports/Data to a PC .Delete Saved Reports.1111111212131414151618Section 4 - Measurements . 19Data Collection Screen Overview .Screen Overview Detail .Icon Description Table .Connect to TruPoint.Add a Measurement.Distance.Height.Missing Line .Slope .Add A Measurement - Press FIRE on the Laser.Add A Measurement with TruPoint Image .Measurement Display Area Overview .Reshoot, Edit, or Delete A Measurement .Reshoot a Measurement.Edit a Saved Measurement .Delete a Measurement .19192122222324252627282930303031Appendix A - Troubleshooting Tips . 32Copyright [2017] Laser Technology, Inc. All rights reserved. Unauthorized duplication, in whole or in part, is strictly prohibited.
LTI LaserSoft CORe User’s Guide 1st Edition for iOS Section1 - Introducing CORe on iOS (Collect, Organize, Report)Page 2Section 1 - Introducing CORe on iOS (Collect, Organize, Report)Thank you for downloading LaserSoft CORe for iOS from Laser Technology, Inc. (LTI)! Now you can quickly andeasily record, save and share 3D measurements from the TruPoint 300 laser rangefinder to your phone or tablet.CORe can also store photographs. A virtual "pick-list" can be created with categories and subcategories for yourmeasurement records with the option of including additional notes.CORe project reports can be emailed over WiFi or downloaded to a computer via cable connection for furtherprocessing or adding into other databases.Technical SpecificationsCORe has been designed to run on iOS operating platforms for use in conjunction with Laser Technology'sTruPoint 300 laser measurement device.SpecificationDescriptionOperating SystemsiOS version 8.1 and newerSupported DevicesiPhones & iPads running OS 8.1 or newerConnectivityWLAN/Wi-FiCompatible LasersTruPoint 300HardwareRecommended X-Grip & Mounting Claw for 7" Tablets if using with a tripodSupported LanguagesEnglish; template is available for translationWarranty InformationA copy of the LTI Limited Warranty should have shipped with the order. If needed, please contact LTIto obtain a copy of the LTI Limited Warranty. See the inside front cover for LTI contact information.Copyright [2017] Laser Technology, Inc. All rights reserved. Unauthorized duplication, in whole or in part, is strictly prohibited.
LTI LaserSoft CORe User’s Guide 1st Edition for iOS Section1 - Introducing CORe on iOS (Collect, Organize, Report)Page 3Instrument ConfigurationCORe is designed to work with or without the Laser Aiming Assist (LAA) hardware: TruPoint 300 with LAA mounted on a tripod (Figure 1A) TruPoint 300 without LAA (Figure 1B).NOTE The TruPoint 300 can also be used without LAA and mounted on a tripod.(A)(B)Figure 1Laser Setup NotesThe TruPoint 300 is designed to measure in 2D and 3D. When it is powered on, it is ready to begin takingmeasurements. The laser WLAN function needs to be turned on (Function/Settings/Bluetooth-WLAN option).Set the desired measurement units in the laser to feet/in or meter/cm (Function/Settings/Units). When usinga target pole, ensure that the surface is non-reflective. Once the TruPoint is connected with the CORe appand a project has been started, the TruPoint is in data collection mode.NOTE Refrain from pressing any buttons other than "Fire," "Send Data" or "Send Data with Image." Pressing anyother button during data collection could interrupt the connection between the app and the laser. Refer to theTruPulse 300 manual for further instruction.Tablet Setup NotesIn order to take advantage of all the new functionality in CORe, a few things need to be done with the iPhone:1.2.3.Set the iPhone display to "Never" sleep. This keeps the screen from going dark during data collection.Add a Wi-Fi (Internet) connection - go to Settings/Wi-Fi.Add an email account - go to Settings/Mail/Accounts/Add Accounts (to add a dedicated email account,assistance from IT may be necessary).Copyright [2017] Laser Technology, Inc. All rights reserved. Unauthorized duplication, in whole or in part, is strictly prohibited.
LTI LaserSoft CORe User’s Guide 1st Edition for iOSSection 2 - Get Started with CORePage 4Section 2 - Get Started with COReThis section describes the download and installation procedure necessary to get started with CORe.It explains how to get the app from the App Store and then launch it. Once the application has beensuccessfully launched, follow the instructions in this section to understand the main menu and configurethe settings.Get CORe from the App StoreTo get the CORe app from the App Store:1.Use the App Store search function to find "LaserSoft CORe" and learn about app pricing.2.Tap the CORe icon to install the app as you would any other App Store application.Pair the Laser with a Phone or TabletIn order for data to be received from the laser to an iOS device, the two must be paired via WLAN.Once the laser has been connected to an iPhone or iPad, it will remain as a recognized device inthe list of Wi-Fi networks, but must be selected prior to measuring if you are located within thedevice's default Wi-Fi network.1.Tap Settings on the tablet's main screen (Figure 2A).2.Tap Wi-Fi (Figure 2B).3.Find the laser serial number listed under "Choose a network " (Figure 2C). If the laserserial number is not listed, ensure that the laser's WLAN communication is turned on (Page 3).4.Tap the laser-serial number (Figure 2C). When the laser displays as "Connected" (Figure 2D),it has been successfully added as a network option and is ready to begin measurements.(A)(B)(C)(D)Figure 2NOTE Depending on the operating system installed, not all iPhones/iPads will navigate to the Wi-Fisettings in same way as the example shown (iPhone 6 Plus/iOS 10); however, they will be very similar.WARNING Due to the wide range of a WLAN connection, the TruPoint 300 can only be connected withone device at a time. If it is connected to more than one device (your phone and your tablet, for example)and those devices are within range of each other, the laser will not be able to make a connection to CORe.Copyright [2017] Laser Technology, Inc. All rights reserved. Unauthorized duplication, in whole or in part, is strictly prohibited.
LTI LaserSoft CORe User’s Guide 1st Edition for iOSSection 2 - Get Started with CORePage 5Launch COReTo launch the CORe app:1.Find the CORe icon on the phone (Figure 3A).2.Tap the CORe icon (Figure 3B).(Enlarged to show detail)(B)(A)Figure 3About the Main MenuThis is the CORe main menu (Figure 4): Tap the back arrow at the top of the screen to leave CORe. Tap the iOS menu iconthe screen to access:in the upper right corner of Categories (category and subcategory management) Settings About CORe Tap [New Project] to begin a new data collection project Tap [Saved Projects] to select an existing project and: Open/Add new measurements Edit/Delete measurements Send to Laser Technology for supportTap [Exit] to close CORe and return to the tablet main screen.Figure 4Copyright [2017] Laser Technology, Inc. All rights reserved. Unauthorized duplication, in whole or in part, is strictly prohibited.
LTI LaserSoft CORe User’s Guide 1st Edition for iOSSection 2 - Get Started with CORePage 6Manage Categories & SubcategoriesCategories with accompanying subcategories may be created to help add clarity to field measurements storedusing CORe. Categories and subcategories must be created prior to starting a new data collection project.Custom list options are available for selection from drop-down menus in the CORe data collection screen.Add a Category1.Tap the Menu icon in the upper-right corner of the screen andselect Categories from the list of options (Figure 5A).2.Tap the3.Enter a new category name and tap [OK] (Figure 5C).4.The new category will appear in the list of categories in alphabetical order (Figure 5D).(A)icon in the Categories bar (Figure 5B).(B)(C)(D)Figure 5Copyright [2017] Laser Technology, Inc. All rights reserved. Unauthorized duplication, in whole or in part, is strictly prohibited.
LTI LaserSoft CORe User’s Guide 1st Edition for iOSSection 2 - Get Started with CORePage 7Add Subcategories1.Access the Category Management screen (Steps 1 & 2 from the "Add A Category" section on Page 6).2.Tap the category under which the subcategories will nest so that the category name is highlightedin gray (Figure 6A).3.Tap the4.Enter the new subcategory name and tap [OK] (Figure 6B).5.The new subcategory will appear in the list of categories in alphabetical order (Figure 6C).icon in the Subcategories bar (Figure 6A).(A)(B)(C)Figure 6Copyright [2017] Laser Technology, Inc. All rights reserved. Unauthorized duplication, in whole or in part, is strictly prohibited.
LTI LaserSoft CORe User’s Guide 1st Edition for iOSSection 2 - Get Started with CORePage 8Delete A CategoryNOTE Deleting a category also deletes all the subcategories that are associated with it. Category andsubcategory deletions cannot be undone; they can only be re-created.1.Access the Category Management screen (Steps 1 & 2 from the “Add A Category” section on Page 6).2.Tap the category to select it (category is highlighted in gray when selected), then tap thein the Categories bar (Figure 7A).3.Tap [Delete] to confirm the deletion or tap [Keep] to cancel the deletion (Figure 7B).(A)icon(B)Figure 7Copyright [2017] Laser Technology, Inc. All rights reserved. Unauthorized duplication, in whole or in part, is strictly prohibited.
LTI LaserSoft CORe User’s Guide 1st Edition for iOSSection 2 - Get Started with CORePage 9Delete SubcategoriesNOTE Individual subcategories can be deleted one at a time. Also, deleting an entire category will delete allassociated subcategories at once along with the category. Category and subcategory deletions cannot be undone;they can only be re-created.1.Access the Category Management screen (Steps 1 & 2 from the "Add A Category" section, Page 6).2.Tap the category to access its associated subcategories list, then tap the subcategory to select it(subcategory is highlighted in gray when selected). Tap the3.icon in the Subcategories bar (Figure 8A).Tap [Delete] to confirm the deletion or tap [Keep] to cancel the deletion (Figure 8B).(A)(B)Figure 8Configure Program SettingsIn Program Settings, set the default unit of measure for all projects and enter an email address to which allproject reports can be sent. Entering an email address in this area enables the "To:" field for the email to beauto-filled so an email address does not have to be entered each time a report is sent.To access Program Settings:1.Tap the iOS menu icon in the upper-right corner of the screen (Figure 9A).2.Tap [Settings] from the list of options (Figure 9B).3.Make changes, if necessary (Figure 9C). If any changes are made, tap [Save] to exit.Tapping the back arrow in the upper left corner will exit Settings without saving changes.(A)(B)(C)Figure 9Copyright [2017] Laser Technology, Inc. All rights reserved. Unauthorized duplication, in whole or in part, is strictly prohibited.
LTI LaserSoft CORe User’s Guide 1st Edition for iOSSection 2 - Get Started with CORePage 10Additional InformationLocalizationEnglish is the default language of most tablets. No matter what the default language is, it can be changed.To change the language:1.Power on the iOS device.2.Tap the Settings icon on the device home screen.3.Tap [Language & Region], then [iPhone Language].4.From the list of languages displayed, select the language to use for text display on the device.5.Tap [Done] to return to save the change.NOTE Text in other programs may still be displayed in English which is typically the iOS device's default language.Copyright [2017] Laser Technology, Inc. All rights reserved. Unauthorized duplication, in whole or in part, is strictly prohibited.
LTI LaserSoft CORe User’s Guide 1st Edition for iOSSection 3 - ProjectsPage 11Section 3 - ProjectsWhen TruPoint measurements are collected with CORe, they are organized into Projects.New projects can be created and existing projects can be easily accessed and edited.Create a New ProjectFrom the CORe main screen, tap [New Project] to create a new data collection project.The New Project Settings screen will display (Figure 10).How to fill out the New Project Settings screen:1.Enter/Select the following: 2.Project Name: Enter a name for the data collection project.Units: Tap to select units that match the laser.Tap [Next] to proceed to the data collection screen.NOTE Any blank fields will be highlighted with anexclamation point. Enter the missing information andtap [Next].(B)Figure 10Project NameAdditional information regarding file name entry: Project names may include any combination of alphanumeric characters(maximum of 30 alphanumeric characters). Four invalid characters include / \ & or space. An error message will be displayed if the project name includes an invalid character. Clear the message by clicking [OK] and enter a name using valid characters. Duplicate project names are not allowed. If an existing name is entered, a promptwill appear indicating that a duplicate project Name was entered. In order to proceed,the name must be changed.UnitsTap to select the desired units of measurement for distance and angle to match those set in the laser.Choose from: Feet MetersCopyright [2017] Laser Technology, Inc. All rights reserved. Unauthorized duplication, in whole or in part, is strictly prohibited.
LTI LaserSoft CORe User’s Guide 1st Edition for iOSSection 3 - ProjectsPage 12Save & Share Project ReportsCORe can generate reports for projects that are saved on the tablet. Project reports are transferableto a PC via cable connection or email. Saved project reports can be created in to following formats: Text - *.txt file can be opened with a text editor or spreadsheet program. Spreadsheet - *.csv file that can be opened with a spreadsheet program. HTML - *.html report zipped with images must be unzipped, saved to a PCand then opened using any browser.Save a Project ReportTo save a CORe Project report:1.With the project open, tap the Save iconin the upper right corner of the screen (Figure 11A).2.Choose to keep the name used when the project was created or enter a new one. Tap the ReportFormat drop down list to select a format to save. Tap the Save icon3.(Figure 11B).The report has been saved on the tablet and appears in the Saved Reports section in the bottom half ofthe screen (Figure 11C). Saved reports display in this section with the most recently saved report at thetop.(A)(B)(C)Figure 11NOTE Connect the smart device to a PC and find the saved reports using iTunes here: Apps/COReCopyright [2017] Laser Technology, Inc. All rights reserved. Unauthorized duplication, in whole or in part, is strictly prohibited.
LTI LaserSoft CORe User’s Guide 1st Edition for iOSSection 3 - ProjectsPage 13Save & Share a Project ReportTo save and send a CORe project report:1.Ensure the tablet has access to WIFI and that an email account has been added. With the project open,tap the Save iconin the upper right corner of the screen (Figure 12A).2.Choose to keep the name used when the project was created or enter a new one. Tap the Report Format3.The report file is automatically attached to the email (Figure 12C) and:drop down list to select a format to save. Tap the Save & Send icon4.(Figure 12B). Sends from the default email address set up on the iOS device. Sends to the email address(es) assigned in CORe Settings (Page 9),or a different/additional email address can be entered. Includes the report file name as the email subject line.Tap [Send] or tap [Cancel] to abandon the operation (Figure 12C).(A)(B)(C)Figure 12NOTE Reports can be transferred via a cable connection using iTunes. Connect the iOS device to a computer tolaunch iTunes. Select the iOS device contents, and choose "Apps" from the list of categories. Scroll to the bottomof the screen and click the CORe app to display the list of CORe reports. Select the reports to be transferred andthen click "Save To " (Figure 13). See Page 16 for complete instructions.Figure 13Copyright [2017] Laser Technology, Inc. All rights reserved. Unauthorized duplication, in whole or in part, is strictly prohibited.
LTI LaserSoft CORe User’s Guide 1st Edition for iOSSection 3 - ProjectsPage 14Manage Saved Project ReportsReports saved on a smart device can be sent or deleted from within CORe. They can also be copied as a groupusing iTunes and a cable connection to a PC. In order to manage saved reports for any project, the project mustfirst be opened.Send a Saved Report1.Tap the Save iconin the upper right corner of the data collection screen (Figure 14A).All previously saved reports for any project are accessed via the Save icon.2.The Saved Reports section displays in the lower half of the Save screen.3.The report file is automatically attached to the email (Figure 14C) and:Tap the saved report you wish to send, and then tap the Send icona.b.c.4.(Figure 14B).Sends from the default email address set up on the tablet.Sends to the email address(es) assigned in CORe Settings (Page 9),or a different email address can be entered.Includes the report file name as the email subject line.Tap [Send] or tap [Cancel] to abandon the operation (Figure 14C).(A)(B)(C)Figure 14Copyright [2017] Laser Technology, Inc. All rights reserved. Unauthorized duplication, in whole or in part, is strictly prohibited.
LTI LaserSoft CORe User’s Guide 1st Edition for iOSSection 3 - ProjectsPage 15Delete a Saved Report1.Tap the Save iconin the upper right corner of the data collection screen (Figure 15A).2.The Saved Reports section displays in the lower half of the Save As screen.Tap the saved report to be deleted, and then tap the Delete icon3.(Figure 15B).Tap [Delete] to confirm the deletion or tap [Keep] to abandon the operation (Figure 15C).(A)(B)(C)Figure 15Copyright [2017] Laser Technology, Inc. All rights reserved. Unauthorized duplication, in whole or in part, is strictly prohibited.
LTI LaserSoft CORe User’s Guide 1st Edition for iOSSection 3 - ProjectsPage 16Transfer Reports/Data to a PCIn addition to email, reports can be transferred via a cable connection using iTunes. Connect the iOS deviceto a computer to launch iTunes. Select the phone contents, and choose "Apps" from the list of categories.Scroll to the bottom of the screen and click the CORe app to display the list of CORe reports. Select thereports to be transferred and then click "Save To ".1.Connect the iOS device to a PC with the USB cable that accompanies the device.2.iTunes should automatically open when it recognizes that the smart device is connectedto the PC. If not, double-click the iTunes icon to open it.3.Click the device icon in the upper left area of the iTunes program to display category optionsin the left pane (Figure 16).4.Click "Apps."Figure 16Continued on Next PageCopyright [2017] Laser Technology, Inc. All rights reserved. Unauthorized duplication, in whole or in part, is strictly prohibited.
LTI LaserSoft CORe User’s Guide 1st Edition for iOSSection 3 - ProjectsPage 175.Scroll to the bottom of the right pane to find the File Sharing section and select the CORe App.Any saved CORe reports will display in the right-hand pane.6.Click reports to select/highlight them for transfer, then Click [Save to ] (Figure 17).7.Browse to a folder on the PC and Click [Select Folder].Figure 17Sample HTML Report:Figure 18Copyright [2017] Laser Technology, Inc. All rights reserved. Unauthorized duplication, in whole or in part, is strictly prohibited.
LTI LaserSoft CORe User’s Guide 1st Edition for iOSSection 3 - ProjectsPage 18Delete Saved ReportsFor the purpose of managing the smart device’s memory and resources, it can be helpful to delete reportsand projects from the device after they have been safely transferred to a PC. When CORe is installed ona smart device, it creates a folder named CORe for storing program settings, reports, and projects.NOTE If CORe is uninstalled from the smart device, all projects and reports are deleted as well.If you must uninstall and re-install the app, make sure that you transfer over project and report filesbefore you uninstall (Page 16).1.Open CORe and tap [Saved Projects] (Figure 19A).2.Tap the project to be deleted and then tap the Delete icon3.Tap [Delete] to confirm the deletion or tap [Keep] to abandon the operation (Figure 19C).(A)(B)(Figure 19B).(C)Figure 19Copyright [2017] Laser Technology, Inc. All rights reserved. Unauthorized duplication, in whole or in part, is strictly prohibited.
LTI LaserSoft CORe User’s Guide 1st Edition for iOSSection 4 - MeasurementsPage 19Section 4 - MeasurementsTruPoint measurements transfer into CORe automatically via WLAN and can be added in one of three ways: Tap Remote Fire on the CORe data collection screen - With this method, the TruPoint will measureto the feature and send the data in one step. Press the FIRE button on the TruPoint and then press [Send Data] - For users who prefer to measurefrom the laser as opposed to the iOS device. This method requires two button presses to finish ameasurement. Press the FIRE button on the TruPoint and then press [Send Data with Image] - Use this method toinclude the TruPoint image with the measurement; also requires two button presses to finish themeasurement.In this section, learn about the data collection screen, taking and saving measurements, and managing savedmeasurements in a project.Data Collection Screen OverviewAfter a new project has been created, the CORe data collection screen will display:Screen Overview DetailFigure 20 displays the CORe data collection screen.Figure 20Continued on Next PageCopyright [2017] Laser Technology, Inc. All rights reserved. Un
LTI LaserSoft CORe User’s Guide 1st Edition for iOS Section 2 - Get Started with CORe Page 4 Section 2 - Get Started with CORe This section describes the download and installation procedure necessary to get started with CORe. It explains how to get the app from the Ap