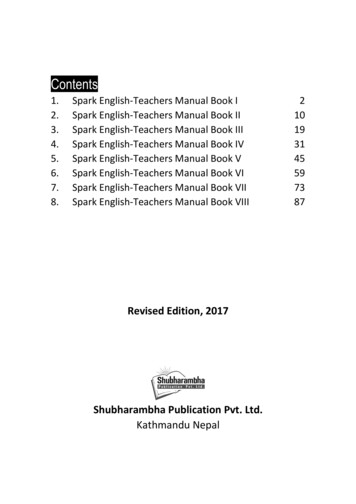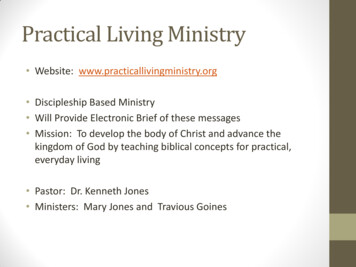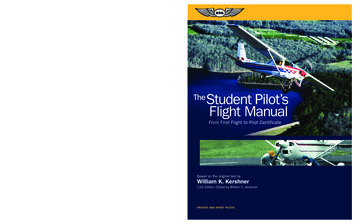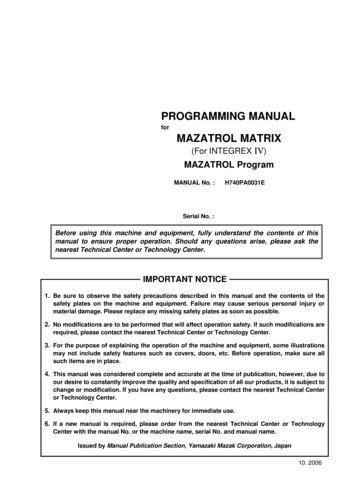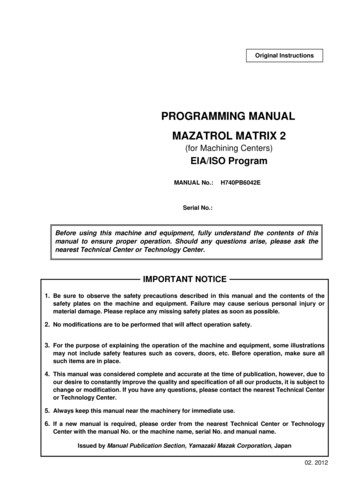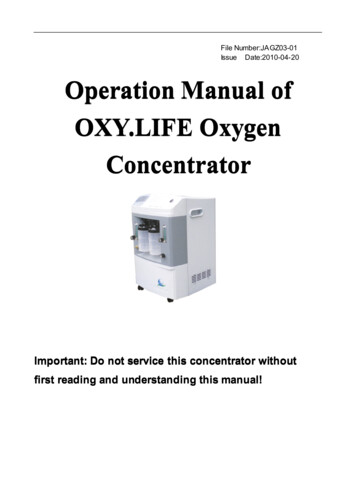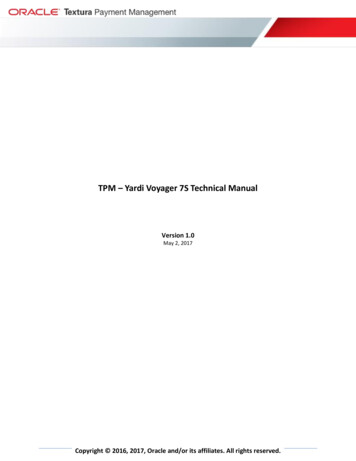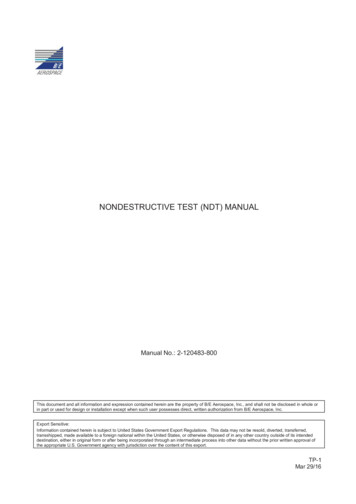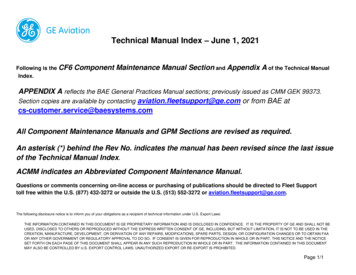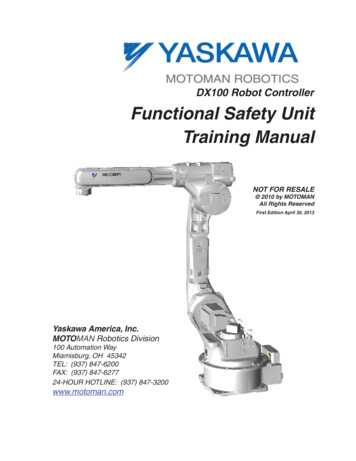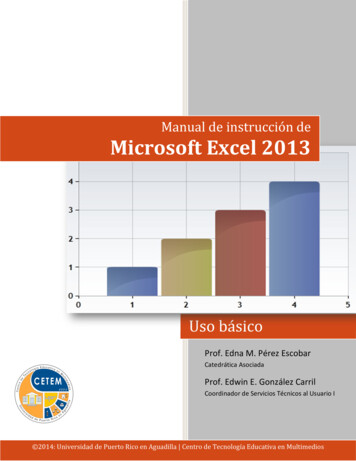
Transcription
Manual de instrucción deMicrosoft Excel 2013Uso básicoProf. Edna M. Pérez EscobarCatedrática AsociadaProf. Edwin E. González CarrilCoordinador de Servicios Técnicos al Usuario I 2014: Universidad de Puerto Rico en Aguadilla Centro de Tecnología Educativa en Multimedios
mayo 2014, segunda ediciónNota: Los nombres de las compañías que aparecen en este manual de instrucción son para efectos deidentificación solamente y son una marca registrada de sus respectivos dueños.
Manual de instrucción deMicrosoft Excel 2013Uso básicoUniversidad de Puerto Ricoen AguadillaCreado por:Prof. Edna Pérez EscobarCatedrática AsociadaDepartamento de Administración de EmpresasProf. Edwin E. González CarrilCoordinador de Servicios Técnicos al Usuario ICentro de Tecnología Educativa en MultimediosRevisado por:Prof. Verenice Rodríguez RuizDirectora de ProgramasCentro de Tecnología Educativa en MultimediosColaboración especial:Pedro A. Abreu ValentínEdición de ilustracionesImprenta:Universidad de Puerto Rico en AguadillaCentro de Tecnología Educativa en MultimediosPO Box 6150, Aguadilla, PR 00604-6150Teléfono: (787) 890-2681, extensiones: 5531, 5527, 5529, 5535Correo electrónico: info.cetem@upr.eduPáginas Web: www. cetem.upr.edu www.upragvirtual.upr.edu
Manual de instrucción de Microsoft Excel 2013: Uso básico iiTabla de contenidoObjetivos. 1Introducción . 1Iniciar Excel 2013 . 1Componentes de la pantalla de Excel . 3Entrar datos en una hoja de trabajo . 4Modificar la hoja de trabajo . 7Guardar un libro de cálculos . 13Imprimir una hoja de trabajo . 13Cerrar un libro de cálculos. 14Crear un nuevo libro de cálculos . 14Abrir un libro de cálculos existente . 15Salir de Excel . 15Crear fórmulas . 16Copiar fórmulas . 17Creación de gráficas . 18Prueba de destrezas . 20Referencias . 22Hoja de apunte . 23
Manual de instrucción de Microsoft Excel 2013: Uso básico ͟ObjetivosAl terminar este manual de instrucción, usted podrá: Iniciar Excel Describir los componentes de una hoja de trabajo de Excel Insertar texto y números en una hoja de trabajo Crear una hoja de cálculo simple Editar la hoja de cálculo Guardar un libro de cálculos Abrir un libro de cálculos existente Imprimir una hoja de cálculo Crear y copiar fórmulas de celdas adyacentes Diseñar una gráfica de “pie” Cerrar un libro de cálculos Terminar el programaIntroducciónEn este manual de instrucción, examinarás el programa de hojas electrónicas de cálculo deMicrosoft Office 2013: Excel 2013. Esta aplicación le permite organizar datos en filas ycolumnas, completar cálculos, tomar decisiones, crear gráficas, desarrollar informes ypublicar datos al Web. Las cuatro partes principales de Excel 2013 son: hojas de trabajopara entrar, calcular, manipular y analizar datos tales como números y texto, gráficas pararepresentar pictóricamente los datos, base de datos para almacenar y manipularinformación y apoyo al Web que permite la publicación de hojas de trabajo en formatoHTML para Internet. El propósito de este manual es que el/la participante conozca lasherramientas necesarias para la creación de informes profesionales utilizando el programaMicrosoft Excel 2013.Iniciar Excel 20131. Haga clic en el botón de Windows que se encuentra en la barra de tareas.2. Haga clic en All Programs. Se mostrará la lista de los programas que tiene instaladosen su computadora.3. Haga clic en Microsoft Office 2013 y del submenú que le aparecerá, haga clic enExcel 2013 para activar el programa.
Manual de instrucción de Microsoft Excel 2013: Uso básico ͠Ilustración 1Otra forma es creando acceso directo (shortcut) a Excel a través de un icono desdesu ventana principal (Desktop). Complete los siguientes pasos para crearlo.a) Realice los pasos 1 y 2.b) Haga clic en el cartapacio de Microsoft Office 2013 y posteriormente, haga rightclic en Excel 2013.c) Del menú corto que se muestre, haga clic en Send to y luego en Desktop (createshortcut).Ilustración 2
Manual de instrucción de Microsoft Excel 2013: Uso básico ͡Windows pondrá en su pantalla principal un icono de acceso directo, como semuestra en la ilustración 3, llamado Excel 2013. Ahora podrá hacer doble clic enicono creado en el Desktop para activar el programa.Ilustración 3Componentes de la pantalla de ExcelUna vez inicia Excel, aparece el libro de cálculo Book1 con las herramientas necesarias parapoder comenzar a trabajar.Ilustración 4
Manual de instrucción de Microsoft Excel 2013: Uso básico ͢Cinta de opciones o “Ribbon”Las fichas o pestañas de la Cinta de opciones muestran los comandos más importantes paracada una de las áreas de tareas en las aplicaciones. Por ejemplo, en MS Excel 2013, laspestañas agrupan los comandos de actividades, tales como: insertar objetos (imágenes ytablas), crear diseños de página, trabajar con fórmulas, datos y revisar. La pestaña Home(Inicio) proporciona un acceso fácil a los comandos de uso más frecuentes.Ilustración 5Entrar datos en una hoja de trabajoEn cada una de las celdas que componen la hoja de trabajo se puede entrar texto, númerosy fórmulas. Simplemente haga clic en la celda donde va a entrar los datos, la celda seráseleccionada y podrá comenzar a escribir. Observe que tanto en la celda activa como en labarra de fórmulas aparece lo que escribe.Ilustración 6Desplazamiento por la hoja de cálculoUna hoja de cálculo en Excel consta de 16,384 columnas y 1,048,576 filas. La ventana sólodespliega una parte de la hoja de cálculo por lo que es importante conocer cómodesplazarse o moverse a través de ella.
Manual de instrucción de Microsoft Excel 2013: Uso básico ͣMovimientoCelda abajoCelda arribaCelda derechaCelda izquierdaTeclado [Av Pag]Pantalla abajo[Page Up][Re Pag]Pantalla arriba[Page Down][Ctrl] [Inicio]Celda A1[Ctrl Home]Si la celda no está visible en la hoja de trabajo, utilice las barras de desplazamiento, hagaclic en la pestaña Home y del grupo Editing, seleccione Find & Select y luego seleccione elcomando Go to.Ilustración 7En el cuadro de diálogo que le aparecerá en la hoja, escriba la referencia de la celda(Ejemplo: G145). De esta manera el programa rápidamente le llevará y activará dicha celda.
Manual de instrucción de Microsoft Excel 2013: Uso básico ͤIlustración 8Entrar textoEn Excel, cualquier grupo de caracteres que contenga letra, guion o espacio se consideratexto. Cuando entra texto en una celda, Excel alinea el mismo al lado izquierdo de la celda ysi excede el ancho de la celda, el sobrante de los caracteres se despliega en las celdas de laderecha mientras estas otras celdas no tengan contenido.Ilustración 9
Manual de instrucción de Microsoft Excel 2013: Uso básico ͥEntrar númerosEn Excel, un número puede contener solo los siguientes caracteres:0 1 2 3 4 5 6 7 8 9 - ( ) . % E e.Si una celda contiene cualquier otro carácter, incluyendo espacios, Excel lo considera comotexto. Cuando asigna cantidades numéricas a una celda, los caracteres quedan alineados ala derecha de la celda. Ocurre lo opuesto a cuando insertamos texto.Ilustración 10Modificar la hoja de trabajoSeleccionar celdasAntes de ejecutar cualquier modificación en los datos de la hoja de trabajo, tendremos queseleccionar la celda o el grupo de celdas que va a ser editado. Para seleccionar una celda, simplemente haga clic sobre la celda que desee.Para seleccionar un grupo de celdas adyacentes, haga clic sobre la primera celda,mantenga presionado el botón izquierdo del ratón y arrastre hasta la última celda aseleccionar.Para seleccionar un grupo de celdas dispersas, haga clic sobre la primera celda,luego mantenga presionada la tecla [Ctrl] y haga clic sobre las demás celdas.Para seleccionar una columna haga clic sobre la letra que identifica la columna.Para seleccionar una fila haga clic sobre el número que identifica la fila.
Manual de instrucción de Microsoft Excel 2013: Uso básico ͦIlustración 11Para seleccionar toda la hoja de trabajo ubique el cursor en el botón superior izquierdo dela hoja, entre la letra A que identifica la columna y el 1 que identifica la fila, y haga clic.Ilustración 12Cambiar el tamaño las columnas1. Identifique la columna que desea agrandar o reducir (Ejemplo: Columna A).2. Ubique el apuntador del mouse en la línea que divide las letras de las columnas(Ejemplo: la línea que divide la columna A de la B).3. Haga doble clic, sobre la línea para ajustar automáticamente el tamaño de lacolumna.
Manual de instrucción de Microsoft Excel 2013: Uso básico ͧIlustración 13También puede ampliar o reducir el tamaño de la columna manualmente haciendo clic en ladivisión de ambas columnas y manteniendo el mouse oprimido, arrastre horizontalmentehasta lograr el ancho deseado.Cambiar el tamaño las filas1. Identifique la fila que desea agrandar o reducir (Ejemplo: Fila 3).2. Ubique el apuntador del mouse en la línea que divide los números de las filas(Ejemplo: la línea que divide la fila 3 de la 4).3. Haga doble clic, sobre la línea para ajustar automáticamente el tamaño de la fila.Ilustración 14También puede ampliar o reducir el tamaño de una fila manualmente haciendo clic en ladivisión de ambas filas y manteniendo el mouse oprimido, arrastre verticalmente hastalograr la altura deseada.
Manual de instrucción de Microsoft Excel 2013: Uso básico ͟͞Formato de las celdasPodemos cambiar la apariencia de los datos para resaltar la información más importante opara editar el contenido de una o varias celdas.1. Seleccione la celda o grupo de celdas que desee modificar.2. Haga clic en la pestaña Home.3. Del grupo Cells, haga clic en Format y luego en Format Cells.Aquí encontrará todas las herramientas necesarias para editar el contenido de la(s)celda(s).Ilustración 15Descripción de las pestañas de la ventana Format Cells Number: forma en que se despliegan o visualizan los números en la hoja de trabajos.Los formatos más comunes son:o General: en la celda se visualiza exactamente el valor introducido.o Number: provee opciones para visualizar los números en formatos enteros ycon decimales.o Currency: similar a la categoría Number pero permite incluir el símbolo dedólares ( ). También integra la coma (,) para cantidades que excedan losmiles.o Percent: convierte el número en un por ciento, multiplicando el valor por 100y le asigna el símbolo de %.Alignment: orienta el texto de forma horizontal (con respecto a la anchura de lasceldas) o vertical (con respecto a la altura de las celdas) en la hoja de trabajo.Font: para modificar el tipo, estilo, tamaño y color de las letras.Border: se utiliza para crear líneas en los bordes o lados de las celdas. Seleccioneentre ningún borde, borde alrededor o borde interior para las celdas. Tambiénpuede escoger solamente los bordes que desee insertar como uno superior y/o
Manual de instrucción de Microsoft Excel 2013: Uso básico ͟͟ inferior, derecha y/o izquierda o diagonal. Además, puede modificar el estilo y elcolor del borde que le asignará a estos.Pattern: asigna un color o combinación de colores al fondo de las celdas con estaopción.Protection: evita que el contenido de las celdas pueda ser modificado por errorinvoluntario o por no tener permiso para hacerlo. Para proteger la hoja de trabajo,active la opción Locked y presione OK. Luego haga clic en la pestaña Home. Delgrupo Cells, haga clic en Format y luego en Protect Sheet. Puede asignar unacontraseña para desactivar la protección.También puede utilizar los iconos de la Cinta de opciones de la pestaña Home para llevar acabo alguno de estas actividades más rápidamente.Función autoformatoA partir de la versión 2007, Excel ha creado una colección de estilos de tablapreestablecidos que puede aplicar a un grupo de celdas. Estos incluyen tipo y color de letra,bordes y orientación del texto y los números.1. Seleccione el grupo de celdas a las cuales quiere aplicar el nuevo formato.2. Haga clic en la pestaña Home y del grupo Styles, seleccione Format as Table.Ilustración 163. Una vez haya seleccionado el autoformato, presione OK.Insertar o remover filas y columnasEn ocasiones es necesario actualizar la hoja de trabajo y por consiguiente insertar o eliminardatos de filas o columnas.1. Haga clic sobre una celda de la fila o columna que desea añadir o eliminar.
Manual de instrucción de Microsoft Excel 2013: Uso básico ͟͠2. Haga clic en la pestaña Home y del grupo Cells, haga clic en Insert, Insert SheetRows o Insert Sheet Columns para añadir filas o columnas, respectivamente. Lascolumnas se añaden a la derecha de la celda activa y las filas se añaden sobre lacelda activa.Ilustración 17Para eliminar filas o columnas:1. Seleccione la fila o la columna que desea eliminar.2. En la pestaña Home, haga clic en Delete que se encuentra en el grupo Cells.Si necesita seleccionar filas o columnas que no están adyacentes debe dejar presionada latecla [Ctrl] en su teclado hasta que finalice la selección y luego realice el proceso deseado.Nombrar hojas de trabajoInicialmente cada libro de cálculos contiene una hoja de trabajo llamada Sheet1 y puedecrear más hojas de trabajo presionando el símbolo de . Para moverse de una hoja a otra,simplemente hacemos clic sobre su nombre en la parte inferior izquierda de la ventana deExcel. Podemos asignar nombres más significativos a las hojas de modo que se puedanidentificar de acuerdo a su propósito. También se le puede añadir color a la pestaña queidentifica la hoja.Para asignar nombre a la hoja de trabajo:1. Haga doble clic sobre el nombre de la hoja que desea renombrar (Ejemplo: Sheet1).2. Escriba el nombre que identificará la hoja de ahora en adelante y presione [ENTER]para aceptarlo.Ilustración 18
Manual de instrucción de Microsoft Excel 2013: Uso básico ͟͡Para asignarle color a la pestaña de la hoja de trabajo:1. Haga right-clic sobre la pestaña que acaba de nombrar. Seleccione la opción TabColor para asignarle color a la pestaña.2. Haga clic en el color deseado.Ilustración 19Guardar un libro de cálculosPara guardar un libro de cálculos haga clic sobre el iconoubicado en el extremo superiorizquierdo o haga clic en la pestaña File y seleccione Save As o Save.Imprimir una hoja de trabajo1. Antes de imprimir verifique que la impresora esté conectada y lista para imprimir.2. Puede seleccionar el grupo de columnas y filas de la hoja de trabajo que deseaimprimir. El grupo de celdas que seleccione se denomina el área de impresión. Si noselecciona un área, Excel automáticamente selecciona el área basado en las celdasutilizadas.3. Haga clic en el la pestaña File y seleccione Print para modificar las opciones deimpresión.4. Modifique las opciones de impresión, tales como tipo de impresora, cantidad decopias entre otras.5. Finalmente, haga clic en Print para comenzar la impresión de la hoja de trabajo.
Manual de instrucción de Microsoft Excel 2013: Uso básico ͟͢Ilustración 20Cerrar un libro de cálculosUna vez hayamos terminado con un libro de cálculos debemos cerrarlo, ya que liberarámemoria de su computadora.1. Haga clic en la pestaña File y luego en Close.Crear un nuevo libro de cálculosSi desea crear un nuevo libro de cálculos:1. Haga clic en la pestaña File y luego en New.2. La pantalla se dividirá en 3 columnas. La columna central muestra una galería deplantillas que podemos usar para crear una nueva hoja de cálculos. La columnaderecha muestra una previsualización del template que ha seleccionado. Si nodesea usar ninguna plantilla, haga clic en Blank workbook y luego en el botónCreate.Ilustración 21
Manual de instrucción de Microsoft Excel 2013: Uso básico ͣ͟Abrir un libro de cálculos existentePara abrir un libro de cálculos previamente creado:1. Haga clic en la pestaña File y luego en Open.2. Le aparecerá el cuadro de diálogo Open. Busque y seleccione el archivo que deseaabrir y luego haga clic en el botón Open.Ilustración 22Salir de ExcelPara cerrar el programa Excel, haga clic sobre el botón Close o seleccione el comando Exitdesde la pestaña File.Ilustración 23
Manual de instrucción de Microsoft Excel 2013: Uso básico ͤ͟Crear fórmulasSe puede asignar una fórmula a una celda y Excel calcula el resultado. Una fórmula es unacombinación de números constantes, referencias a celdas, operaciones aritméticas y/ofunciones cuyo resultado aparece en la celda donde se crea la fórmula.Entrar fórmulas usando operaciones aritméticas1. Seleccione la celda donde creará la fórmula. En este lugar será donde obtendrá elresultado de la misma (Ejemplo: celda E3).2. Escriba el signo de igual ( ) para iniciar el desarrollo de una fórmula. En este casomultiplicaremos Costo por unidad (celda C3) por la Cantidad (celda D3) para calcularel Costo estimado.3. Seleccione las celdas y los operadores aritméticos ( % * / -) correspondientes quecompondrán la fórmula.En este caso, seleccione la celda C3, escriba el símbolo de asterisco (*) y luegoseleccione la celda D3.4. Oprima [ENTER] para aceptar el cambio. Podrá observar que el resultado de lamultiplicación de la celda C3 y D3 se observa en la celda donde creamos la fórmula,celda E3. La fórmula se visualizará en la Barra de fórmulas de la siguiente manera: C3*D3.Ilustración 24Entrar fórmulas usando funcionesUna fórmula puede incluir una función o tarea computacional predeterminada. Las fórmulasestán divididas por varias categorías. Las mismas se pueden acceder desde la pestañaFormulas, en el grupo Function Library.Para utilizar una fórmula de sumatoria:1. Seleccione la celda que contendrá la fórmula. En esta celda es donde se mostrará elresultado.
Manual de instrucción de Microsoft Excel 2013: Uso básico ͥ͟2.3.4.5.En este caso, deseamos obtener el total de la columna de Cantidad, por lo queseleccionaremos la celda D9.En la pestaña Formulas, haga clic en la categoría AutoSum del grupo FunctionLibrary y seleccione la función AutoSum.Podrá observar que al activar esta función, Excel automáticamente desarrolla lafórmula y la presenta en la celda para su aceptación o rechazo, marcando con líneasentrecortadas el grupo de celdas que sumará.Si el grupo de celdas que se desean sumar está correcto, oprima la tecla de [ENTER],de lo contrario, deberá seleccionar el grupo de celdas que desea sumar yposteriormente oprima la tecla de [ENTER] para aceptar el cambio.Si activamos nuevamente la celda D9, observaremos en la barra de fórmulasaparecerá SUM(D3:D8). Esta fórmula indica que se va a efectuar una suma de losvalores que se encuentran en las celdas de la D3 hasta la celda D8.Ilustración 25Copiar fórmulasEl copiar fórmulas permite reutilizar las que ya se han generado. Las fórmulas repetitivassólo se crean una vez y se copian a las celdas que sean necesarias. Se recomienda utilizar laopción Fill Handle (Autorelleno) de la celda que contiene la fórmula y arrastrar a las que lanecesiten.En este ejemplo, copiaremos la fórmula de Costo estimado de la celda E3 a la celda E8. Paraesto:1. Haga clic en la celda que tiene la fórmula (Ejemplo: E3).2. Haga clic en el Fill Handle de la celda y arrastre hasta la celda E8.Observará que se copió la fórmula en todas las celdas donde arrastró el Fill Handle yautomáticamente Excel llevó a cabo los cálculos correspondientes, facilitándonos elproceso.
Manual de instrucción de Microsoft Excel 2013: Uso básico ͦ͟Ilustración 26Creación de gráficasAntes de crear una gráfica debemos planificar, identificar qué queremos representar en ellay cómo queremos que luzca. En este caso, crearemos una gráfica de columna 3D pararepresentar el costo estimado por tipo de gasto.Para esto:1. Seleccione el área o los datos que utilizará para crear la gráfica. Recuerde, si losdatos no están adyacentes, utilice la tecla [Ctrl] para seleccionarlos.2. Haga clic en la pestaña Insert, y del grupo Chart, haga clic en el estilo de gráfica quedesea crear con los datos que seleccionó en el Paso 1.Ilustración 27
Manual de instrucción de Microsoft Excel 2013: Uso básico ͧ͟Observe que la gráfica se creó en la misma hoja donde creó la tabla. Usted puede mover lamisma, como si fuera una imagen, clipart, textbox, shape o cualquier otro objeto.Si desea moverla a una hoja a parte, simplemente haga clic en la pestaña Design, de ChartTools (pestañas que aparecen al seleccionar la gráfica) y en el grupo Location, haga clic aMove Chart. Le aparecerá un cuadro de diálogo que le ofrecerá dos opciones:1. New sheet: Le permite mover la gráfica a una nueva hoja. La misma ocupará toda lahoja y saldrá de tamaño completo de la misma.2. Object in: Le ofrece la opción de dejarla como un objeto dentro de una hoja decálculo en particular. Le permite seleccionar a su vez la hoja de cálculo que deseacolocarla.Al seleccionar la gráfica, aparecerá una nueva pestaña en la cinta de opciones, tituladaChart Tools. Ésta contiene una serie de funciones que puede aplicarle a la gráficaseleccionada. Design: Permite cambiar el tipo de gráfica, cambiar el grupo de datos de la gráfica,cambiar la estructura y hasta el estilo de la gráfica. Layout: Permite añadir título, leyenda o describir cada componente de la gráfica. Format: Permite aplicar formato personalizado a cada ítem dentro de la tabla. Comopor ejemplo, cambiar el color de una sola columna (con doble clic se selecciona lacolumna deseada).Ilustración 28
Manual de instrucción de Microsoft Excel 2013: Uso básico ͠͞Prueba de destrezasObjetivoDeterminar el nivel de comprensión y el manejo de las destrezas básicas del estudiante enel programa para crear hojas de cálculo Microsoft Excel 2013.Instrucciones(Tiempo estimado: 15 minutos)1. Utilice los datos que se muestran en la siguiente tabla para crear una hoja de trabajonueva.Gastos universitarios (primeros dos años)CategoríasHospedaje y transportaciónMatrícula y librosOtrosTotal1er año120017008292do año Total155017779662. Calcule la fila y la columna Total utilizando la función AutoSum.3. Cree una gráfica de “pie” que presente la distribución de los gastos universitariospor categoría. Para ello, seleccione las celdas que contienen las categorías de losgastos y las que contienen los totales por categoría.4. Finalmente, guarde el trabajo en la carpeta de Documents asignándole comonombre su número de estudiante (Ejemplo: 844051234).Su hoja de trabajo deberá lucir similar a la ilustración 29.
Manual de instrucción de Microsoft Excel 2013: Uso básico ͟͠Ilustración 29
Manual de instrucción de Microsoft Excel 2013: Uso básico ͠͠ReferenciasAGI Creative Team. (2013). Microsoft Office 2013 Digital Classroom. Wiley & Sons Inc.Bott, E., & Siechert, C. (2013). Microsoft Office 2013 Edition Inside Out. Microsoft Press.Rutledge, A., Krebs, C., Mulbery, K., Hogan. L. & Anne, M., (2013). Ex.ploring Microsoft Office 2013.Pearson Education.Habraken, J. (2013). Microsoft Office 2013 In Depth. Que Publishing.Hunt, M., & Clemens, B. (2013). Microsoft Office 2013: Illustrated Fundamentals. Course Technology.Murray, K. (2013). Microsoft Office 2013 Plain & Simple. Microsoft Press.Shaffer, A., Carey, P., Finnegan, K. T., Adamski, J. J., & Zimmerman, B. B. (2013). New Perspectives onMicrosoft Office 2013: Brief. Course Technology.Vermaat M. E. (2013). Discovering Computers and Microsoft Office 2013: A Fundamental CombinedApproach. Course Technology.Marmel E. J. (2012). Teach Yourself Visually Office 2013. Wiley & Sons Inc.Wempen, F., Walkenbach, J., Bucki, L. A., Alexander M. & Groh, M. R. (2013). Office 2013 Bible.Wiley & Sons, Incorporated, John.
Manual de instrucción de Microsoft Excel 2013: Uso básico ͠͡Hoja de apunte
Manual de instrucción de Microsoft Excel 2013: Uso básico Ilustración 1 Otra forma es creando acceso directo (shortcut) a Excel a través de un icono desde su ventana principal (Desktop). Complete los siguientes pasos para crearlo. a) Realice los pasos 1 y 2. b) Haga clic en el cartapacio de Mic