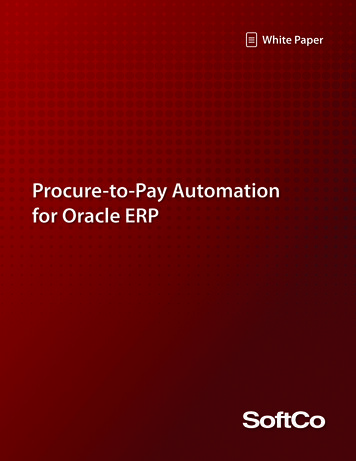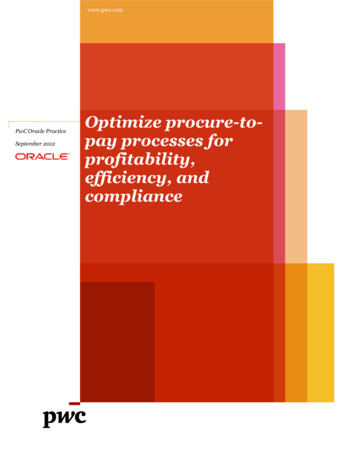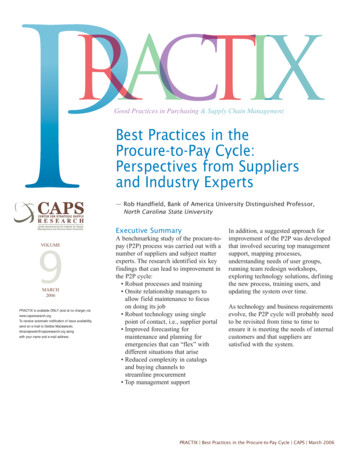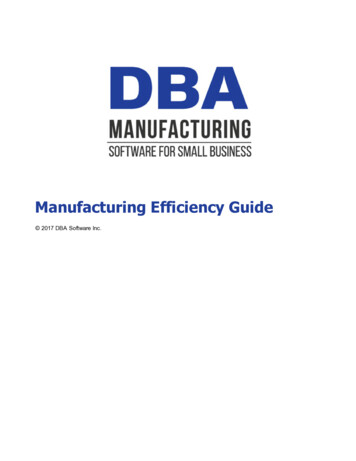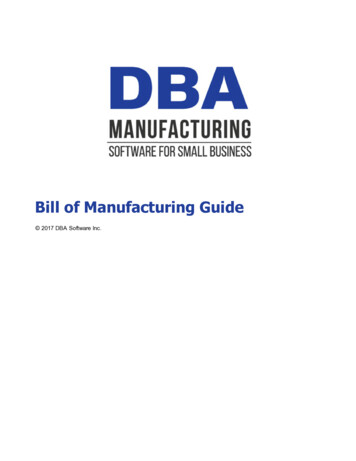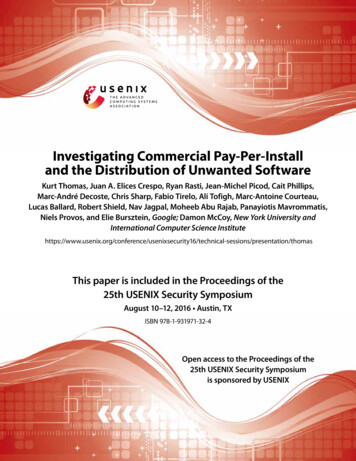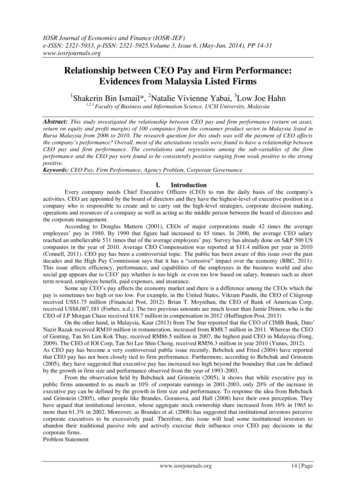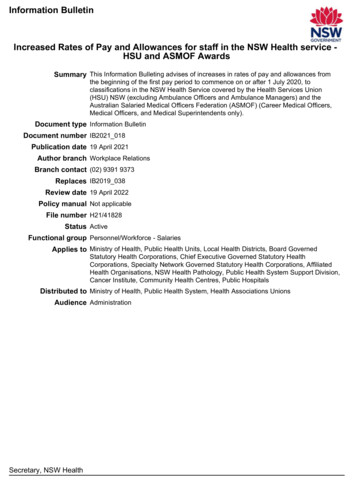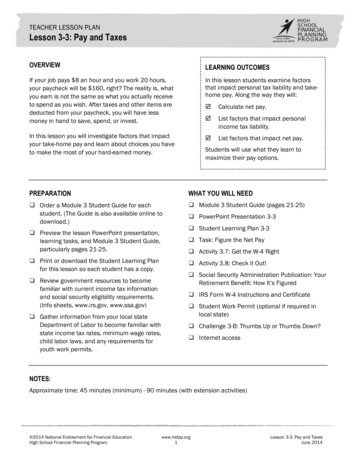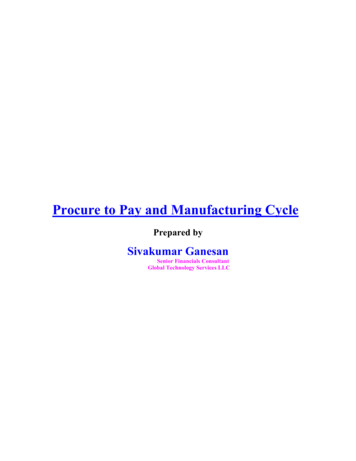
Transcription
Procure to Pay and Manufacturing CyclePrepared bySivakumar GanesanSenior Financials ConsultantGlobal Technology Services LLC
13. Enter Purchase RequisitionsWe have to Create Purchase requisition (PR) for the Purchased itemsIn Purchasing ResponsibilityRequisitions Requisitions
Enter the Purchase Requisition for Flextronics Inc for Purchase of otherBoard, Compact disc Drive and Floppy Drive.Enter Each Item One by one and choose the following for each of the recordand save the record.Organization - M1-Seattle Manufacturing,Location – F1 Seattle,Sub Inventory – RM StoresSupplier – Flextronics Inc,Site – New york and save the recordclick on the Distributions Button.
The Distributions form will open and show the account to which the chargeaccount will get booked.Close the Form and go to the main form. Click on Approve button.
Approve Document forms Open upCheck Submit for Approval check Box is enabled and click OK.Click OK and go to Requisition summary form to check whether the createdPR is approved or not.
Navigation PathPurchasing ResponsibilityRequisitions Requisition SummaryEnter the Requisition Number in the Field and Click on Find Button.
Check the Status of the Purchase Requisition in Requisition HeadersSummary Form.The Status shows Approved.
If the Status of the PR is in the status of in-Process click on tools menu view Action History Button to find out who is the approver for this PurchaseRequisition.
In this Case the Buyer and Approver are same. Hence the PurchaseRequisition is showing as approved.
Similarly we need to create another Purchase Requisition (PR) for Purchaseof Mouse and Printers.Click on Approve Button and check the Status of the Purchase Requisition isapproved or not in Purchase Requisition Summary.
Purchase Requisition 1757 for HP Incorporated for Purchase of Mouse andPrinter is approved.
14. Create Purchase OrdersNext we have to create Purchase order from the Purchase Requisitioncreated above. We have auto-create Purchase order option to create Purchaseorder (PO) from Purchase Requisition (PR)Using Auto-create also there are Two Options to create Purchase order.(i.e) Manual or Automatic.We will use For PR 1756 Manual option and for PR 1757 Automatic Option.Navigation PathPurchasing ResponsibilityAuto-create Form
Click on the Form and enter Purchase Requisition (PR) 1756 and click onFind ButtonNote: By default when you open the Form, Buyer field and Ship-to LocationField would have populated with default values. Before clicking the FindButton remove those default values and then click on Find Button otherwisesystem will show as No data found.
This Opens auto-create Documents form. Choose the checkbox against theeach of the item and click on manual button
This opens the form New Document Form. Choose the Supplier FlextronicsInc and click create Button.
It creates a Document Builder in Autocreate Documents Form
Choose Item one by one and click on Add to document Button. This will addeach Item to Document Builder Tab. After adding all the Items click onCreate button in the Bottom.
A message pops up stating the PO created with the PO Number. Click Ok toview the PO Details.
View the PO created from the above, which is as follows. The Status of thePO is showing as Incomplete. We need to approve the PO.Before approving the PO click on Shipments form and change the receiptRouting to Direct Delivery in receiving Controls button for each of the Item.
Click on Shipments Button and go to More tab and change the MatchApproval level to 2 way matching and click on Receiving Controls Tab.
In Receiving Controls Tab change the receipt Routing from standard Receiptto Direct Delivery and click on OK button.Standard Routing : This process wil receive the Inventory in Main InventoryOrg and you need to do a manual transfer to Sub-inventory if we choose thisoption.Direct Delivery:- This Process Delivers the Goods directly in Subinventories.Inspection required: This Process requires inspection of Goods beforeReceiving the Goods in the inventory org.Perform the above steps for Items Floppy Drive and Compact Disc DriveAlso.
After doing the above steps for all the three Items, Click on Approve Buttonto Approve the PO.
In Approve Document screen click on OK Button.Click OK and check the status of the PO.
Status of the PO is now showing approved. We can Receive Inventoryagainst this Purchase Order.
Similarly we will use Auto-create option to create automatic approval for PR1757.Navigation Path.Purchasing ResponsibilityAuto-create FormClick on Find Button
It opens Auto-create Documents form. Choose the two Items and click onAutomatic button.
It opens the New Documents Button. Click on Create Button.
This has created a new PO 3610.Click Ok to view the PO.
The PO 3610 is created with a status of Incomplete.We need to perform the above steps as we did for Previous Purchase order.Change the Match Approval level to 2 Way in Shipments More Tab andin Receiving controls change the Receipt Routing to Direct Delivery beforeApproving the Receipt.Click on Approve button after doing the above steps.
View the status of the PO after Approval.
We will create PO without PR for Monitor and approve it for 10 Units.Click on Approve Button in the same lines.
Check the PO 3611 created is Approved status.
15. Enter Receipts (Inventory Receipt)Next we need to Receive Inventory against PO 3609Navigation Path.Purchasing responsibilityReceiving Receipts
Click on the Receipts Form and enter the PO Number 3609 and click on findButton
Receipt Header Form Opens. Enter Comments Filed PO 3609 and close thewindow.
Receipts screen opens up. Select all the three Items on the Left-hand sidecheck Box and Save the record.
Click on the Header Button to note down the Receipt NumberSimilarly Receive the Inventory against PO 3610 and PO 3611.Receipt 6150 and 5151 created.
You can view the details of Inventory receipts in the Following Screen Shot.Log into Inventory ResponsibilityOn- Hand availability On-hand Quantity
Click on the Form and choose M1- Seattle Manufacturing Inventory andchoose Sub inventory as RM Stores. Click on the Find Button at the bottom.
Material Workbench Form opens up and you can view the stock of FloppyDrive, Compact Disc Drive, Mother Board, Printer, Monitor and Mouseshowing on–hand stock as 10 units.
16. Auto-create Supplier InvoiceNext we have to run Pay on Receipt Program to create self Billing Invoicesfor Receipts 5150 and 5151Navigation PathPurchasing ResponsibilityRequests
Click on the Requests WindowChoose the Pay on Receipts Autoinvoice ProgramEnter the Receipt Number 5150
Click Ok and Submit the Request. View the Request 1770748 to check thestatus.
View the Invoice Report and Note Down the Invoice number ERS – 09Nov-03Similarly run the Pay on Receipt Auto-invoice for Receipt 5151 also
17. Create, View Invoices and Make Payments in PayablesView the Invoice created in AP ResponsibilityLog into Payables ResponsibilityInvoices Invoices.Query for Supplier 5091You can view the Invoice Created for Receipts 5150 and 5151.
Next we have to create an Invoice for the PO 3609 and Match it with anInvoice.Navigation PathPayables responsibilityInvoices Invoices
Click on Match Button. Find Purchase Orders for Matching Window popsup. Enter the PO number 3609 and click on Find
Match to Purchase Orders Window Pops up. Enable the Match check Box onthe Left hand corner.
Click on Distributions Button to view the Distributions.Click on Actions Button to Validate the Invoice.
Invoice Actions Screen Opens up. Enable the validate check box and clickOK
Check the Status of the Invoice Now. It will have status as validated.Click on Actions Button again.
Enable Create Accounting Check Box and Click Ok.
Click on Tools Menu and view Accounting to view the accounting entriesCreated.
Output of the Accounting EntriesClose the window and Click on Actions Button from the Invoice Screen tomake Payment for the Invoice.
In Invoice Actions Button enable Pay in full check Box and click Ok.
Payments Window opens up. Choose the Type as Quick and choose theBank account and Document Type and save the Record.Payment Document Generated for this record.Close the Screen and Query for the Invoice again to View the Paymentdetails in Invoice Header Screen.
View the Details of the Payments in Invoice Header screen.
Click on the Overview Button to view the complete details of Invoice andPayments.
We need to Account for the Check Payment what have been made.Navigation PathAccounts PayablesPayments Entry Payments
Click on the Payment form and Query for the Document Number 95003
Click on Actions Button and Enable the Create Accounting Check Box andClick Ok Button.
Click on Tools Menu to view the Accounting Entries created for thePayment
The View Accounting Screen Displays the Accounting Entries Generated forthe Payment we have made for Invoice 2345.
18. Payments ReconciliationNext, we need to Log into Cash Management Responsibility and Reconcilethe PaymentsWe need to enter the Bank Statement First in the system and call thePayment advice to reconcile with Bank Statement.Navigation PathCash Management ResponsibilityBank Reconciliation Bank Statements.
Click on the Bank Statements and Click on the new Button
These Opens the Bank Statements Form and enter the Bank Account forwhich you want to enter the Bank Statement. Enter in Control Totals Payments field 20000 and click on Lines Button.
Click on the New Button and Enter the Lines for a Bank statement and enter20000 in the amount column and save the record.Close the Window.
Next we need to call the Payment advice 95003 and reconcile with the BankStatements.Navigation PathCash Management ResponsibilityBank Reconciliation Manual Clearing Clear Transactions
Open the Form and Find Transactions Window, by default the Radio ButtonDetails will be enabled and all the check Box (Receipts, Payments &Miscellaneous) will be enabled. Uncheck the Receipts and MiscellaneousCheck box and choose the Bank Account Number from the LOV. Click onFind Button.
Clear Transaction Form opens and you will find number of transactions,which are not cleared. In the Number field Query for the Payment advice95003.Enable the Check box on the left-hand side and click the ClearTransaction.
After clicking Clear Transactions You will find there are No Transactions inthe screen. This indicates the Transaction is cleared and reconciled.
19. Create, Release, Complete, Close Discrete Job for CPU SubassemblyNext we need to create a Discrete Job for the CPU Subassembly to buildinventory for the CPU Sub assembly.Navigation Path.Manufacturing and Distribution Manager.WIP Discrete Discrete Job
Click on the Discrete Job form and enter the following details.Choose the Inventory Org as M1- Seattle Manufacturing Responsibility andclick on the New Button.
Discrete Job form Opens, Click on the Assembly field then automaticallyDiscrete Job number is created. Choose CPU Subassembly Item in theAssembly Field. The Type field as Standard, Class Field as Discrete andStatus Field as Unreleased defaults from the system. Enter the Start Quantityand Start Date and click on the Routing Tab.
Choose the Sub-inventory field as FG Stores in Discrete Job form and savethe record.
We need to release the discrete Job to shop floor to get the job executed.Change the status of the Discrete Job from Unreleased to Released and Savethe Record.
We need to complete the Discrete Job to get the Finished Goods entry to becreated.Navigation PathManufacturing and Distributions Manager.WIP Move Transactions Move Transactions
Click on the Form and click on the LOV of Job Field and find Job number59099. In the Transaction Type, enable the complete button and choose theFrom Seq to have the value of 10 and step field as ‘Queue’ and To Sequenceto have the value of 20 and the step field as ‘To Move’.Enter Quantity Field under Transaction as 5, which indicates those manyCPU subassembly units are completed and save the transaction.
The Moment you click the save button, you will find the screen is blank forthe record created. This indicates the Job is completed.
Now you can go back to Discrete Job screen and view the status of the Job.Navigation PathManufacturing and Distribution ManagerWIP Discrete Discrete Job
The Discrete Job for CPU subassembly 59099 need to be closed in order toget the Account Distributions for the above Job. Unless we close the Job, theDistribution entries are created only for the Material Consumption, but theTransaction value for the Finished Goods (i.e) CPU subassembly is notcreated. The Transaction Value for the Discrete Job is created only when weclose the Job.Navigation PathManufacturing and Distributions ManagerWIP Discrete Close Discrete Jobs Close Discrete Job (Forms)
To close the Discrete Job, Find window pops up. Enter the job number59099 and click the find button.
Close Discrete Job form opens. Click on Tools Menu and click on Close 1Button
Close Discrete Jobs Request screen opens. Keep the Report type asSummary and click OK. This will generate a Concurrent Request.
Concurrent Request ID Number is 1772713.
View the Concurrent Request 1772713. It is completed Normal.Click on View Output to view the Report.
The output of the file will be as follows.
We can view the Material Distributions for this Job now.Navigation Path.Manufacturing and Distributions ManagerInventory Transactions Receiving Material Transactions
Click on the Form and Enter the Item Detail and click the Find Button.
Material Transactions Window Opens and Primary Quantity
Procure to Pay and Manufacturing Cycle Prepared by Sivakumar Ganesan Senior Financials Consultant Global Technology Services LLC . 13. Enter Purchase Requisitions We have to Create Purchase requisition (PR) for the Purchased items In Purchasing Responsibility Requisitions Requisitions . Enter the Purchase Requisition for Flextronics Inc for Purchase of other Board, Compact disc Drive and .